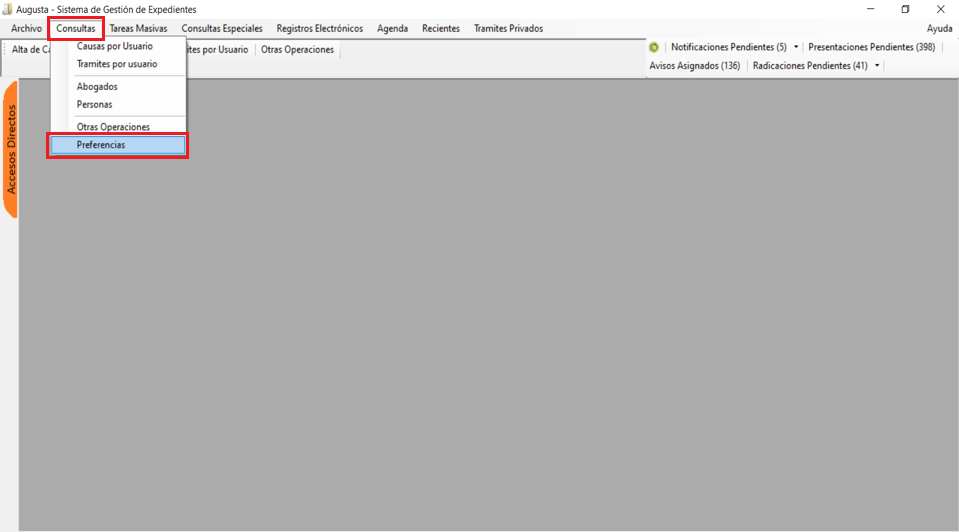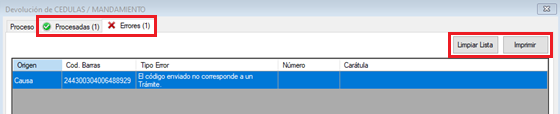Diferencia entre revisiones de «Augusta»
Sin resumen de edición |
|||
| (No se muestran 477 ediciones intermedias de 2 usuarios) | |||
| Línea 5: | Línea 5: | ||
A su vez asiste al organismo en el despacho diario con una biblioteca de modelos de trámites propios y generales. El sistema cuenta con la posibilidad de agendar vencimientos y/o calcular plazos judiciales. <br> | A su vez asiste al organismo en el despacho diario con una biblioteca de modelos de trámites propios y generales. El sistema cuenta con la posibilidad de agendar vencimientos y/o calcular plazos judiciales. <br> | ||
=Preferencias= | =Consultas= | ||
==Abogados== | |||
[[Archivo:ConsultaAbogados1.PNG|alt="Dentro del menú principal, la segunda opción es Consultas y allí la tercera opción hacia abajo es Abogados"|link=]] | |||
Al acceder al menú "Consultas", "Abogados", se abre una ventana con Un "Listado de Abogados" y las opciones para ver sus datos, sus causas o agregar, modificar o borrar alguno. | |||
[[Archivo:ConsultaAbogados2.PNG|alt="En el listado aparecen las columnas: apellido y nombre, documento, CUIT, legajo, tomo y folio y debajo los botones para las opciones mencionadas previamente. También debajo pero a la derecha, aparece el botón Cerrar"|link=]] | |||
Al ''Agregar'' o ''Modificar'' los datos de un Abogado se valida la carga del CUIT con el siguiente formato (2 dígitos, guion, 8 dígitos, guion y un dígito verificador. Los guiones los coloca automáticamente el sistema) NN-NNNNNNNN-N. | |||
[[Archivo:ConsultaAbogados.png|alt="El recuadro de alta/modificación de abogados solicita: departamento judicial con opciones desplegables, apellido, nombre, documento, domicilio postal, domicilio electrónico, legajo, tomo, folio, CUIT, teléfono, fax, e-mail. Luego ofrece las opciones guardar y cancelar"|link=]] | |||
==Personas== | |||
Desde el menú “Consultas” - “Personas” se pueden buscar y ver todas las personas que ya están cargadas como parte en alguna causa. <br> | |||
Se puede buscar por ''Apellido'' o ''Documento'' y puede seleccionarse la opción para que se muestre el listado de personas sólo validadas tildando la casilla correspondiente ("Sólo validados") o dejarlo destildado para que muestre tanto validados como no validados. También puede elegirse visualizar los ''Primeros 1000'' o ''Todos''. Al seleccionar ''"Todos"'' muestra un cartel de aviso, pudiendo confirmar la elección. | |||
[[Archivo:ConsultaDePersonas1.png|alt=""|link=]] | |||
Accediendo desde el menú contextual (botón derecho del mouse sobre el nombre) se puede ''Agregar, Modificar o Eliminar'' personas. Esta última acción se puede realizar solamente si no está cargada como parte en alguna causa. | |||
[[Archivo:ConsultaDePersonas2.png|alt=""|link=]] | |||
Las personas que ya fueron validadas en el Renaper (Registro Nacional de las Personas) se muestran en color verde. | |||
En la parte inferior de este recuadro se encuentra un espacio donde se puede tipear un apellido específico para buscar. La búsqueda se genera presionando ''enter'' en el teclado luego de tipearlo, o presionando el botón ''Filtrar por Apellido'' que está debajo del espacio de escritura. <br> | |||
A la derecha de estas opciones aparecen los botones para ver los '''Datos de la persona''' y las '''Causas de la persona''' seleccionada. | |||
[[Archivo:ConsultaPersonas3.png|alt=""|link=]] | |||
● Al cliquear en el botón '''Datos de la Persona''': | |||
Se abre la ventana de la ''Persona'' en la pestaña ''Persona Renaper''. | |||
[[Archivo:ConsultaPersonas4.png|alt="Se abre una ventana con las pestañas Persona Renaper y Datos Adicionales. Se abrirá en Persona Renaper, donde se solicita la información básica de la misma. Debajo hay dos botones, confirmar y cancelar"|link=]] | |||
Si la persona está validada se observarán los datos que están cargados en el Renaper (Apellido y Nombre, Fecha de Nacimiento y Fecha de Defunción -si correspondiese-) sin posibilidad de modificarlos. También podremos ver la foto del DNI desde "Ver Foto". <br> | |||
Los datos como "Localidad, Nacionalidad y Otros Datos” de la persona serán cargados por el usuario. | |||
También pueden verse los "Datos Adicionales de la persona" en la pestaña siguiente. | |||
[[Archivo:ConsultaPersonas5.png|alt="En esta pestaña se observan tres columnas: tipo de dato, valor y observación; todo referido a los datos adicionales que fueron ya cargados. Debajo a la izquierda hay 3 botones: agregar, modificar, borrar y más abajo y a la derecha los botones confirmar y cancelar"|link=]] | |||
Estos datos adicionales se cargan dentro de la causa, desde "Parte/Sujeto": | |||
[[Archivo:ConsultaDePersonas5.PNG|alt="Dentro de la ventana Partes/Sujetos aparecerán debajo una serie de pestañas, donde se encontrará la de datos adicionales, con las opciones en botones de: agregar, modificar y borrar, según corresponda"|link=]] | |||
Si la persona no está validada podrá realizarse cliqueando en el correspondiente botón ("Validar en RENAPER"). | |||
[[Archivo:ConsultaDePersonas6.PNG|alt="Dentro de la ventana Persona y de la pestaña Persona Renaper, hacia la derecha junto a Ver Foto se encuentra este botón"|link=]] | |||
Al cliquear el botón "Validar en RENAPER", en caso de no coincidir algún dato cargado en el sistema con lo que está en el DNI, se muestra una ventana con un aviso informando que no coincide con la persona cargada y solicitando confirmación para el cambio. | |||
[[Archivo:ConsultaPersonas7.png|alt=""|link=]] | |||
● Al cliquear en el botón '''Causas de la Persona''' se encontrarán dos solapas: | |||
◦ En '''"Causas de la Persona en el Organismo"''' se abre dicho listado. | |||
[[Archivo:ConsultaPersonas8.png|alt="Aparece un listado con dos columnas: una con el número de causa y otra con la carátula"|link=]] | |||
◦ En la solapa '''“Causas Totales de la Persona por Organismo”''' se pueden ver todas las causas en las cuales una persona está cargada en "Partes" en otros organismos, indicando en una columna el total de las causas. | |||
[[Archivo:ConsultaPersonas9.png|alt="Aparece un listado con dos columnas: una con el organismo y otra con la cantidad de causas que tiene la persona en el mismo"|link=]] | |||
==Roles del usuario== | |||
Desde aquí se pueden consultar los roles que posee el usuario para realizar las diferentes acciones del sistema. | |||
[[Archivo:RolesUsuario1.PNG|alt=""|link=]] | |||
[[Archivo:RolesUsuario2.PNG|alt=""|link=]] | |||
==Preferencias== | |||
'''Preferencias del Usuario''' | '''Preferencias del Usuario''' | ||
Por medio de esta opción se definen para el | Por medio de esta opción se definen para el sistema algunas preferencias específicas del usuario. <br> | ||
Para acceder a ellas, | Para acceder a ellas, se debe hacer clic en "Consultas" en el menú principal y luego en la opción ''"Preferencias"''. <br> | ||
[[Archivo:AugustaPreferencias1.png|link=]] | [[Archivo:AugustaPreferencias1.png|alt=""|link=]] | ||
==General== | ===General=== | ||
Al cliquear en el menú Consultas > Preferencias, se | Al cliquear en el menú Consultas > Preferencias, se abre una ventana emergente donde se pueden modificar. <br> | ||
Por defecto, | Por defecto, se observan las opciones contenidas en ''General''. | ||
[[Archivo:AugustaPreferencias2.png|link=]] | [[Archivo:AugustaPreferencias2.png|alt="Debajo de General se despliegan los menúes Causas, Trámites, Editor de Texto, Notificaciones Presentaciones y Radicaciones. Abajo a la derecha se encuentran los botones Aplicar, Aceptar y Cancelar"|link=]] | ||
| Línea 25: | Línea 114: | ||
• '''Pantalla de ingreso''': se puede elegir ingresar al sistema con el listado de causas o con el listado de trámites o ninguna pantalla de las mencionadas. <br> | • '''Pantalla de ingreso''': se puede elegir ingresar al sistema con el listado de causas o con el listado de trámites o ninguna pantalla de las mencionadas. <br> | ||
• '''Ver causas Abiertas y Cerradas''': al tildar esta opción se visualizan las causas abiertas y cerradas del organismo en el Listado de Causas. <br> | • '''Ver causas Abiertas y Cerradas''': al tildar esta opción se visualizan las causas abiertas y cerradas del organismo en el Listado de Causas. <br> | ||
• '''Ver Datos penales de la Parte''': | • '''Ver Datos penales de la Parte''': esta opción es muy útil para el Fuero Penal. Al tildarla habilita el botón de ''Datos Penales'' de la parte dentro de las causas. <br> | ||
• '''Separador''': | • '''Separador''': se refiere al separador de campos en los textos donde se resuelve una referencia múltiple (por ejemplo en el caso de seleccionar varios destinatarios para una misma cédula). Propone como separador el símbolo “;” con opción de cambiarlo por otro. <br> | ||
• '''Alta de una Causa''': al tildar la opción | • '''Alta de una Causa''': al tildar la opción ''Guiada'' al dar de alta manualmente una causa el sistema irá guiando al usuario para realizar la carga de ''Objeto, Partes y Trámites'' o que omita los pasos al elegir “sin guiar”. <br> | ||
• '''Numerar causas consecutivamente de acuerdo al Prefijo''' ''(solo alta | • '''Numerar causas consecutivamente de acuerdo al Prefijo''' ''(solo alta manual)'': esta opción se mostrará seleccionada al momento de un ''Alta de Causa'', para que numere consecutivamente de acuerdo al prefijo ingresado. <br> | ||
• '''No Videntes''': al tildar esta opción no se muestra el botón para ingresar a la “Revisión de expediente”. | • '''No Videntes''': al tildar esta opción no se muestra el botón para ingresar a la “Revisión de expediente”. | ||
===Causas=== | ====Causas==== | ||
En Preferencias, dentro de "Causas", el ítem "General" es donde se va a definir el modo de visualización al realizar búsquedas de causas o al ingresar a la causa. | En Preferencias, dentro de "Causas", el ítem "General" es donde se va a definir el modo de visualización al realizar búsquedas de causas o al ingresar a la causa. | ||
[[Archivo:AugustaPreferencias3.png|link=]] | [[Archivo:AugustaPreferencias3.png|alt="El primer ítem debajo de General, es Causas, que a su vez despliega General y Por Organismo. Por defecto, al hacer clic en Causas, quedaremos dentro de General. A la derecha las respectivas opciones"|link=]] | ||
| Línea 43: | Línea 132: | ||
- ''Por Número de Causa'': es el número que posee en el organismo en cuestión. <br> | - ''Por Número de Causa'': es el número que posee en el organismo en cuestión. <br> | ||
• '''Al entrar a la causa, abrir''': se puede elegir que al abrir la Causa aparezca o no el listado de trámites de la misma, seleccionando algunas de las siguientes opciones: <br> | • '''Al entrar a la causa, abrir''': se puede elegir que al abrir la Causa aparezca o no el listado de trámites de la misma, seleccionando algunas de las siguientes opciones: <br> | ||
- ''Ninguna'': abre el | - ''Ninguna'': abre el sistema sin mostrar listado. <br> | ||
- ''Listado de Trámites'': muestra en forma de lista todos los trámites que tiene la Causa. <br> | - ''Listado de Trámites'': muestra en forma de lista todos los trámites que tiene la Causa. <br> | ||
- ''Revisión de Expedientes'': muestra el listado de trámite en formato tipo libro digital. <br> | - ''Revisión de Expedientes'': muestra el listado de trámite en formato tipo libro digital. <br> | ||
En Preferencias, dentro de | En ''Preferencias'', dentro de ''Causas'', el ítem ''Por Organismo'' dejamos establecido el ''Grupo de trámite, Etapa, Estado y Motivo de ingreso'' para que se completen automáticamente esos campos en el sistema. | ||
[[Archivo:AugustaPreferencias4.png|link=]] | [[Archivo:AugustaPreferencias4.png|alt=""|link=]] | ||
| Línea 57: | Línea 146: | ||
• '''Grupo Trámite''': posibilita elegir un grupo para que se asocie al momento de incorporar un Trámite. <br> | • '''Grupo Trámite''': posibilita elegir un grupo para que se asocie al momento de incorporar un Trámite. <br> | ||
• '''Etapa''': se indica con qué etapa se cargará inicialmente cada causa que se ingrese al sistema, ya sea por ''alta manual'' o por el ''módulo de ''Radicaciones'' o de ''Receptoría''. <br> | • '''Etapa''': se indica con qué etapa se cargará inicialmente cada causa que se ingrese al sistema, ya sea por ''alta manual'' o por el ''módulo de ''Radicaciones'' o de ''Receptoría''. <br> | ||
• '''Estado''': permite seleccionar el Estado de Actuación inicial de las causas para que automáticamente aparezca en el alta de las causas. <br> | • '''Estado''': permite seleccionar el ''Estado de Actuación'' inicial de las causas para que automáticamente aparezca en el alta de las causas. <br> | ||
• '''Motivo de Ingreso''': se selecciona de la lista el motivo de ingreso para el alta de causas. <br> | • '''Motivo de Ingreso''': se selecciona de la lista el motivo de ingreso para el alta de causas. <br> | ||
===Trámites=== | ====Trámites==== | ||
En Preferencias, dentro de | En Preferencias, dentro de ''Trámites'', el ítem ''General'' ofrece varias opciones para tildar en cada caso. | ||
[[Archivo:AugustaPreferencias5.png|link=]] | [[Archivo:AugustaPreferencias5.png|alt=""|link=]] | ||
'''Función''': dentro de este recuadro | '''Función''': dentro de este recuadro se pueden tildar las siguientes opciones: <br> | ||
• ''Indica si | • ''Indica si inicializa con los 10 trámites más usados'': muestra los últimos diez trámites más habituales seleccionados por el usuario. <br> | ||
• ''Ver los trámites de las causas relacionadas con la seleccionada'': al marcar esta opción | • ''Ver los trámites de las causas relacionadas con la seleccionada'': al marcar esta opción activa la casilla ''Causas Relacionadas'' en la ventana de trámites de la causa, para así poder visualizar los trámites intercalados en orden cronológico. <br> | ||
• ''Inicializar todos los trámites como Públicos'': al tildar esta opción al agregar trámites individuales o en forma masiva a la Causa toman el estado Público. <br> | • ''Inicializar todos los trámites como Públicos'': al tildar esta opción al agregar trámites individuales o en forma masiva a la Causa toman el estado Público. <br> | ||
• ''Ver todos los trámites de la causa seleccionada en cualquier organismo'': se visualizan todos los trámites de todos los organismos que interactuaron en la Causa desde el modulo de radicaciones. <br> | • ''Ver todos los trámites de la causa seleccionada en cualquier organismo'': se visualizan todos los trámites de todos los organismos que interactuaron en la Causa desde el modulo de radicaciones. <br> | ||
• ''Indica si se advierte sobre trámites en estado “Para Agregar” en los procesos masivos'': Cuando un trámite tiene el Estado “Para Agregar”, al realizar tareas masivas o procesos masivos, se alertará que ese trámite tiene un escrito pendiente. <br> | • ''Indica si se advierte sobre trámites en estado “Para Agregar” en los procesos masivos'': Cuando un trámite tiene el Estado “Para Agregar”, al realizar tareas masivas o procesos masivos, se alertará que ese trámite tiene un escrito pendiente. <br> | ||
• ''Indica si tiene que abrir la Lista de Trámites Maximizada'': al tener tildada esta opción se visualiza la ventana de trámites abarcando la totalidad de la pantalla. En caso de necesitar acceder a algún menú u opción de la causa se puede hacer con el botón ''minimizar'' (margen superior derecho). | |||
'''Relacionados''': cuando un trámite tiene cargada la referencia ''Trámite Despachado'' al firmarlo, al tener tildada esta opción el sistema | '''Relacionados''': cuando un trámite tiene cargada la referencia ''Trámite Despachado'' al firmarlo, al tener tildada esta opción el sistema pregunta si también procesa el trámite relacionado con las mismas condiciones de visibilidad (público, privado, solo lectura). <br> | ||
• ''Procesar'': el sistema ofrece cambiar la visibilidad del trámite relacionado. <br> | • ''Procesar'': el sistema ofrece cambiar la visibilidad del trámite relacionado. <br> | ||
• ''Ignorar'': el sistema no ofrece cambiar la visibilidad del trámite relacionado. <br> | • ''Ignorar'': el sistema no ofrece cambiar la visibilidad del trámite relacionado. <br> | ||
| Línea 85: | Línea 175: | ||
• ''Preguntar'': se pueden desactivar o no los agendamientos pendientes. <br> | • ''Preguntar'': se pueden desactivar o no los agendamientos pendientes. <br> | ||
'''Estado de Trámite''': desde esta opción | '''Estado de Trámite''': desde esta opción se selecciona un estado de trámite que se completará automáticamente al agregar un trámite. <br> | ||
'''Usuario habilitado para realizar la última firma de un trámite''': puede optarse por '' | '''Usuario habilitado para realizar la última firma de un trámite''': puede optarse por ''Si'' o ''No'' el usuario puede ser el último firmante (que después de él ya no puede firmarse nuevamente). | ||
'''Cambios al notificar un trámite'''. <br> | '''Cambios al notificar un trámite'''. <br> | ||
• ''Visibilidad'': seleccionar una opción de visibilidad del trámite | • ''Visibilidad'': seleccionar una opción de visibilidad del trámite. <br> | ||
- Público: si está | - Mantener: mantiene la visibilidad del trámite como está en el momento. <br> | ||
- | - Privado: seleccionando esta opción el trámite no estará visible en la MEV. <br> | ||
- | - Público: si está seleccionada esta opción, el trámite será visible en la MEV (Mesa de Entradas Virtual) -dependiendo del fuero en el que se esté trabajando-. <br> | ||
- Público sin texto: eligiendo esta opción, el trámite sólo tendrá público el nombre. <br> | |||
- Interno: si se selecciona esta opción, el trámite es visible para todos los Organismos que tienen o tuvieron la Causa. <br> | |||
• ''Fecha Notificación'': <br> | • ''Fecha Notificación'': <br> | ||
- Urgente: | - Urgente: tildando esta opción, se realiza la notificación en el día. <br> | ||
- Cálculo automático: | - Cálculo automático: tildando esta opción, se realiza el cálculo de acuerdo al día de nota. <br> | ||
''La selección realizada se puede quitar con el ícono de la tijera que está a la derecha de las opciones''. | |||
===Editor de Texto=== | ====Editor de Texto==== | ||
En Preferencias, dentro de "Editor de Texto", en el ítem "General" | En Preferencias, dentro de "Editor de Texto", en el ítem "General" se pueden modificar las siguientes características: | ||
[[Archivo:AugustaPreferencias6.png|link=]] | [[Archivo:AugustaPreferencias6.png|alt=""|link=]] | ||
• '''Autosalvado de Texto''': Para establecer el tiempo de auto salvado (guardado) de los documentos. Colocar los minutos cada cuánto se desea realizar el guardado del texto en el recuadro. Se recomienda colocar 1 minuto. <br> | • '''Autosalvado de Texto''': Para establecer el tiempo de auto salvado (guardado) de los documentos. Colocar los minutos cada cuánto se desea realizar el guardado del texto en el recuadro. Se recomienda colocar 1 minuto. <br> | ||
• '''Ruta de Guardado''': Indica el lugar (del disco rígido) donde se guardará el documento. Es solo a efecto informativo. El sistema detecta en qué lugar puede grabar. <br> | • '''Ruta de Guardado''': Indica el lugar (del disco rígido) donde se guardará el documento. Es solo a efecto informativo. El sistema detecta en qué lugar puede grabar. <br> | ||
• '''Diccionario''': seleccionar | • '''Diccionario''': seleccionar ''Público'' para que lo utilicen todos los usuarios del organismo o ''Privado'' para que lo use solo el usuario que lo genera. <br> | ||
• '''Glosario ''': seleccionar | • '''Glosario ''': seleccionar ''Público'' para que lo utilicen todos los usuarios del organismo o ''Privado'' para que lo use sólo el usuario que lo genera. <br> | ||
En Preferencias, dentro de | En Preferencias, dentro de ''Editor de Texto'', en el ítem ''Referencias'' se pueden tildar las siguientes opciones: | ||
[[Archivo:AugustaPreferencias7.png|link=]] | [[Archivo:AugustaPreferencias7.png|alt=""|link=]] | ||
• '''Resolver valores de referencias aplicando''': | • '''Resolver valores de referencias aplicando''': ''Preferencias mayúscula/minúscula'', para habilitar el bloque ''Preferencia'' y poder elegir entre las opciones: <br> | ||
- ''Mayúscula'': coloca todas las palabras en mayúscula. <br> | - ''Mayúscula'': coloca todas las palabras en mayúscula. <br> | ||
- ''Minúscula'': coloca todas las palabras en minúscula. <br> | - ''Minúscula'': coloca todas las palabras en minúscula. <br> | ||
| Línea 122: | Línea 215: | ||
En Preferencias, dentro de | En Preferencias, dentro de ''Editor de Texto'', en el ítem ''Zoom'' se pueden tildar algunas opciones: | ||
[[Archivo:AugustaPreferencias8.png|link=]] | [[Archivo:AugustaPreferencias8.png|link=]] | ||
En principio, | En principio, se puede seleccionar el ''zoom por defecto al abrir un texto'', tildando 50%, 70%, 90% o 100% elige el tamaño de visualización de los textos. <br> | ||
- ''Ajustar al ancho de página'': muestra el texto del mismo ancho de la pantalla. <br> | - ''Ajustar al ancho de página'': muestra el texto del mismo ancho de la pantalla. <br> | ||
- ''Ajustar a toda la página'': muestra el texto, la hoja completa en la pantalla. <br> | - ''Ajustar a toda la página'': muestra el texto, la hoja completa en la pantalla. <br> | ||
- ''Personalizado'': puede colocarse el porcentaje de zoom deseado por el usuario. <br> | - ''Personalizado'': puede colocarse el porcentaje de zoom deseado por el usuario. <br> | ||
===Notificaciones/Presentaciones=== | ====Notificaciones/Presentaciones==== | ||
General | General | ||
[[Archivo:AugustaPreferencias9.png|link=]] | [[Archivo:AugustaPreferencias9.png|alt=""|link=]] | ||
• '''Mostrar botón de Presentaciones''': eligiendo la opción | • '''Mostrar botón de Presentaciones''': eligiendo la opción ''Si'' muestra el botón de Presentaciones Pendientes en la esquina superior derecha de la ventana principal de Augusta. <br> | ||
• '''Mostrar botón de Notificaciones''': eligiendo la opción | • '''Mostrar botón de Notificaciones''': eligiendo la opción ''Si'' muestra botón de Notificaciones Pendientes en la esquina superior derecha de la ventana principal de Augusta. <br> | ||
• '''Mostrar botón de Avisos Agenda''': eligiendo la opción | • '''Mostrar botón de Avisos Agenda''': eligiendo la opción ''Si'' muestra el botón de Avisos Asignados al Usuario en la esquina superior derecha de la ventana principal de Augusta. <br> | ||
• '''Modo Aviso Agendamiento''': esta opción se refiere a | • '''Modo Aviso Agendamiento''': esta opción se refiere a cómo se van a generar los avisos por cada Presentación Electrónica que se reciba en el organismo. Se puede elegir entre las opciones: <br> | ||
- ''Grupo'': al momento de recibir una presentación electrónica el aviso será para todos los usuarios que formen parte del grupo seleccionado. <br> | - ''Grupo'': al momento de recibir una presentación electrónica el aviso será para todos los usuarios que formen parte del grupo seleccionado. <br> | ||
- ''No Avisar'': no avisa a ningún usuario. <br> | - ''No Avisar'': no avisa a ningún usuario. <br> | ||
| Línea 156: | Línea 249: | ||
• '''Cambio de fecha de estado al Firmar un Trámite''': <br> | • '''Cambio de fecha de estado al Firmar un Trámite''': <br> | ||
- ''Establecer nueva fecha'': cuando se realiza la firma de un trámite se coloca una nueva fecha. <br> | - ''Establecer nueva fecha'': cuando se realiza la firma de un trámite se coloca una nueva fecha. <br> | ||
- ''Mantener fecha actual'': cuando se realiza la firma de un trámite se mantiene la fecha del estado del | - ''Mantener fecha actual'': cuando se realiza la firma de un trámite se mantiene la fecha del estado del trámite. <br> | ||
• '''Formulario de configuración al firmar de manera simplificada''': al seleccionar '' | • '''Formulario de configuración al firmar de manera simplificada''': al seleccionar ''SI'', al momento de acceder a ''Firma Ágil'' se muestra una ventana que permite seleccionar diferentes ítems sobre el lote en cuestión. <br> | ||
• ''Despacho Ágil'': según lo que se seleccione es como se comportará el sistema al descargar una presentación electrónica, si está configurado el ''Despachar tramite'' en el [[#Módulo_de_modelos|'''Módulo de Modelos''']]. <br> | |||
'''SIEMPRE''': despacha el trámite que se encuentre configurado para despachar. Si hay varios, muestra una grilla para elegir. <br> | |||
'''NUNCA''': no despacha ningún trámite de manera automática. <br> | |||
'''SOLO SI ES UN ÚNICO MODELO''': despacha el trámite solo si es un único modelo configurado. | |||
===Radicaciones=== | ====Radicaciones==== | ||
General | General | ||
[[Archivo:AugustaPreferencias10.png|link=]] | Desde esta ventana se puede seleccionar si mostrar o no los botones de ''Radicaciones pendientes'' y ''Pendientes de Receptoría''. | ||
[[Archivo:AugustaPreferencias10.png|alt=""|link=]] | |||
En caso de seleccionar la opción '''SI''', los botones se aparecerán en la esquina superior derecha de la ventana principal de Augusta. | |||
=Tareas Masivas= | |||
Las Tareas Masivas son acciones que pueden realizarse de a varias a la vez actualizando la información de manera más ágil y optimizando los tiempos laborales. <br> | |||
Cada tarea genera un informe de causas procesadas, no procesadas y los errores indicando el motivo del mismo. Las tareas masivas se pueden realizar con el lector de código de barras o alguna de ellas ingresando el número de la causa en forma manual, por ejemplo: Alta de Tramites. <br> | |||
Las Tareas Masivas se encuentran en las opciones en el menú que lleva su nombre y del mismo pueden realizarse distintas acciones: | |||
[[Archivo:TareasMasivas1.PNG|alt="La tercera opción del menú principal, hacia la derecha, es Tareas Masivas"|link=]] | |||
==Listado de Tareas== | |||
En esta primera opción se pueden realizar varias tareas que aparecen listadas en la ventana que se abre, para seleccionar la deseada. | |||
[[Archivo:TareasMasivas2.PNG|alt="Al abrir el Listado de Tareas se abre una ventana llamada Lista de Tareas Masivas, donde se pueden seleccionar los procesos. Cambio de estado de actuación de la causa, cambio de estado del trámite, confronte devolución de cédula y o mandamiento profesional, devolución de cédulas mandamiento, devolución de pases A, fechado y firmado de providencias y despachos en general"|link=]] | |||
- '''Cambio de estado de actuación de la Causa''' <br> | |||
Se realizan los cambios de estado de las actuaciones en varias Causas a la vez. <br> | |||
Estos estados corresponden al estadio en que se encuentra la causa, es interno del organismo. Por ejemplo: A despacho – En estudio, Archivada, Fuera del organismo, Etc. <br> | |||
Según lo que se precise modificar, debe tildarse cada ''checkbox'' que ofrece el sistema para habilitar ese campo a completar (Marca Público, Estado de actuación, Quién lo lleva, etc.). <br> | |||
Al final del formulario se debe hacer clic en el campo “Código de Barras”, luego con el lector de código de barras se leen los códigos de la causa, o ingresar manualmente, o pegando y copiando el código de la Causa. | |||
[[Archivo:TareasMasivas3.PNG|alt=""|link=]] | |||
Al finalizar se ven las solapas ''Procesadas'' y ''Errores''. En esta última se indica el ''Tipo de Error'' y se tiene la posibilidad de ''Limpiar Lista'' o ''Imprimir''. | |||
[[Archivo:TareasMasivas4.png||alt=""link=]] | |||
- '''Cambio de Estado del Trámite''' <br> | |||
Los trámites están asociados con un estado determinado que varía a lo largo de los acontecimientos sobre ese trámite. Cuando se elabora un texto el estado asociado sería “En elaboración”, cuando pasa para ser firmado se debe cambiar el estado por “A la firma” y así sucesivamente para identificar las condiciones del mismo. <br> | |||
Según lo que se deba modificar se tilda cada ''checkbox'' que ofrece el sistema para habilitar ese campo a completar e ingresar un valor (Estado del trámite, Marca, Relacionados, etc.). <br> | |||
En esta opción están habilitadas las opciones para realizar también cambios en el ''Estado de actuación''. <br> | |||
Al final del formulario, hacer clic en el campo ''Código de Barras'', luego con el lector de código de barras se leen los códigos del trámite, o ingresar manualmente, o pegando y copiando el código del trámite. | |||
[[Archivo:TareasMasivas5.PNG|alt=""|link=]] | |||
Al finalizar se ven las solapas ''Procesadas'' y ''Errores''. En esta última se indica el ''Tipo de Error'' y se tiene la posibilidad de ''Limpiar Lista'' o ''Imprimir''. | |||
[[Archivo:TareasMasivas6.png|alt=""|link=]] | |||
- '''Confronte - Devolución de Cédula y/o Mandamiento Profesional''' <br> | |||
Se completa el formulario con los datos correspondientes a esta opción. De esta manera se habilitan las referencias con opción a ''Modificar'' o ''Resolver'' todas las referencias y procesar las cedulas en forma masiva. <br> | |||
En la columna ''Valor'', al hacer doble clic, se puede ingresar. <br> | |||
Al final del formulario, hacer clic en el campo ''Código de Barras'', luego con el lector de código de barras se leen los códigos del trámite, o ingresar manualmente, o pegando y copiando el código del trámite. | |||
[[Archivo:TareasMasivas7.PNG|alt=""|link=]] | |||
Al finalizar se ven las solapas ''Procesadas'' y ''Errores''. En esta última se indica el ''Tipo de Error'' y se tiene la posibilidad de ''Limpiar Lista'' o ''Imprimir''. | |||
[[Archivo:TareasMasivas6.png|alt=""|link=]] | |||
- '''Devolución de PASES A''' <br> | |||
Se completa el formulario con los datos correspondientes de esta opción. De esta manera se habilita la referencia ''Fecha de Devolución''. En la columna ''Valor'', al hacer doble clic o con el botón ''Modificar'', se carga la fecha desde el calendario. <br> | |||
Al final del formulario, hacer clic en el campo ''Código de Barras'', luego con el lector de código de barras se leen los códigos del trámite, o ingresar manualmente, o pegando y copiando el código del trámite. | |||
[[Archivo:TareasMasivas8.PNG|alt=""|link=]] | |||
Al finalizar se ven las solapas ''Procesadas'' y ''Errores''. En esta última se indica el ''Tipo de Error'' y se tiene la posibilidad de ''Limpiar Lista'' o ''Imprimir''. | |||
[[Archivo:TareasMasivas6.png|alt=""|link=]] | |||
- '''Fechado y Firmado de Providencias y despachos en general''' <br> | |||
Se completa el formulario con los datos correspondientes de esta opción con referencias preestablecidas de ''Día de Firma, Mes de Firma, Año de Firma, Firmado por y Cargo de Firma''. En la columna ''Valor'', al hacer doble clic ingresar los datos para cada referencia. <br> | |||
Al final del formulario, hacer clic en el campo ''Código de Barras'', luego con el lector de código de barras se leen los códigos del trámite, o ingresar manualmente, o pegando y copiando el código del trámite. | |||
[[Archivo:TareasMasivas9.PNG|alt=""|link=]] | |||
==Alta de Trámites== | |||
Desde esta opción se pueden dar de alta trámites en forma masiva en distintas causas, ingresando el número de causa en forma manual y el botón ''Buscar'' o con el lector de código de barras en el campo que así lo indica se completará el ''Número de Causa''. Si no se tiene lector, se puede ingresar manualmente o pegando y copiando el código de barras de la Causa. <br> | |||
Se completa el formulario con los datos necesarios. Dependiendo del trámite que se elija en las ''Referencias'' se mostrarán las habilitadas para ese trámite, completando desde ''Modificar'' o en la columna ''Valor'', al hacer doble clic. | |||
En caso de necesitar agregar alguna otra referencia, también se puede hacer para cada caso en particular con el botón ''Agregar'' desde el listado de ''Referencias''. | |||
[[Archivo:TareasMasivas10.PNG|alt=""|link=]] | |||
Al finalizar se pueden ver las solapas ''Procesadas'' y ''Errores'' indicando el ''Tipo de Error''. Se tiene la posibilidad de ''Limpiar Lista'' o ''Imprimir''. | |||
[[Archivo:TareasMasivas6.png|alt=""|link=]] | |||
==Paralizar/Archivar/Destruir== | |||
Desde esta opción al seleccionar la acción a realizar: ''Paralizar, Archivar o Destruir'', se incorporará en la causa el tramite "Causa Paralizada, Causa Archivada o Causa para Destruir" con las referencias indicadas, la Fecha de Estado seleccionada y el Estado de Actuación que corresponda a cada una. <br> | |||
Desde la columna "''Valor''", haciendo doble clic o desde el botón ''Modificar'' o ''Resolver todas'' cargamos los datos que correspondan. <br> | |||
Al final del formulario hacer clic en el campo “''Código de Barras''”, luego con el lector de código de barras se leen los códigos de la causa, se ingresa manualmente o se copia y pega el código de la Causa. Ir cambiando para cada causa las referencias ofrecidas por el sistema. | |||
[[Archivo:TareasMasivas11.PNG|alt=""|link=]] | |||
- '''Operación Paralizado''': las referencias que ofrece el sistema para completar en esta opción son: Legajo Paralizada – Letra, Legajo Paralizada – Nro. – Legajo Paralizada – Extensión, Cant. Cuerpos Paralizada, Cant. Fojas Paralizada, Conservación Prolongada (S/N), Detalle Documentación Acompañada, Término de Destrucción, Lugar. Completar las que correspondan. | |||
[[Archivo:TareasMasivas12.PNG|alt=""|link=]] | |||
- '''Operación Archivado''': las referencias que ofrece el sistema para completar en esta opción son: Legajo Archivada – Letra, Legajo Archivada – Nro, Legajo Archivada – Extensión, Cant. Cuerpos Archivada, Cant. Forjas Archivadas, Termino de Destrucción, Acompaña Documental (Si/No), Lugar, Detalle de la Documentación Acompañada, Conservación Prolongada (S/N). Completar las que correspondan. | |||
[[Archivo:TareasMasivas13.PNG|alt=""|link=]] | |||
'''Operación Para Destruir''': las referencias que ofrece el sistema para completar en esta opción son: Legajo para Destruir – Letra, Legajo para Destruir – Nro, Legajo para Destruir – Ext, Motivos para Destruir, Resolución útil: Nro de Registro, última Actuación : Fecha, Can Cuerpos Archivada, Cantidad de Fojas Archivada, Detalle documentación acompañada. | |||
[[Archivo:TareasMasivas14.PNG|alt=""|link=]] | |||
Al finalizar podremos ver las solapas "''Procesadas''" y "''Errores''" indicando el Tipo de Error, tendremos la posibilidad de ''Limpiar Lista'' o ''Imprimir''. | |||
[[Archivo:TareasMasivas15.png|alt=""|link=]] | |||
[[Archivo:TareasMasivas16.png|alt=""|link=]] | |||
==Circulación== | |||
[[Archivo:TareasMasivas17a.png|alt=""|link=]] | |||
Se utiliza esta opción para poder ingresar de forma masiva la circulación de la Causa entre los jueces que fueron sorteados. Solo para los Organismos integrados por más de 1 (un) juez (Tribunal, Cámara, Corte). Previamente la causa tiene que tener un sorteo asignando el orden de estudio. <br> | |||
Las palabras subrayadas y en azul despliegan un listado para poder seleccionar lo correcto. <br> | |||
Los ''checkbox'' a la izquierda de las palabras deben tildarse para habilitar ese campo a completar. <br> | |||
Al final del formulario, hacer clic en el campo ''Código de Barras''. Luego, con el lector de código de barras se leen los códigos de la Causa, se ingresa manualmente o se copia y pega el código de la Causa. Ir cambiando para cada Causa las referencias ofrecidas por el sistema. | |||
[[Archivo:TareasMasivas17.PNG|alt=""|link=]] | |||
También se puede realizar esta acción desde una Causa. Al seleccionar ''Datos de la Causa-Circulación'' y habiendo cargado previamente un sorteo, se presenta una pantalla para ingresar la fecha de entrega de la Causa al Juez. <br> | |||
Una vez que el Juez le pase la causa al siguiente, al ingresar la fecha de entrega se agrega automáticamente esa fecha como de devolución del Juez que la tuvo previamente. Si la fecha de devolución es anterior, ingresar a la circulación anterior y modificar dicha fecha. <br> | |||
Si no se desea que la circulación esté visible para los otros organismos, sacarle la tilde de ''Público''. Y por medio del campo ''Grupo'' se selecciona qué grupo de usuarios puede verla. Se puede imprimir la circulación presentando un reporte previo a la impresión. <br> | |||
La información ingresada se podrá ver en la ''Lista de Trámites de la Causa''. | |||
Las modificaciones sobre la ''Circulación'' solo pueden efectuarse a través de esta opción, NO en ''Trámites''. | |||
==Devolución Circulación== | |||
[[Archivo:TareasMasivas18a.png|alt=""|link=]] | |||
Se completa el formulario con los datos correspondientes de esta opción. <br> | |||
Al cliquear sobre las palabras subrayadas y en azul se despliega un listado para poder seleccionar lo correcto. <br> | |||
Los ''checkbox'' a la izquierda de las palabras deben tildarse para habilitar ese campo a completar. <br> | |||
Al final del formulario hacer clic en el campo ''Código de Barras''. Luego, con el lector de código de barras se leen los códigos de la Causa, se ingresa manualmente o se copia y pega el código de la Causa. Ir cambiando para cada causa las referencias ofrecidas por el sistema. | |||
[[Archivo:TareasMasivas18.PNG|alt=""|link=]] | |||
Al finalizar se pueden ver las solapas ''Procesadas'' y ''Errores'' indicando el Tipo de Error. Se tiene la posibilidad de ''Limpiar Lista'' o ''Imprimir''. | |||
==Agendamientos== | |||
[[Archivo:TareasMasivas19a.png|alt=""|link=]] | |||
Desde esta opción se pueden generar ''agendamientos masivos'' sin necesidad de ingresar a cada una de las Causas. Completando las opciones que ofrece el sistema se podrán calcular ''Plazos'', ''Generar Preaviso'', elegir el ''Modo de Aviso'', etc. | |||
Al final del formulario, hacer clic en el campo ''Código de Barras''. Luego, con el lector de código de barras se leen los códigos de la Causa, se ingresa manualmente o se copia y pega el código de la Causa. Ir cambiando para cada causa las referencias ofrecidas por el sistema. | |||
[[Archivo:TareasMasivas19.PNG|alt=""|link=]] | |||
Al finalizar se pueden ver las solapas ''Procesadas'' y ''Errores'' indicando el Tipo de Error. Se tiene la posibilidad de ''Limpiar Lista'' o ''Imprimir''. | |||
==Firma por Lotes== | |||
Desde esta funcionalidad se generan lotes de trámites para firmarlos posteriormente desde el módulo de firma opción [[#Firma_Ágil|'''''Firma Ágil''''']]. | |||
[[Archivo:TareasMasivas20a.png|alt=""|link=]] | |||
Se pueden ''Agregar, Modificar, Eliminar, Ver o Imprimir'' lotes filtrando por un rango de fechas, por número de lote o por la descripción. | |||
[[Archivo:TareasMasivas20.PNG|alt=""|link=]] | |||
● Con el botón ''Agregar Lote'' [[Archivo:ÍconoAgregarLote.PNG|link=]] se abrirá una ventana en donde se deberá indicar en el campo ''Descripción'' el nombre del lote, que se verá reflejado en el ''Módulo de Firma''. La fecha por defecto es la del día en que se creó el lote, con posibilidad de cambiarla desde el calendario. | |||
[[Archivo:TareasMasivas21.PNG|alt=""|link=]] | |||
● Con el botón “Agregar Trámites” [[Archivo:ÍconoAgregarLote.PNG|link=]] se desplegará un listado con todos los trámites del organismo con el estado “A la firma”. Los mismos se podrán ordenar por trámite, por fecha o por causa. En caso de necesitar seleccionar un trámite con otro estado, podremos cambiarlo ingresando a la solapa “Filtros Establecidos” y seleccionar la opción que corresponda. <br> | |||
Se podrán seleccionar todos los trámites con el botón “Marcar Todo” o seleccionar uno a uno cada trámite tildando el recuadro que se encuentra en la primera columna del lado izquierdo. <br> | |||
Desde esta misma ventana se podrá acceder a la causa desde “Datos de la causa”, “Abrir” el trámite en el Editor de texto y “Modificar” los datos del trámite. <br> | |||
Luego de tener todos los trámites marcados con el botón “Confirmar Selección” se agregarán al lote. | |||
[[Archivo:TareasMasivas22.PNG|alt=""|link=]] | |||
Luego de seleccionar los tramites tendremos la opción de agregar con símbolo + Funcionarios Firmantes. Al agregar algún funcionario debemos tener en cuenta que solo quienes estén asignados tendrán acceso a ese lote, si no se agrega ningún funcionario todos los usuarios del organismo podrán ver ese lote. <br> | |||
Al lado del + está el botón con una cruz que permite eliminar algún dato que estuviera mal cargado. <br> | |||
Finaliza la creación del lote al cliquear en el botón ''Aceptar''. <br> | |||
En caso de necesitar ingresar a la causa lo podremos hacer en “Datos de la Causa”. | |||
[[Archivo:TareasMasivas23.png|alt=""|link=]] | |||
● Con el botón “Modificar Lote” se abrirá la siguiente ventana en donde podremos modificar el lote, agregando o eliminando trámites del mismo. | |||
[[Archivo:TareasMasivas24.png|alt=""|link=]] | |||
Podremos agregar o eliminar tramites del lote o Funcionarios Firmantes. En el listado veremos el Nro de Causa, Carátula, Fecha de estado de Tramite, Trámite, Firmas de ese trámite y Observación que surge de la observación cargada en el trámite. Podremos acceder a ver la causa con el botón “Datos de la Causa”. | |||
● Con el botón “Eliminar Lote” se eliminará el lote en su totalidad, previa confirmación del usuario del borrado del mismo. | |||
[[Archivo:TareasMasivas25.png|alt=""|link=]] | |||
● Desde "Ver Lote" solo podremos visualizarlo. Todas las opciones estarán grisadas. Podremos ingresar a los “Datos de la Causa”. | |||
[[Archivo:TareasMasivas26.png|alt=""|link=]] | |||
● "Imprimir Lote": desde esta opción, al seleccionar un lote para imprimir, podremos marcar el “Orden” Ascendente o Descendente y “Ordenado Por” Nro. Causa, Carátula, Fecha Estado o Trámite que visualizaremos en el listado. | |||
[[Archivo:TareasMasivas27.png|alt=""|link=]] | |||
[[Archivo:TareasMasivas28.png|alt=""|link=]] | |||
Cuando se deseen firmar ir a [[#Firma_Ágil|'''''Firma Ágil''''']]. | |||
=Consultas Especiales= | |||
==Consultas== | |||
[[Archivo:Consultas1.png|alt=""|link=]] | |||
Con esta funcionalidad podremos realizar búsquedas y obtener listados de Causas, Trámites, Agendamientos, etc., dependiendo de las condiciones establecidas que marquemos sobre los distintos ítems, pudiendo combinar entre una o más opciones. Por ejemplo : Motivos de Ingreso + Objetos + Etapas + Trámites, con un rango de fechas y de esta manera obtener como resultado el listado requerido. | |||
'''Solapa Filtros''' | |||
Desde las opciones que se ofrece en “Tipo de búsqueda” seleccionar la opción que se quiera generar el listado: General, Trámites, Agendamientos, etc., por cada una de las opciones se despliega en “Filtros Disponibles” otras opciones referentes a ese tema. <br> | |||
Con una adecuada combinación de los argumentos de búsqueda se pueden efectuar los listados necesarios. | |||
[[Archivo:Consultas2.png|alt=""|link=]] | |||
● '''Tipo de búsqueda: General''': podremos seleccionar un rango de fechas con el calendario o manualmente modificando tanto el día como el mes y/o el año. Indicando si solo queremos buscar en la Primera Radicación o en todas. <br> | |||
Se podrán listar las causas que lleva un usuario tildando “Quien la Lleva” y el “Estado de la Radicación” por defecto esta tildado para radicaciones “Abiertas” si se selecciona “Cerradas” traerá todas las causas que tengan Fecha de salida del Organismo y “Todas” se incluye en el listado las “Abiertas” y “Cerradas”. <br> | |||
La opción “General” debe ser usada cuando lo que se desea consultar tiene relación con causas en sí mismas, sin tener en cuenta una determinada tramitación. Por ejemplo, todas las Causas con un determinado Motivo de Ingreso, y que se encuentre en algunos Estados en especial. <br> | |||
Para las opciones de Motivos de Ingreso, Objeto/Delito y Clases de Procesos se podrán seleccionar marcando el checkbox las que necesitemos buscar o “Seleccionar todo” con el botón correspondiente. | |||
Para los “Estados de Actuación” se debe tener en cuenta que traerá todos los estados de actuación que tuvo una causa en el rango de fechas seleccionado, tenemos una opción de seleccionar “Solo último estado” y “Si fecha de Inicio del estado está dentro del período” indicando as fechas “Desde y Hasta”. | |||
Para “Etapa de Proceso” se debe tener en cuenta que según se pidan fechas o no, el resultado será distinto y servirá para distintos propósitos: <br> | |||
- Si no se ingresa ninguna fecha de etapa, traerá las causas que se encuentren actualmente en la/s etapa/s solicitada/s. <br> | |||
- Si se ingresa solamente la primera fecha, traerá las causas que se encuentren actualmente en la/s etapa/s solicitada/s desde la fecha ingresada. <br> | |||
- Si se ingresa solamente la segunda fecha, traerá las causas que se encontraban en la/s etapa/s solicitada/s en la fecha solicitada. <br> | |||
- Si se ingresan ambas fechas, traerá las causas que estuvieron o están en la/s etapa/s solicitada/s entre esas dos fechas. <br> | |||
- Si se marcar el casillero de fecha de estado dentro del periodo y se ingresan ambas fechas trae las causas que las fechas "desde y hasta" estén dentro de ese período ingresado. | |||
Se debe tener en cuenta que el resultado obtenido dependerá de la actualización de la información. | |||
Observar en los casos que el usuario pertenezca a más de un Organismo están tildados en Organismos del Usuario, debe eliminar su tilde para consulta de alguno en particular. En los Listados trae el Organismo de Preferencia. | |||
[[Archivo:Consultas3.png|alt=""|link=]] | |||
Al terminar la selección de la información que se desea obtener se debe cliquear el botón Siguiente y si todo está correcto, luego el botón Finalizar se muestra la lista con todas las causas que cumplan las condiciones seleccionadas. | |||
● '''Tipo de búsqueda: Trámites''': al marcar esta opción de búsqueda por trámites se agrega a la lista “General” en Filtros Disponibles “Trámites y Estados”, “Tipos de Trámites” y “Referencias de Trámite” | |||
Podremos seleccionar un rango de fechas con el calendario o manualmente modificando tanto el día como el mes y/o el año. <br> | |||
Si se desea obtener el último trámite de cada causa tildar el botón Último Trámite. Además, podrán Incluir Trámite Sorteo y/o Incluir Trámite Circulación. <br> | |||
También se puede realizar la búsqueda por Referencias asociadas al Trámite. <br> | |||
Si se tilda Visibilidad Públicos se mostrarán sólo los trámites con esa característica del organismo al que pertenece el usuario. <br> | |||
Si se tilda la visibilidad "Privado"s se mostrarán los trámites privados donde "Quien Lleva el Trámite" coincide con el usuario que ingresó al aplicativo, más los privados del/los grupos a los que pertenece el usuario. Siempre hablando del organismo al que pertenece el usuario. <br> | |||
"Públicos sin texto" muestra los trámites, pero sin los textos de los mismos. <br> | |||
Si se tilda "Indistinto" mostrará los públicos más los privados. | |||
[[Archivo:Consultas4.png|alt=""|link=]] | |||
Al terminar la selección de la información que se desea obtener se debe cliquear el botón Siguiente y si todo está correcto, luego el botón Finalizar se muestra la lista con todas las causas que cumplan las condiciones seleccionadas. | |||
● '''Tipo de búsqueda: Agendamientos''': al ingresar a esta opción en Filtros Disponibles se muestra “Datos Agendados” del organismo. Se podrán listar los agendamientos de todos los usuarios o seleccionar por “Quien la lleva” con un rango de fechas.Se pueden seleccionar uno o más tipos de agendamiento macando los "desactivados, activos o indistinto". | |||
[[Archivo:Consultas5.png|alt=""|link=]] | |||
Al terminar la selección de la información que se desea obtener se debe cliquear el botón Siguiente y si todo está correcto, luego el botón Finalizar se muestra la lista con todas las causas que cumplan las condiciones seleccionadas. | |||
● '''Tipo de búsqueda: Abogados''': desde esta opción se pueden listar todas las causas que tenga el o los Abogados seleccionados en el organismo. <br> | |||
Podremos seleccionar un rango de fechas con el calendario o manualmente modificando tanto el día como el mes y/o el año Puede elegirse todo lo que tenga un circulito para tildar o un cuadradito. | |||
[[Archivo:Consultas6.png|alt=""|link=]] | |||
Al terminar la selección de la información que se desea obtener se debe cliquear el botón Siguiente y si todo está correcto, luego el botón Finalizar se muestra la lista con todas las causas que cumplan las condiciones seleccionadas. | |||
● '''Tipo de búsqueda: Partes/Sujetos''': desde esta opción se podrán listar todas la personas que estén cargadas como Parte/Sujeto en alguna causa del organismo indicando un rol determinado o todos si no selecciona ninguno. <br> | |||
Podremos seleccionar un rango de fechas con el calendario o manualmente modificando tanto el día como el mes y/o el año. | |||
[[Archivo:Consultas7.png|alt=""|link=]] | |||
Al terminar la selección de la información que se desea obtener se debe cliquear el botón Siguiente y si todo está correcto, luego el botón Finalizar se muestra la lista con todas las causas que cumplan las condiciones seleccionadas. | |||
● '''Tipo de búsqueda: Radicaciones en otro Organismo''': esta consulta permite ver las Causas provenientes de otros Organismos seleccionados de una lista, que tramitan en o hayan tramitado en el Organismo del Usuario. <br> | |||
Esta información es de suma utilidad, en los Organismos de Alzada para averiguar cuantas y cuales causas provinieron de determinado organismo. <br> | |||
Podremos seleccionar un rango de fechas con el calendario o manualmente modificando tanto el día como el mes y/o el año. <br> | |||
Si se desea saber la información sobre las Causas abiertas en el Organismo o todas las que hayan llegado desde otros Organismos, se debe marcar el botón de causas Abiertas o Todas, respectivamente. <br> | |||
El filtro de los organismos lo podemos seleccionar escribiendo el campo “Por Nombre” escribiendo desde el teclado el nombre requerido, “Por localidad” seleccionando desde el listado de localidades o “Solo organismos más usados”. | |||
[[Archivo:Consultas8.png|alt=""|link=]] | |||
Al terminar la selección de la información que se desea obtener se debe cliquear el botón Siguiente y si todo está correcto, luego el botón Finalizar se muestra la lista con todas las causas que cumplan las condiciones seleccionadas. | |||
● '''Tipo de búsqueda: Obleas''': esta consulta permite imprimir las obleas de las Causas dentro de un rango determinado de números de Causas o ingresando los números manualmente. | |||
Los datos incluidos en la oblea de la causa son: <br> | |||
- Nro. de la Causa. <br> | |||
- Carátula. <br> | |||
- Código de barras. <br> | |||
- Nro. que identifica el código de barras (para ser usado en caso de que no se disponga de lectora de barras). | |||
La numeración en la Oblea es independiente de las identificaciones que cada Organismo le asigna a la Causa -facilidad provista al usuario en forma automática o manual en el módulo de radicación de los expedientes a otro organismo- y que visualmente el usuario ve asociada con la información propia de la gestión del caso y demás datos inherentes a la radicación. | |||
= | [[Archivo:Consultas9.png|alt=""|link=]] | ||
El usuario podrá | Al terminar la selección de la información que se desea obtener se debe cliquear el botón Siguiente y si todo está correcto, luego el botón Finalizar se muestra la lista con todas las causas que cumplan las condiciones seleccionadas. | ||
● '''Tipo de búsqueda: Causas en Estudio''': solo para los Organismos integrados por más de un Juez: Tribunales, Cámaras, Corte. <br> | |||
Esta consulta está destinada a elaborar informes con respecto a las Causas que se encuentran en estudio por los Jueces, luego de la asignación del orden de estudio y la entrega de la Causa a los mismos. <br> | |||
Se podrán efectuar distintos informes según los datos solicitados, seleccionando Causas en estudio desde hace cierta cantidad de días, en la lista se puede marcar podes seleccionar solo los Jueces o Todos donde se listan los jueces Subrogantes, Conjueces, etc. | |||
[[Archivo:Consultas10.png|alt=""|link=]] | |||
Al terminar la selección de la información que se desea obtener se debe cliquear el botón Siguiente y si todo está correcto, luego el botón Finalizar se muestra la lista con todas las causas que cumplan las condiciones seleccionadas. | |||
● '''Tipo de búsqueda: Denuncia de Violencia''': realiza un listado de las Denuncias incorporadas a las Causas, donde se puede acotar la búsqueda por: | |||
- Lugar de Denuncia de Violencia. <br> | |||
- Organismo de Denuncia. <br> | |||
- Fecha de denuncia Desde – Hasta ingresando un rango de fecha. | |||
[[Archivo:Consultas11.png|alt=""|link=]] | |||
Al terminar la selección de la información que se desea obtener se debe cliquear el botón Siguiente y si todo está correcto, luego el botón Finalizar se muestra la lista con todas las causas que cumplan las condiciones seleccionadas. | |||
● '''Tipo de búsqueda: Prescripción de Causas''': luego de la incorporación en Partes/Sujetos de sus Datos Penales podrá utilizar está opción para tener conocimiento de las Prescripciones de la Causas a la fecha. | |||
[[Archivo:Consultas12.png|alt=""|link=]] | |||
Al terminar la selección de la información que se desea obtener se debe cliquear el botón Siguiente y si todo está correcto, luego el botón Finalizar se muestra la lista con todas las causas que cumplan las condiciones seleccionadas. | |||
● '''Tipo de búsqueda: Cumplimiento de penas''': luego de la incorporación en Partes/Sujetos de sus Datos Penales LINK a Partes podrá utilizar está opción para tener conocimiento del Cumplimiento de Penas con la combinación de las Condiciones: <br> | |||
- Pena Cumplida Totalmente: a la Fecha ingresada. <br> | |||
- Pena Cumplida Parcialmente: esto habilita la posibilidad de ingresar “En Proporción de” y “En Años” con la correspondiente Fecha. <br> | |||
Las fechas pueden colocarse con el calendario que se encuentra al lado de la flechita v o manualmente modificando tanto el día como el mes y/o el año. <br> | |||
Puede elegirse todo lo que tenga un circulito para tildar o un cuadradito. | |||
[[Archivo:Consultas13.png|alt=""|link=]] | |||
Al terminar la selección de la información que se desea obtener se debe cliquear el botón Siguiente y si todo está correcto, luego el botón Finalizar se muestra la lista con todas las causas que cumplan las condiciones seleccionadas. | |||
'''Solapa Vista Previa''' | |||
En esta solapa podremos ver las condiciones de búsqueda seleccionado en la solapa ''filtros''. | |||
[[Archivo:Consultas14.png|alt=""|link=]] | |||
Luego de cliquear en el botón ''Finalizar'' muestra los resultados obtenidos en la solapa ''Resultados''. <br> | |||
En caso de necesitar anular la búsqueda veremos la opción “Colapsar Todos”; al presionar ese botón blanquea los filtros. | |||
'''Solapa Resultados''' | |||
Se obtienen los resultados de lo seleccionado en la solapa ''Filtros''. | |||
[[Archivo:Consultas15.png|alt=""|link=]] | |||
Puede realizarse una "Nueva Búsqueda" con el botón con ese nombre. <br> | |||
Puede cliquearse el botón Procesar Masivamente para procesar las Causas listadas y/o seleccionadas. <br> | |||
Se puede ''Exportar a Listado'': esta opción permite Salida a Disco con lo cual se puede acceder a la posibilidad de guardar el resultado de la consulta.Con la posibilidad de: <br> | |||
a) seleccionar una carpeta, por ejemplo, en el disco rígido del usuario; <br> | |||
b) suministrar un nombre. | |||
En el listado del formulario obtenido en resultados, al cliquear con botón derecho del mouse sobre el listado de los resultados obtenidos pueden realizarse varias acciones como exportar (recientemente descripto) o imprimir. También puede Abrir Causa, Actualizar(F5) y Procesar Masivamente (descripto anteriormente). | |||
Pueden marcarse todas las Causas o seleccionar una en particular. | |||
[[Archivo:Consultas16.png|alt=""|link=]] | |||
[[Archivo:Consultas17.png|alt=""|link=]] | |||
'''"Plantillas de Consultas"''' | |||
En esta opción el usuario puede armar sus propias plantillas. <br> | |||
Se podrán guardar plantillas personalizadas con información que habitualmente requiera recopilar el usuario para no tener que armar la plantilla cada vez que la necesite usar. <br> | |||
Se podrán encontrar centralizadas por Organismo, seleccionar las propias y exportar o importar desde el almacenamiento para compartirlas. | |||
[[Archivo:Consultas18.png|alt=""|link=]] | |||
El botón '''"Importar"''' abre la ventana de guardado en la computadora para poder obtener de ahí la plantilla deseada. | |||
El botón '''"Nueva"''' es para cargar una nueva plantilla. Guarda la consulta realizada para futuros usos. | |||
[[Archivo:Consultas19.png|alt=""|link=]] | |||
Al cliquear en los tres puntitos se abre la siguiente pantalla donde se encontrarán la/s plantilla/s guardadas. | |||
[[Archivo:Consultas20.png|alt=""|link=]] | |||
Se pueden Exportar y/o Importar Plantillas Propias o Del Organismo. | |||
Marcando "Todos" muestra las Propias y las del Organismo también. | |||
[[Archivo:Consultas21.png|alt=""|link=]] | |||
==Montos== | |||
[[Archivo:Listados1.PNG|alt=""|link=]] | |||
Menú "Consultas Especiales" - '''Montos''': por medio de esta opción se pueden efectuar listados de montos. En la pantalla se solicita el título que se desea en el listado, el tipo de monto y un rango de fechas. | |||
[[Archivo:Listados2.PNG|alt=""|link=]] | |||
Al "aplicar" se verá en pantalla la lista de causas que cumplan con la condición, desde donde se podrá ''imprimir'' o seleccionar ''Salida a disco''. | |||
[[Archivo:Listados3.PNG|alt=""|link=]] | |||
==Tasa== | |||
Desde aquí se pueden obtener los listados de la ''Tasa Adeudada'' y ''Tasa No Liquidada''. | |||
[[Archivo:Tasa1.PNG|alt=""|link=]] | |||
'''Tasa adeudada''' | |||
[[Archivo:Tasa2.PNG|alt=""|link=]] | |||
Se genera un listado de todas las causas en las que esté registrada la ''Tasa de Justicia Liquidada'' y que no cuenten con la ''Tasa de Justicia Presentada'' cargada o no se encuentre acreditada. <br> | |||
Ingresar un rango de fechas para listar las tasas adeudadas del organismo. <br> | |||
Este listado toma en cuenta la fecha de ''Ingreso/Radicación'' de la causa en el organismo. | |||
El listado muestra el ''número de Causa'', la ''Carátula'', el ''Monto'' que se cargó en la opción ''Tasa de Justicia Liquidada'' y los ''Pagos No Acreditados''. | |||
[[Archivo:Tasa3.PNG|alt=""|link=]] | |||
Se podrá “Imprimir” o exportar con la opción “Salida a disco”. | |||
'''Tasa no liquidada''' | |||
[[Archivo:Tasa4.PNG|alt=""|link=]] | |||
Se genera un listado de todas las causas en las que no esté registrada la ''Tasa de Justicia Liquidada''. <br> | |||
Ingresar un rango de fechas para listar las tasas ''No Liquidadas'' en el organismo. | |||
El listado muestra el ''número de Causa'' y la ''Carátula'' de todas las causas que no tengan cargada la ''Tasa de Justicia Liquidada''. | |||
[[Archivo:Tasa5.PNG|alt=""|link=]] | |||
Se podrá “Imprimir” o exportar con la opción “Salida a disco”. | |||
==Internaciones y Detenciones== | |||
En el menú de Consultas Especiales se encuentra la opción de poder realizar listados de las internaciones y de las detenciones que están cargadas en las Causas. | |||
[[Archivo:InternacionesYDetenciones1.png|alt=""|link=]] | |||
Podremos listar Todos los responsables de alguna Internación/Detención o Seleccionar alguno en particular seleccionando de la lista de usuario del organismo que ofrece el sistema. <br> | |||
En lugar también podremos seleccionar Todos o seleccionar el que corresponda listar de la lista de Organismos Públicos que ofrece el sistema. <br> | |||
El Orden podrá ser por Lugar, Carátula o Responsable. | |||
[[Archivo:InternacionesYDetenciones2.png|alt=""|link=]] | |||
Al presionar “Aceptar” obtendremos el listado con el Nro de Causa, Carátula, Nombre del Internado, Lugar de Internación, Detalle, Fecha de Internación, Responsable, Estado. | |||
[[Archivo:InternacionesYDetenciones3.png|alt=""|link=]] | |||
El listado se podrá Exportar a Excel o Imprimir. <br> | |||
Para obtener la información en los listados de los Internados/Detenidos deben estar cargados los datos de la persona en las Partes de las Causas completar el Estado Persona (Fuero Penal) [[#Partes/Sujetos|'''''Partes/Sujetos''''']] y en [[#Agregar_Trámites|'''''Trámites''''']] específicos resolviendo las referencias correspondientes. | |||
Los Trámites son: <br> | |||
• INTERNADO EN INSTITUCIÓN <br> | |||
• ABRIGO – LUGAR DESIGNADO <br> | |||
• GUARDA INSTITUCIONAL – LUGAR DESIGNADO <br> | |||
• DETENIDO – LUGAR DESIGNADO <br> | |||
El Estado del Trámite debe ser ''“Para Imprimir”''. | |||
==Honorarios Abogados== | |||
[[Archivo:HonorariosAbogados.png|alt=""|link=]] | |||
Al ingresar a esta opción podremos generar un listado con los honorarios regulados a los profesionales intervinientes en las causas. En la pantalla se solicita el título que se desea en el listado y un rango de fechas. | |||
[[Archivo:Listados4.PNG|alt=""|link=]] | |||
Este listado puede ''imprimirse'' o seleccionar ''Salida a Disco'' si se desea. | |||
[[Archivo:Listados5.PNG|alt=""|link=]] | |||
==Honorarios de Asesoría Pericial== | |||
[[Archivo:HonorariosAsesoriaPericial.png|alt=""|link=]] | |||
Por medio de esta opción se genera un archivo de texto con los Honorarios regulados a los peritos de la Asesoría Pericial intervinientes en las causas con el objetivo de enviarlos a la Asesoría Pericial, además se elabora un Listado que podrá imprimirse si se desea. <br> | |||
El archivo contendrá toda la información suministrada por medio de la opción en el rango de fechas solicitado. <br> | |||
Al ingresar a esta opción se presenta una ventana donde se debe suministrar el período en el que se desea obtener información (obligatorio) y un título que saldrá en el listado (opcional). | |||
[[Archivo:Listados6.PNG|alt=""|link=]] | |||
==Jus Regulados Justicia de Paz== | |||
[[Archivo:JusRegulados.png|alt=""|link=]] | |||
Listado para regulación de honorarios para los Juzgados de Paz. <br> | |||
Los Peritos deben estar cargados como Parte y con su rol. <br> | |||
En el formulario de "Montos", seleccionar ''Asistente Social, Psicólogo, etc''. para poder generar los listados. <br> | |||
En el caso de ''Defensor, Asesor y Curador'', deben los mismos estar cargados como ''Representantes de la Parte''. | |||
[[Archivo:Listados7.PNG|alt=""|link=]] | |||
==Control de Despacho== | |||
Desde esta funcionalidad se podrán obtener por distintos criterios de búsqueda todos los Trámites (presentaciones electrónicas) que están pendientes de despacho. | |||
[[Archivo:ControlDeDespacho1.png|alt=""|link=]] | |||
Esta herramienta verifica que en los Trámites generados en el organismo (despachos) tengan la referencia "Trámite despachado" resuelta, indicando la presentación electrónica asignada con estado ''firmado'', ''notificado'', etc., para que deje de listarse como ''pendiente''. En caso de no cumplir con estos requisitos mencionados se entiende que aún no ha sido despachada, por lo tanto se mostrará en el listado que se obtiene como pendiente de despacho. <br> | |||
Este listado se podrá obtener por distintos criterios de búsqueda seleccionando un rango de fechas "''Desde/Hasta''" por algún usuario en particular, por tipo de trámite, por grupo de trámite, por trámite posible seleccionan uno, varios o Seleccionar Todos. | |||
Cuando se selecciona “No Avisar” al descargar una Presentación Electrónica no se cuenta como pendiente de despacho en el listado de control de despacho. Si por algún motivo se necesita listar las presentaciones con esta condición, se marca el ''checkbox'' “No despachables”. <br> | |||
Desde este listado se podrá acceder con el menú contextual a los ''Datos de la Causa'' o ''Ver/Imprimir'' un listado. <br> | |||
[[Archivo:ControlDeDespacho2.png|alt=""|link=]] | |||
Al realizar la búsqueda se obtiene un listado con los criterios seleccionados, donde se podrá ver la ''Fecha de Descarga'' de la presentación, ''Nro. de Causa'', ''Quien lo lleva'', ''Carátula'' de la causa, ''Fecha de la presentación'' y el ''Trámite''. En el margen inferior derecho se verá la ''Cantidad de Trámites pendientes de despacho''. | |||
[[Archivo:ControlDeDespacho3.png|alt=""|link=]] | |||
Con el botón "Imprimir" el sistema muestra un reporte que puede imprimirse y/o guardarse como Excel, PDF o archivo de Word: | |||
[[Archivo:ControlDeDespacho4.png|alt=""|link=]] | |||
Para resolver los casos en que la presentación electrónica no se vinculó con el trámite en la que se despacha con la referencia “Trámite Despachado” y fue Notificado, para que deje de estar entre las presentaciones pendientes en el listado de ''Control de Despacho''; se podrá agregar la referencia “Trámite Despachado (carga tardía)” en el trámite y al resolver la referencia relacionándola con la presentación ya no estará más entre las pendientes. | |||
[[Archivo:ControlDeDespacho5.png|alt=""|link=]] | |||
==Causas con Grupos Vulnerables== | |||
Ingresando desde “Consultas Especiales” – “Causas con Grupos Vulnerables” el sistema nos ofrece una ventana donde podremos listar todas las causas que tengan cargada alguna parte con Grupos Vulnerables (Personas con Discapacidad, Menores y Adolescentes, Víctimas de Violencia de Género o Intrafamiliar y Adultos Mayores). | |||
[[Archivo:CausasGruposVulnerables1.png|alt=""|link=]] | |||
Estando en el Organismo correspondiente, luego de cliquear en el botón ''"Buscar"'' aparece el listado de las Causas que tienen Grupos Vulnerables en el Organismo. | |||
[[Archivo:CausasGruposVulnerables2.png|alt=""|link=]] | |||
Podremos también ''Filtrar Causa'' ingresando Carátula y/o número de la causa. <br> | |||
Luego ese listado lo podemos ''imprimir'' (desde esta opción bajarlo a PDF, Word o Excel) o ingresar a los Datos de la Causa. | |||
[[Archivo:CausasGruposVulnerables3.png|alt=""|link=]] | |||
=Registros Electrónicos= | |||
Para poder registrar electrónicamente un trámite, es condición necesaria que esté firmado digitalmente por algún funcionario del organismo. Se pueden dejar preparadas las registraciones previo a la firma del trámite; esta acción la puede realizar cualquier usuario del organismo. | |||
La numeración será automática con prefijo y año en cada uno de los registros, ejemplo: Prefijo '''RS''' Registro de Sentencias, '''RR''' Registro de Resoluciones Interlocutorios, '''RH''' Registro de Honorarios. Con el número y el año: '''RS-123-2024'''. | |||
Se podrá generar más de un registro por cada trámite (Ejemplo: Registro de Sentencias y Registro de Honorarios). | |||
Las registraciones electrónicas se publicarán en el sitio web https://sentencias-corte.scba.gov.ar/ desde el 1º de octubre de 2024. Se encuentra disponible el acceso a todas las sentencias dictadas por la Suprema Corte de Justicia (SCBA). Se extenderá progresivamente la difusión de las sentencias de los restantes órganos jurisdiccionales de la Administración de Justicia Provincial por resoluciones de Corte. | |||
Las registraciones pueden realizarse en el trámite, dentro de la causa; desde ''Registros Electrónicos - Registraciones Preparadas'' y desde el ''módulo de Firma Digital'' con el botón “Firmar, Registrar y Notificar”. Para ésta última opción el tramite deberá tener la ''registración preparada'' y un ''domicilio electrónico cargado''. | |||
==Registrar desde el trámite== | |||
Seleccionar el trámite que se desea registrar y cliqueando con el botón derecho del mouse seleccionar la opción '''Registros Electrónicos'''. | |||
● La opción '''Registrar''', se habilita si el trámite está ''firmado digitalmente'' como puede verse en la imagen. Sino solo se podrá acceder a ''Preparar Registración''. | |||
[[Archivo:Registros1.PNG|alt=""|link=]] | |||
Para ambos casos, tanto para ''Registrar'' como para ''Preparar Registración'' se verán los registros habilitados para el organismo al que pertenece el usuario. Seleccionar el que corresponda. | |||
[[Archivo:Registros2.png|alt=""|link=]] | |||
Nota: La columna ''Requiere Confirmación'' estará habilitada para algunos organismos de la SCBA (Secretaría de Servicios Jurisdiccionales, Secretaría de Administración, etc.) y las Secretarías de Apremios. Para estos casos en los que interactúa más de un organismo, solo registra uno de ellos confirmando la ''Registración Preparada'' en el organismo que dio origen al trámite. | |||
Luego de seleccionar el registro, se indica el prefijo y la visibilidad de registro que será pública, si está tildado. En caso que no corresponda, quitar la tilde. Luego presionar ''Registrar'' o ''Preparar'' según cada caso y aceptar. Luego el sistema solicitará el PIN del token, para efectivizar el registro. | |||
[[Archivo:Registros3.png|alt=""|link=]] | |||
[[Archivo:Registros4.png|alt=""|link=]] | |||
En los ''Datos del trámite de la Causa'' se crea un grupo de referencias indicando: prefijo, número y año del registro, fecha y hora de la registración, si es público o privado y funcionario que registró. | |||
En el caso de una ''Registración Preparada'' en los ''Datos del Trámite'' se visualiza el nombre de quien la preparó. Cuando el funcionario firma digitalmente el registro en la referencia, se verá reflejado el nombre del funcionario que registró. | |||
[[Archivo:Registros5.PNG|alt=""|link=]] | |||
Luego de realizada la registración se habilitan las opciones del sub menú de ''Registros Electrónicos''. | |||
[[Archivo:Registros6.png|alt=""|link=]] | |||
● '''Modificar Público/Privado''': con esta opción se puede modificar la visibilidad del registro. Modificar de Público a Privado o de Privado a Público. | |||
[[Archivo:Registros7.png|alt=""|link=]] | |||
Al presionar “SI” se debe ingresar el PIN del Token para modificar la visibilidad seleccionada. | |||
● '''Relacionar Pieza''': esta acción puede realizarse con un trámite ya registrado y relaciona al mismo con otro registro. | |||
[[Archivo:Registros8.png|alt=""|link=]] | |||
Se abre el formulario de ''Consulta de los Registros Electrónicos del Organismo''. Realizar la búsqueda que corresponda y seleccionar el registro que se quiere relacionar. | |||
[[Archivo:Registros9.png|alt=""|link=]] | |||
El sistema solicita confirmación para relacionar el registro. | |||
[[Archivo:Registros10.png|alt=""|link=]] | |||
Al presionar “SI” se debe ingresar el PIN del Token para efectivizar la relación. | |||
Luego de esto se inserta la referencia ''Registración Relacionada'' con un código interno del sistema. Presionando con un clic sobre éste código se muestra el texto de la pieza relacionada. | |||
[[Archivo:Registros11.png|alt=""|link=]] | |||
Al relacionar la pieza en la ''Consulta de Registros'' se verán estos registros en negrita. | |||
[[Archivo:Registros12.png|alt=""|link=]] | |||
● '''Eliminar Relación de Piezas''': Al seleccionar esta opción se abre una ventana con el código de acceso interno del registro. | |||
[[Archivo:Registros13.png|alt=""|link=]] | |||
Al “Aceptar” se pide confirmación para realizar la acción, ingresado el PIN del token. | |||
[[Archivo:Registros14.png|alt=""|link=]] | |||
● '''Anular''': Al seleccionar esta opción se puede anular una registración. | |||
[[Archivo:Registros15.png|alt=""|link=]] | |||
Al “Aceptar” se pide confirmación para realizar la acción, ingresado el PIN del token. | |||
[[Archivo:Registros16.png|alt=""|link=]] | |||
● '''Ver Pieza''': desde esta opción se puede ver el texto del trámite registrado. | |||
[[Archivo:Registros17.png|alt=""|link=]] | |||
==Registraciones múltiples== | |||
Se puede Registrar y/o Preparar el registro seleccionando más de uno a la vez. | |||
Desde el tramite, seleccionar con el menú contextual (botón derecho del mouse) ''Registros Electrónicos - Preparar Registración'' o ''Registrar''. En ambos casos se podrán incorporar a la lista varios registros y realizar la preparación o registración en forma masiva. | |||
[[Archivo:RegistracionesMultiples3.png|alt=""|link=]] | |||
Al hacer clic en ''Registro'', se selecciona el deseado y luego se debe presionar el botón "(+)Preparar" para incorporarlo al listado que está en el recuadro de abajo. | |||
[[Archivo:RegistracionesMultiples.png|alt=""|link=]] | |||
Al tildar el recuadro de la derecha de cada registro, se puede marcar como "público". Si se deja sin tildar, quedará como "privado". Desde la “X” en color rojo se elimina la preparación del registro. También se puede eliminar la registración preparada desde el menú contextual (botón derecho del mouse) desde ''Registros Electrónicos – Eliminar Registración Preparada''. | |||
[[Archivo:RegistracionesMultiples1.png|alt=""|link=]] | |||
Para ''Registrar'' en el trámite se siguen los mismos pasos pudiendo incorporar más de un registro. | |||
[[Archivo:RegistracionesMultiples2.png|alt=""|link=]] | |||
==Consulta Registros== | |||
Ingresando desde el menú ''Registros Electrónicos'' se pueden consultar los registros del organismo, acceder a las registraciones provisorias que requieren confirmación (Secretarías de Apremios, Secretaría de Servicios Jurisdiccionales, etc.) y acceder a las registraciones preparadas. | |||
[[Archivo:Registros18.jpg|alt=""|link=]] | |||
Desde esta opción se accede a todos los registros del organismo. | |||
Para realizar la búsqueda primero se debe seleccionar el tipo de registro a listar con un rango de fechas. En caso de buscar un registro en particular, ingresar el ''Prefijo-Numero de Registro-Año''. En el campo ''Que contenga'' se puede buscar por una palabra clave que esté dentro del texto del registro. También se puede filtrar por ''todas'' las piezas registradas o las que están o no inicialadas. Al presionar ''Buscar'' se ofrece un listado con todos los registros que cumplan con esas condiciones. | |||
Desde este listado se podrá filtrar la causa ingresando la ''Carátula'', el ''Prefijo, Número y/o Sufijo'' de la causa. | |||
[[Archivo:Registros19.PNG|alt=""|link=]] | |||
Desde esta búsqueda se podrá ''Anular Registro'', ''Ingresar a los Datos de la Causa'', ''Imprimir'' un listado, ''Ver Inicialado'' o ''Ver'' el texto del trámite registrado. | |||
Cuando se realiza una búsqueda llenando el campo "Que contenga", presionando el botón "Ver", el sistema mostrará la palabra clave elegida resaltada en amarillo dentro del trámite. | |||
[[Archivo:Registros19A.png|alt=""|link=]] | |||
Dentro del menú contextual del trámite (presionando el botón derecho del mouse sobre el mismo) se pueden realizar varias acciones que se ejecutan de la misma manera que haciéndolo desde la causa en el trámite: ''Cambiar a privado/público'' la visibilidad, ''Relacionar pieza'', ''Anular Registración'', ''Ver Pieza'' o ''Imprimir''. | |||
[[Archivo:Registros20.PNG|alt=""|link=]] | |||
Si se seleccionan varios trámites (marcando los ''checkbox'' de la izquierda), se puede cambiar el estado de visibilidad de forma masiva, de público a privadi y viceversa. | |||
[[Archivo:Registros21.PNG|alt=""|link=]] | |||
==Registraciones Preparadas== | |||
[[Archivo:Registros22a.PNG|alt=""|link=]] | |||
Desde el menú ''Registros Electrónicos – Registraciones Preparadas'' se pueden buscar por rango de fechas y ordenar las columnas presionando sobre el título de la misma, según el orden que quiera obtener (''por fecha, por carátula'' -en orden alfabético-, ''por Nro. de causa'', etc.). | |||
Desde esta opción se puede registrar en forma múltiple, marcando todos los registros o algunos de ellos y luego presionando el botón '''Registrar'''. | |||
[[Archivo:Registros22b.PNG|alt=""|link=]] | |||
'''Firmar, Registrar y Notificar - Módulo de Firma Digital''' | |||
Si un trámite tiene una registración preparada y un domicilio electrónico para notificar, se habilitará dentro del ''Módulo de Firma Digital'' el botón de ''Firmar, Registrar y Notificar''. | |||
[[Archivo:Registros23.PNG|alt=""|link=]] | |||
[[Archivo:Registros24.png|alt=""|link=]] | |||
==Inicialado== | |||
Con esta funcionalidad se podrán anonimizar los datos de un trámite que requieran resguardo de información sensible para ser publicados en el Listado de [https://sentencias-corte.scba.gov.ar Sentencias y Resoluciones] de la Suprema Corte de Justicia. <br> | |||
El trámite a inicialar tiene que estar '''firmado digitalmente'''. <br> | |||
En el siguiente video se puede ver el procedimiento y debajo aparecerán las indicaciones con sus respectivas capturas de pantalla: <br> | |||
<youtube>zAbpeTR6H2s</youtube> | |||
Para '''Inicialar la Carátula''' de la causa en aquellas que requieran resguardo de información sensible para que la carátula no sea visible en el sitio web de Registros Electrónicos de las Sentencias y Resoluciones, lo podremos realizar desde Datos de la Causa, Datos Principales solapa “Inicialado”. | |||
[[Archivo:Inicialado11.png|alt=""|link=]] | |||
Presionar el botón “Modificar” luego de ingresar la carátula inicialada y presionar el botón “Confirmar”. | |||
'''Para inicialar el texto del trámite''' | |||
Se debe seleccionar el trámite desde la lista de trámites de la Causa y cliqueando con botón derecho del mouse, opción '''Inicialado de texto - Inicialar Texto'''. | |||
[[Archivo:Inicialado1.png|alt=""|link=]] | |||
Al ingresar el texto del trámite, se puede realizar la inicialización (anonimato) desde tres opciones: | |||
'''1) Desde el texto''', posicionándose sobre la referencia que se desea cambiar y cliqueando con botón derecho del mouse (menú contextual), opción ''modificar referencia'': | |||
[[Archivo:Inicialado3.png|alt=""|link=]] | |||
Al seleccionar la opción modificar se abre la ventana que permite realizar el cambio: | |||
[[Archivo:Inicialado4.png|alt=""|link=]] | |||
Tildando la opción ''“Modificar todas”'' se cambiarán todas las referencias del texto al mismo valor ingresado. | |||
'''2) Desde el listado de referencias''': desde el editor de texto del Trámite inicialado, menú “Referencias” opción “Listar Referencias”: | |||
Tildando la opción ''“Modificar todas”'' se cambiarán todas las referencias del texto al mismo valor ingresado: | |||
[[Archivo:Inicialado6.png|alt=""|link=]] | |||
'''3) Desde el inicialado de Texto''': desde el editor de texto del Trámite inicialado, menú “Referencias” opción “Inicialado Texto”. | |||
[[Archivo:Inicialado7.png|alt=""|link=]] | |||
Abre la grilla de todas las referencias del texto y las que son de requerimiento de ocultar, ej. Nombre y Apellido de la Parte; lo reemplaza por Nombre y Apellido_Persona_1 etc. | |||
El sistema ofrece valores a reemplazar en forma automática, con posibilidad a modificar manualmente alguna o todas las referencias ofrecidas desde la columna “Valor de reemplazo” | |||
[[Archivo:Inicialado8.png|alt=""|link=]] | |||
Para reemplazar las referencias con los valores ofrecidos por el sistema presionar la tecla “Aceptar” y se modificarán en el texto. <br> | |||
Luego de inicialar en la columna “I” se verá un circulo con un tilde de color amarillo indicando que el tramite está inicialado y sin firmar. <br> | |||
Desde el menú contextual podremos acceder a “Modificar Inicialado de Texto”, “Eliminar Inicialado” o “Firmar Inicialado”: | |||
[[Archivo:Inicialado9.png|alt=""|link=]] | |||
Luego de Firmar el Inicialado el tilde cambiará a color verde y se habilitan las opciones de “Eliminar Inicialado” y “Firmantes Inicialado”: | |||
[[Archivo: | [[Archivo:Inicialado10.png|alt=""|link=]] | ||
Si el tramite está inicialado antes de Registrarlo se registrarán los dos en la misma acción (Trámite sin Inicialar e Inicialado). Ambos tendrán el mismo prefijo, número de registro y sufijo, el que se publicará en el listado de sentencias de la SCBA será el trámite que tiene el texto inicialado. <br> | |||
En el caso de un trámite registrado con anterioridad al inicialado, luego de Inicialar y Firmar este último, es necesario Registrar el trámite Inicialado para que se publique en registro del sitio web. | |||
= | [[Archivo:Inicialado12.png|alt=""|link=]] | ||
Si el trámite inicialado fue firmado por una sola persona, cuando ésta quita la firma se quita también su condición de inicialado. <br> | |||
Si el trámite está firmado por más de una persona, cuando ''la última'' quita su firma entonces se quita el inicialado. <br> | |||
En cualquier caso, cuando se elige la opción de ''quitar firma'' aparece un cartel advirtiendo la situación. | |||
[[Archivo: | [[Archivo:Inicialado13.png|alt=""|link=]] | ||
=Acceso del usuario a varios organismos= | |||
El usuario podrá acceder desde un mismo Augusta a varios organismos. El listado que se muestra al ingresar al sistema son los organismos a los cuales el usuario está asignado. Esta asignación se realiza desde la ''Delegación de Tecnología Informática'' de su departamental (Subrogancias). | |||
Al ingresar al Sistema Augusta podremos visualizar los '''Organismos''' a los que el usuario pertenece. Presionando sobre la flechita que se encuentra a la derecha, se despliega el total del listado para seleccionar el que corresponda. | |||
[[Archivo:VariosOrganismos.png|alt=""|link=]] | |||
Accediendo con esta modalidad el usuario podrá trabajar en el Sistema Augusta, Módulo de Firma Digital y Modulo de Radicaciones. | |||
=Causas= | |||
'''Colores de las Causas''' | |||
Ingresando desde ''Causas por Usuario'' o en el menú ''Recientes'', opción ''Causas Abiertas'' se mostrará el istado de Causas del Organismo con los colores según corresponda cada una de ellas: | |||
[[Archivo: | [[Archivo:ColoresCausas.png|alt=""|link=]] | ||
Abajo de la vista del listado de causas aparece el botón “Significado de los colores (F1)” que al seleccionarlo despliega la información correspondiente al tipo de Causa y su color distintivo. | |||
[[Archivo: | [[Archivo:ColoresCausas1.png|alt=""|link=]] | ||
Puede optarse por tener distintas visualizaciones del listado de los trámites de la Causa tildando en alguna de las posibilidades: <br> | |||
• '''Causas Relacionadas''': muestra los trámites de la Causa Relacionadas en el organismo con la Causa actual, se visualiza de color rosado. <br> | • '''Causas Relacionadas''': muestra los trámites de la Causa Relacionadas en el organismo con la Causa actual, se visualiza de color rosado. <br> | ||
[[Archivo:ColoresCausas3.png|alt=""|link=]] | |||
• '''Organismos''': <br> | • '''Organismos''': <br> | ||
- ''Todos'': muestra todos los trámites de los Organismos por los que fue transitando la Causa. <br> | - ''Todos'': muestra todos los trámites de los Organismos por los que fue transitando la Causa. <br> | ||
- ''Actual'': sólo muestra el listado de trámites en el Organismo que se encuentra la Causa. <br> | - ''Actual'': sólo muestra el listado de trámites en el Organismo que se encuentra la Causa. <br> | ||
- ''Otros'': muestra sólo los trámites de los otros Organismos donde se tramitó la Causa. <br> | - ''Otros'': muestra sólo los trámites de los otros Organismos donde se tramitó la Causa. <br> | ||
[[Archivo:ColoresCausas4.png|alt=""|link=]] | |||
==Datos de la Causa== | |||
[[Archivo:MenuDatosCausa.JPG|alt=""|link=]] | |||
===Trámites=== | |||
Los trámites consisten en los sucesos cronológicos que atraviesa una causa desde su inicio hasta su conclusión. Se visualizan en el listado de trámites de la causa por nombre de trámite o fecha, según la preferencia del usuario. En la lista de trámites se encuentran todas las actuaciones internas generadas en el organismo, como así también las Presentaciones Electrónicas recibidas. | |||
Los trámites están personalizados según el fuero y la instancia, dentro de los cuales se encuentran los [[#Trámites_Autonotificables|Trámites Autonotificables]]. | |||
'''Colores de los Trámites''' | |||
Al acceder al ícono de [[#Revisión_de_Expediente|'''Revisión del Expediente''']] ([[Archivo:ÍconoOjo.png|link=]]) dentro del trámite, se encuentra el botón ''Significado de los colores (F1)''. Al cliquear en él, se abre un recuadro donde se detallan los tipos de trámite y sus colores distintivos. | |||
[[Archivo: | [[Archivo:ColoresTrámites3.png|alt=""|link=]] | ||
====Agregar Trámites==== | |||
Dentro de la Causa, al acceder al botón de ''Trámites'' (T) se abre la ventana con el listado de aquellos pertenecientes a la Causa, datos adicionales y datos del Trámite seleccionado. | |||
Se puede agregar un nuevo Trámite de dos maneras: haciendo clic con el botón ''derecho'' del mouse dentro del recuadro de ''Trámites de la Causa'' y seleccionando ''Agregar'' o haciendo clic en el ícono con el símbolo de ''más (+)''. | |||
[[Archivo:AgregarTrámitesAugusta.PNG|alt=""|link=]] | |||
Se abre un recuadro donde se puede buscar lo que se desea cargar ''por Trámite'' o ''por Modelo''. Se puede tildar o destildar la opción ''"Clase Proceso y etapa"'' y filtrar por ''Tipos de Trámite'' en la esquina superior derecha. | |||
'''Por Trámite''' | |||
En esta solapa se muestra el listado de Trámites, con un buscador debajo para filtrarlos si se desea. A la derecha se muestran las referencias del trámite que esté seleccionado (si las tuviese) y Apellido y Nombre del Abogado. También se puede tildar o destildar el casillero para filtrar por "Solo más usados". <br> | |||
En el recuadro de abajo se muestran los Modelos del trámite seleccionado (si los tuviese) y la pertenencia. <br> | |||
Se muestra el Organismo en el que se está trabajando, se puede ''filtrar'' por palabras clave (si se busca un modelo específico en un listado muy amplio) y se facilita un botón para ''"Ver Modelo"'' si se desea, antes de cargarlo. Se pueden tildar o destildar las opciones "Copiar el nombre del modelo" y "Trámite sin modelo" si fuera el caso. <br> | |||
[[Archivo:AgregarTrámitesAugusta1.png|alt=""|link=]] | |||
'''Por Modelo''' | |||
En esta solapa se muestra el listado de Modelos, con un buscador debajo para filtrarlos si se desea. <br> | |||
Se muestra el Organismo en el que se está trabajando y se puede ''filtrar'' por palabras clave (para buscar un modelo específico en el listado). <br> | |||
Debajo se muestran las ''Referencias del Trámite'' si el modelo seleccionado los tuviera y a la derecha se pueden ver las ''observaciones'' del trámite y/o del modelo. <br> | |||
Debajo se facilita un botón para ''"Ver Modelo"'' si se desea, antes de cargarlo. Se puede tildar o destildar la opción "Copiar el nombre del modelo". | |||
== | [[Archivo:AgregarTrámitesAugusta2.png|alt=""|link=]] | ||
[[Archivo:AgregarTrámitesAugusta6.png|link=]] | Ya sea que se seleccione ''Por Trámite'' o ''Por Modelo'', al presionar el botón ''Confirmar'', se abre una ventana donde se solicita la información a cargar. Esto puede variar según el modelo seleccionado. <br> | ||
En esta ventana se podrá rectificar, si se precisara, el Trámite y Modelo seleccionado en los pasos previos. <br> | |||
[[Archivo:AgregarTrámitesAugusta3.png|alt=""|link=]] | |||
Una vez cargada toda la información requerida y luego de presionar el botón ''Confirmar'', se abre el Modelo y se deben seleccionar las referencias, si las tuviese. Al cerrarlo, el sistema solicita confirmación para guardar los cambios. | |||
[[Archivo:AgregarTrámitesAugusta4.png|alt=""|link=]] | |||
Al aceptar aparece el nuevo Trámite cargado en el listado. | |||
Si se carga un Trámite SIN texto asociado, se le puede incorporar haciendo clic con el botón derecho del mouse sobre el mismo y seleccionando ''Abrir Texto'' o presionando (mientras el trámite esta marcado) el botón ''Abrir'' que se encuentra debajo del listado. | |||
[[Archivo:AgregarTrámitesAugusta5.png|alt=""|link=]] | |||
====Trámites Autonotificables==== | |||
<youtube>lSX7Y1j3HFo</youtube> | |||
Son aquellos trámites prestablecidos que tendrán deshabilitada la opción de FIRMAR. Obligatoriamente deberán utilizar la opción de ''Firmar y Notificar''. | |||
[[Archivo:TramitesAutonotificables1.jpg|alt=""|link=]] | |||
Se identifican en el módulo de modelos o en el momento de agregar un trámite en la Causa con el color amarillo. | |||
[[Archivo:TramitesAutonotificables2.png|alt=""|link=]] | |||
'''Criterios de uso para la funcionalidad de Firmar y Notificar''' | |||
o Es importante tener cargadas cada una de las partes con su rol procesal y el domicilio electrónico [[#Partes/Sujetos|'''en Partes/Sujetos''']]. | |||
o El adecuado uso de las referencias de domicilios electrónicos en los modelos garantiza precisión y agilidad en las notificaciones. En particular los domicilios electrónicos que permiten la selección múltiple de las Partes, ya que muestran todos los domicilios electrónicos que han interactuado en la Causa. Estos incluyen aquellos asociados en la Causa, los que han recibido notificaciones o los que han enviado alguna presentación. Algunos ejemplos son: ''Domic. Electrónico de Parte Involucrada'', ''Domicilio Electrónico de la Causa'' y ''Domicilio Electrónico de Trámite Propio''. | |||
Se desaconseja el uso de la referencia ''Domic. Electrónico no cargado como parte'', ya que puede afectar la correcta gestión de la causa. Para minimizar errores, se recomienda utilizar únicamente domicilios electrónicos debidamente agregados. | |||
[[Archivo:FirmaryNotificar1.png|alt=""|link=]] | |||
[[Archivo:FirmaryNotificar2.png|alt=""|link=]] | |||
o En ''Datos de Trámites'' el acceso rápido a Domicilios electrónicos: el botón "Dom. Elect." permite agregar las referencias de los posibles domicilios electrónicos al trámite. | |||
[[Archivo:FirmaryNotificar3.png|alt=""|link=]] | |||
o Posibilidad de asignar un domicilio electrónico a la Parte, desde ''Datos de Trámites'', del menú contextual en los domicilios electrónicos la opción Agregar ''Dom. Elect. a Parte''. | |||
[[Archivo:FirmaryNotificar4.jpg|alt=""|link=]] | |||
'''Texto tomado por''' | |||
En caso de que un trámite quede marcado como ''Texto tomado por'', quien tenga el rol "Eliminador de Causa" podrá quitar la marca para poder acceder al texto del trámite. | |||
[[Archivo:TextoTomadoPor.png|alt=""|link=]] | |||
Si no tiene el Rol para realizar la acción de quitar la marca de ''Texto tomado Por'' se visualizará sin el ícono, para sacar la marca de texto tomado. | |||
[[Archivo:TextoTomadoPor1.png|alt=""|link=]] | |||
La marca se podrá quitar en el momento que se advierte o se quitará automáticamente luego de 48 hs. de la fecha de ingreso al trámite. | |||
'''Cambios y opciones al firmar digitalmente y/o notificar''' | |||
En la Causa - Botón T (Trámites) - Cliquear con el botón derecho del mouse y elegir la opción ''Modificar'' o doble clic sobre el Trámite. | |||
Los ''Cambios y opciones'' se encuentran ubicados en la parte inferior del formulario. Se deberán tildar los casilleros para poder seleccionar de los listados que se despliegan. Luego de las selecciones, utilizar el botón ''Confirmar'' para guardar las mismas. | |||
[[Archivo:AgregarTrámitesAugusta6.png|alt=""|link=]] | |||
| Línea 274: | Línea 1330: | ||
- ''Cálculo automático'': seleccionando esta opción realiza el cálculo de acuerdo al día de nota. <br> | - ''Cálculo automático'': seleccionando esta opción realiza el cálculo de acuerdo al día de nota. <br> | ||
====Validar cantidad de firmantes requeridos para notificar==== | |||
'''Referencia Firmantes requeridos.'''<br> | |||
Se validarán la cantidad de firmas necesarias que tiene que tener un trámite para notificarlo. | |||
Desde el trámite se puede cargar la referencia ''Firmantes Requeridos''. El sistema solicita que se cargue un valor numérico que indicará la cantidad de firmas necesarias que tiene que tener el trámite para notificarlo. | |||
[[Archivo:FirmaAgil4.png|alt=""|link=]] | |||
En caso de no tener todas las firmas necesarias se verá el botón de ''Notificar'' inhabilitado. <br> | |||
Esto se contempla tanto para cuando se realiza desde el ''menú contextual del trámite'' como desde el ''módulo de Firma Digital'' (Firmar/Notificar o Firma Ágil). | |||
====Firma múltiple==== | |||
Desde esta opción se pueden firmar varios trámites de una causa en una misma acción seleccionándolos desde el ''checkbox'' de la primera columna del trámite y luego el botón “Firmar trámites seleccionados”. | |||
[[Archivo:FirmaMultiple.png|alt=""|link=]] | |||
El sistema solicita confirmación para procesar los tramites seleccionados: | |||
[[Archivo:FirmaMultiple1.png|alt=""|link=]] | |||
Luego de ingresar la clave del token los trámites quedarán firmados digitalmente. | |||
Esta acción también se puede realizar desde el menú ''Recientes – Trámites Abiertos'' para poder seleccionar trámites de distintas causas. | |||
[[Archivo:FirmaMultiple2.png|alt=""|link=]] | |||
====Editor de Texto==== | |||
Se accede abriendo el trámite. Puede hacerse desde el botón ''Abrir'' o haciendo clic derecho sobre el trámite, con la opción ''Abrir Texto''. | |||
[[Archivo:EditorDeTexto.PNG|alt=""|link=]] | |||
[[Archivo:EditorDeTexto1.PNG|alt=""|link=]] | |||
'''Referencias''' | |||
● Referencias del sistema | |||
Las referencias | Las referencias facilitan la incorporación de datos en forma automática en el trámite que se está despachando. <br> | ||
Hay referencias del sistema (Fecha del día, Localidad del usuario, organismo del usuario, etc | Hay referencias del sistema (''Fecha del día, Localidad del usuario, organismo del usuario'', etc.), otras a las que se puede acceder desde la carga de datos que se realiza en la causa (''Partes, Domicilios'', etc.), como así también de ''Texto Libre'' que permite escribir libremente en un sector del texto. <br> | ||
Pueden estar cargadas en un Modelo o | Pueden estar cargadas en un ''Modelo'' o insertarse a medida que se va trabajando en el trámite, dentro del editor de texto. | ||
Estas referencias se verán reflejadas en los datos del tramite. | Estas referencias se verán reflejadas en los ''datos del tramite''. | ||
Para | Para insertar una referencia desde el editor de texto, hay tres opciones: desde el menú ''Referencias – Insertar'', presionando el botón derecho del mouse y clic en ''Insertar Referencia'' o con el atajo en el teclado (Ctrl + R). Con cualquiera de las opciones se va a mostrar la siguiente ventana con todas las referencias posibles: | ||
[[Archivo:ReferenciasAugusta1.png|link=]] | [[Archivo:ReferenciasAugusta1.png|alt=""|link=]] | ||
● Listar referencias | |||
Se puede acceder al listado de referencias existentes en un trámite desde el menú ''Referencias – Listar Referencias'', o presionando el botón derecho del mouse y haciendo clic en ''Listar Referencias''. Con cualquiera de las dos opciones se va a mostrar la siguiente ventana con la lista de referencias pudiendo ''Modificar, Borrar o Buscar'' en el texto. | |||
[[Archivo:ReferenciasAugusta2.png|link=]] | [[Archivo:ReferenciasAugusta2.png|alt=""|link=]] | ||
'''Cita a párrafo''' | |||
''Cita a Párrafo'' es una referencia que | ''Cita a Párrafo'' es una referencia que permite seleccionar e incorporar uno o varios párrafos de un trámite firmado digitalmente del organismo al trámite que corresponda. Se visualiza la selección y en caso de necesitar también se puede acceder al trámite referenciado. <br> | ||
La referencia ''Cita a párrafo'' se puede insertar dentro del editor de texto. | |||
[[Archivo:CitaPárrafo1.png|link=]] | [[Archivo:CitaPárrafo1.png|alt=""|link=]] | ||
Al insertar la referencia, abre el listado de trámites firmados digitalmente para elegir el citado. Utilizar el botón "Aceptar" para cargarlo. | Al insertar la referencia, abre el listado de trámites firmados digitalmente para elegir el citado. Utilizar el botón "Aceptar" para cargarlo. | ||
[[Archivo:CitaPárrafo2.png|link=]] | [[Archivo:CitaPárrafo2.png|alt=""|link=]] | ||
Se visualiza el texto del trámite y se debe seleccionar el párrafo a citar (se sombrea de color gris). A continuación, con el botón derecho del mouse o con el botón en el margen superior izquierdo del Editor de Texto, presionar "Seleccionar Texto". | |||
[[Archivo:CitaPárrafo3.png|alt=""|link=]] | |||
En la grilla donde se muestran las referencias del trámite se visualiza el texto en azul y acercando el puntero del mouse (sin hacer clic) despliega el texto completo. | |||
[[Archivo:CitaPárrafo4.png|alt=""|link=]] | |||
Sobre el valor de la cita, al hacer clic con el mouse (botón izquierdo) se visualizan más opciones. | |||
[[Archivo:CitaPárrafo5.png|alt=""|link=]] | |||
- Si se selecciona la opción “Abrir Texto del Trámite”, se abre una ventana con el párrafo seleccionado en la cita. | |||
[[Archivo:CitaPárrafo6.png|alt=""|link=]] | |||
[[Archivo:CitaPárrafo7.png|alt=""|link=]] | |||
- La opción ''Seleccionar el Trámite'' muestra en el listado el trámite del que se hizo la selección del párrafo citado. | |||
[[Archivo:CitaPárrafo8.png|alt=""|link=]] | |||
- También se pueden abrir los ''archivos adjuntos'' del trámite. | |||
[[Archivo:CitaPárrafo9.PNG|alt=""|link=]] | |||
'''Copia de texto de trámite''' | |||
''Copia de texto de trámite'' es una referencia que permite incorporar un párrafo de un trámite firmado digitalmente de la causa que se está trabajando, quedando el mismo como texto plano en el trámite que se está confeccionando. | |||
Esta referencia también se puede agregar en un modelo o utilizar directamente desde el editor de texto del trámite que se está confeccionando desde el menú ''Referencias – Insertar Referencias''. | |||
[[Archivo:CopiaTextoTramite.png|alt=""|link=]] | |||
Al agregarla para resolver la referencia se ofrecen los trámites que fueron firmados digitalmente. Seleccionar el que corresponda. | |||
[[Archivo:CopiaTextoTramite1.png|alt=""|link=]] | |||
Marcar con el mouse el párrafo que corresponda y luego con botón que se encuentra en el margen superior izquierdo o desde el menú contextual (botón derecho del mouse) ''Seleccionar Texto''. | |||
[[Archivo:CopiaTextoTramite2.png|alt=""|link=]] | |||
De esta forma queda el párrafo seleccionado incorporado en el texto del trámite. | |||
'''URL Privada''' | |||
URL Privada es una referencia que al agregarla a un trámite solo será de visualización interna, no será podrá ver en la ''MEV'' ni en el ''Portal de Presentaciones y Notificaciones Electrónicas''. <br> | |||
Para que cumpla con esta condición deberá estar agregada en los ''Datos del Trámite'' como referencia externa. Si la referencia se agrega dentro de un texto y el texto del trámite es público se verá en la ''MEV'' y en el ''Portal de PyNE''. | |||
[[Archivo: | [[Archivo:URLPrivada.png|alt=""|link=]] | ||
'''Organismo externo a notificar''' | |||
Trámite ''Oficio A''. Al agregar la referencia ''Organismo Externo a Notificar'' se agregará al nombre del trámite el organismo externo que se encuentre cargado en la referencia. <br> | |||
Si se cargase más de una vez ésta referencia en el trámite, en la descripción se visualizará solo uno de los organismos referenciados. | |||
[[Archivo:OrgExternoNotificar.png|alt=""|link=]] | |||
'''Estandarización de tipografías Ac. 4156 (Setear Fuente)''' | |||
Al dar de alta un nuevo modelo o para modificar la tipografía de un trámite en elaboración desde el editor de texto, el sistema tendrá en cuenta ''por defecto'' el tipo de letra según el organismo al que pertenezca el usuario. <br> | |||
'''Tipo de Letra:''' ''Arial'', para todos los órganos judiciales de primera y única instancia, Cámaras de Apelación y el Tribunal de Casación Penal y ''Sitka text'' para la Suprema Corte de Justicia. | |||
● ''Desde el módulo de modelos'' | |||
Al crear modelos automáticamente tomará por defecto el tipo de letra. Para modificar modelos ya existentes en el organismo desde el menú '''Formato - Setear Fuente por defecto''' cambiará la letra (no es necesario seleccionar el texto). | |||
[[Archivo:Fuente1.png|alt=""|link=]] | |||
● ''Desde el editor de texto del trámite'' | |||
En caso de necesitar cambiar el formato desde el editor de texo, ya sea porque se está pegando un texto con un formato distinto o porque aún o se han modificado los modelos, se puede realizar la acción desde el menú '''Formato – Setear Fuente por defecto''' (no es necesario seleccionar el texto). | |||
===Despacho ágil=== | [[Archivo:Fuente2.png|alt=""|link=]] | ||
====Despacho ágil==== | |||
Desde el módulo Modelos “Despachar Trámite” veremos el listado de los tramites vinculados con el modelo correspondiente que ya estén cargados en el organismo. Al seleccionar “Agregar” nos muestra una ventana para incorporar nuevas vinculaciones. | Desde el módulo Modelos “Despachar Trámite” veremos el listado de los tramites vinculados con el modelo correspondiente que ya estén cargados en el organismo. Al seleccionar “Agregar” nos muestra una ventana para incorporar nuevas vinculaciones. | ||
[[Archivo:DespachoÁgil1.png|link=]] | [[Archivo:DespachoÁgil1.png|alt=""|link=]] | ||
Seleccionar el Trámite a despachar en el listado de ''Trámites''. | Seleccionar el Trámite a despachar en el listado de ''Trámites''. | ||
[[Archivo:DespachoÁgil2.png|link=]] | [[Archivo:DespachoÁgil2.png|alt=""|link=]] | ||
Seleccionar el trámite correspondiente con el modelo adecuado y luego cliquear el botón "Confirmar". | Seleccionar el trámite correspondiente con el modelo adecuado y luego cliquear el botón "Confirmar". | ||
[[Archivo:DespachoÁgil3.png|link=]] | [[Archivo:DespachoÁgil3.png|alt=""|link=]] | ||
Cuando estén completos los datos del formulario cliquear el botón "Aceptar". | Cuando estén completos los datos del formulario cliquear el botón "Aceptar". | ||
[[Archivo:DespachoÁgil4.png|link=]] | [[Archivo:DespachoÁgil4.png|alt=""|link=]] | ||
Estando en la causa, en el listado de ''Trámites'', hacer clic con el botón derecho del mouse y luego seleccionar la opción "''Despachar Trámite''". | Estando en la causa, en el listado de ''Trámites'', hacer clic con el botón derecho del mouse y luego seleccionar la opción "''Despachar Trámite''". | ||
[[Archivo:DespachoÁgil5.png|link=]] | [[Archivo:DespachoÁgil5.png|alt=""|link=]] | ||
Si hay más de un trámite cargado muestra un listado para poder elegir el que corresponda despachar. | Si hay más de un trámite cargado muestra un listado para poder elegir el que corresponda despachar. | ||
[[Archivo:DespachoÁgil6.png|link=]] | [[Archivo:DespachoÁgil6.png|alt=""|link=]] | ||
Al estar posicionado sobre el trámite elegido anteriormente muestra abajo, en las referencias, el correspondiente trámite despachado en color ''azul, subrayado''. | Al estar posicionado sobre el trámite elegido anteriormente muestra abajo, en las referencias, el correspondiente trámite despachado en color ''azul, subrayado''. | ||
[[Archivo:DespachoÁgil7.png|link=]] | [[Archivo:DespachoÁgil7.png|alt=""|link=]] | ||
Al hacer clic sobre el ''valor'' del ''trámite despachado'' se abren opciones. | Al hacer clic sobre el ''valor'' del ''trámite despachado'' se abren opciones. | ||
[[Archivo:DespachoÁgil8.png|link=]] | [[Archivo:DespachoÁgil8.png|alt=""|link=]] | ||
Abriendo el texto del trámite puede verse en el menú, arriba, la opción "Despachados" que muestra los relacionados. | Abriendo el texto del trámite puede verse en el menú, arriba, la opción "Despachados" que muestra los relacionados. | ||
[[Archivo:DespachoÁgil9.png|link=]] | [[Archivo:DespachoÁgil9.png|alt=""|link=]] | ||
Eligiendo la primera opción, “Ver lista”: | Eligiendo la primera opción, “Ver lista”: | ||
[[Archivo:DespachoÁgil10.png|link=]] | [[Archivo:DespachoÁgil10.png|alt=""|link=]] | ||
Utilizando el botón derecho del mouse, ofrece las opciones que se visualizan abajo (''Agregar, Modificar, Borrar y Agregar Grupo''). Al posicionarse sobre el trámite “en negrita” que tiene un despacho, abajo, en las referencias, aparece la referencia ''“Despachado en”''. | Utilizando el botón derecho del mouse, ofrece las opciones que se visualizan abajo (''Agregar, Modificar, Borrar y Agregar Grupo''). Al posicionarse sobre el trámite “en negrita” que tiene un despacho, abajo, en las referencias, aparece la referencia ''“Despachado en”''. | ||
[[Archivo:DespachoÁgil11.png|link=]] | [[Archivo:DespachoÁgil11.png|alt=""|link=]] | ||
===Columnas del trámite=== | ====Columnas del trámite==== | ||
Las columnas de los trámites que están señaladas con letras, | Las columnas de los trámites que están señaladas con letras muestran, cada una con un ícono diferente, los respectivos significados. | ||
Las letras ubicadas en las columnas | Las letras ubicadas en las columnas tienen el detalle de su sentido al acercar el cursor del mouse sobre las mismas. | ||
[[Archivo:ColumnasTrámite1.png|link=]] | [[Archivo:ColumnasTrámite1.png|alt=""|link=]] | ||
Al posicionar el mouse sobre la letra de la columna de los trámites de la Causa, muestra su significado: | Al posicionar el mouse sobre la letra de la columna de los trámites de la Causa, muestra su significado: | ||
| Línea 409: | Línea 1558: | ||
• '''N''': indica si el trámite se notificó electrónicamente. | • '''N''': indica si el trámite se notificó electrónicamente. | ||
[[Archivo:ColumnasTrámite2.png|link=]] | [[Archivo:ColumnasTrámite2.png|alt=""|link=]] | ||
• '''P''': indica si el trámite es una presentación electrónica. | • '''P''': indica si el trámite es una presentación electrónica. | ||
[[Archivo:ColumnasTrámite3.png|link=]] | [[Archivo:ColumnasTrámite3.png|alt=""|link=]] | ||
• '''F''': indica si el trámite está firmado digitalmente. | • '''F''': indica si el trámite está firmado digitalmente. | ||
[[Archivo:ColumnasTrámite4.png|link=]] | [[Archivo:ColumnasTrámite4.png|alt=""|link=]] | ||
• '''T''': indica si el trámite tiene un texto asociado. | • '''T''': indica si el trámite tiene un texto asociado. | ||
[[Archivo:ColumnasTrámite5.png|link=]] | [[Archivo:ColumnasTrámite5.png|alt=""|link=]] | ||
• '''A''': indica que el trámite tiene archivos adjuntos. | • '''A''': indica que el trámite tiene archivos adjuntos. | ||
[[Archivo:ColumnasTrámite6.png|link=]] | [[Archivo:ColumnasTrámite6.png|alt=""|link=]] | ||
• '''L''': indica si el trámite está en un lote. | • '''L''': indica si el trámite está en un lote. | ||
[[Archivo:ColumnasTrámite7.png|link=]] | [[Archivo:ColumnasTrámite7.png|alt=""|link=]] | ||
• '''I''': indica si el trámite se inicializó y si se firmó el inicializado. Esta funcionalidad se encontrará habilitada a posteriori. | • '''I''': indica si el trámite se inicializó y si se firmó el inicializado. Esta funcionalidad se encontrará habilitada a posteriori. | ||
[[Archivo:ColumnasTrámite8.png|link=]] | [[Archivo:ColumnasTrámite8.png|alt=""|link=]] | ||
====Menú contextual del trámite==== | |||
[[Archivo:MenúContextualTrámite1.png|alt=""|link=]] | |||
[[Archivo:MenúContextualTrámite1.png|link=]] | |||
| Línea 451: | Línea 1598: | ||
''Las opciones que se ven en color gris no están habilitadas para ese trámite''. | ''Las opciones que se ven en color gris no están habilitadas para ese trámite''. | ||
[[Archivo:MenúContextualTrámite2.png|link=]] | [[Archivo:MenúContextualTrámite2.png|alt=""|link=]] | ||
| Línea 459: | Línea 1606: | ||
- ''Abrir Constancia Firma'': abre el trámite donde se muestra la firma que posee. <br> | - ''Abrir Constancia Firma'': abre el trámite donde se muestra la firma que posee. <br> | ||
[[Archivo:MenúContextualTrámite3.png|link=]] | [[Archivo:MenúContextualTrámite3.png|alt=""|link=]] | ||
| Línea 468: | Línea 1615: | ||
• '''Modificar''': es para poder realizar modificaciones en el trámite. | • '''Modificar''': es para poder realizar modificaciones en el trámite. | ||
[[Archivo:MenúContextualTrámite25.png|link=]] | [[Archivo:MenúContextualTrámite25.png|alt=""|link=]] | ||
| Línea 475: | Línea 1622: | ||
• '''Copiar''': | • '''Copiar''': | ||
[[Archivo:MenúContextualTrámite4.png|link=]] | [[Archivo:MenúContextualTrámite4.png|alt=""|link=]] | ||
| Línea 483: | Línea 1630: | ||
• '''Quitar Filtros''': | • '''Quitar Filtros''': | ||
[[Archivo:MenúContextualTrámite5.png|link=]] | [[Archivo:MenúContextualTrámite5.png|alt=""|link=]] | ||
[[Archivo:MenúContextualTrámite6.png|link=]] | [[Archivo:MenúContextualTrámite6.png|alt=""|link=]] | ||
En caso de haber realizado una búsqueda en los trámites desde la solapa “Filtros” quita lo seleccionado. | En caso de haber realizado una búsqueda en los trámites desde la solapa “Filtros” quita lo seleccionado. | ||
| Línea 491: | Línea 1638: | ||
• '''Firmantes''': | • '''Firmantes''': | ||
[[Archivo:MenúContextualTrámite7.png|link=]] | [[Archivo:MenúContextualTrámite7.png|alt=""|link=]] | ||
| Línea 501: | Línea 1648: | ||
• '''Firma''': | • '''Firma''': | ||
[[Archivo:MenúContextualTrámite8.png|link=]] | [[Archivo:MenúContextualTrámite8.png|alt=""|link=]] | ||
| Línea 507: | Línea 1654: | ||
- ''Firmar'': | - ''Firmar'': | ||
[[Archivo:MenúContextualTrámite9.png|link=]] | [[Archivo:MenúContextualTrámite9.png|alt=""|link=]] | ||
| Línea 514: | Línea 1661: | ||
- ''Notificar'': | - ''Notificar'': | ||
[[Archivo:MenúContextualTrámite10.png|link=]] | [[Archivo:MenúContextualTrámite10.png|alt=""|link=]] | ||
| Línea 522: | Línea 1669: | ||
- ''Firmar y Notificar'': | - ''Firmar y Notificar'': | ||
[[Archivo:MenúContextualTrámite11.png|link=]] | [[Archivo:MenúContextualTrámite11.png|alt=""|link=]] | ||
| Línea 538: | Línea 1685: | ||
''Se podrán dejar preparadas las registraciones para luego poder Registrar en forma masiva.'' | ''Se podrán dejar preparadas las registraciones para luego poder Registrar en forma masiva.'' | ||
[[Archivo:MenúContextualTrámite12.png|link=]] | [[Archivo:MenúContextualTrámite12.png|alt=""|link=]] | ||
| Línea 550: | Línea 1697: | ||
La preparación de la registración la podrá realizar cualquier usuario del sistema del organismo, en las referencias del trámite se visualiza el nombre de quien la preparó y al firmar digitalmente el registro en la referencia veremos el nombre del funcionario que registró. <br> | La preparación de la registración la podrá realizar cualquier usuario del sistema del organismo, en las referencias del trámite se visualiza el nombre de quien la preparó y al firmar digitalmente el registro en la referencia veremos el nombre del funcionario que registró. <br> | ||
- ''Eliminar Registración Preparada'': se elimina la preparación del registro seleccionado. <br> | - ''Eliminar Registración Preparada'': se elimina la preparación del registro seleccionado. <br> | ||
- ''Registrar Texto Inicialado'' | - ''Registrar Texto Inicialado''. <br> | ||
- ''Eliminar Registración Texto Inicialado'': | - ''Eliminar Registración Texto Inicialado''. <br> | ||
- ''Ver relacionados'': desde aquí se podrán visualizar aquellas piezas registradas relacionadas y acceder a esos otros registros. | |||
• '''Preparar Presentación''': | • '''Preparar Presentación''': | ||
[[Archivo:MenúContextualTrámite13.png|link=]] | [[Archivo:MenúContextualTrámite13.png|alt=""|link=]] | ||
Desde esta opción podremos dejar preparada una presentación para enviar a otro organismo que utilice Augusta. Comunicación Augusta – Augusta. | Desde esta opción podremos dejar preparada una presentación para enviar a otro organismo que utilice Augusta. Comunicación Augusta – Augusta. | ||
| Línea 562: | Línea 1710: | ||
De la ventana que nos ofrece el sistema, seleccionamos el Organismo al cual pertenece la Causa donde queremos realizar la Presentación, como “causa destino”. Podemos buscar por Carátula o Por Número de causa o por Número de Receptoría. Luego seleccionamos la opción “Consultar Existencia”. | De la ventana que nos ofrece el sistema, seleccionamos el Organismo al cual pertenece la Causa donde queremos realizar la Presentación, como “causa destino”. Podemos buscar por Carátula o Por Número de causa o por Número de Receptoría. Luego seleccionamos la opción “Consultar Existencia”. | ||
[[Archivo:MenúContextualTrámite14.png|link=]] | [[Archivo:MenúContextualTrámite14.png|alt=""|link=]] | ||
Si la causa existe, al aceptar en la referencias del trámite se insertan el organismo y el Expediente de destino de la presentación. | Si la causa existe, al aceptar en la referencias del trámite se insertan el organismo y el Expediente de destino de la presentación. | ||
[[Archivo:MenúContextualTrámite15.png|link=]] | [[Archivo:MenúContextualTrámite15.png|alt=""|link=]] | ||
| Línea 574: | Línea 1722: | ||
Se agrega la Presentación a la Causa del Organismo Destino, informando en la Referencias el Organismo Origen y el Número de Causa de Origen desde donde llegó dicha Presentación. | Se agrega la Presentación a la Causa del Organismo Destino, informando en la Referencias el Organismo Origen y el Número de Causa de Origen desde donde llegó dicha Presentación. | ||
[[Archivo:MenúContextualTrámite16.png|link=]] | [[Archivo:MenúContextualTrámite16.png|alt=""|link=]] | ||
• '''Responder Presentación''': | • '''Responder Presentación''': | ||
[[Archivo:MenúContextualTrámite17.png|link=]] | [[Archivo:MenúContextualTrámite17.png|alt=""|link=]] | ||
| Línea 586: | Línea 1734: | ||
[[Archivo:MenúContextualTrámite18.png|link=]] | [[Archivo:MenúContextualTrámite18.png|alt=""|link=]] | ||
• '''Historial de Trámite''': | • '''Historial de Trámite''': | ||
[[Archivo:MenúContextualTrámite19.png|link=]] | [[Archivo:MenúContextualTrámite19.png|alt=""|link=]] | ||
Desde esta opción podremos ver el historial del trámite. Se muestra la Fecha y Hora de la Modificación, el Nombre de Usuario, Fecha, Estado del Trámite, Visibilidad, Grupo, Quien lo lleva, si el Texto fue modificado y la Observación del Trámite. | Desde esta opción podremos ver el historial del trámite. Se muestra la Fecha y Hora de la Modificación, el Nombre de Usuario, Fecha, Estado del Trámite, Visibilidad, Grupo, Quien lo lleva, si el Texto fue modificado y la Observación del Trámite. | ||
Se pueden visualizar las opciones de ''Estado del Trámite'', desplegando desde el menú: | |||
[[Archivo:MenúContextualTrámite20A.png|alt=""|link=]] | |||
• '''Historial de Presentación''': | • '''Historial de Presentación''': | ||
[[Archivo:MenúContextualTrámite20.png|link=]] | [[Archivo:MenúContextualTrámite20.png|alt=""|link=]] | ||
Desde esta opción podremos ver el Historial de la Presentación. Se muestra la Acción, Domicilio electrónico, Estado, Fecha y Hora y Titular del domicilio electrónico. | Desde esta opción podremos ver el Historial de la Presentación. Se muestra la Acción, Domicilio electrónico, Estado, Fecha y Hora y Titular del domicilio electrónico. | ||
Los ''estados'' posibles son: <br> | |||
- ''Recibida'': el Organismo recibió la presentación realizada. <br> | |||
- ''Pendiente'': el Organismo todavía no recibió la presentación. <br> | |||
- ''En elaboración'': el Organismo tiene la presentación en preparación. | |||
• '''Historial de Notificación''': | • '''Historial de Notificación''': | ||
[[Archivo:MenúContextualTrámite21.png|link=]] | [[Archivo:MenúContextualTrámite21.png|alt=""|link=]] | ||
Desde esta opción podremos ver el Historial de la Notificación. Se muestra la Acción, Domicilio electrónico, Fecha y Hora y Titular del domicilio electrónico. | Desde esta opción podremos ver el Historial de la Notificación. Se muestra la Acción, Domicilio electrónico, Fecha y Hora y Titular del domicilio electrónico. | ||
La columna ''acción'' muestra los estados en los que se encuentra la notificación, si es que el abogado recibió la misma y lo sucedido: | |||
[[Archivo:MenúContextualTrámite21A.jpeg|alt=""|link=]] | |||
• '''Archivos Adjuntos''': | • '''Archivos Adjuntos''': | ||
[[Archivo:MenúContextualTrámite22.png|link=]] | [[Archivo:MenúContextualTrámite22.png|alt=""|link=]] | ||
| Línea 615: | Línea 1778: | ||
[[Archivo:MenúContextualTrámite23.png|link=]] | [[Archivo:MenúContextualTrámite23.png|alt=""|link=]] | ||
• '''Despachar Trámite''': puede realizarse el [[#Despacho_ágil|despacho ágil]] del trámite. | • '''Despachar Trámite''': puede realizarse el [[#Despacho_ágil|despacho ágil]] del trámite. | ||
| Línea 621: | Línea 1784: | ||
• '''Lotes del Trámite''': | • '''Lotes del Trámite''': | ||
[[Archivo:MenúContextualTrámite24.png|link=]] | [[Archivo:MenúContextualTrámite24.png|alt=""|link=]] | ||
Desde esta opción, ''si el trámite está incorporado a un lote'', podremos ingresar a ver el ''número de lote, la cantidad de trámites y firmas, Descripción, Organismo y Fecha''. También tendremos la posibilidad de ''imprimir''. | Desde esta opción, ''si el trámite está incorporado a un lote'', podremos ingresar a ver el ''número de lote, la cantidad de trámites y firmas, Descripción, Organismo y Fecha''. También tendremos la posibilidad de ''imprimir''. | ||
• '''Agregar a Lote''': | |||
Se pueden agregar trámites a un lote desde la ''Lista de Tramites'', ''Revisión del Expediente'', Trámites abiertos por el usuario y ''Trámites por usuario'', marcando el ''check box'' que se encuentra a la izquierda de cada trámite, para luego hacer clic derecho sobre el último seleccionado y elegir la opción de “Agregar a lote”. Al realizar esta acción se abrirá el listado de lotes y se deberá hacer doble clic sobre el lote al cual se le quieren agregar los trámites seleccionados. | |||
[[Archivo:TramiteLote1.png|alt=""|link=]] | |||
[[Archivo:TramiteLote2.png|alt=""|link=]] | |||
====Adjuntar archivos PDF al trámite==== | |||
● '''Generar PDF y adjuntarlo''' | |||
Desde la ventana de trámites podremos generar un archivo PDF seleccionando todos o algunos trámites de la causa. El archivo contendrá el texto de los trámites y el usuario podrá seleccionar si se agrega encabezado del trámite, marca de agua y los adjuntos de los tramites seleccionados. <br> | |||
El PDF que genera el usuario deberá guardarlo para almacenarlo en forma permanente en alguna carpeta para luego poder adjuntarlo para ser enviado por mail, por una notificación electrónica, adjuntarlo a otro trámite de Augusta, etc. <br> | |||
Para generar un PDF desde la ventana de trámites primero tenemos que seleccionar los tramites, tildando la casilla superior que se muestra en la imagen, se seleccionan todos los trámites de la causa. También se podrá generar el PDF de trámites puntuales tildando a cada uno de ellos. Luego se deberá presionar el botón ''Generar PDF''[[Archivo:GenerarPDF.jpg|link=]] | |||
[[Archivo:AdjuntarPDF1.jpg|alt=""|link=]] | |||
Al cliquear ''"Generar PDF"'', si el usuario tiene los roles necesarios, se abrirá una ventana que ofrecerá diferentes opciones para el armado del PDF: | |||
[[Archivo:AdjuntarPDF2.jpg|alt=""|link=]] | |||
1. Agregar marca de agua: nos muestra el apellido y nombre del usuario, la fecha y la hora en que genero el archivo. <br> | |||
2. Agregar adjuntos: se agregan los archivos adjuntos del trámite en formato PDF. <br> | |||
3. Agregar encabezado del trámite: es una hoja que antecede al texto del trámite donde nos indica el nombre del Trámite, Organismo, las Referencias y cantidad de hojas del trámite. <br> | |||
Luego de seleccionar sus preferencias, presionar el botón "Aceptar". | |||
• PDF con marca de agua: | |||
[[Archivo:AdjuntarPDF3.jpg|alt=""|link=]] | |||
• PDF encabezado del trámite y adjuntos: | |||
[[Archivo:AdjuntarPDF4.jpg|alt=""|link=]] | |||
● '''Adjuntar archivo al trámite''' | |||
Podremos adjuntar en un mismo trámite más de un archivo pdf. El tamaño máximo es de 20Mb, por lo tanto, si el tamaño del archivo que deseo adjuntar es mayor primero deberé subdividirlo. <br> | |||
Seleccionado el trámite pulso el botón con el símbolo de un clip y allí se abrirá la ventana para poder seleccionar el archivo pdf en cuestión. | |||
[[Archivo:AdjuntarPDF5.jpg|alt=""|link=]] | |||
Luego de seleccionarlo el sistema me preguntará si quiero eliminarlo o dejarlo en la ubicación en la que está, eso se decidirá según corresponda. | |||
[[Archivo:AdjuntarPDF6.jpg|alt=""|link=]] | |||
Se agrega una referencia en los Datos del Trámite con el nombre del archivo que se adjuntó con un link en color azul. | |||
[[Archivo: | [[Archivo:AdjuntarPDF7.jpg|alt=""|link=]] | ||
Al presionar el link se abrirá el documento en el navegador de internet predeterminado en nuestro equipo. | |||
[[Archivo: | [[Archivo:AdjuntarPDF8.jpg|alt=""|link=]] | ||
===Revisión de Expediente=== | |||
Ingresando en la causa al botón de Revisión de Expediente ([[Archivo:ÍconoOjo.png|link=]]) nos permite acceder a todos los trámites del expediente para tener una lectura amena. | |||
[[Archivo:RevisiónExpediente1.png|alt=""|link=]] | |||
Podremos avanzar y retroceder por los trámites fácilmente, con las flechas de desplazamiento o con el puntero del mouse; etiquetar trámites y en el menú contextual poder ejecutar las mismas acciones que realizamos en la causa y algunas opciones más. | |||
[[Archivo:RevisiónExpediente2.png|alt=""|link=]] | |||
• '''Etiquetar''': | |||
[[Archivo:RevisiónExpediente3.png|alt=""|link=]] | |||
Seleccionar el trámite, con el menú contextual (botón derecho del mouse) y elija la opción Etiquetar. | |||
Para crear una etiqueta escriba el nombre de la etiqueta y presione el botón Crear Etiqueta ([[Archivo:ÍconoCrearEtiqueta.png|alt=""|link=]]). | |||
Se podrán seleccionar múltiples trámites para agregar a la misma etiqueta, tanto de la causa principal como de la relacionada, marcando el ''chekbox'' de cada trámite a etiquetar haciendo clic con el botón derecho del mouse (menú contextual) seleccionar o crear la etiqueta. | |||
[[Archivo: | [[Archivo:RevisiónExpediente3A.png|alt=""|link=]] | ||
- ''Filtrar por Etiquetas'': | |||
1) Hacer clic en el botón “Abrir lista de etiquetas”. | |||
[[Archivo:RevisiónExpediente4.png|alt=""|link=]] | |||
2) Seleccionar la/s etiqueta/s y luego presionar el botón “Aplicar”. Se mostrarán los trámites según el filtro aplicado. | |||
[[Archivo: | [[Archivo:RevisiónExpediente5.png|alt=""|link=]] | ||
En la | En el menú contextual de la Revisión de Expedientes están, además de las existentes en el menú contextual del listado de trámites, las siguientes: | ||
[[Archivo:RevisiónExpediente6.png|alt=""|link=]] | |||
- Adjuntar archivo al trámite. <br> | |||
- Reporte de Trámites. <br> | |||
- Imprimir Texto. <br> | |||
- Generar PDF: si se tilda la opción de "Agregar marca de agua", se colocará en el texto de trasfondo el nombre de quien genera el PDF. Si se tilda "Agregar adjuntos" se incorporarán al PDF los archivos adjuntos de los trámites que los contengan. Si se tilda "Agregar encabezado" se colocará el escudo del Poder Judicial en las hojas del PDF. <br> | |||
== | [[Archivo:RevisiónExpediente7.png|alt=""|link=]] | ||
===Agenda | ===Agenda=== | ||
Dentro de la causa podremos ingresar a la '''Agenda''' desde el menú ''"Datos de la Causa"'', opción ''"Agenda"'', o desde el botón [[Archivo:ÍconoAgenda.png|link=]] en ''"Accesos Directos – Agenda"''. Aquí quedará registrada la agenda del expediente, audiencias, recordatorios, alertas, trámites asignados, etc. | Dentro de la causa podremos ingresar a la '''Agenda''' desde el menú ''"Datos de la Causa"'', opción ''"Agenda"'', o desde el botón [[Archivo:ÍconoAgenda.png|alt=""|link=]] en ''"Accesos Directos – Agenda"''. Aquí quedará registrada la agenda del expediente, audiencias, recordatorios, alertas, trámites asignados, etc. | ||
[[Archivo:AgendaAugusta1.png|link=]] | [[Archivo:AgendaAugusta1.png|alt=""|link=]] | ||
La agenda está asistida por el ''Calendario Judicial''. Cuando los Sres. Ministros por resolución y/o acordada establecen que en una determinada fecha se suspenden los términos, se incorpora al Sistema provocando el corrimiento de los plazos agendados si correspondiere, actualizándose en la agenda de cada expediente los plazos que hayan sido afectados por la suspensión. | La agenda está asistida por el ''Calendario Judicial''. Cuando los Sres. Ministros por resolución y/o acordada establecen que en una determinada fecha se suspenden los términos, se incorpora al Sistema provocando el corrimiento de los plazos agendados si correspondiere, actualizándose en la agenda de cada expediente los plazos que hayan sido afectados por la suspensión. | ||
| Línea 705: | Línea 1918: | ||
También encontraremos los ''botones'' para realizar las mismas acciones. | También encontraremos los ''botones'' para realizar las mismas acciones. | ||
[[Archivo:AgendaAugusta2.png|link=]] | [[Archivo:AgendaAugusta2.png|alt=""|link=]] | ||
● '''Agregar un agendamiento''' | |||
Seleccionaremos la fecha en forma manual o también podremos contar plazos en días, meses, años o días de nota; tildar que sean hábiles y luego indicar la hora de la audiencia. En caso de necesitarlo está la posibilidad de generar un Pre Aviso. | Seleccionaremos la fecha en forma manual o también podremos contar plazos en días, meses, años o días de nota; tildar que sean hábiles y luego indicar la hora de la audiencia. En caso de necesitarlo está la posibilidad de generar un Pre Aviso. | ||
Seleccionar el Tipo de Agendamiento. En el campo texto es obligatorio cargar algún carácter para poder confirmar el agendamiento. | Seleccionar el Tipo de Agendamiento. En el campo texto es obligatorio cargar algún carácter para poder confirmar el agendamiento. | ||
[[Archivo:AgendaAugusta3.png|link=]] | [[Archivo:AgendaAugusta3.png|alt=""|link=]] | ||
Luego tendremos que cargar el modo de aviso, puede ser ''por Causa, por Sistema o una Alerta''. | Luego tendremos que cargar el modo de aviso, puede ser ''por Causa, por Sistema o una Alerta''. | ||
[[Archivo:AgendaAugusta4.png|link=]] | [[Archivo:AgendaAugusta4.png|alt=""|link=]] | ||
| Línea 726: | Línea 1940: | ||
Luego seleccionamos al/los usuario/s con el botón "Agregar>>>" (también se podrán "<<<Eliminar"), pudiendo seleccionar ''todos'' o ''algunos'' usuarios del organismo. | Luego seleccionamos al/los usuario/s con el botón "Agregar>>>" (también se podrán "<<<Eliminar"), pudiendo seleccionar ''todos'' o ''algunos'' usuarios del organismo. | ||
● '''Agenda por usuario''' | |||
Desde la opción "Agenda – Agenda por usuario" en el menú, podremos acceder a todos los agendamientos del organismo seleccionando en el usuario todos, por defecto muestra los agendamientos del usuario conectado. | Desde la opción "Agenda – Agenda por usuario" en el menú, podremos acceder a todos los agendamientos del organismo seleccionando en el usuario todos, por defecto muestra los agendamientos del usuario conectado. | ||
[[Archivo:AgendaAugusta5.png|link=]] | [[Archivo:AgendaAugusta5.png|alt=""|link=]] | ||
En el calendario se visualizan en color ''verde'' los días que tienen algún agendamiento cargado. | En el calendario se visualizan en color ''verde'' los días que tienen algún agendamiento cargado. | ||
[[Archivo:AgendaAugusta6.png|link=]] | [[Archivo:AgendaAugusta6.png|alt=""|link=]] | ||
Al agregar un '''Agendamiento''' desde esta opción tendremos que seleccionar una causa realizando la búsqueda por ''Número completo de la causa'' o ''código de barras''. | Al agregar un '''Agendamiento''' desde esta opción tendremos que seleccionar una causa realizando la búsqueda por ''Número completo de la causa'' o ''código de barras''. | ||
[[Archivo:AgendaAugusta7.png|link=]] | [[Archivo:AgendaAugusta7.png|alt=""|link=]] | ||
● '''Suspensiones''' | |||
Ingresando tanto desde ''Agenda por usuario'' o en la ''agenda de una causa'', veremos la solapa "Suspensiones" donde se visualiza la ''Localidad'' y ''Organismo'' al que pertenece el usuario y podemos buscar en el resto de la provincia. | Ingresando tanto desde ''Agenda por usuario'' o en la ''agenda de una causa'', veremos la solapa "Suspensiones" donde se visualiza la ''Localidad'' y ''Organismo'' al que pertenece el usuario y podemos buscar en el resto de la provincia. | ||
[[Archivo:AgendaAugusta8.png|link=]] | [[Archivo:AgendaAugusta8.png|alt=""|link=]] | ||
| Línea 753: | Línea 1968: | ||
● '''Cálculo días / plazos''' | |||
Ingresando tanto desde ''Agenda por usuario'' o en la ''agenda de una causa'', veremos la solapa "Cálculo Días/Plazos". Allí pueden calcularse los mismos indicando ''Fechas, Tipo de Plazo (Días mes año, nota), días hábiles''. | Ingresando tanto desde ''Agenda por usuario'' o en la ''agenda de una causa'', veremos la solapa "Cálculo Días/Plazos". Allí pueden calcularse los mismos indicando ''Fechas, Tipo de Plazo (Días mes año, nota), días hábiles''. | ||
[[Archivo:AgendaAugusta9.png|link=]] | [[Archivo:AgendaAugusta9.png|alt=""|link=]] | ||
● '''Avisos asignados''' | |||
Entrando al Sistema en el menú "Agenda > ver avisos asignados" o desde el botón en el margen superior derecho del sistema (si lo tenemos activo desde preferencias) ingresaremos los avisos asignados del usuario conectado. | Entrando al Sistema en el menú "Agenda > ver avisos asignados" o desde el botón en el margen superior derecho del sistema (si lo tenemos activo desde preferencias) ingresaremos los avisos asignados del usuario conectado. | ||
[[Archivo:AgendaAugusta10.png|link=]] | [[Archivo:AgendaAugusta10.png|alt=""|link=]] | ||
[[Archivo:AgendaAugusta11.png|link=]] | |||
[[Archivo:AgendaAugusta11.png|alt=""|link=]] | |||
| Línea 771: | Línea 1988: | ||
Podremos ver en la parte inferior de la ventana la carátula de la causa, ingresar desde Datos de la causa, Desactivar todos los avisos o desactivar solo ese aviso. | Podremos ver en la parte inferior de la ventana la carátula de la causa, ingresar desde Datos de la causa, Desactivar todos los avisos o desactivar solo ese aviso. | ||
[[Archivo:AgendaAugusta12.png|link=]] | [[Archivo:AgendaAugusta12.png|alt=""|link=]] | ||
● '''Ver agendamientos del Sistema''' | |||
Entrando al sistema, en el menú "Ver Agendamientos del Sistema" se abre una ventana con el listado de los mismos, pudiendo filtrar por ''texto'' (trámite) o ''fechas''. Veremos el ''número de causa, fecha de agendamiento, texto (trámite), fecha de Preaviso, tipo de agendamiento, quien lleva la causa y los datos que muestra la cantidad de usuarios asignados''. | Entrando al sistema, en el menú "Ver Agendamientos del Sistema" se abre una ventana con el listado de los mismos, pudiendo filtrar por ''texto'' (trámite) o ''fechas''. Veremos el ''número de causa, fecha de agendamiento, texto (trámite), fecha de Preaviso, tipo de agendamiento, quien lleva la causa y los datos que muestra la cantidad de usuarios asignados''. | ||
[[Archivo:AgendaAugusta13.png|link=]] | [[Archivo:AgendaAugusta13.png|alt=""|link=]] | ||
● '''Asignar trámite''' | |||
Desde esta funcionalidad podremos asignar un trámite a otro usuario para que lo firme, lo lea, etc. <br> | Desde esta funcionalidad podremos asignar un trámite a otro usuario para que lo firme, lo lea, etc. <br> | ||
| Línea 790: | Línea 2007: | ||
● '''Generar agendamiento al recibir una presentación''' | |||
Desde el módulo de ''Firma Digital'', al recibir una presentación electrónica puede realizarse el agendamiento en la causa. <br> | Desde el módulo de ''Firma Digital'', al recibir una presentación electrónica puede realizarse el agendamiento en la causa. <br> | ||
Al cliquear en el botón de "Verificar Presentación (F2)" aparecen las opciones. | Al cliquear en el botón de "Verificar Presentación (F2)" aparecen las opciones. | ||
[[Archivo:AgendaAugusta15.png|link=]] | [[Archivo:AgendaAugusta15.png|alt=""|link=]] | ||
El “Aviso” despliega lista de opciones y el “Aviso urgente” pone en color rojo el agendamiento, en el listado de agendamientos pendientes al abrir el Sistema. | El “Aviso” despliega lista de opciones y el “Aviso urgente” pone en color rojo el agendamiento, en el listado de agendamientos pendientes al abrir el Sistema. | ||
[[Archivo:AgendaAugusta16.png|link=]] | [[Archivo:AgendaAugusta16.png|alt=""|link=]] | ||
● '''Generar agendamiento al recibir una notificación''' | |||
Desde el módulo de Firma Digital – Notificaciones al recibir una notificación en un trámite, en la opción “Aviso” despliega lista de modos de aviso posible y el “Aviso urgente” pone en color rojo el agendamiento en el listado de agendamientos pendientes al abrir el Sistema. | Desde el módulo de Firma Digital – Notificaciones al recibir una notificación en un trámite, en la opción “Aviso” despliega lista de modos de aviso posible y el “Aviso urgente” pone en color rojo el agendamiento en el listado de agendamientos pendientes al abrir el Sistema. | ||
[[Archivo:AgendaAugusta17.png|link=]] | [[Archivo:AgendaAugusta17.png|alt=""|link=]] | ||
● '''Agendamiento para Audiencias''' | |||
Es importante al fijar las audiencias completar en las referencias del trámite Audiencia …….. - Se Fija, seleccionar el Tipo de Agendamiento que corresponda. Al tomar la Audiencia seleccionar el trámite Audiencia………. - Acta y completar sus respectivas referencias, la referencia Fecha y Hora de Agendamiento de Audiencia el sistema nos ofrece este dato si está cargada en la Agenda. Estos datos impacta en las estadísticas del organismo y en la Agenda Laboral que se puede consultar desde la página de la corte. | Es importante al fijar las audiencias completar en las referencias del trámite Audiencia …….. - Se Fija, seleccionar el Tipo de Agendamiento que corresponda. Al tomar la Audiencia seleccionar el trámite Audiencia………. - Acta y completar sus respectivas referencias, la referencia Fecha y Hora de Agendamiento de Audiencia el sistema nos ofrece este dato si está cargada en la Agenda. Estos datos impacta en las estadísticas del organismo y en la Agenda Laboral que se puede consultar desde la página de la corte. | ||
[[Archivo:AgendaAugusta18.png|link=]] | [[Archivo:AgendaAugusta18.png|alt=""|link=]] | ||
● '''Estadísticas Gestión - Informe de Audiencias''' | |||
Accediendo a https://estadisticasgestion.scba.gov.ar con usuario, en la opción "Reportes" elegir "Informe de Audiencias". | Accediendo a https://estadisticasgestion.scba.gov.ar con usuario, en la opción "Reportes" elegir "Informe de Audiencias". | ||
[[Archivo:AgendaAugusta19.png|link=]] | [[Archivo:AgendaAugusta19.png|alt=""|link=]] | ||
● '''Agenda Laboral''' | |||
Entrando a https://www.scba.gov.ar/ al menú "Gestión Digital" opción "Audiencias Tribunales del Trabajo". | Entrando a https://www.scba.gov.ar/ al menú "Gestión Digital" opción "Audiencias Tribunales del Trabajo". | ||
[[Archivo:AgendaAugusta20.png|link=]] | [[Archivo:AgendaAugusta20.png|alt=""|link=]] | ||
● '''Audiencias Laborales''' | |||
http://audiencias-laborales.scba.gov.ar/login.aspx <br> | http://audiencias-laborales.scba.gov.ar/login.aspx <br> | ||
Consulta pública o Usuario Interno. | Consulta pública o Usuario Interno. | ||
[[Archivo:AgendaAugusta21.png|link=]] | [[Archivo:AgendaAugusta21.png|alt=""|link=]] | ||
''Consulta pública'': seleccionar el ''Departamento Judicial, el organismo, Nro. de receptoría o Apellido''. | |||
[[Archivo:AgendaAugusta22.png|link=]] | [[Archivo:AgendaAugusta22.png|alt=""|link=]] | ||
Con el botón “Buscar” podremos ver el resultado de la búsqueda en un listado, pudiendo acceder desde la carátula al calendario. | Con el botón “Buscar” podremos ver el resultado de la búsqueda en un listado, pudiendo acceder desde la carátula al calendario. | ||
[[Archivo:AgendaAugusta23.png|link=]] | [[Archivo:AgendaAugusta23.png|alt=""|link=]] | ||
| Línea 850: | Línea 2069: | ||
En color verde están las que tienen resultados cargados, al ingresar desde el número accedemos a la información de esa audiencia. | En color verde están las que tienen resultados cargados, al ingresar desde el número accedemos a la información de esa audiencia. | ||
[[Archivo:AgendaAugusta24.png|link=]] | [[Archivo:AgendaAugusta24.png|alt=""|link=]] | ||
Al seleccionar una fecha veremos en la parte inferior del calendario las audiencias que se tomaron ese día con los resultados de las mismas: | Al seleccionar una fecha veremos en la parte inferior del calendario las audiencias que se tomaron ese día con los resultados de las mismas: | ||
[[Archivo:AgendaAugusta25.png|link=]] | [[Archivo:AgendaAugusta25.png|alt=""|link=]] | ||
''Usuario Interno'': el usuario y la contraseña es por organismo. | |||
[[Archivo:AgendaAugusta26.png|link=]] | [[Archivo:AgendaAugusta26.png|alt=""|link=]] | ||
Los Tribunales de Trabajo podrán acceder a la información de su agenda con el detalle estadístico. | Los Tribunales de Trabajo podrán acceder a la información de su agenda con el detalle estadístico. | ||
[[Archivo:AgendaAugusta27.png|link=]] | [[Archivo:AgendaAugusta27.png|alt=""|link=]] | ||
''Usuario Interno – Consulta de Audiencias''. <br> | |||
Podremos filtrar por estado ''Fijada, Celebrándose, Terminada o Todos'' y un rango de fechas. Al presionar "Calcular" veremos los totales de cada tipo de ''audiencia, resultado, suspensiones, integración, última fecha fijada por cada tipo de audiencia''. | Podremos filtrar por estado ''Fijada, Celebrándose, Terminada o Todos'' y un rango de fechas. Al presionar "Calcular" veremos los totales de cada tipo de ''audiencia, resultado, suspensiones, integración, última fecha fijada por cada tipo de audiencia''. | ||
En la columna de resultados, si presionamos sobre cada uno de ellos, veremos un listado de las causas con la fecha y hora. | En la columna de resultados, si presionamos sobre cada uno de ellos, veremos un listado de las causas con la fecha y hora. | ||
[[Archivo:AgendaAugusta28.png|link=]] | [[Archivo:AgendaAugusta28.png|alt=""|link=]] | ||
''Usuario Interno – Resumen''. <br> | |||
Luego de seleccionar un rango de fechas, al presionar "Calcular" veremos los totales de cada tipo de audiencia, y las últimas fechas fijadas por cada tipo de audiencia. | |||
[[Archivo:AgendaAugusta29.png|alt=""|link=]] | |||
===Partes/Sujetos=== | |||
[[Archivo:PartesSujetos.PNG|alt=""|link=]] | |||
[[Archivo:PartesSujetos1.PNG|alt=""|link=]] | |||
● '''Carga de partes''' | |||
Ingresando a una Causa desde Partes / Sujeto veremos todas las personas que están interactuando en la causa con el Rol procesal, Domicilios, Representantes y varias opciones que veremos a continuación de cada uno de ellos. | |||
Podremos “Agregar”, “Modificar” y “Borrar” utilizando los botones correspondientes. | |||
[[Archivo:CargaPartes1.png|alt=""|link=]] | |||
El botón '''Agregar''' despliega la ventana de ''Personas''. En caso de estar cargada, podremos filtrar por ''apellido'' o por ''número de documento''. Con el botón “Tab” del teclado se posiciona en la lista de personas y haciendo clic en el botón “Seleccionar” elegimos a la persona de la lista. | |||
[[Archivo:CargaPartes2.png|alt=""|link=]] | |||
Si la persona está cargada en la ''Base de Datos'', asignamos el ''Rol Procesal'' y con el botón ''"confirmar"'' queda agregada como parte en la causa. | |||
En caso de tener que dar de ''alta'' una ''persona'', la agregamos accediendo desde el botón '''Nueva Persona'''. | |||
[[Archivo:CargaPartes3.png|alt=""|link=]] | |||
Al dar de alta una persona desde el botón indicado, completamos el formulario que nos ofrece el sistema con los datos de la persona. | |||
[[Archivo:CargaPartes4.png|alt=""|link=]] | |||
Dependiendo del Fuero en que estemos trabajando podremos ver algunas solapas más o menos. | |||
En el Fuero Laboral, Civil y Comercial y Contencioso se visualizan la información en las solapas Domicilios, Representantes, Contactos y Grupos Vulnerables. | |||
[[Archivo:CargaPartes5.png|alt=""|link=]] | |||
Donde pueden Agregar, Modificar y/o Borrar lo que sea necesario. | |||
Al seleccionar la parte y colocar en la solapa ''Estado Persona'' el lugar de detención o internación, se visualiza arriba en color rojo la advertencia del caso y la causa en color rojo en el ''Listado de Causas''. | |||
[[Archivo:ColoresCausas5.png|alt=""|link=]] | |||
'''Ver autorizados''' | |||
Desde Partes / Sujeto se podrá ver los autorizados a ver la causa en la MEV o en el Portal de Presentaciones y Notificaciones Electrónicas. Cuando se recibe una Presentación Electrónica en el organismo se autoriza al Domicilio Electrónico y se carga en partes/sujetos. | |||
Al tildar "Ver autorizados" se muestra una columna en la grilla de partes, en la lista de representantes y en la lista de domicilios donde se muestra una imagen con los permisos asignados. | |||
● Imagen llave [[Archivo:ImagenLlave.png|alt=""|link=]]: significa que la persona tiene acceso a la causa por ser persona validada en RENAPER y por tener CUIL asignado. Ej: un abogado que está como actor en una causa. | |||
● Imagen arroba [[Archivo:ImagenArroba.png|alt=""|link=]]: significa que la persona no tiene acceso con datos RENAPER, sino que su acceso está otorgado porque tiene un domicilio electrónico asignado que tiene permiso a la causa. | |||
● Imagen martillo [[Archivo:ImagenMartillo.png|alt=""|link=]]: significa que no cumple con los permisos enumerados en los puntos 1 y 2, sino que tiene cargado un Representante Particular que tiene un domicilio electrónico asignado (puede ser en cualquier causa). No es necesario cargar el domicilio electrónico, ese abogado tendrá acceso a la causa. ''No aplica a los fueros Penales, Familia y Paz''. | |||
Se tendrán en cuenta los siguientes roles cargados en parte/sujeto: | |||
ACTOR/CAUSANTE - DEMANDADO/CODEMANDADO - IMPUTADO - ACTOR/CAUSANTE JUICIO ANTERIOR - DEMANDADO JUICIO ANTERIOR - QUERELLANTE - ACTOR RECONVENIDO - DEMANDADO RECONVINIENTE - DENUNCIANTE - DENUNCIADO/A - ACTOR - CAUSANTE - CONCURSADO - ACTOR CIVIL - CIVILMENTE DEMANDADO - DENUNCIANTE CON IDENTIDAD RESERVADA - QUERELLADO - DEMANDADO - IMPUTADO MENOR - ADOPTADO - AUSENTE - INHABILITADO - PRESUNTO QUEBRADO - PRES. PERSONA CAP. RESTRINGIDA - TUTELADO - DENUNCIANTE/VÍCTIMA | |||
En Partes / Sujeto al presionar “Ver Autorizados” se visualiza la columna “Aut” en el Apellido y Nombre de la Parte, en la solapa Domicilios y Representantes con la imagen que corresponda a cada caso. | |||
[[Archivo:VerAutorizados.png|alt=""|link=]] | |||
En el Fuero Penal se visualizan las solapas de información de Domicilios, Representantes, Contactos, Datos Adicionales, Estado Persona, Objeto y Grupos Vulnerables. | |||
[[Archivo:CargaPartes6.png|alt=""|link=]] | |||
En cualquier caso, se puede Agregar, Modificar y/o Borrar la información. | |||
También hay algunos botones más, que son Peticiones y Datos penales, éste último se habilita desde Preferencias del usuario. | |||
[[Archivo:CargaPartes7.png|alt=""|link=]] | |||
Al cliquear el botón Agregar en el botón Peticiones, despliega el formulario para completar la información. | |||
[[Archivo:CargaPartes8.png|alt=""|link=]] | |||
[[Archivo:CargaPartes9.png|alt=""|link=]] | |||
Al cliquear el botón de Datos Penales, se abre el siguiente formulario para completar con la información correspondiente: | |||
[[Archivo:CargaPartes10.png|alt=""|link=]] | |||
Las opciones con flechas despliegan listados para elegir: | |||
[[Archivo:CargaPartes11.png|alt=""|link=]] | |||
- Solapa '''Domicilios''': al seleccionar el botón "Agregar" se abre la siguiente ventana para completar la información: | |||
[[Archivo:CargaPartes12.png|alt=""|link=]] | |||
- Solapa '''Representantes''': al seleccionar el botón "Agregar" se abre la siguiente ventana para completar la información del Abogado o del organismo que representa a la parte. | |||
[[Archivo:CargaPartes13.png|alt=""|link=]] | |||
- Solapa '''Contactos''': al seleccionar el botón "Agregar" se abre la siguiente ventana para completar la información. Tipo de contacto, Detalle y Observaciones. | |||
[[Archivo:CargaPartes14.png|alt=""|link=]] | |||
- Solapa '''Datos Adicionales''': al seleccionar el botón "Agregar" se abre la siguiente ventana para completar la información. Tipo de Dato, Valor y Observación. | |||
[[Archivo:CargaPartes15.png|alt=""|link=]] | |||
- Solapa '''Estado Persona''': al seleccionar el botón "Agregar" se abre la siguiente ventana para completar la información. Estado de la Persona, Tipo de Lugar, Fechas Desde – Hasta, Responsable. | |||
[[Archivo:CargaPartes16.png|alt=""|link=]] | |||
- Solapa '''Objeto''': al seleccionar el botón Agregar se abre la siguiente ventana para completar la información. En caso que la causa tenga más de una parte imputada podremos seleccionar el objeto/materia de cada una de ellas. | |||
[[Archivo:CargaPartes17.png|alt=""|link=]] | |||
- Solapa '''Grupos Vulnerables''': al seleccionar el botón Agregar se abre la siguiente ventana para seleccionar el grupo que corresponda a la parte. | |||
[[Archivo:CargaPartes18.png|alt=""|link=]] | |||
● '''Grupos vulnerables''' | |||
Se podrán identificar las causas en la que intervengan personas que estén dentro de los ''Grupos Vulnerables''. <br> | |||
Desde "Partes/Sujetos", en la pestaña Grupos Vulnerables + Agregar se podrán cargar uno o más de un grupo para cada persona. <br> | |||
[[Archivo:GruposVulnerables1.png|alt=""|link=]] | |||
Al cliquear el botón "Agregar" se despliega el listado para elegir: | |||
[[Archivo:GruposVulnerables2.png|alt=""|link=]] | |||
En "Datos de la Causa" visualizaremos si esa causa tiene cargada alguna persona que esté dentro de los ''Grupos Vulnerables'': | |||
[[Archivo:GruposVulnerables3.png|alt=""|link=]] | |||
Si la Causa tiene cargado más de un Grupo Vulnerable se muestra el color del de mayor orden. El orden de visualización es: <br> | |||
1 - Discapacitados <br> | |||
2 - Menores y Adolescentes <br> | |||
3 - Víctimas de violencia de género o intrafamiliar <br> | |||
4 - Adultos Mayores <br> | |||
Al tener cargados más de un grupo visualizaremos en ''Datos de la Causa'' “Causa con Grupos Vulnerables”, al cliquear sobre esta opción podremos acceder a la "Guía de Buenas Prácticas para el acceso a la Justicia" desde el link de cada uno de los grupos. | |||
[[Archivo:GruposVulnerables4.png|alt=""|link=]] | |||
[[Archivo:GruposVulnerables5.png|alt=""|link=]] | |||
En caso de tener solo un grupo cargado nos lleva a la Guía de Buenas Prácticas de ese grupo en particular. <br> | |||
En el listado de Causas se visualizan las mismas con los colores de los grupos: | |||
[[Archivo:GruposVulnerables6.png|alt=""|link=]] | |||
Estando posicionado sobre una Causa que tenga Grupos Vulnerables, muestra la descripción y cliqueando sobre la misma puede accederse a los archivos PDF de ''"Guías de buenas prácticas judiciales"'' para los respectivos grupos. | |||
[[Archivo:GruposVulnerables7.png|alt=""|link=]] | |||
● '''Accesos directos dentro de la Causa''' | |||
También puede accederse desde sus respectivos botones a la izquierda, estando en una Causa. | |||
El botón que no esté pintado de naranja es porque no tiene información cargada. | |||
'''Asignar abogado a Parte al despachar trámite''' | |||
Al despachar una Presentación Electrónica el sistema verifica si el abogado que realizó la presentación está asociado a alguna de las partes. Si no está asignado como representante el sistema busca por Domicilio Electrónico en la lista de abogados con el siguiente orden de preferencia | |||
1 - Que coincidan CUIT y Domicilio electrónico | |||
2 - Que coincida el Domicilio Electrónico. | |||
3 - Que coincida el CUIT | |||
4 - Si no hay abogados que coincidan el sistema dará de alta al abogado. | |||
Luego de estas validaciones se muestra una ventana donde se listan las partes y el abogado encontrado para asignar, tildar el que corresponda para cada caso. | |||
[[Archivo:AbogadoParte.png|alt=""|link=]] | |||
===Etapas=== | |||
[[Archivo:EtapasCausa1.PNG|alt=""|link=]] | |||
Se refiere a los más importantes hitos procesales por los que pasa una causa desde su inicio hasta su conclusión y que debe corresponderse con el Código de Procedimientos del fuero involucrado (En Admisibilidad, Llamamiento de Autos, Para Sentencia, Para Resolver, Con Sentencia, etc.). <br> | |||
Es de suma importancia mantener actualizada esta información en vista de las prestaciones que pueda brindar el sistema (control de gestión, estadísticas, etc.). <br> | |||
Al cargar una nueva etapa, automáticamente se cierra con la fecha hasta la etapa anterior. Podremos ''Agregar, Modificar o Borrar'' etapas. | |||
[[Archivo:EtapasCausa.png|alt=""|link=]] | |||
===Objetos=== | |||
[[Archivo:ObjetosCausa1.png|alt=""|link=]] | |||
[[Archivo:ObjetosCausa2.png|alt=""|link=]] | |||
Se entiende por objeto, a la/s Pretensiones o materias que es motivo del litigio (generalmente lo que figura detrás de S/...). Este dato puede ser modificado por el usuario frente a recaratulaciones. <br> | |||
Se puede cargar más de un objeto en cada causa teniendo en cuenta dejar solamente ''uno'' tildado para contar esa causa en estadísticas. | |||
Al seleccionar este ítem se presenta una pantalla donde, cliqueando con el botón derecho del mouse y luego cliqueando "Agregar" o cliqueando directamente el botón "Agregar", se abre una ventana donde se debe seleccionar el objeto correspondiente. <br> | |||
- Desde: Automáticamente se cargará la fecha. Si es necesario modificar, Carga asistida con calendario. <br> | |||
- Hasta: Este dato se ingresará en caso de ser necesario. Carga asistida con calendario. <br> | |||
Se puede cargar más de un objeto en cada causa, de manera predeterminada se presenta con tilde Contar Objeto en Estadísticas. Tener en cuenta, para estos casos, dejar solamente ''uno'' tildado para contar en estadísticas. | |||
[[Archivo:ObjetosCausa.png|alt=""|link=]] | |||
===Montos=== | |||
En ''montos'' queda reflejada la carga de ''Honorarios, Tasa de Justicia, Giros, etc.'' asociada a la parte que se asignó a cada uno de los montos. Se puede acceder desde el menú ''Datos de la Causa'' o desde los botones de la izquierda en la Causa. | |||
[[Archivo:Montos1.png|alt=""|link=]] | |||
[[Archivo:Montos2.png|alt=""|link=]] | |||
En ambos casos, se abre un formulario para cargar la información correspondiente. <br> | |||
Puede ingresarse un solo monto cliqueando en el botón ''Agregar'' o varios en el mismo momento de carga cliqueando en el botón ''Agregar Múltiples''. | |||
[[Archivo:Montos3.png|alt=""|link=]] | |||
Al cliquear en "Agregar" abre la siguiente ventana: | |||
[[Archivo:Montos4.png|alt=""|link=]] | |||
Seleccionar a quién se asocia el monto: ''Abogado, Asesoría Pericial, Perito particular o Parte''. Las personas que se ofrecen son las que están cargadas en Partes / Sujetos. <br> | |||
Cargar ''Fecha, Agrupamiento, Monto y Subagrupamiento'', si es que corresponde. | |||
Si se opta por la opción ''Agregar Múltiples'' abre el siguiente formulario: | |||
[[Archivo:Montos5.png|alt=""|link=]] | |||
El Organismo debe cargar la ''Tasa de Justicia Liquidada''. Este monto se refiere a la ''Tasa de Justicia'' que se debe abonar en la causa. Los datos a cargar son: ''Fecha de liquidada, Monto, Descripción'' y ''Observaciones'', si es que hay alguna. | |||
[[Archivo:Montos6.PNG|alt=""|link=]] | |||
Después de realizar la carga se ve un mensaje en el menú ''Datos de la Causa'' donde se irá indicando el estado de la tasa de justicia. Si está solamente cargada la ''Tasa de Justicia Liquidada'' se verá ''"Tasa de Justicia Adeudada"''. | |||
[[Archivo:Montos7.PNG|alt=""|link=]] | |||
El profesional, luego de generar la boleta electrónica para el pago de la ''Tasa de Justicia'', debe enviarla al organismo por medio de una presentación electrónica. Ese código del pago electrónico se debe cargar en la opción ''"Tasa de Justicia Presentada"''. | |||
[[Archivo:Montos8.PNG|alt=""|link=]] | |||
La Tasa de Justicia Presentada se verá de color amarillo ocre hasta que se cargue la fecha de disponibilidad. | |||
El código del pago electrónico podrá ser utilizado una sola vez, en caso de que ese código ya se hubiera utilizado se mostrará un mensaje indicando “El Código de pago ya está utilizado”. | |||
[[Archivo:Montos9.png|alt=""|link=]] | |||
Si el monto coincide con la Tasa de Justicia Liquidada el mensaje será “PAGO DE TASA SIN ACREDITAR”. | |||
[[Archivo:Montos10.png|alt=""|link=]] | |||
Si no coincide seguirá como “TASA DE JUSTICIA ADEUDADA”. | |||
[[Archivo:Montos11.png|alt=""|link=]] | |||
Cuando se efectivice el pago de la Tasa de Justicia se carga automáticamente la fecha de disponibilidad, que surgirá de la sincronización del servicio brindado a tal efecto por el Banco de la Provincia de Bs. As. | |||
La acreditación se reflejará en el sistema dependiendo de la forma de pago: efectivo, tarjeta de débito o tarjeta de crédito. Cuando esto ocurra, la tasa de justicia quedará saldada y dejará de mostrarse el mensaje referido a la misma en ''Datos de la Causa''. | |||
[[Archivo:Montos12.png|alt=""|link=]] | |||
Para el caso en que se cargue el ''código de pago electrónico'' en una ''Tasa de justicia Presentada'' sin cargar la ''Tasa de Justicia Liquidada'' se visualizará el siguiente mensaje en el menú de los Datos de la Causa: ''“TASA DE JUSTICIA NO LIQUIDADA”''. | |||
[[Archivo:Montos13.png|alt=""|link=]] | |||
IMPORTANTE: Respecto a la nueva forma de trabajo en la carga de Montos de Tasa de Justicia, cada organismo comenzará a cargar los valores con las nuevas opciones (Tasa Liquidada y Tasa Presentada) a partir de la fecha de instalación de la versión de Augusta 25.1. Por otro lado, cuando reciban una presentación con el código de pago electrónico deberán cargarlo como Tasa Presentada y eliminar la Tasa de Justicia cargada anteriormente para que, de esta manera, la información suministrada por el sistema sea la correcta. | |||
===Expedientes Administrativos=== | |||
[[Archivo:ExpedientesAdministrativos1.png|alt=""|link=]] | |||
[[Archivo:ExpedientesAdministrativos2.png|alt=""|link=]] | |||
Los Expedientes Administrativos son aquellos que provienen de Organismos no Jurisdiccionales (que no pertenecen al Poder Judicial de la Provincia de Buenos Aires). En lo Contencioso-Administrativo la Parte afectada presenta su reclamo ante un Organismo que no pertenece al Poder Judicial. Una vez agotada esa instancia administrativa y no habiendo llegado a un acuerdo del reclamo solicitado, la actora puede iniciar una causa judicial. | |||
Para agregar, con botón derecho del mouse –Agregar o por el botón o tecla rápida Alt+A, presenta el formulario del Expediente Administrativo donde se debe ingresar la información: | |||
[[Archivo:ExpedientesAdministrativos.png|alt=""|link=]] | |||
===Efectos=== | |||
[[Archivo:EfectosCausa.png|alt=""|link=]] | |||
En este ítem se ingresarán todos aquellos elementos que se citan en el expediente como prueba: Dinero, armas, placas radiográficas, etc. <br> | |||
Para el ingreso deberá seleccionar del menú contextual "Agregar" o por su botón o tecla rápida "Alt+A", presentado una ventana. | |||
- Descripción: ingresar datos descriptivos del tipo de efecto. <br> | |||
- Tipo de Efecto: despliega una lista. Al posicionarse en el elemento seleccionado con un ''doble clic'', quedará automáticamente incorporado. También puede seleccionarse y luego cliquear el botón "Aceptar". | |||
[[Archivo:EfectosCausa1.png|alt=""|link=]] | |||
Observación: Detallar información que resulte de interés. <br> | |||
''Reserva'' | |||
- Legajo anterior: Figura solamente con propósito informativo de los legajos cargados anteriormente. <br> | |||
- Desde: Fecha en la que se incorpora el efecto a la causa. <br> | |||
- Hasta: Fecha en la que se el efecto se extrae de la reserva. <br> | |||
- Fojas: Foja del expediente donde consta la incorporación del efecto. <br> | |||
- Legajo: Cargar la letra, el número y la extensión de la identificación del objeto. | |||
Al ''confirmar'' quedará incorporado a la causa. | |||
En caso de querer ''Modificar o Borrar'': posicionarse en el registro y con botón correspondiente habilita la acción. | |||
[[Archivo:EfectosCausa2.png|alt=""|link=]] | |||
===Causas Agregadas=== | |||
[[Archivo:CausasAgregadas1.png|alt=""|link=]] | |||
[[Archivo:CausasAgregadas2.png|alt=""|link=]] | |||
Las causas Agregadas son aquellas provenientes de Organismos Jurisdiccionales del Poder Judicial (Juzgados, Cámaras, Tribunales) que se incorporan “ad effectum videndi” y que por lo tanto no poseen tramitación propia del Organismo perteneciente al usuario. | |||
[[Archivo:CausasAgregadas3.PNG|alt=""|link=]] | |||
Para ingresar una nueva causa, con botón derecho del mouse Agregar, o con el botón Agregar o tecla rápida Alt + A, se ingresa la información solicitada por el sistema. | |||
[[Archivo:CausasAgregadas.png|alt=""|link=]] | |||
Letra: Si la causa tiene letra ingresarla aquí. <br> | |||
Nro.: Es el número de la causa. <br> | |||
Ext: completar en caso de que posea extensión. <br> | |||
Carátula: Ingresar la carátula de la causa agregada. <br> | |||
Organismo: se despliega la lista de Organismos para seleccionar el adecuado. <br> | |||
Cantidad de cuerpos: Número de cuerpos que posee la Causa Agregada (dato conveniente para la devolución de la misma). <br> | |||
Cantidad de Fojas: Se incorpora el dato para la revisión del mismo al momento de su devolución. <br> | |||
Apiolada: Tildar en caso de que el expediente administrativo esté unido físicamente por cuerda, piola, piolín al cuerpo principal. <br> | |||
Forma: botón- elegir opción (original – fotocopia – no informado). <br> | |||
Observación: para ampliar los datos que no se pueden encontrar en el resto de los campos.<br> | |||
Al confirmar quedará la ''causa agregada'' incorporada a la causa. <br> | |||
En caso de querer Modificar o Borrar: <br> | |||
Posicionarse en el expediente de la lista de Causas Agregadas y elegir opción. | |||
===Causas Relacionadas=== | |||
[[Archivo:CausasRelacionadas2.png|alt=""|link=]] | |||
[[Archivo:CausasRelacionadas3.png|alt=""|link=]] | |||
Del expediente pueden formarse incidentes para resolver determinadas cuestiones las que se deberán vincular con el expediente principal y así poder advertir automáticamente las prevenciones de Organismos. | |||
Una vez que las causas estén relacionadas el sistema se puede establecer la vinculación por medio de esta opción, reflejando la situación de los expedientes en caso de causas acumuladas, o estableciendo vinculaciones de trabajo. Por ejemplo, conexidad por materia de atracción, por orden de resolución, etc. | |||
Estando dentro de la causa “Principal” o “Secundaria” y seleccionando esta opción se presenta una ventana donde en la parte superior aparece la causa en la que estamos y donde se ingresa la información correspondiente. | |||
[[Archivo:CausasRelacionadas.png|alt=""|link=]] | |||
Al cliquear en el botón "Agregar" se abre el formulario con las ''Causas existentes'' para relacionar, puede buscarse ''Por Carátula o Por Número'': | |||
[[Archivo:CausasRelacionadas1.png|alt=""|link=]] | |||
En el listado '''Causas Relacionadas''' se encuentra la tilde para poder ''Incluir Causas Relacionadas de otros organismos'' cuando se encuentran centralizados. | |||
===Estados de actuación=== | |||
[[Archivo:EstadoDeActuacionCausa1.png|alt=""|link=]] | |||
Se refiere principalmente a la situación física del Expediente. <br> | |||
El botón "Agregar" (o botón derecho del mouse), abre el formulario para completar la información correspondiente. <br> | |||
Fecha ''desde y hasta'' de cada uno de los estados cargados. <br> | |||
Descripción del estado: texto que completa el estado de actuación. | |||
[[Archivo:EstadoDeActuacionCausa.png|alt=""|link=]] | |||
===Otros datos de la Causa=== | |||
Ingresando a la causa, desde el menú principal en “Datos de la Causa” seleccionar “Otros datos de la Causa”. | |||
[[Archivo:OtrosDatosCausa1.png|alt=""|link=]] | |||
Podremos visualizar en los “Datos Adicionales de la Causa” algunos datos que se completan automáticamente, por ejemplo, en el Fuero Contencioso los títulos ejecutivos y varias opciones que podremos cargar manualmente. | |||
[[Archivo:OtrosDatosCausa2.png|alt=""|link=]] | |||
Desde el botón “Agregar” presionando “Tipo De Dato” podremos seleccionar para cargar el CBU de la causa, Autorización MEV, etc., seleccionar el dato a agregar y presionar el botón “Aceptar”. | |||
[[Archivo:OtrosDatosCausa3.png|alt=""|link=]] | |||
'''Autorización MEV''' | |||
Hay dos opciones para Autorizar a un usuario a ver una causa desde la Mesa Virtual de la SCBA: | |||
• Usuario Autorizado MEV <br> | |||
• Usuario Autorizado MEV Temporal (se autoriza por 96 hs.) | |||
'''Usuario | Para ambos casos hay que colocar el Nombre de Usuario de la MEV y luego presionar “Validar”. | ||
Luego de seleccionar un rango de fechas, al presionar " | |||
[[Archivo:AutorizacionMEV1.png|alt=""|link=]] | |||
Veremos en la ventana Datos del Usuario con la información que el solicitante registró en la MEV, Apellido y Nombre, Tipo y Número de DNi, Domicilio Electrónico y Tipo de Usuario, al presionar Confirmar carga automáticamente el Apellido y Nombre del usuario autorizado. | |||
[[Archivo:AutorizacionMEV2.png|alt=""|link=]] | |||
Para el caso de la Autorización MEV Temporal seguir los mismos pasos para cargar Usuario Autorizado MEV desde esta opción solo estará disponible la consulta de la causa en la Mesa de Entradas Virtual por 96 hs. <br> | |||
Desde el botón “Modificar” se puede modificar el tipo de dato o nombre del usuario. <br> | |||
Desde el botón “Borrar” se puede borrar la información cargada. | |||
'''Carga del CBU''' | |||
En la Causa, en el menú ''Datos de la Causa'', opción ''Otros datos de la Causa'', al presionar el botón ''Agregar'', en ''Tipo de Dato'' se podrá seleccionar ''CBU''. | |||
[[Archivo:CargaCBU1.png|alt=""|link=]] | |||
Al aceptar, en ''Valor'' se debe completar con el número de CBU de la Causa Judicial. | |||
[[Archivo:CargaCBU2.png|alt=""|link=]] | |||
Al Confirmar aparece un cartel de advertencia: | |||
[[Archivo:CargaCBU2A.png|alt=""|link=]] | |||
El sistema valida que se cargue la cantidad de dígitos correcta (que sean todos dígitos y no haya espacios en blanco, verifica la existencia del CBU y si no existe pregunta si se está seguro de cargarlo. <br> | |||
El servicio de Saldos devuelve los datos de la cuenta si la encuentra o que el CBU es inválido si se carga mal. | |||
[[Archivo:CargaCBU2B.png|alt=""|link=]] | |||
Una vez confirmado se carga ese dato para poder consultar el saldo y los movimientos de la cuenta. | |||
[[Archivo:CargaCBU3.png|alt=""|link=]] | |||
Presionando el número de CBU se abre una ventana con el Saldo y Movimientos de la cuenta. | |||
[[Archivo:CargaCBU4.png|alt=""|link=]] | |||
Podremos Imprimir, Copiar y/o Actualizar la información. | |||
===Radicación de Causa (abierta/cerrada)=== | |||
Al ingresar a la Causa se puede radicar la misma desde el botón "Radicar Causa" situado en los accesos directos a la izquierda de la pantalla. | |||
[[Archivo:RadicarCausa1.PNG|alt=""|link=]] | |||
===Radicación Abierta=== | |||
Es cuando la Causa se sigue tramitando en el organismo. Tiene que estar tildado el check box “Seguirá Tramitando la Causa”, y también podremos tildar si la Causa es electrónica. | |||
[[Archivo:RadicarCausa2.png|alt=""|link=]] | |||
Queda indicado que será una '''Radicación Abierta'''. <br> | |||
Deben seleccionarse el ''Motivo de Egreso'', el ''Motivo Ingreso'' desde los listados que despliegan las opciones y el ''Organismo Destino'' y presionar el botón "Confirmar". | |||
[[Archivo:RadicarCausa3.png|alt=""|link=]] | |||
===Radicación Cerrada=== | |||
Es cuando la Causa '''no''' se sigue tramitando en el organismo. No tiene que estar tildado el ''check box'' “Seguirá Tramitando la Causa”. Por defecto esta opción aparecerá destildada. | |||
[[Archivo:RadicarCausa4.png|alt=""|link=]] | |||
Queda indicado que será una '''Radicación Cerrada'''. <br> | |||
La causa seguirá visualizándose en el organismo tildando la opción con ''Radicación Cerrada'' o ''Ambas'' en ''Tipo de Radicación'' en el Listado de causas; las mismas están pintadas de color celeste. <br> | |||
Deben seleccionarse el ''Motivo de Egreso'' y el ''Motivo Ingreso'' desde los listados que despliegan las opciones y el ''Organismo Destino''. <br> | |||
[[Archivo:RadicarCausa5.png|alt=""|link=]] | |||
En ambos casos (Radicación ''Abierta o Cerrada''), al ''Confirmar'' nos muestra un aviso que lee "Ya se efecutuó la Radicación, usted debe salir de la Causa": <br> | |||
[[Archivo:RadicarCausa6.PNG|alt=""|link=]] | |||
Luego la acción termina haciendo efectiva la Radicación ingresando al “Modulo de Radicaciones – Radicar”. | |||
===Datos principales=== | |||
Estando en la Causa, en el menú Datos de la Causa; en la opción Datos Principales eligiendo la solapa “Del Organismo” se debe usar el botón “Modificar” para poder tildar ''Reservada'' ó ''Causa Electrónica'' de acuerdo al caso. Luego utilizar el botón “Confirmar” para guardar lo elegido. | |||
[[Archivo:ColoresCausas2.png|alt=""|link=]] | |||
===Notas=== | |||
Se podrán agregar ''Notas'' a la causa desde su respectivo ícono. Es un dato ''interno'' del organismo. | |||
[[Archivo:NotasCausas1.PNG|alt=""|link=]] | |||
Se abre un formulario con el listado de ''Notas de la Causa'', si es que hubiera, y con el botón + se puede agregar una nueva al abrirse la ventana de "Agregar Nota a la Causa". | |||
[[Archivo:NotasCausas2.PNG|alt=""|link=]] | |||
Podremos ver la descripción de la ''Nota'', el Usuario que la cargó y la Fecha y Hora de creación. En caso de necesitarlo podremos ''Modificar o eliminar'' la nota con los botones correspondientes en cada caso. | |||
==Otros== | |||
===Registro de Violencia Familiar (RVF)=== | |||
El Registro de Violencia Familia de la SCBA recolecta las denuncias efectuadas por hechos de violencia en los fueros de Familia y Paz. <br> | |||
El RVF permite la anotación de los siguientes datos: fecha de ingreso de la denuncia al Poder Judicial; Juzgado interviniente; nro. de causa en Receptoría/interno; carátula; datos correspondientes a las víctimas y agresores (apellido y nombre, tipo y nro. de documento, género, edad, estado civil, fecha de nacimiento, domicilio y teléfono, ocupación, educación, composición del grupo familiar, cobertura de salud); datos vinculados al acto de violencia, esto es tipo de violencia y vínculo entre denunciado/víctima; trámite de los actuados, indicándose el tipo de medida adoptada; estado del proceso y sanciones impuestas al denunciado. | |||
● '''Carga en el sistema Augusta del RVF''' | |||
Desde los accesos directos de la causa ingresar al botón RVF, por defecto está marcada la carga simple, podremos destilar esta opción. | |||
[[Archivo:RVF1.png|alt=""|link=]] | |||
Carga simple podremos visualizar el total de los datos a cargar en una sola ventana. | |||
[[Archivo:RVF2.png|alt=""|link=]] | |||
Si destildamos esa opción veremos en distintas solapas, Denuncia, Involucrados, Agresiones/Relaciones, Vista Previa, a medida que vamos cargando con el botón siguiente vamos avanzando de solapas. | |||
[[Archivo:RVF3.png|alt=""|link=]] | |||
En ambos casos podremos acceder desde Gestión de Partes a Partes/Sujetos para cargar o modificar alguna persona. | |||
● '''Alta de la Denuncia de Violencia Familiar''' | |||
Se deberán cargar todos los datos. <br> | |||
Lugar de denuncia: en Organismo trae los datos de la tabla de los Organismos Públicos. Si existe denuncia Penal se podrá agregar el número de IPP Denunciante, Víctima y Denunciado: muestra las partes según el rol definido. | |||
[[Archivo:RVF4.png|alt=""|link=]] | |||
Gestión de Partes: en el caso de que alguno de los intervinientes no se encuentre cargado como Parte, permite incorporarlo al momento de completar la denuncia. Desde la búsqueda en la base de Personas o dándola de alta. El formulario permite gestionar las partes sin necesidad de cerrar la denuncia y volver a la Causa/Partes. | |||
[[Archivo:RVF5.png|alt=""|link=]] | |||
Denunciante, Víctima y Denunciado: muestra las Partes según el rol definido. En el caso del Denunciante ofrece la opción de copiar a este como Víctima. El formulario presenta la opción de cargar datos de Profesión, Nivel Educación y Rango Edad tanto para la Víctima como para el Denunciando. Tipos de agresión: permite seleccionar y establecer una o varias agresiones. | |||
[[Archivo:RVF6.png|alt=""|link=]] | |||
Luego de Guardar la denuncia se puede Modificar, Elimina o Consultar. | |||
[[Archivo:RVF7.png|alt=""|link=]] | |||
Si la denuncia requiere la incorporación de una nueva Víctima, se puede realizar seleccionando la opción Edición Compleja. | |||
[[Archivo:RVF8.png|alt=""|link=]] | |||
● '''Trámites Importantes para el RVF''' | |||
◦ '''MEDIDAS INSTRUCTORIAS E INFORMES''' | |||
MEDIDA INSTRUCTORIA – CITACIÓN PERSONAL <br> | |||
MEDIDA INSTRUCTORIA: INTERACCIÓN FAMILIAR <br> | |||
MEDIDA INSTRUCTORIA: PEDIDO DE INFORMES <br> | |||
MEDIDA INSTRUCTORIA: EVALUACIÓN ART. 619 C.P.C.C. <br> | |||
MEDIDA INSTRUCTORIA: INFORME AMBIENTAL <br> | |||
MEDIDA INSTRUCTORIA: DERIVACIÓN ASISTIDA AL SZPPDN <br> | |||
MEDIDA INSTRUCTORIA: COMUNICACIÓN TELEFÓNICA <br> | |||
MEDIDA INSTRUCTORIA: DERIVACIÓN ASISTIDA AL SLPPDN <br> | |||
MEDIDA INSTRUCTORIA: OTRAS <br> | |||
INFORME ASISTENTE SOCIAL <br> | |||
INFORME PSICÓLOGOS <br> | |||
INFORME PSIQUIATRA <br> | |||
Ejemplo: | |||
[[Archivo:RVF9.png|alt=""|link=]] | |||
◦ '''MEDIDA CAUTELAR EN VIOLENCIA FAMILIAR – SE ORDENA o MEDIDA INSTRUCTORIA Y CAUTELAR en Violencia F – SE ORDENA''' | |||
Cargar el valor de referencia con nombre “MEDIDA CAUTELAR DECRETADA” tildando el o los que correspondan de la lista que ofrece el sistema. | |||
ALIMENTOS PROVISORIOS <br> | |||
ASISTENCIA LEGAL <br> | |||
ASISTENCIA MÉDICA <br> | |||
ASISTENCIA PSICOLÓGICA <br> | |||
CESE ACTOS DE PERTURBACIÓN E INTIMIDACIÓN <br> | |||
CUSTODIA PROVISORIA <br> | |||
EXCLUSIÓN <br> | |||
GUARDA PROVISORIA <br> | |||
INVENTARIO BIENES / USO EXCLUSIVO DE MOBILIARIO <br> | |||
MEDIDA PARA GARANTIZAR LA SEGURIDAD EN EL DOMICILIO <br> | |||
OTRA MEDIDA URGENTE <br> | |||
PROHIBICIÓN DE ACERCAMIENTO / PERÍMETRO <br> | |||
PROHIBICIÓN DE ENAJENAR / DISPONER / DESTRUIR / OCULTAR O TRASLADAR BIENES <br> | |||
REINTEGRO DE LA VÍCTIMA AL DOMICILIO <br> | |||
RESTITUCIÓN EFECTOS PERSONALES <br> | |||
SECUESTRO DE ARMAS, PROHIB.COMPRA, TENEN. <br> | |||
SUSPENSIÓN PROVISORIA RÉGIMEN DE COMUNICACIÓN <br> | |||
Ejemplo: | |||
[[Archivo:RVF10.png|alt=""|link=]] | |||
◦ '''SANCIONES EN VIOLENCIA FAMILIAR – SE ORDENA o MEDIDA INSTRUCTORIA Y CAUTELAR en Violencia F – SE ORDENA''' | |||
Cargar el valor de referencia con nombre “TIPO DE SANCIÓN” tildando el o los que correspondan de la lista que ofrece el sistema. | |||
Advertencia o Llamado de Atención <br> | |||
Asistencia Obligatoria a Programas <br> | |||
Comunicación a Org. x Art 7 Bis Inc b <br> | |||
Comunicación Fuero Penal x Art. 7 Bis Inc. d <br> | |||
Otras Sanciones <br> | |||
Trabajo Comunitario <br> | |||
Ejemplo: | |||
[[Archivo:RVF11.png|alt=""|link=]] | |||
◦ '''AUDIENCIAS''' | |||
Trámite AUDIENCIA DEL ART. 11 LEY 12.569 – ACTA | |||
[[Archivo:RVF12.png|alt=""|link=]] | |||
La información cargada en el Sistema Augusta desde RVF podrán visualizarla los Jueces o personas autorizadas ingresando desde Mi Portal o desde el sitio web https://rvf.scba.gov.ar/Home/LoginUsuario | |||
[[Archivo:RVF13.png|alt=""|link=]] | |||
[[Archivo:RVF14.png|alt=""|link=]] | |||
===Registro de Procesos Colectivos (RPC)=== | |||
Ingresando al Sistema Augusta, desde los Accesos Directos podremos cargar los Registros RPC, RVF y RSM en la Causa correspondiente. | |||
[[Archivo:RPC1.png|alt=""|link=]] | |||
Se realiza el Registro Público de Amparos de Incidencia Colectiva, como también datos de interés de la causa y las sentencias que se dicten. <br> | |||
Se abre un formulario donde tildaremos “Incluir Causa en el Registro” si corresponde. Luego veremos dos solapas “Causas” y “Medidas”. <br> | |||
Solapa de Causas, completar la Pretensión Colectiva Identificación clara y precisa de la Pretensión Colectiva, donde podrá incorporar datos a través del teclado y Hechos y Derechos Invocados. Identificación clara y precisa de la Pretensión Colectiva: donde podrá incorporar datos a través del teclado. | |||
[[Archivo:RPC2.png|alt=""|link=]] | |||
En “Datos del Objeto” presionar sobre el nombre y seleccionar el que corresponda y “Aceptar”. | |||
[[Archivo:RPC3.png|alt=""|link=]] | |||
Seleccionar el carácter de la Intervención si es Provisoria o Definitiva. <br> | |||
En Materias Disponibles seleccionar de la lista el/los correspondientes y luego aceptar. | |||
[[Archivo:RPC4.png|alt=""|link=]] | |||
En Categorías de Legitimado seleccionar de la lista el/los correspondientes y luego aceptar. | |||
[[Archivo:RPC5.png|alt=""|link=]] | |||
Al Confirmar habilita la solapa “Medidas Adoptadas” desde aquí agregaremos los tramites que correspondan, el sistema nos ofrece los siguientes tipos de trámites SENTENCIAS, RESOLUCIONES, PROVIDENCIAS Y MEDIDAS CAUTELARES con posibilidad de “Ver Texto antes de Confirmar. | |||
[[Archivo:RPC6.png|alt=""|link=]] | |||
Al confirmar seleccionaremos en Decisión lo que corresponda. | |||
[[Archivo:RPC7.png|alt=""|link=]] | |||
En Estado Procesal seleccionar si es Firme, No Firme o Recurrida. | |||
[[Archivo:RPC8.png|alt=""|link=]] | |||
En Observación se podrá agregar lo que sea necesario y no esté contemplado en las opciones seleccionadas. | |||
Nota: | |||
• Los trámites para ser informados y recibidos en el Registro de Procesos Colectivos deben estar en alguno de los estados que permiten su visualización en la MEV. | |||
Públicos y cuyo estado sea uno de los siguientes: | |||
o Presentado <br> | |||
o Firmado <br> | |||
o Notificado <br> | |||
o Confrontado <br> | |||
o Observado <br> | |||
o Diligenciado <br> | |||
o Devuelto sin diligenciar <br> | |||
o Realizado <br> | |||
o Librado <br> | |||
[[Archivo:RPC9.png|alt=""|link=]] | |||
Podremos agregar los tramites que sean necesarios para incluir en el registro luego de la carga tenemos la opción de Modificar o Borrar lo que fue cargado. | |||
La información cargada en el Sistema Augusta en la Causa en RPC se podrá visualizar desde el sitio web https://rpc.scba.gov.ar/BuscarCausas.aspx | |||
[[Archivo:RPC10.png|alt=""|link=]] | |||
===Registro de Salud Mental (RSM)=== | |||
El Registro de personas con padecimientos mentales internadas bajo el control del Poder Judicial (RSM) se alimentará de información suministrada y actualizada en tiempo real por los distintos operadores del Poder Judicial y el Ministerio de Salud. Al mismo tiempo, permitirá la recolección de datos estadísticos de gran relevancia a los fines de la planificación de políticas públicas, todo ello preservando la información de carácter sensible | |||
El RSM estará habilitado en el sistema Augusta para los fueros de Familia y Penal. | |||
Se ingresa desde los accesos directos en la causa, al cliquear en el correspondiente botón, se abre el formulario para completar la carga de información. | |||
[[Archivo:RSM1.png|alt=""|link=]] | |||
Si la persona estuvo internada anteriormente, arriba a la derecha se ve el acceso “Ver Historial Internaciones” y cliqueando en el mismo puede accederse al sitio web con la información correspondiente al caso. | |||
Al “Asociar” para seleccionar la persona desde la flecha podremos visualizar las personas disponibles en la causa para generar una internación seleccionar la que corresponda, es necesario que la persona tenga cargado el DNI para poder ser seleccionada. | |||
[[Archivo:RSM2.png|alt=""|link=]] | |||
Si la persona ya tiene una internación activa en el RSM se podrá seleccionar para asociar la causa a la internación. Si la persona no registra internación activa, se procederá a completar los datos para agregar una nueva internación en el registro. | |||
[[Archivo:RSM3.png|alt=""|link=]] | |||
En el momento de dar el alta en registro el sistema se conecta al RSM y muestra la información de la internación disponible en el registro. En caso de una asociación, se muestran los detalles de la internación actual. <br> | |||
En caso de no existir información se presenta el formulario para la carga. | |||
En sus Datos Principales <br> | |||
Fecha Ingreso <br> | |||
Fecha Autorización Judicial <br> | |||
Historia Clínica <br> | |||
Centro de Salud: seleccionado de la lista <br> | |||
Centro de Referencia: seleccionado de la lista <br> | |||
Diagnóstico: podrá Agregar, Modificar o Borrar si el usuario está autorizado realizar esta opción. <br> | |||
Marcar en los botones la condición: <br> | |||
Sin Consentimiento <br> | |||
Con Consentimiento: permitiendo ingresar por teclado datos relevantes <br> | |||
Prestado por: <br> | |||
Alta <br> | |||
Fecha Alta: asistido por un almanaque <br> | |||
Alta Real: asistido por almanaque <br> | |||
Motivo Egreso: elegido del listado desplegable <br> | |||
Permiso Salida: ingresando datos relevantes <br> | |||
Ayuda Externación: ingresado por teclado <br> | |||
Centro de Referencia: ingresado del listado <br> | |||
[[Archivo:RSM4.png|alt=""|link=]] | |||
Al Confirmar se envía la información al Registro de Salud Mental quedando asociada la internación con la causa. <br> | |||
El vínculo “Ver Historial de Internaciones” (margen superior derecho del listado de internaciones dentro de la causa) lleva al sitio Web para ver todas las internaciones de la persona seleccionada. | |||
La información cargada en el Sistema Augusta en la Causa en RSM podrán visualizarla los Jueces o personas autorizadas desde Mi Portal o desde el sitio web https://saludmental.scba.gov.ar/Home/LoginRSM | |||
[[Archivo:RSM5.png|alt=""|link=]] | |||
Luego de realizar la búsqueda al acceder al detalle de la Internación muestra los datos básicos de la internación seleccionada. | |||
[[Archivo:RSM6.png|alt=""|link=]] | |||
Pudiendo ver más detalles en la Causa Asociada, Intervinientes y Patrocinio Letrado. | |||
[[Archivo:RSM7.png|alt=""|link=]] | |||
Llegado el momento del alta de la persona, cuando se cargan los datos en la internación asociada al RSM, se actualizarán los datos en forma inmediata en el Registro agregando una solapa “Alta” con la información correspondiente que se cargó desde el sistema Augusta. | |||
[[Archivo:RSM8.png|alt=""|link=]] | |||
=Módulo de modelos= | |||
Los modelos son “plantillas” donde se combina texto fijo con datos variables (Referencias) que pueden ser extraídos del Sistema, por ejemplo: nº de Causa, Carátula; datos de las partes o son preguntas que se resuelven en el momento de elaborar el texto, por ejemplo, podremos incorporar una pregunta con la referencia Texto variable. | |||
Los modelos se definen en un módulo separado del sistema y solo tienen acceso a él los usuarios autorizados para confeccionarlos, con el propósito de lograr uniformidad de los textos de los trámites dentro de un Organismo. <br> | |||
En este módulo se pueden generar, modificar, eliminar, copiar y deshabilitar modelos de trámites de Augusta. <br> | |||
Los tramites donde apuntan los modelos están parametrizados por Fuero e Instancia, dentro de estos trámites vamos a poder ver modelos propios, que son los que genera el organismo y modelos generales que surgen a partir de una resolución de la SCBA. <br> | |||
Podremos acceder al Módulo de Modelos desde “Accesos Directos” - “Abrir Modelos”. | |||
[[Archivo:Modelos1.PNG|alt=""|link=]] | |||
'''Por trámite''' | |||
[[Archivo:Modelos2.PNG|alt=""|link=]] | |||
Desde esta opción veremos la lista de tramites posibles, podremos filtrar por Tipos de Tramites o por nombre escribiendo el mismo en “Buscar”. <br> | |||
Tildando la opción “Solo más usados” acotamos la búsqueda donde nos muestra los diez tramites más usados por el usuario conectado. <br> | |||
Seleccionando cada uno de los tramites nos muestra si contiene alguna referencia precargada y alguno de ellos una observación. <br> | |||
Los trámites que vemos en color amarillo son los autonotificables, que por resolución de corte están obligados a Firmar y Notificar en el mismo acto. | |||
En la columna “Pertenencia” nos indica si el modelo es Propio o General éste último lo veremos de color Amarillo Claro, no se puede modificar y es obligatorio completar todas las referencias que contiene. | |||
'''Por modelo''' | |||
[[Archivo:Modelos3.png|alt=""|link=]] | |||
Desde esta opción veremos los mismos filtros y botones de acceso como los mencionados desde la opción Por trámite con otra disposición. Desde aquí podremos ver la cantidad de modelos que tiene el organismo. | |||
● '''Botón Agregar''' | |||
Con esta opción se pueden agregar Modelos a los Trámites ya existentes. | |||
[[Archivo:Modelos4.PNG|alt=""|link=]] | |||
La opción “Habilitar/Deshabilitar modelo” permite no mostrar los mismos en el Sistema Augusta en la incorporación de Trámites. | |||
Se identifican con color gris en el listado de modelos en el Módulo correspondiente. | |||
[[Archivo:Modelos5.PNG|alt=""|link=]] | |||
En la solapa Por Modelo pueden verse los trámites deshabilitados tildando la opción correspondiente “Trámites posibles deshabilitados”. | |||
[[Archivo:Modelos6.PNG|alt=""|link=]] | |||
Para un modelo nuevo, el texto se confecciona de acuerdo a la necesidad del Organismo utilizando texto plano o referencias, en el lugar del texto donde se insertará la referencia se selecciona del menú Referencias-Insertar (Ctrl+R) donde nos lista en orden alfabético las referencias disponibles del sistema. <br> | |||
Incorporada se le puede cambiar la descripción a la referencia desde el menú contextual seleccionando la opción Modificar. <br> | |||
En caso de necesitar Eliminar una referencia posicionados sobre la misma desde el menú contextual seleccionar “Borrar Referencia”. <br> | |||
Una vez terminado el modelo se guarda y aparecerá en la lista de modelos estando disponible para elaborar trámites a partir de él. | |||
'''Ejemplo de como crear un modelo y agregar referencias''' | |||
Al redactar el texto del modelo, se deberá reemplazar cada elemento que varíe según la causa por las correspondientes referencias del sistema. Por ejemplo: Carátula de la Causa, Identificación de la Causa, Nombre y Apellido de la Parte, entre otros. <br> | |||
Las referencias al sistema están agrupadas en tipos de referencias. Ejemplo el número de causa, la carátula, el organismo de procedencia, el nº de causa de la procedencia, entre otras, están agrupados en Datos de la Causa. <br> | |||
Para insertar una referencia, primero ubique el cursor en el lugar del texto donde desea insertarla. Luego, seleccione la opción Insertar en el menú Referencias (Ctrl+R). Aparecerá una lista de las referencias disponibles, ordenada alfabéticamente, con la opción de filtrar por tipo de referencia. Una vez incorporada la referencia al texto, es posible modificar su descripción según sea necesario. | |||
[[Archivo:ModeloReferencias1.png|alt=""|link=]] | |||
[[Archivo:ModeloReferencias2.png|alt=""|link=]] | |||
Para insertar una pregunta, se debe seleccionar de la lista de referencias una que sea de tipo VARIABLE y que corresponda al tipo de dato que se va a cargar (Texto Variable, Número Variable; Monto Variable; Fecha Variable; o Hora Variable). Una vez insertada, se podrá agregar la descripción deseada. | |||
[[Archivo:ModeloReferencias3.png|alt=""|link=]] | |||
Se podrán consultar en la opción Lista de Referencias del menú Referencias, las referencias que se han insertado en el modelo. | |||
[[Archivo:ModeloReferencias4.png|alt=""|link=]] | |||
La resolución de las referencias dependerá de que haya datos cargados en la causa. <br> | |||
Al agregar un trámite en la Causa y abrir el editor de texto, se irán resolviendo las referencias del modelo. Aquellas que dependan de la información suministrada a la causa podrán resolverse o no, según la disponibilidad de dichos datos. Es decir, si no hay partes cargadas, no se podrá resolver la referencia Apellido y Nombre Parte. <br> | |||
Cuando el editor tiene que resolver una referencia de la cual tiene información múltiple en la causa presenta una pantalla como la que se muestra a continuación para seleccionar (marcar) la adecuada entre las partes de la causa. | |||
[[Archivo:ModeloReferencias5.png|alt=""|link=]] | |||
● '''Botón Modificar''' | |||
Desde esta opción podremos cambiar el tramite donde está apuntando el modelo, el nombre del modelo, la observación y Habilitar/Deshabilitar modelo. | |||
[[Archivo:Modelos7.PNG|alt=""|link=]] | |||
'''Reasignar un modelo a otro trámite''' | |||
Para reasignar un modelo a otro trámite lo podemos realizar desde la solapa “Por tramite” o “Por modelo” luego de seleccionar el modelo con el botón “Modificar” (o desde el menú contextual “Modificar Modelo”). | |||
[[Archivo:ReasignarModelo1.PNG|alt=""|link=]] | |||
Presionar “Trámites” el sistema nos ofrece la lista de tramites posibles, seleccionar el nuevo trámite y “Aceptar”. | |||
[[Archivo:ReasignarModelo.png|alt=""|link=]] | |||
● '''Botón Eliminar''' | |||
Si se tiene permiso para eliminar información, podrá eliminar el trámite y/o modelo. Así mismo el Sistema pregunta antes de realizar la acción. | |||
[[Archivo:Modelos8.PNG|alt=""|link=]] | |||
● '''Botón Texto''' | |||
Utilizando esta opción, puede verse el texto del modelo del trámite seleccionado desde el Editor de texto. | |||
[[Archivo:Modelos9A.PNG|alt=""|link=]] | |||
[[Archivo:Modelos9.PNG|alt=""|link=]] | |||
● '''Botón Copiar''' | |||
Desde esta opción podremos copiar un modelo ya existente en el organismo dándole otro nombre y utilizarlo como plantilla base para el nuevo modelo a crear o en el caso de pertenecer a más de un organismo podremos seleccionar el Organismo de Destino y copiarlo. | |||
[[Archivo:Modelos10.PNG|alt=""|link=]] | |||
● '''Despachar Trámite''' | |||
Desde la opción Despachar Trámite se asocian los trámites con los modelos correspondientes para poder ser utilizados con la funcionalidad [[#Despacho_ágil|Despacho ágil]]. | |||
[[Archivo:Modelos12.PNG|alt=""|link=]] | |||
Se pueden asociar a un trámite uno o varios trámites y modelos que se generarán en forma automática al Despachar Trámite. | |||
'''Agregar trámite para despachar''' | |||
[[Archivo:Modelos12.PNG|alt=""|link=]] | |||
Desde el botón “Agregar” el sistema abre una ventana donde primero se debe seleccionar el ''Trámite a Despachar'' de la lista de trámites. | |||
[[Archivo:Modelos13.PNG|alt=""|link=]] | |||
Luego se seleccionan el ''Trámite'' y ''Modelo'' a vincular con el trámite a despachar, seleccionado anteriormente desde la ventana ''Selección de Trámite/Modelo''. | |||
[[Archivo:Modelos14.PNG|alt=""|link=]] | |||
[[Archivo:Modelos15.PNG|alt=""|link=]] | |||
Después de seleccionado el trámite y modelo se verá incorporado en el listado de tramites a despachar. | |||
[[Archivo:Modelos16.PNG|alt=""|link=]] | |||
Estos trámites asociados a los modelos se pueden modificar o eliminar. | |||
'''Tutorial para crear un modelo con referencias''' | |||
<youtube>nuDg6iXfLmA</youtube> | |||
'''Tutorial para reasignar un modelo a un nuevo trámite''' | |||
<youtube>zerjYOSQUIo</youtube> | |||
=Módulo de firma digital= | |||
Ingresar al Módulo de Firma Digital desde Accesos Directos: | |||
[[Archivo:ModuloFirma1.png|alt=""|link=]] | |||
Desde este Módulo podremos acceder a Firma/Notificación, Firma Ágil, Emisión de Constancias, Trámites Firmados, Presentaciones Electrónicas, Presentaciones Electrónicas Aceptadas y Notificaciones. | |||
[[Archivo:ModuloFirma2.png|alt=""|link=]] | |||
==Firma/Notificación== | |||
Al ingresar a Firma/Notificación se visualizan todos los trámites con el rango de fechas de una semana y con los estados de trámite ''Firmado'' y ''A la Firma'', con posibilidad a modificar según la necesidad del usuario. La búsqueda abarca varios campos que se pueden combinar desde ''Más Condiciones'', tildando ''Solo tiene Firma Digital'', ''Solo en condiciones de ser notificados'', ''Incluir Causas Cerradas'', o ''Solo resoluciones notificables y cédulas''. <br> | |||
Los colores con los que se ven los trámites dependerán de si tienen o no domicilio electrónico, si están notificados, etc. El significado de cada uno de ellos se puede ver ingresando al el botón ''Significado de los Colores'', o presionando la tecla ''F1''. | |||
[[Archivo:ModuloFirma3.png|alt=""|link=]] | |||
Se puede ver en el listado de los tramites el ''Número de Causa'' (presionando en el número se abre la causa), ''Carátula'', ''Descripción'' (que es el nombre del trámite), ''Estado'' y ''Fecha del Trámite'' y ''Destinatario'' a notificar. En caso de estar el trámite en condiciones de ser notificado se puede tildar ''Notificar'' y ver ''Domicilios de Partes involucradas''. | |||
[[Archivo:ModuloFirma4.png|alt=""|link=]] | |||
Dependiendo de la condición que tenga el trámite en el cual se esté posicionado, se habilitarán los botones del margen inferior de la pantalla: ''Quitar Firma'', ''Ver Constancia'', ''Firmar, Registrar y Notificar'', ''Firmar y Notificar'', ''Firmar'', ''Notificar Marcados''. | |||
[[Archivo:ModuloFirma5.png|alt=""|link=]] | |||
Para cada una de las acciones a realizar el sistema solicitará la clave del token. Muchas de las condiciones estarán sujetas a las configuraciones seleccionadas desde [[#Preferencias|'''''preferencias''''']]. | |||
'''Firmar''' | |||
Al presionar ''Firmar'' se abre una ventana donde se puede visualizar el texto del trámite, con las condiciones que estén marcadas en preferencias. Se puede ''Adjuntar un documento'' (trámite adjunto que deberá estar firmado digitalmente), ''Editar Texto'', cambiar ''Etapa'' y ''Estado de Actuación'' y cerrar el trámite luego de la firma. Esta última opción se mostrará si está habilitado en preferencias. | |||
[[Archivo:ModuloFirma6.png|alt=""|link=]] | |||
'''Notificar''' | |||
Se puede seleccionar un trámite para notificar si está firmado digitalmente y tiene domicilio electrónico cargado. Una vez tildado, presionar el botón ''Notificar Marcados''. | |||
[[Archivo:ModuloFirma7.png|alt=""|link=]] | |||
En los casos en que el trámite es ''Autonotificable'' (trámites de color amarillo) se habilita solamente el botón ''Firmar y Notificar''. <br> | |||
Si el trámite tiene una ''Registración Preparada'' y un domicilio electrónico cargado se habilita el botón ''Firmar, Registrar y Notificar''. <br> | |||
Luego de realizar alguna de las acciones mencionadas se puede ''Ver constancia'' o ''Quitar Firma''. Esta última solo si el tramite no fue notificado. | |||
==Firma Ágil== | |||
Al seleccionar ''Firma ágil'' se podrá filtrar por un rango de fechas, por número de Lote o desplegando la flecha podremos ver todos los lotes. | |||
[[Archivo:FirmaAgil2.png|alt=""|link=]] | |||
Al presionar el botón “Buscar” o la tecla “F5” se mostrarán los trámites pertenecientes al lote ingresado. | |||
[[Archivo:FirmaAgil3.png|alt=""|link=]] | |||
Si al crear el Lote se cargaron ''Funcionario, Firmantes'', solo podrán visualizarlo quienes están asignados como firmantes. Si no hay firmante asignado, lo podrán ver todos los usuarios del organismo. <br> | |||
Los trámites ''firmados por algún usuario'' se verán de color ''azul/celeste''. | |||
Dependiendo de la condición del trámite podremos: <br> | |||
- '''Firmar''' (F2); <br> | |||
- Si tiene cargado algún domicilio electrónico se podrá '''Firmar y Notificar''' (F6); <br> | |||
- Si tiene domicilio electrónico y registración preparada se habilitará el botón '''Firmar, Registrar y Notificar''' (F8). | |||
Luego de realizar alguna de estas acciones podremos '''Ver Constancia''' (F3) o '''Quitar Firma''' (F4). Con ésta última opción se podrán quitar firmas masivas de un lote. Esta funcionalidad sólo está habilitada desde ''Firma Ágil''. Se informarán al final de proceso los casos en los que no fue posible la acción. | |||
Desde el botón ''Información Adicional'' se pueden ver el ''Estado'' y la ''Fecha de Estado'' de los trámites adjuntos y trámites despachados. | |||
[[Archivo:FirmaAgil5.png|alt=""|link=]] | |||
==Emisión de Constancias== | |||
Desde esta opción se pueden ''Ver'' e ''Imprimir'' las constancias de las notificaciones realizadas desde el organismo. <br> | |||
Se filtra por ''rango de fechas'' y/o por ''número de Causa'' y al ''Buscar (F5)'' se muestran las causas notificadas con esas condiciones de búsqueda. <br> | |||
El sistema mostrará sus ''números de Causa'', ''Carátulas'', ''Fecha de firma'', ''Fecha de Notificación''; en la columna ''Descripción'' mostrará el nombre del trámite y en la columna ''Detalle'' permitirá incorporar texto, presionando ''Cambiar''. <br> | |||
Para ''imprimir'' se deben tildar las causas deseadas desde el ''checkbox'' de la izquierda y luego presionar el botón ''Imprimir marcados (F10)''. | |||
[[Archivo:ModuloFirma8.png|alt=""|link=]] | |||
==Trámites firmados== | |||
Desde esta opción se puede ver la ''Constancia de la Firma Digital''. <br> | |||
Al ingresar se observan los tramites firmados en un rango de fechas de una semana. Se pueden modificar las fechas y/o buscar por número de causa. <br> | |||
En la columna ''Marcar'' se tildan las causas para ''Generar Reporte (F9)'' o ''Imprimir Marcados (F10)''. En el listado se observan el ''Número de causa'', la ''Carátula'', el ''Trámite'', el ''Estado'' del trámite, la ''Fecha'' de firma, los ''Funcionarios firmantes'' y los ''Destinatarios''. | |||
En esta misma ventana se puede ''Quitar Firma'' y ''Ver Seleccionado''. En la constancia se verá al final del texto la referencia del ''Funcionario firmante''. | |||
[[Archivo:ModuloFirma9.png|alt=""|link=]] | |||
==Presentaciones electrónicas== | |||
Desde el módulo de Firma Digital se pueden descargar las presentaciones que llegan al organismo, filtrando por diversos campos: fecha, causa, tipo de presentación, quién lo lleva, etc. | |||
En el listado de las presentaciones pendientes se ven la fecha de alta, el Estado de la presentación, número de causa (Presionando sobre el número se accede a la Causa), Carátula, la Firma Digital de quien la envió y el tipo de Presentación. <br> | |||
[[Archivo:ModuloFirma10.png|alt=""|link=]] | |||
Al presionar ''Verificar Presentación'' se ven los datos de la causa, pudiendo acceder a ''ver la Causa'', ''Fecha de alta'', ''Estado de la presentación'' y la ''Firma Digital'' de quien la envió. También se muestra el ''destinatario postal'' y ''archivos adjuntos''. <br> | |||
Para poder "recibir" se debe completar el formulario con ''Grupo, Quién la lleva, Aviso, Visibilidad, Tipo de Tramite, estado, fecha de actuación con posibilidad de agregar una Observación de Actuación. Para seleccionar el ''Tipo de trámite'' se debe comenzar a tipear en dicho campo y el sistema irá mostrando el listado, para que se seleccione el indicado. <br> | |||
Para poder visualizar el listado, es necesario tipear al menos una letra en el recuadro. En caso de necesitar ver el listado completo de los tramites posibles, al borrar lo tipeado se ofrece la lista para recorrerla y seleccionar el que corresponda. | |||
En el campo ''Observación al Recibir'' se visualiza el Titulo/Sumario que el profesional ingresó al generar la presentación desde el ''Portal de Presentaciones y Notificaciones Electrónicas''. Ese dato se agrega a la observación del trámite que se seleccionará para la presentación. Algunas opciones vendrán cargadas según lo que se configuró desde [[#Preferencias|'''''preferencias''''']]. | |||
[[Archivo:ModuloFirma11.png|alt=""|link=]] | |||
Luego de completar y verificar que corresponde ingresar la presentación a la causa, presionar el botón ''Recibir''. <br> | |||
Se puede ''Observar'' la presentación indicando el motivo y luego de tildar el que corresponda se podrá agregar una ''Observación Adicional''. | |||
[[Archivo:ModuloFirma12.png|alt=""|link=]] | |||
==Presentaciones electrónicas aceptadas== | |||
Desde esta opción pueden verse las presentaciones recibidas en el organismo. Se pueden filtrar por ''fecha'' de alta del trámite, ''horario'' y por causa. | |||
[[Archivo:ModuloFirma13.png|alt=""|link=]] | |||
Luego de filtrar se puede ''Generar Reporte (F9)'', ''Imprimir marcados (F10)'' o ''Ver seleccionado (F2)''. <br> | |||
En ''Ver Seleccionado'' se verá el contenido de la presentación y en ''Datos Presentaciones'' se muestra el ''Estado de actuación al Recibir'', el ''Usuario Receptor'' y el/los ''Usuario/s Asignado/s''. | |||
[[Archivo:ModuloFirma14.png|alt=""|link=]] | |||
==Notificaciones== | |||
Desde la opción Notificaciones se podrá generar una Presentación a partir de una Notificación recibida. Se ingresará con el Domicilio electrónico de un usuario del organismo, realizando la búsqueda por rango de fechas y con la posibilidad de incluir notificaciones procesadas. Al descargar una Notificación se marca como Procesada y se muestra en color rojo. | |||
[[Archivo:ModuloFirma15.png|alt=""|link=]] | |||
Con el botón “Ver Notificación” se podrá visualizar el contenido de la Notificación y de acuerdo a ello Generar un nuevo trámite en la causa. Luego de seleccionar la causa, seleccionamos el trámite que corresponda junto con todas las opciones disponibles. | |||
[[Archivo:ModuloFirma16.png|alt=""|link=]] | |||
Presionar “Generar Trámite” y “Seleccionar una Causa”. | |||
[[Archivo:ModuloFirma17.png|alt=""|link=]] | |||
Seleccionar las opciones para el trámite y Aceptar. | |||
[[Archivo:ModuloFirma18.png|alt=""|link=]] | |||
El trámite que se incorpora a la causa desde esta funcionalidad lo podemos diferenciar de otros por la referencia “Código de la Notificación” es un Valor interno del sistema. | |||
[[Archivo:ModuloFirma19.png|alt=""|link=]] | |||
Una notificación se puede bajar más de una vez, en caso que así sea se identificarán con el mismo Código de Notificación. | |||
=Módulo de Radicaciones= | |||
Este módulo permite enviar y recibir causas digitalmente entre dependencias del Poder Judicial de toda la Provincia de Bs. As. que posean Augusta, desde el margen izquierdo del Sistema Augusta puede accederse al mismo. | |||
[[Archivo:ModuloRadicaciones1.png|alt=""|link=]] | |||
Al ingresar al módulo lo primero que veremos son las Radicaciones Rechazadas, esto sucede para los casos que las Causas Radicadas fueron rechazada por los organismos a los que enviamos, el sistema nos informará las Causas Rechazadas. En su lista muestra Carátula, Organismo Destino y motivo del rechazo. | |||
[[Archivo:ModuloRadicaciones2.png|alt=""|link=]] | |||
Luego, en caso de tener causas pendientes para radicar, el sistema nos ofrece transferir las causas indicando la cantidad de causas que hay para transferir (sugerimos enviarlas desde el botón “Radicar”). | |||
[[Archivo:ModuloRadicaciones3.png|alt=""|link=]] | |||
Ingresando al botón '''Radicar''', enviaremos las causas desde un organismo a otro. | |||
[[Archivo:ModuloRadicaciones4.png|alt=""|link=]] | |||
Al ingresar abre una ventana con la/s Causa/s para radicar. Debe tildarse el ''check box'' “Marcar” y luego cliquear el botón "Transferir Seleccionadas". | |||
También se puede "Cancelar Radicación" si no corresponde radicar la causa. | |||
[[Archivo:ModuloRadicaciones5.png|alt=""|link=]] | |||
Luego el ''organismo receptor de la causa'' debe ingresar al módulo de radicaciones para ''recibir'' la misma con la opción “Bajar”. | |||
[[Archivo:ModuloRadicaciones6.png|alt=""|link=]] | |||
Debe elegirse el Organismo Destino si es que el usuario pertenece a varios organismos, y marcarse el Origen tildando el check box del Organismo (o los Organismos) de donde provienen la/s Causa/s. <br> | |||
Se podrán ver los tramites de la causa ingresando al icono que se encuentra del lado izquierdo del número de causa. <br> | |||
Si la Causa es totalmente electrónica se indica en la columna C.E. | |||
Luego cliquear el botón '''Buscar''' y también marcar la/s causa/s que se van a descargar en el organismo actual y "Obtener Seleccionadas". | |||
[[Archivo:ModuloRadicaciones7.png|alt=""|link=]] | |||
Elegir con el criterio que corresponda las opciones ''Tipo Numeración'' y ''Motivo Ingreso'' y tildar si así es considerado la opción ''Mev Requiere Autorización''. | |||
[[Archivo:ModuloRadicaciones8.png|alt=""|link=]] | |||
[[Archivo:ModuloRadicaciones9.png|alt=""|link=]] | |||
Al cliquear en el botón '''Radicar Causas''' termina el proceso mostrando con tilde verde si el "Resultado de Descarga se realizó correctamente". | |||
[[Archivo:ModuloRadicaciones10.png|alt=""|link=]] | |||
==Estado de Radicaciones== | |||
Desde esta opción podemos ver el historial de las causas que salieron y de las que ingresaron a la dependencia con las fechas correspondientes de radicación y descarga o si siguen pendientes. <br> | |||
Luego de seleccionar el Organismo pueden verse las “Causas transferidas desde este organismo” desde la primera solapa y las “Causas radicadas a este organismo” en la segunda solapa del formulario. | |||
[[Archivo:EstadoRadicaciones1.png|alt=""|link=]] | |||
Las Causas pueden buscarse por Carátula, Estado y rango de fechas. | |||
[[Archivo:EstadoRadicaciones2.png|alt=""|link=]] | |||
Al realizar una búsqueda seleccionando el estado "Rechazada" se pueden exportar los datos a un listado en PDF. | |||
[[Archivo:EstadoRadicaciones3.png|alt=""|link=]] | |||
En el listado en PDF se visualizan las fechas, la carátula de la causa, el estado de la radicación, en las observaciones el motivo del rechazo y los datos del ''Usuario que Radica'', ''Usuario que Transfiere'' y el ''Usuario que Descarga''. | |||
[[Archivo:EstadoRadicaciones4.png|alt=""|link=]] | |||
También se pueden exportar listados de otros estados de radicaciones o de ''todos'' los estados, seleccionando un rango de fechas con los mismos datos en el listado en PDF. | |||
[[Archivo:EstadoRadicaciones5.png|alt=""|link=]] | |||
[[Archivo:EstadoRadicaciones6.png|alt=""|link=]] | |||
==Receptoría (Inforec)== | |||
Ingresando por Radicaciones seleccionar el ícono de Receptoría para que despliegue el listado de Causas y poder importar las causas asignadas al organismo sorteadas por Receptoría. . Pudiendo seleccionar para visualizar las causas Para Importar, las Ya Importadas o las No importables, Ordenándolas por Número, Año y Número o Fecha de Inicio. | |||
[[Archivo:Inforec1.png|alt=""|link=]] | |||
Al seleccionar la o las causas a Importar si el Número de Causa a utilizar en el organismo es el mismo que el Número de Receptoría marcamos el ''check'' correspondiente, sino se le suma un número al último que tiene el organismo. | |||
==Inicio de Causa== | |||
En esta opción se presentan las causas que se iniciaron en el Portal de Presentaciones y Notificaciones electrónicas que deben ser descargadas en el sistema Augusta. <br> | |||
Se podrán ver los Adjuntos, el Texto de la Presentación y los Datos Adicionales antes de su Importación. | |||
[[Archivo:InicioCausaRadicaciones1.png|alt=""|link=]] | |||
Podremos ''Importar, Observar o Rechazar'' el inicio de causa. En las dos últimas opciones se ofrecerá una ventana donde podremos ingresar el ''Motivo''. Al marcar e ''Importar'' la causa tendremos que seleccionar el ''Tipo de Numeración''. | |||
[[Archivo:InicioCausaRadicaciones2.png|alt=""|link=]] | |||
Al ingresar al Sistema Augusta en el Organismo, la Causa aparecerá en el listado de ''Causas por Usuario'' y estará en color verde. | |||
[[Archivo:InicioCausaRadicaciones3.png|alt=""|link=]] | |||
Una vez que se descargó el inicio de la causa, solo resta descargar la presentación electrónica. Para ello, en el módulo de ''Firma Digital'' en ''Presentaciones Electrónicas'' se encuentran los escritos y adjuntos asociados a las causas ingresadas, al igual que el resto de las presentaciones electrónicas recibidas. | |||
Lo podremos filtrar por ''Tipo de Presentación, Inicio de Expediente'' o utilizando cualquier filtro de los ofrecidos por el sistema. | |||
[[Archivo:InicioCausaRadicaciones4.png|alt=""|link=]] | |||
Verificamos la Presentación y Recibimos la Presentación la cual estará disponible como trámite en la causa iniciada. | |||
==Inicio de Queja== | |||
Dentro del Módulo de Radicaciones Electrónicas, se debe acceder a "Inicio de Causa". | |||
[[Archivo:InicioQueja1.PNG|alt=""|link=]] | |||
Se visualizarán los inicios de causa pendientes con el rango de fechas de una semana, con posibilidad de modificarlo. En esta lista están los Inicios de causa y los inicios de queja. | |||
[[Archivo:InicioQueja2.png|alt=""|link=]] | |||
Antes de aceptar el inicio de queja podremos acceder a los adjuntos y ver el texto de la presentación. | |||
[[Archivo:InicioQueja3.png|alt=""|link=]] | |||
[[Archivo:InicioQueja4.png|alt=""|link=]] | |||
En ''Datos Adicionales'' se verá el organismo de origen de la presentación, el expediente que da origen a la queja y el/los trámites originantes, indicando en la columna “Valor” el nombre del trámite, código de barras y fecha de firmado con la posibilidad de abrir el texto desde la columna “Abrir”. | |||
[[Archivo:InicioQueja5.png|alt=""|link=]] | |||
Al presionar "Abrir" en el "Expediente de origen de la Presentación" se podrán ver todos los tramites de la causa que tengan condición MEV. | |||
[[Archivo:InicioQueja6.png|alt=""|link=]] | |||
Dependiendo de cada caso en particular podremos "Importar, Observar o Rechazar" el inicio de queja. | |||
[[Archivo:InicioQueja7.png|alt=""|link=]] | |||
Desde el Módulo de Firma - Presentaciones Electrónicas, se podrá bajar la presentación electrónica para incorporarla al trámite. Se podrá filtrar por “Tipo de Presentación” o en la columna “Tipo” veremos si es un “Recurso de Queja” u otro tipo de presentación. | |||
Al “Verificar presentación” se tendrá nuevamente la posibilidad de visualizar los archivos adjuntos y ver los datos adicionales del inicio de queja. | |||
[[Archivo:InicioQueja9.png|alt=""|link=]] | |||
Al bajar la presentación en la causa, en el trámite “Recurso de Queja – Deduce” se crea un grupo de referencias con “Datos de Queja” desde las cuales se podrán visualizar los textos de los trámites y el expediente de origen. | |||
[[Archivo:InicioQueja10.png|alt=""|link=]] | |||
Para las causas de los fueros de Familia y Penal desde la referencia “URL Expediente Origen” se podrá acceder a ver los todos los trámites de la causa sin autorización previa del juzgado de origen. | |||
=Capacitaciones= | |||
==Anonimizado de trámites== | |||
<youtube>s9ONXhpKTA0</youtube> | |||
=Convenios de colaboración tecnológica= | |||
ARCA <br> | |||
[https://digesto.scba.gov.ar/Norma.aspx?idFallo=13477 RC-1033-21] <br> | |||
Banco Provincia <br> | |||
[https://digesto.scba.gov.ar/Norma.aspx?idFallo=14207 RC-1204-25] <br> | |||
Dirección Nacional de los Registros Nacionales de la Propiedad del Automotor y de Créditos Prendarios (DNRPA) <br> | |||
[https://digesto.scba.gov.ar/Norma.aspx?idFallo=13972 RC-2817-23] <br> | |||
Registro Nacional de Reincidencia <br> | |||
[https://digesto.scba.gov.ar/Norma.aspx?idFallo=13238 RC-1017-20] <br> | |||
[https://digesto.scba.gov.ar/Norma.aspx?idFallo=13893 RC-1479-23] <br> | |||
Servicio Penitenciario <br> | |||
[https://digesto.scba.gov.ar/Norma.aspx?idFallo=13971 RC-2829-23] <br> | |||
=Novedades= | |||
- '''Nueva visibilidad del Trámite (INTERNO)''': se incorpora una nueva visibilidad de los trámites dentro de la organización. Esta nueva visualización permite que todos los trámites INTERNOS en condición MEV sean visibles únicamente entre los organismos intervinientes y no en la Mesa Virtual. | |||
<youtube>0FObay0Zdx8</youtube> | |||
- '''Firmado parcialmente''': se incorpora un nuevo estado del trámite para organismos Colegiados. Al firmar digitalmente, el sistema podrá distinguir cuando un trámite posee todas las firmas necesarias o todavía debe seguir siendo firmado por otros funcionarios del organismo. Se tiene en cuenta el cargo del firmante (JUEZ, CONJUEZ, SUBROGANTE). | |||
- '''Vinculación de una presentación electrónica con la notificación respondida''': cuando se recibe una presentación originada como respuesta a una notificación, el sistema genera una referencia en el trámite asociado a la presentación. Al seleccionar la referencia, se redirecciona al trámite de la notificación original. | |||
- '''Nueva referencia (@) en el [[#Editor_de_Texto_2|editor de texto]]''': al escribir @ en el editor de texto se listan en la pantalla las partes disponibles de la causa, que pueden ser insertadas dentro del escrito. | |||
- '''Recepción masiva de presentaciones electrónicas''': en el [[#Módulo_de_firma_digital|Módulo de firma digital]] – [[#Presentaciones_electrónicas|Presentaciones electrónicas]] se pueden seleccionar varias presentaciones y recibirlas en forma masiva al mismo tiempo. | |||
- '''Verificación del estado de la matrícula del abogado''': al recibir las presentaciones electrónicas el sistema informa el estado de la matrícula, que puede ser ''MATRICULADO EN EJERCICIO ACTIVO'', ''NO HABILITADO PARA EL EJERCICIO PROFESIONAL'' o ''INCOMPATIBLE/JUBILADO/SUSP. VOLUNTARIA (SOLO CAUSA PROPIA)''. | |||
<span class="oculto"> </span> | |||
<span class="oculto"> [[#Control_de_Despacho|Control de Despacho]] </span> | |||
[[Archivo: | [[Archivo:AugustaPreferencias1.png|alt=""|link=|class=oculto]] | ||
Revisión actual - 15:30 11 nov 2025
Sistema de gestión integral multifuero multinstancia AUGUSTA.
Este sistema es desarrollado por la Subsecretaría de Tecnología Informática del Poder Judicial de la Provincia de Buenos Aires de la Suprema Corte de Justicia. Brinda asistencia integral en la Gestión de las Causas de los organismos jurisdiccionales de las diferentes instancias y fueros desde el 15 de diciembre de 2003.
Es un Sistema de Gestión Integral en el cual se registran todos los pasos procesales, las partes intervinientes, documentación anexa y toda aquella información que contribuya a la gestión judicial.
A su vez asiste al organismo en el despacho diario con una biblioteca de modelos de trámites propios y generales. El sistema cuenta con la posibilidad de agendar vencimientos y/o calcular plazos judiciales.
Consultas
Abogados
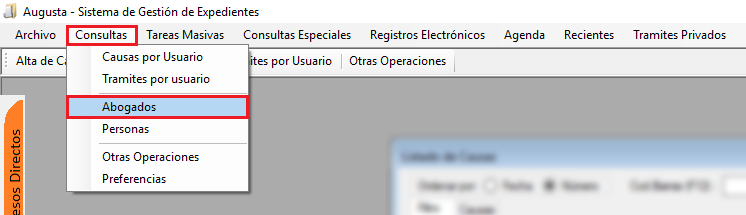
Al acceder al menú "Consultas", "Abogados", se abre una ventana con Un "Listado de Abogados" y las opciones para ver sus datos, sus causas o agregar, modificar o borrar alguno.
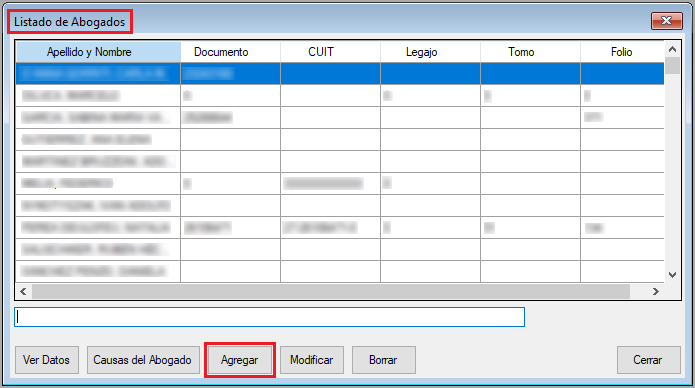
Al Agregar o Modificar los datos de un Abogado se valida la carga del CUIT con el siguiente formato (2 dígitos, guion, 8 dígitos, guion y un dígito verificador. Los guiones los coloca automáticamente el sistema) NN-NNNNNNNN-N.
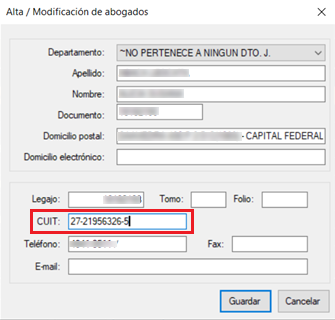
Personas
Desde el menú “Consultas” - “Personas” se pueden buscar y ver todas las personas que ya están cargadas como parte en alguna causa.
Se puede buscar por Apellido o Documento y puede seleccionarse la opción para que se muestre el listado de personas sólo validadas tildando la casilla correspondiente ("Sólo validados") o dejarlo destildado para que muestre tanto validados como no validados. También puede elegirse visualizar los Primeros 1000 o Todos. Al seleccionar "Todos" muestra un cartel de aviso, pudiendo confirmar la elección.
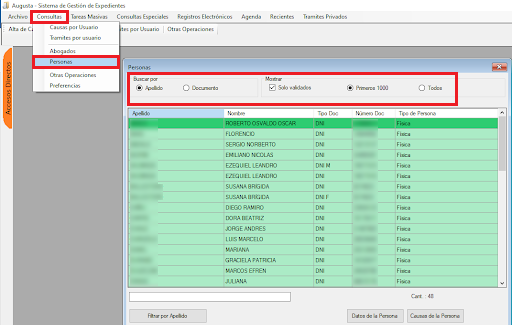
Accediendo desde el menú contextual (botón derecho del mouse sobre el nombre) se puede Agregar, Modificar o Eliminar personas. Esta última acción se puede realizar solamente si no está cargada como parte en alguna causa.
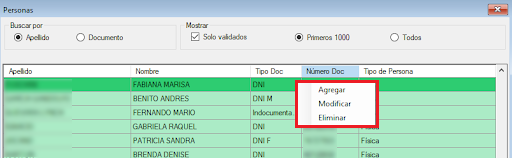
Las personas que ya fueron validadas en el Renaper (Registro Nacional de las Personas) se muestran en color verde.
En la parte inferior de este recuadro se encuentra un espacio donde se puede tipear un apellido específico para buscar. La búsqueda se genera presionando enter en el teclado luego de tipearlo, o presionando el botón Filtrar por Apellido que está debajo del espacio de escritura.
A la derecha de estas opciones aparecen los botones para ver los Datos de la persona y las Causas de la persona seleccionada.
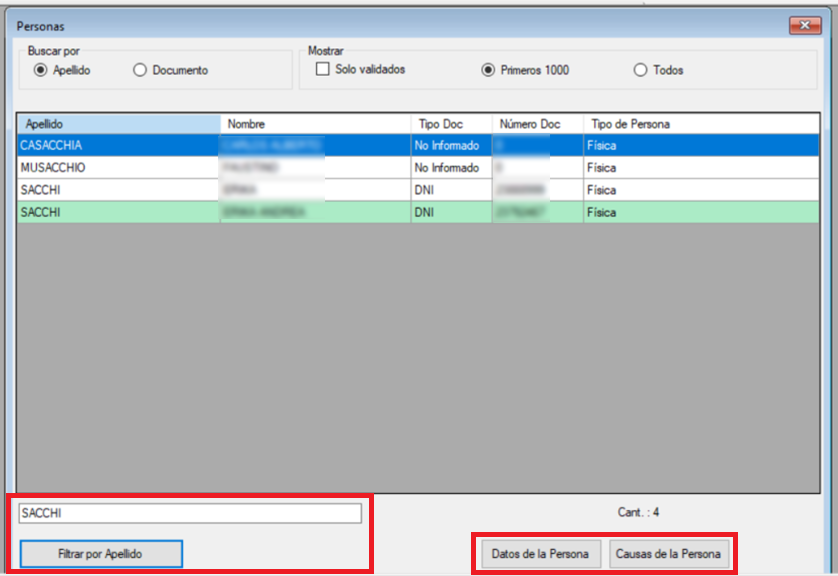
● Al cliquear en el botón Datos de la Persona:
Se abre la ventana de la Persona en la pestaña Persona Renaper.
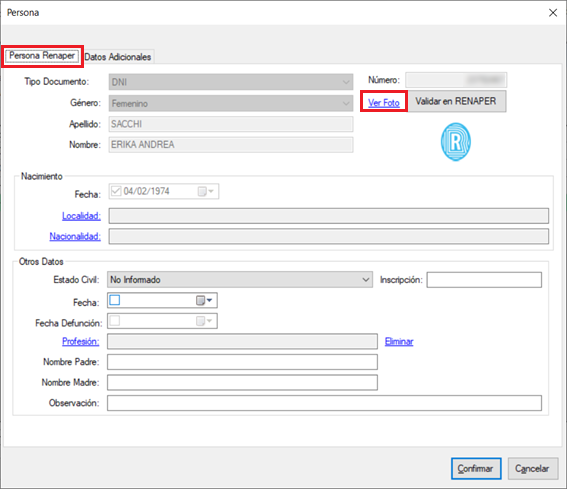
Si la persona está validada se observarán los datos que están cargados en el Renaper (Apellido y Nombre, Fecha de Nacimiento y Fecha de Defunción -si correspondiese-) sin posibilidad de modificarlos. También podremos ver la foto del DNI desde "Ver Foto".
Los datos como "Localidad, Nacionalidad y Otros Datos” de la persona serán cargados por el usuario.
También pueden verse los "Datos Adicionales de la persona" en la pestaña siguiente.
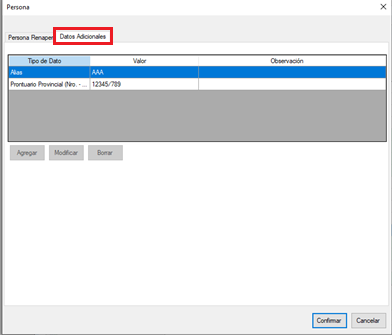
Estos datos adicionales se cargan dentro de la causa, desde "Parte/Sujeto":
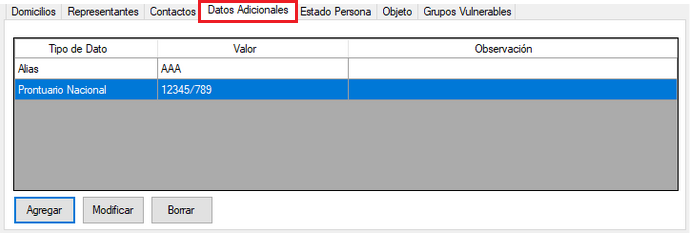
Si la persona no está validada podrá realizarse cliqueando en el correspondiente botón ("Validar en RENAPER").
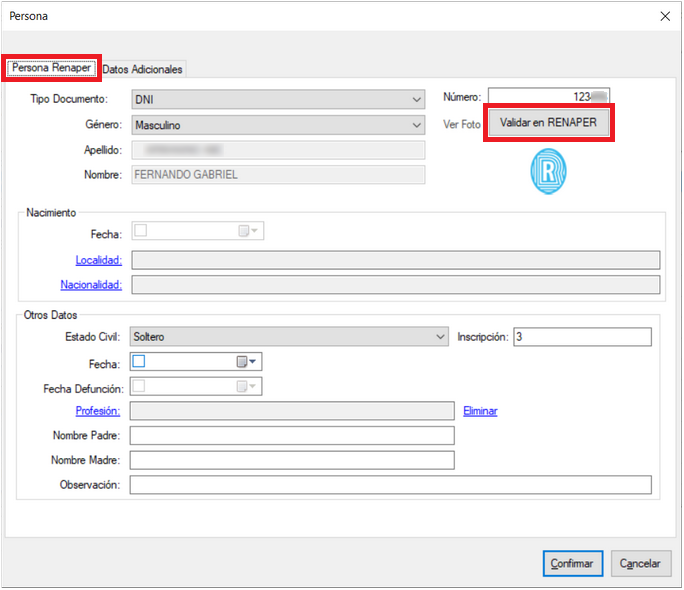
Al cliquear el botón "Validar en RENAPER", en caso de no coincidir algún dato cargado en el sistema con lo que está en el DNI, se muestra una ventana con un aviso informando que no coincide con la persona cargada y solicitando confirmación para el cambio.
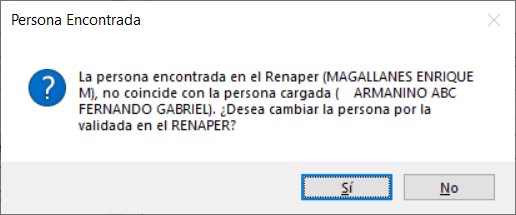
● Al cliquear en el botón Causas de la Persona se encontrarán dos solapas:
◦ En "Causas de la Persona en el Organismo" se abre dicho listado.
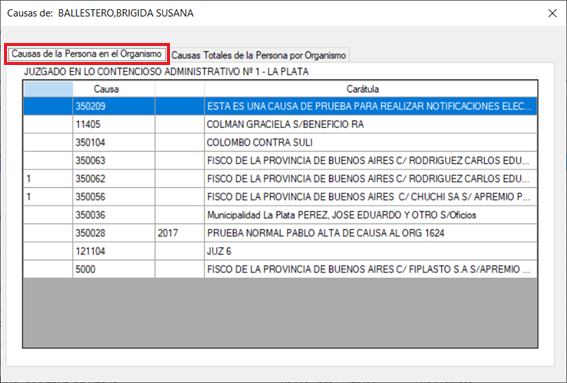
◦ En la solapa “Causas Totales de la Persona por Organismo” se pueden ver todas las causas en las cuales una persona está cargada en "Partes" en otros organismos, indicando en una columna el total de las causas.
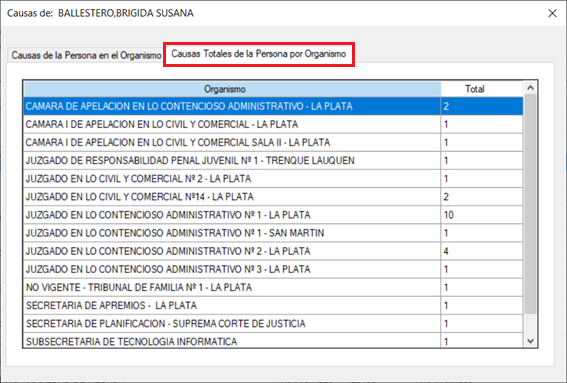
Roles del usuario
Desde aquí se pueden consultar los roles que posee el usuario para realizar las diferentes acciones del sistema.
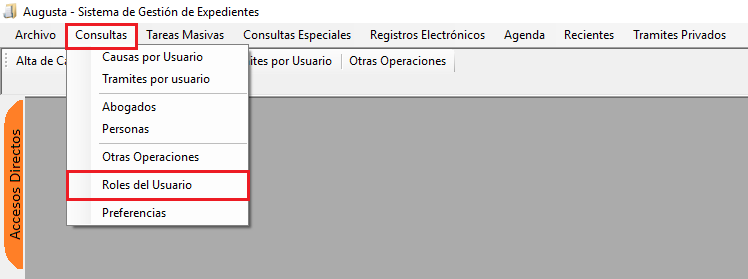
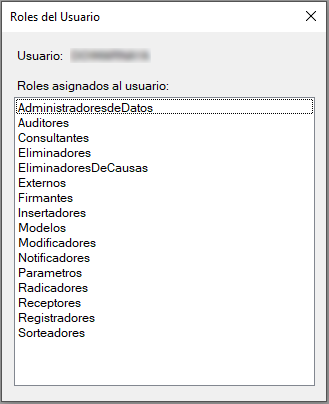
Preferencias
Preferencias del Usuario
Por medio de esta opción se definen para el sistema algunas preferencias específicas del usuario.
Para acceder a ellas, se debe hacer clic en "Consultas" en el menú principal y luego en la opción "Preferencias".
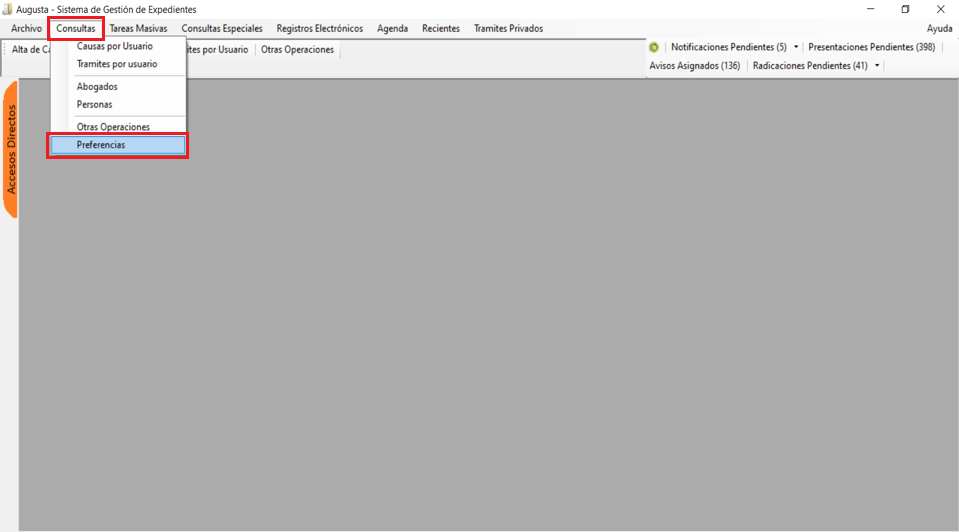
General
Al cliquear en el menú Consultas > Preferencias, se abre una ventana emergente donde se pueden modificar.
Por defecto, se observan las opciones contenidas en General.
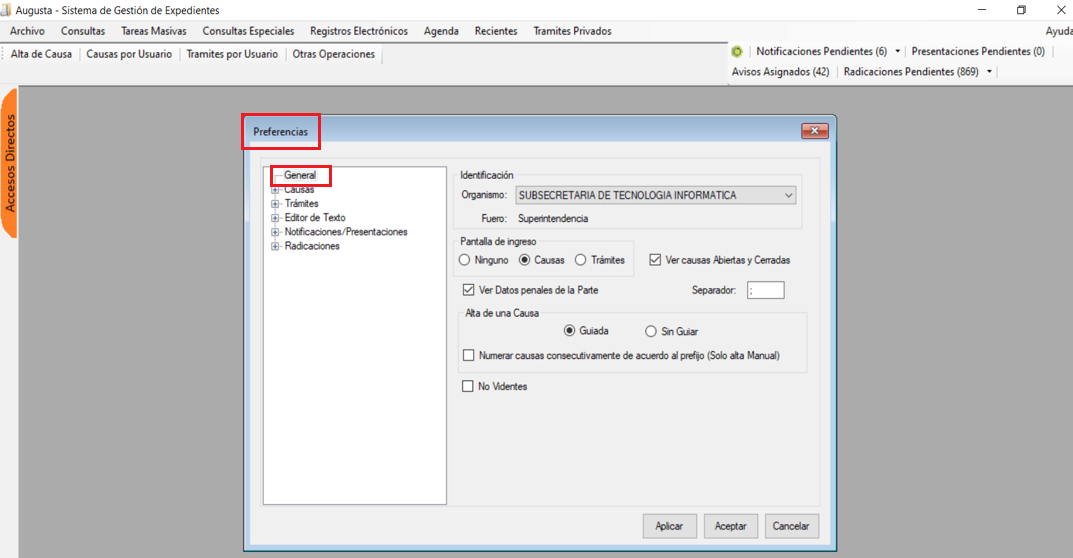
• Identificación - Organismo: es el perteneciente al usuario. El organismo que aparece por defecto en el alta manual de causas y en los listados de informes.
• Pantalla de ingreso: se puede elegir ingresar al sistema con el listado de causas o con el listado de trámites o ninguna pantalla de las mencionadas.
• Ver causas Abiertas y Cerradas: al tildar esta opción se visualizan las causas abiertas y cerradas del organismo en el Listado de Causas.
• Ver Datos penales de la Parte: esta opción es muy útil para el Fuero Penal. Al tildarla habilita el botón de Datos Penales de la parte dentro de las causas.
• Separador: se refiere al separador de campos en los textos donde se resuelve una referencia múltiple (por ejemplo en el caso de seleccionar varios destinatarios para una misma cédula). Propone como separador el símbolo “;” con opción de cambiarlo por otro.
• Alta de una Causa: al tildar la opción Guiada al dar de alta manualmente una causa el sistema irá guiando al usuario para realizar la carga de Objeto, Partes y Trámites o que omita los pasos al elegir “sin guiar”.
• Numerar causas consecutivamente de acuerdo al Prefijo (solo alta manual): esta opción se mostrará seleccionada al momento de un Alta de Causa, para que numere consecutivamente de acuerdo al prefijo ingresado.
• No Videntes: al tildar esta opción no se muestra el botón para ingresar a la “Revisión de expediente”.
Causas
En Preferencias, dentro de "Causas", el ítem "General" es donde se va a definir el modo de visualización al realizar búsquedas de causas o al ingresar a la causa.
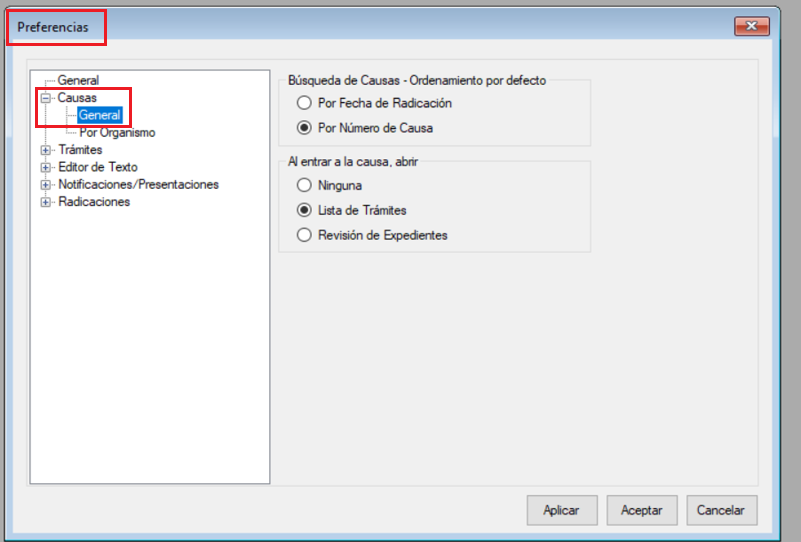
• Búsqueda de Causas - Ordenamiento por defecto: es el orden en el que va a mostrarse la Lista de Causas al realizar una búsqueda, pudiendo elegir:
- Por Fecha de Radicación: es la fecha en que se radicó a otro organismo.
- Por Número de Causa: es el número que posee en el organismo en cuestión.
• Al entrar a la causa, abrir: se puede elegir que al abrir la Causa aparezca o no el listado de trámites de la misma, seleccionando algunas de las siguientes opciones:
- Ninguna: abre el sistema sin mostrar listado.
- Listado de Trámites: muestra en forma de lista todos los trámites que tiene la Causa.
- Revisión de Expedientes: muestra el listado de trámite en formato tipo libro digital.
En Preferencias, dentro de Causas, el ítem Por Organismo dejamos establecido el Grupo de trámite, Etapa, Estado y Motivo de ingreso para que se completen automáticamente esos campos en el sistema.
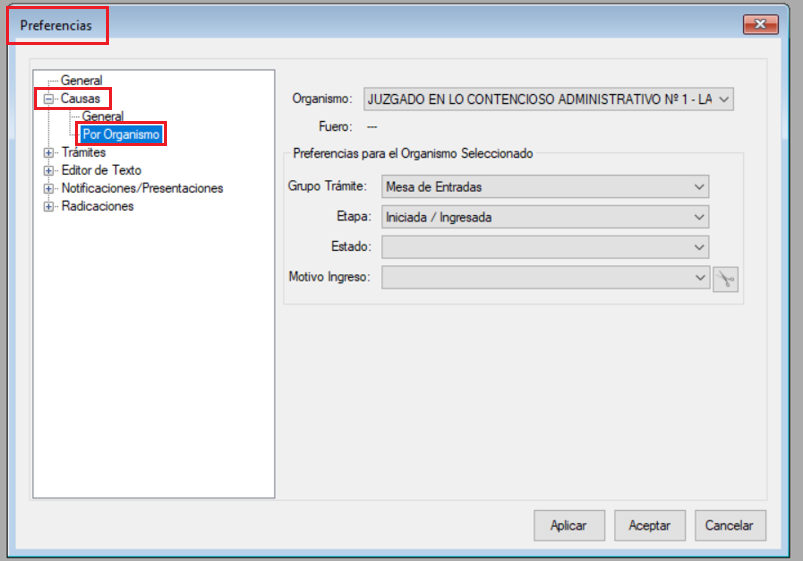
• Organismo: en caso de pertenecer a más de un organismo pueden elegirse diferentes preferencias para cada uno de ellos.
• Preferencias para el Organismo Seleccionado: se configuran las preferencias para el organismo elegido.
• Grupo Trámite: posibilita elegir un grupo para que se asocie al momento de incorporar un Trámite.
• Etapa: se indica con qué etapa se cargará inicialmente cada causa que se ingrese al sistema, ya sea por alta manual o por el módulo de Radicaciones o de Receptoría.
• Estado: permite seleccionar el Estado de Actuación inicial de las causas para que automáticamente aparezca en el alta de las causas.
• Motivo de Ingreso: se selecciona de la lista el motivo de ingreso para el alta de causas.
Trámites
En Preferencias, dentro de Trámites, el ítem General ofrece varias opciones para tildar en cada caso.
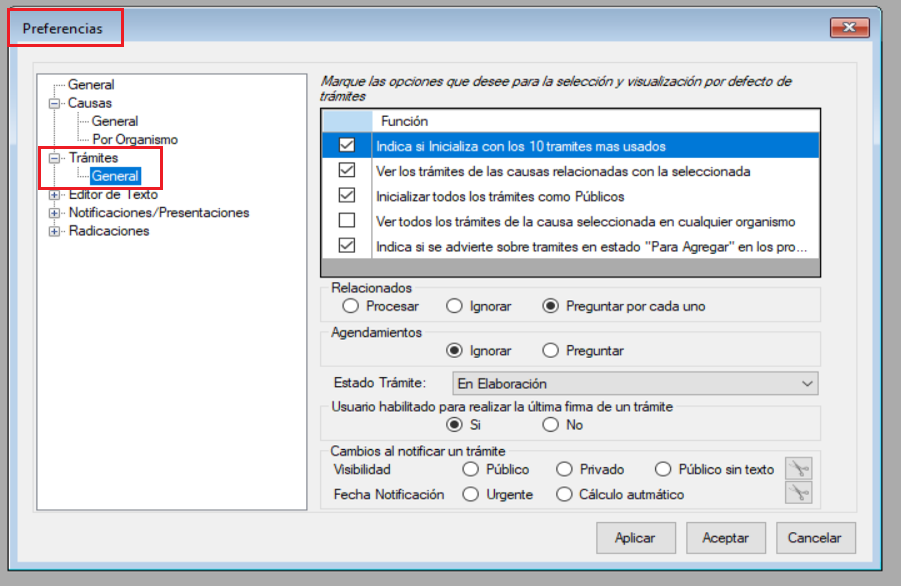
Función: dentro de este recuadro se pueden tildar las siguientes opciones:
• Indica si inicializa con los 10 trámites más usados: muestra los últimos diez trámites más habituales seleccionados por el usuario.
• Ver los trámites de las causas relacionadas con la seleccionada: al marcar esta opción activa la casilla Causas Relacionadas en la ventana de trámites de la causa, para así poder visualizar los trámites intercalados en orden cronológico.
• Inicializar todos los trámites como Públicos: al tildar esta opción al agregar trámites individuales o en forma masiva a la Causa toman el estado Público.
• Ver todos los trámites de la causa seleccionada en cualquier organismo: se visualizan todos los trámites de todos los organismos que interactuaron en la Causa desde el modulo de radicaciones.
• Indica si se advierte sobre trámites en estado “Para Agregar” en los procesos masivos: Cuando un trámite tiene el Estado “Para Agregar”, al realizar tareas masivas o procesos masivos, se alertará que ese trámite tiene un escrito pendiente.
• Indica si tiene que abrir la Lista de Trámites Maximizada: al tener tildada esta opción se visualiza la ventana de trámites abarcando la totalidad de la pantalla. En caso de necesitar acceder a algún menú u opción de la causa se puede hacer con el botón minimizar (margen superior derecho).
Relacionados: cuando un trámite tiene cargada la referencia Trámite Despachado al firmarlo, al tener tildada esta opción el sistema pregunta si también procesa el trámite relacionado con las mismas condiciones de visibilidad (público, privado, solo lectura).
• Procesar: el sistema ofrece cambiar la visibilidad del trámite relacionado.
• Ignorar: el sistema no ofrece cambiar la visibilidad del trámite relacionado.
• Preguntar por cada uno: al procesar cada uno ofrece si cambiar o no la visibilidad.
Agendamientos: se selecciona el modo de proceder con los agendamientos del trámite cuando se firma.
Puede elegirse entre:
• Ignorar: al firmar el trámite no muestra los agendamientos pendientes para desactivarlos.
• Preguntar: se pueden desactivar o no los agendamientos pendientes.
Estado de Trámite: desde esta opción se selecciona un estado de trámite que se completará automáticamente al agregar un trámite.
Usuario habilitado para realizar la última firma de un trámite: puede optarse por Si o No el usuario puede ser el último firmante (que después de él ya no puede firmarse nuevamente).
Cambios al notificar un trámite.
• Visibilidad: seleccionar una opción de visibilidad del trámite.
- Mantener: mantiene la visibilidad del trámite como está en el momento.
- Privado: seleccionando esta opción el trámite no estará visible en la MEV.
- Público: si está seleccionada esta opción, el trámite será visible en la MEV (Mesa de Entradas Virtual) -dependiendo del fuero en el que se esté trabajando-.
- Público sin texto: eligiendo esta opción, el trámite sólo tendrá público el nombre.
- Interno: si se selecciona esta opción, el trámite es visible para todos los Organismos que tienen o tuvieron la Causa.
• Fecha Notificación:
- Urgente: tildando esta opción, se realiza la notificación en el día.
- Cálculo automático: tildando esta opción, se realiza el cálculo de acuerdo al día de nota.
La selección realizada se puede quitar con el ícono de la tijera que está a la derecha de las opciones.
Editor de Texto
En Preferencias, dentro de "Editor de Texto", en el ítem "General" se pueden modificar las siguientes características:
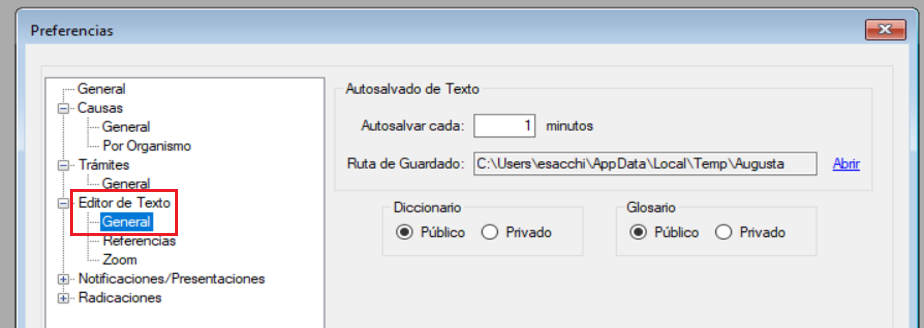
• Autosalvado de Texto: Para establecer el tiempo de auto salvado (guardado) de los documentos. Colocar los minutos cada cuánto se desea realizar el guardado del texto en el recuadro. Se recomienda colocar 1 minuto.
• Ruta de Guardado: Indica el lugar (del disco rígido) donde se guardará el documento. Es solo a efecto informativo. El sistema detecta en qué lugar puede grabar.
• Diccionario: seleccionar Público para que lo utilicen todos los usuarios del organismo o Privado para que lo use solo el usuario que lo genera.
• Glosario : seleccionar Público para que lo utilicen todos los usuarios del organismo o Privado para que lo use sólo el usuario que lo genera.
En Preferencias, dentro de Editor de Texto, en el ítem Referencias se pueden tildar las siguientes opciones:
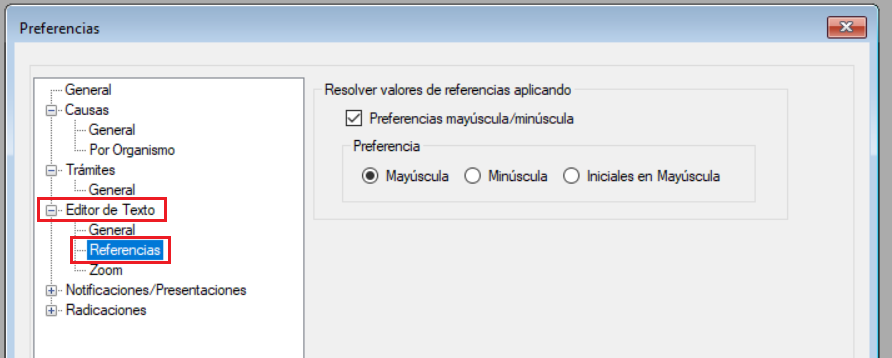
• Resolver valores de referencias aplicando: Preferencias mayúscula/minúscula, para habilitar el bloque Preferencia y poder elegir entre las opciones:
- Mayúscula: coloca todas las palabras en mayúscula.
- Minúscula: coloca todas las palabras en minúscula.
- Iniciales en Mayúscula: coloca las iniciales de las palabras en mayúscula.
En Preferencias, dentro de Editor de Texto, en el ítem Zoom se pueden tildar algunas opciones:
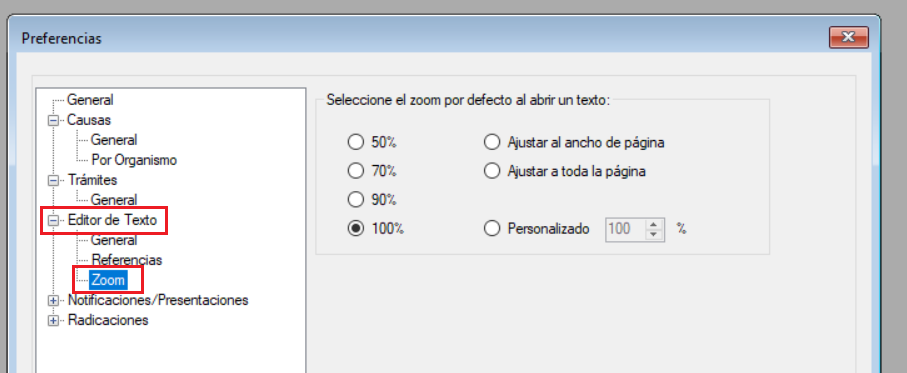
En principio, se puede seleccionar el zoom por defecto al abrir un texto, tildando 50%, 70%, 90% o 100% elige el tamaño de visualización de los textos.
- Ajustar al ancho de página: muestra el texto del mismo ancho de la pantalla.
- Ajustar a toda la página: muestra el texto, la hoja completa en la pantalla.
- Personalizado: puede colocarse el porcentaje de zoom deseado por el usuario.
Notificaciones/Presentaciones
General
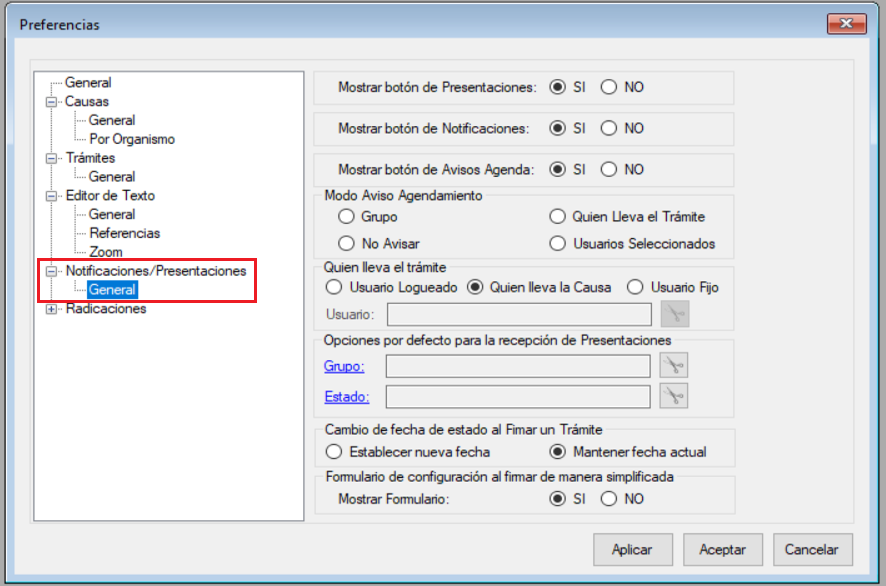
• Mostrar botón de Presentaciones: eligiendo la opción Si muestra el botón de Presentaciones Pendientes en la esquina superior derecha de la ventana principal de Augusta.
• Mostrar botón de Notificaciones: eligiendo la opción Si muestra botón de Notificaciones Pendientes en la esquina superior derecha de la ventana principal de Augusta.
• Mostrar botón de Avisos Agenda: eligiendo la opción Si muestra el botón de Avisos Asignados al Usuario en la esquina superior derecha de la ventana principal de Augusta.
• Modo Aviso Agendamiento: esta opción se refiere a cómo se van a generar los avisos por cada Presentación Electrónica que se reciba en el organismo. Se puede elegir entre las opciones:
- Grupo: al momento de recibir una presentación electrónica el aviso será para todos los usuarios que formen parte del grupo seleccionado.
- No Avisar: no avisa a ningún usuario.
- Quien lleva el Trámite: se muestra quien esta asignado a quien lleva la causa.
- Usuarios Seleccionados: al momento de recibir una presentación electrónica se selecciona puntualmente a qué usuarios se les va a asignar el aviso.
• Quien lleva el trámite puede seleccionarse:
- Usuario Logueado: que es quien está conectado en el sistema trabajando.
- Quien lleva la Causa: es el usuario que tramita la Causa.
- Usuario Fijo: puede elegirse el usuario del listado que despliega la opción.
• Opciones por defecto para la recepción de Presentaciones:
- Grupo: aquí se selecciona el grupo para el trámite que tendrán las presentaciones que se reciban en el organismo. Sugerimos que sea el grupo Mesa de Entradas, para que todos los usuarios puedan ver la presentación.
- Estado: aquí se selecciona el Estado de Actuación que tendrá la causa al bajar las Presentaciones Electrónicas.
• Cambio de fecha de estado al Firmar un Trámite:
- Establecer nueva fecha: cuando se realiza la firma de un trámite se coloca una nueva fecha.
- Mantener fecha actual: cuando se realiza la firma de un trámite se mantiene la fecha del estado del trámite.
• Formulario de configuración al firmar de manera simplificada: al seleccionar SI, al momento de acceder a Firma Ágil se muestra una ventana que permite seleccionar diferentes ítems sobre el lote en cuestión.
• Despacho Ágil: según lo que se seleccione es como se comportará el sistema al descargar una presentación electrónica, si está configurado el Despachar tramite en el Módulo de Modelos.
SIEMPRE: despacha el trámite que se encuentre configurado para despachar. Si hay varios, muestra una grilla para elegir.
NUNCA: no despacha ningún trámite de manera automática.
SOLO SI ES UN ÚNICO MODELO: despacha el trámite solo si es un único modelo configurado.
Radicaciones
General
Desde esta ventana se puede seleccionar si mostrar o no los botones de Radicaciones pendientes y Pendientes de Receptoría.
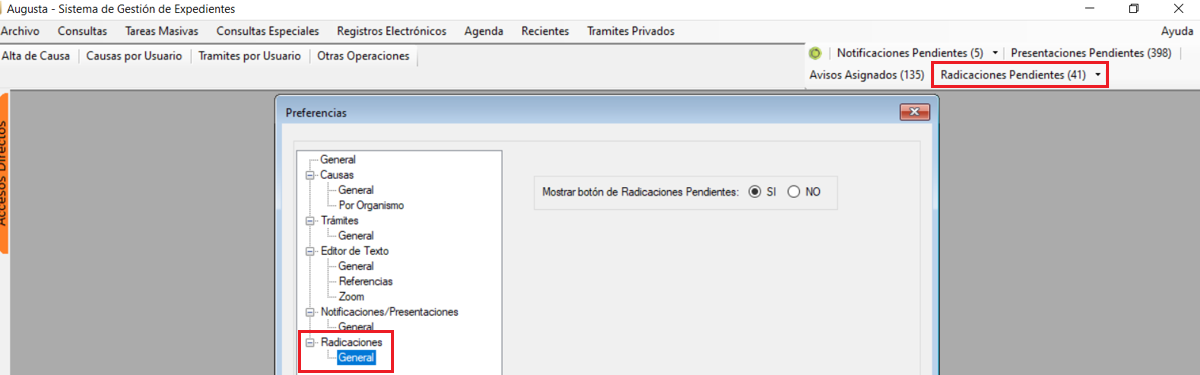
En caso de seleccionar la opción SI, los botones se aparecerán en la esquina superior derecha de la ventana principal de Augusta.
Tareas Masivas
Las Tareas Masivas son acciones que pueden realizarse de a varias a la vez actualizando la información de manera más ágil y optimizando los tiempos laborales.
Cada tarea genera un informe de causas procesadas, no procesadas y los errores indicando el motivo del mismo. Las tareas masivas se pueden realizar con el lector de código de barras o alguna de ellas ingresando el número de la causa en forma manual, por ejemplo: Alta de Tramites.
Las Tareas Masivas se encuentran en las opciones en el menú que lleva su nombre y del mismo pueden realizarse distintas acciones:
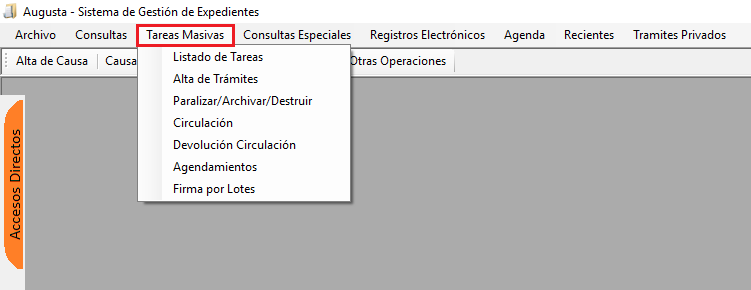
Listado de Tareas
En esta primera opción se pueden realizar varias tareas que aparecen listadas en la ventana que se abre, para seleccionar la deseada.
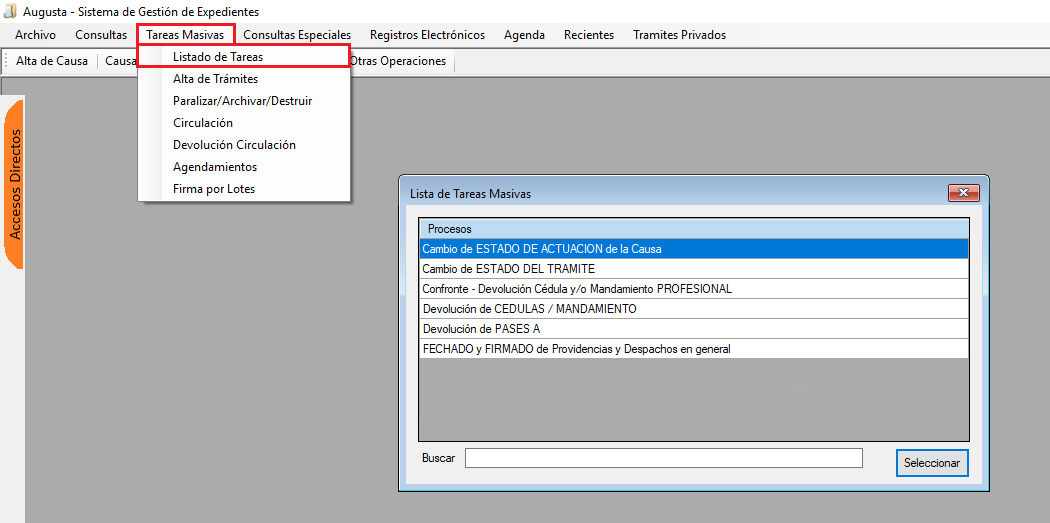
- Cambio de estado de actuación de la Causa
Se realizan los cambios de estado de las actuaciones en varias Causas a la vez.
Estos estados corresponden al estadio en que se encuentra la causa, es interno del organismo. Por ejemplo: A despacho – En estudio, Archivada, Fuera del organismo, Etc.
Según lo que se precise modificar, debe tildarse cada checkbox que ofrece el sistema para habilitar ese campo a completar (Marca Público, Estado de actuación, Quién lo lleva, etc.).
Al final del formulario se debe hacer clic en el campo “Código de Barras”, luego con el lector de código de barras se leen los códigos de la causa, o ingresar manualmente, o pegando y copiando el código de la Causa.
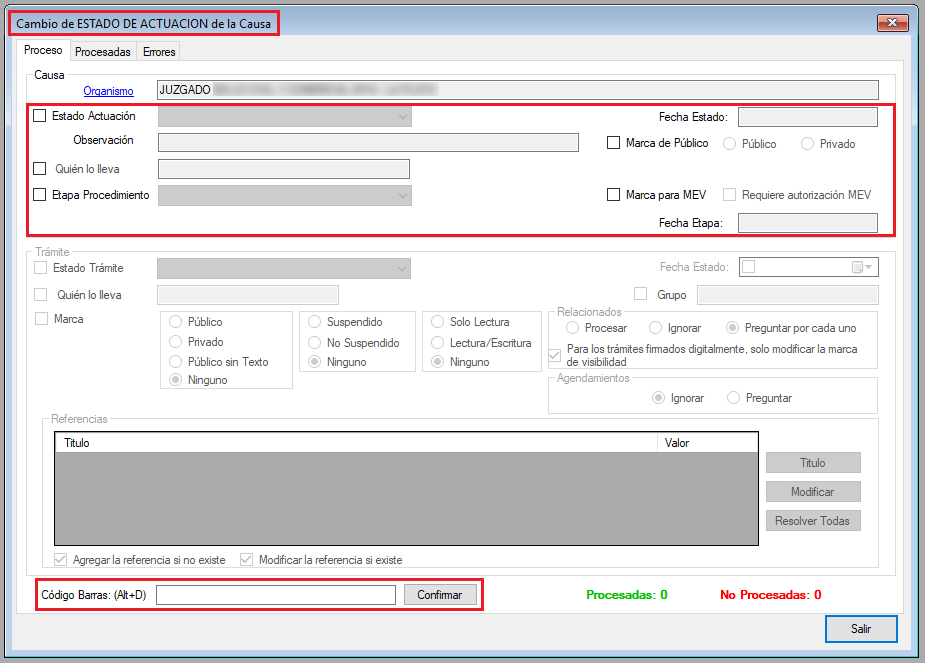
Al finalizar se ven las solapas Procesadas y Errores. En esta última se indica el Tipo de Error y se tiene la posibilidad de Limpiar Lista o Imprimir.
- Cambio de Estado del Trámite
Los trámites están asociados con un estado determinado que varía a lo largo de los acontecimientos sobre ese trámite. Cuando se elabora un texto el estado asociado sería “En elaboración”, cuando pasa para ser firmado se debe cambiar el estado por “A la firma” y así sucesivamente para identificar las condiciones del mismo.
Según lo que se deba modificar se tilda cada checkbox que ofrece el sistema para habilitar ese campo a completar e ingresar un valor (Estado del trámite, Marca, Relacionados, etc.).
En esta opción están habilitadas las opciones para realizar también cambios en el Estado de actuación.
Al final del formulario, hacer clic en el campo Código de Barras, luego con el lector de código de barras se leen los códigos del trámite, o ingresar manualmente, o pegando y copiando el código del trámite.

Al finalizar se ven las solapas Procesadas y Errores. En esta última se indica el Tipo de Error y se tiene la posibilidad de Limpiar Lista o Imprimir.

- Confronte - Devolución de Cédula y/o Mandamiento Profesional
Se completa el formulario con los datos correspondientes a esta opción. De esta manera se habilitan las referencias con opción a Modificar o Resolver todas las referencias y procesar las cedulas en forma masiva.
En la columna Valor, al hacer doble clic, se puede ingresar.
Al final del formulario, hacer clic en el campo Código de Barras, luego con el lector de código de barras se leen los códigos del trámite, o ingresar manualmente, o pegando y copiando el código del trámite.
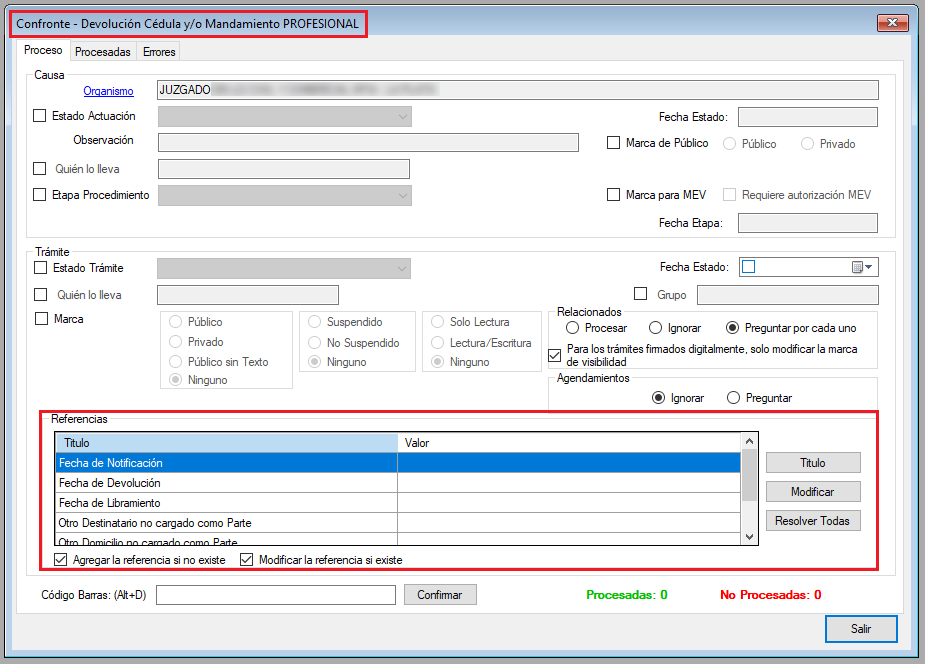
Al finalizar se ven las solapas Procesadas y Errores. En esta última se indica el Tipo de Error y se tiene la posibilidad de Limpiar Lista o Imprimir.

- Devolución de PASES A
Se completa el formulario con los datos correspondientes de esta opción. De esta manera se habilita la referencia Fecha de Devolución. En la columna Valor, al hacer doble clic o con el botón Modificar, se carga la fecha desde el calendario.
Al final del formulario, hacer clic en el campo Código de Barras, luego con el lector de código de barras se leen los códigos del trámite, o ingresar manualmente, o pegando y copiando el código del trámite.
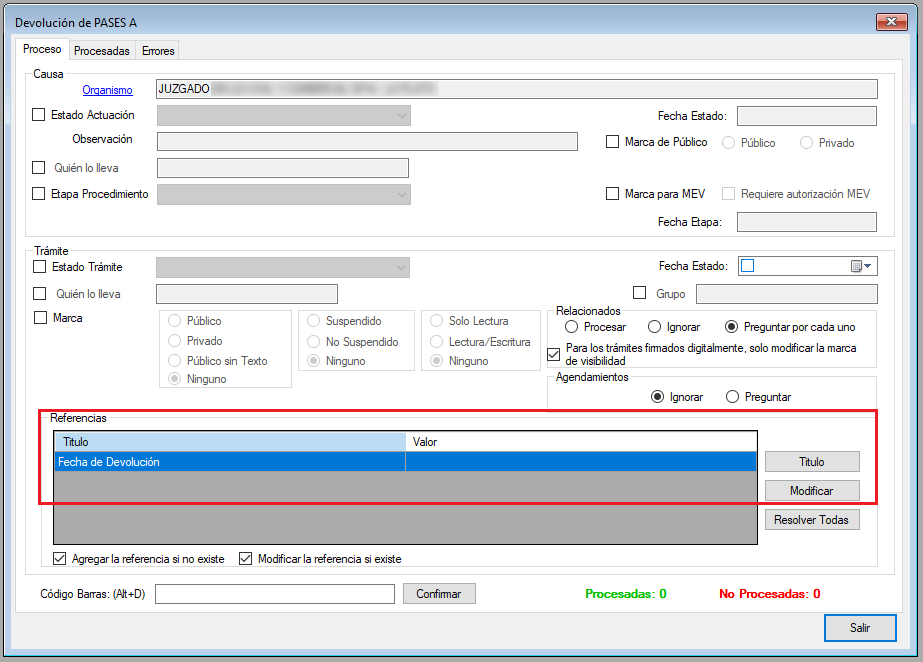
Al finalizar se ven las solapas Procesadas y Errores. En esta última se indica el Tipo de Error y se tiene la posibilidad de Limpiar Lista o Imprimir.

- Fechado y Firmado de Providencias y despachos en general
Se completa el formulario con los datos correspondientes de esta opción con referencias preestablecidas de Día de Firma, Mes de Firma, Año de Firma, Firmado por y Cargo de Firma. En la columna Valor, al hacer doble clic ingresar los datos para cada referencia.
Al final del formulario, hacer clic en el campo Código de Barras, luego con el lector de código de barras se leen los códigos del trámite, o ingresar manualmente, o pegando y copiando el código del trámite.
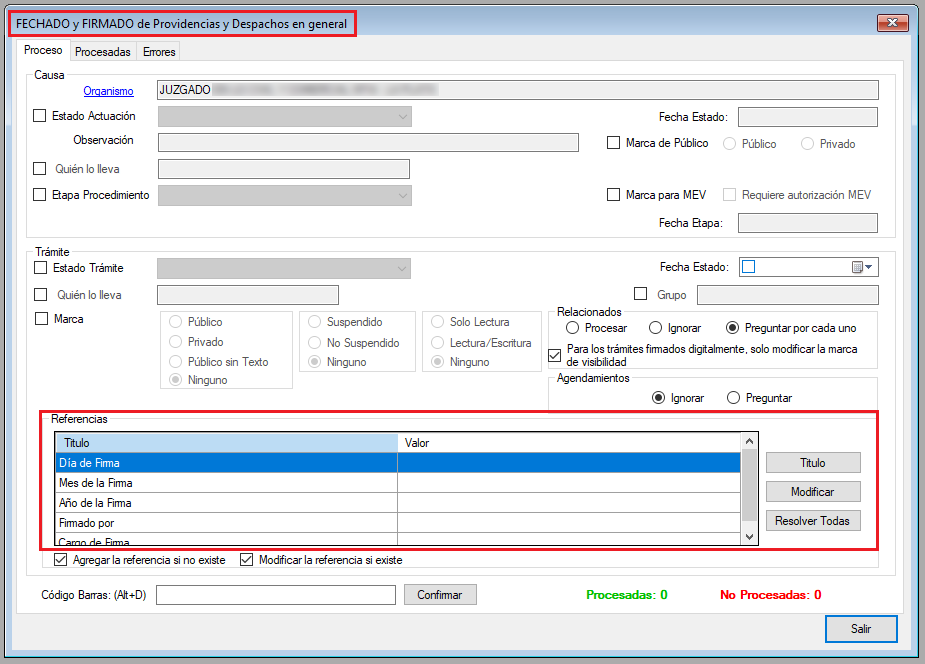
Alta de Trámites
Desde esta opción se pueden dar de alta trámites en forma masiva en distintas causas, ingresando el número de causa en forma manual y el botón Buscar o con el lector de código de barras en el campo que así lo indica se completará el Número de Causa. Si no se tiene lector, se puede ingresar manualmente o pegando y copiando el código de barras de la Causa.
Se completa el formulario con los datos necesarios. Dependiendo del trámite que se elija en las Referencias se mostrarán las habilitadas para ese trámite, completando desde Modificar o en la columna Valor, al hacer doble clic.
En caso de necesitar agregar alguna otra referencia, también se puede hacer para cada caso en particular con el botón Agregar desde el listado de Referencias.
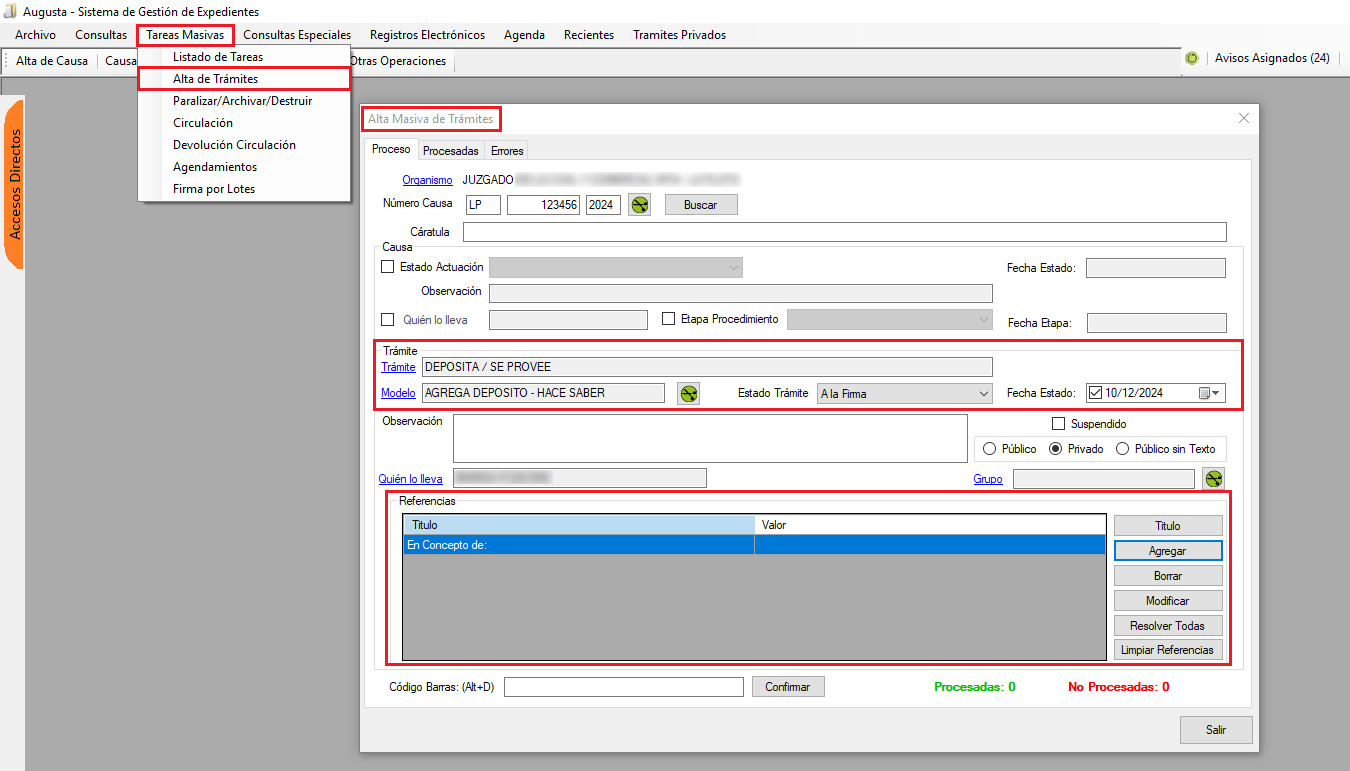
Al finalizar se pueden ver las solapas Procesadas y Errores indicando el Tipo de Error. Se tiene la posibilidad de Limpiar Lista o Imprimir.

Paralizar/Archivar/Destruir
Desde esta opción al seleccionar la acción a realizar: Paralizar, Archivar o Destruir, se incorporará en la causa el tramite "Causa Paralizada, Causa Archivada o Causa para Destruir" con las referencias indicadas, la Fecha de Estado seleccionada y el Estado de Actuación que corresponda a cada una.
Desde la columna "Valor", haciendo doble clic o desde el botón Modificar o Resolver todas cargamos los datos que correspondan.
Al final del formulario hacer clic en el campo “Código de Barras”, luego con el lector de código de barras se leen los códigos de la causa, se ingresa manualmente o se copia y pega el código de la Causa. Ir cambiando para cada causa las referencias ofrecidas por el sistema.
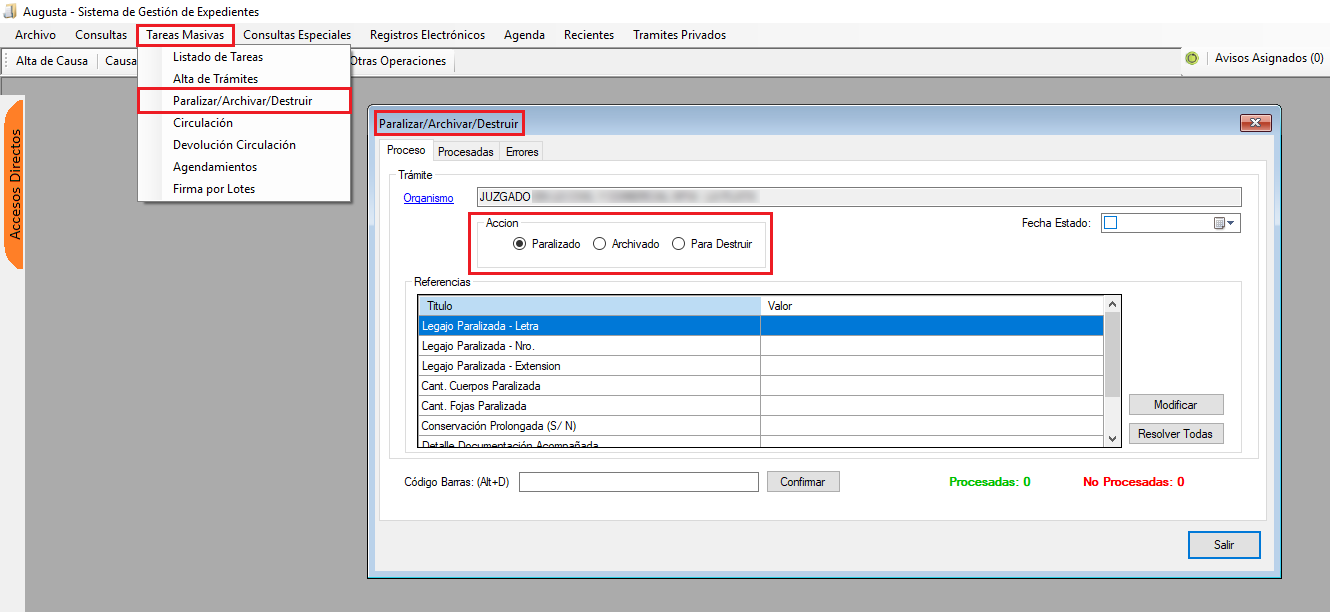
- Operación Paralizado: las referencias que ofrece el sistema para completar en esta opción son: Legajo Paralizada – Letra, Legajo Paralizada – Nro. – Legajo Paralizada – Extensión, Cant. Cuerpos Paralizada, Cant. Fojas Paralizada, Conservación Prolongada (S/N), Detalle Documentación Acompañada, Término de Destrucción, Lugar. Completar las que correspondan.
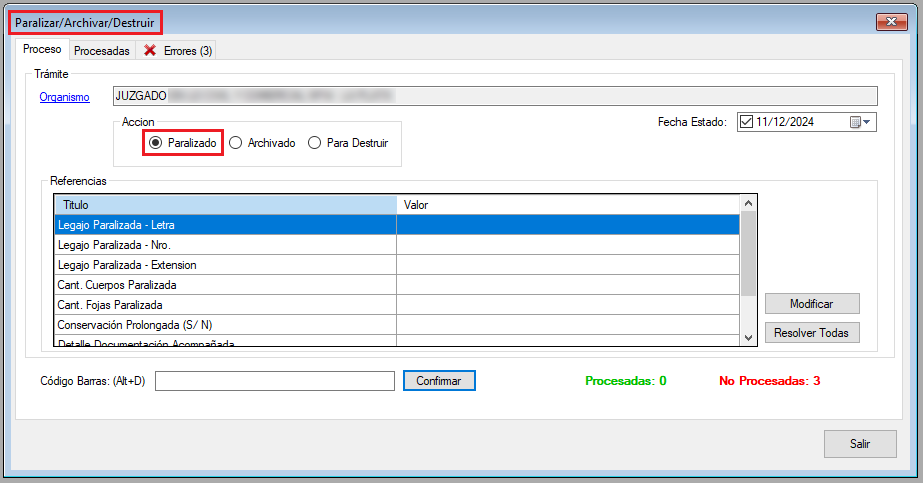
- Operación Archivado: las referencias que ofrece el sistema para completar en esta opción son: Legajo Archivada – Letra, Legajo Archivada – Nro, Legajo Archivada – Extensión, Cant. Cuerpos Archivada, Cant. Forjas Archivadas, Termino de Destrucción, Acompaña Documental (Si/No), Lugar, Detalle de la Documentación Acompañada, Conservación Prolongada (S/N). Completar las que correspondan.
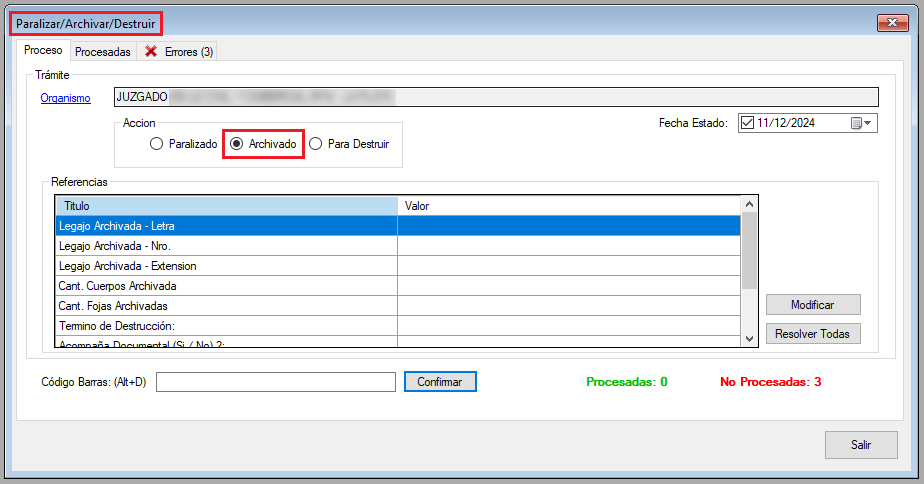
Operación Para Destruir: las referencias que ofrece el sistema para completar en esta opción son: Legajo para Destruir – Letra, Legajo para Destruir – Nro, Legajo para Destruir – Ext, Motivos para Destruir, Resolución útil: Nro de Registro, última Actuación : Fecha, Can Cuerpos Archivada, Cantidad de Fojas Archivada, Detalle documentación acompañada.
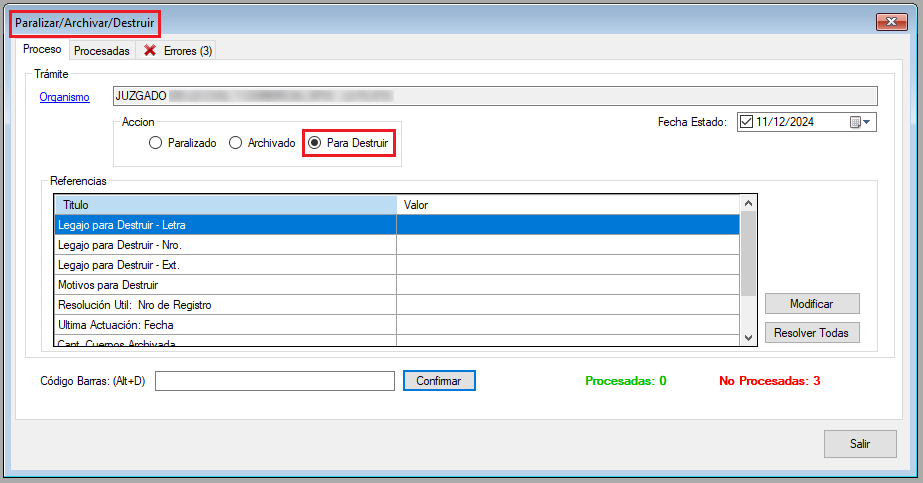
Al finalizar podremos ver las solapas "Procesadas" y "Errores" indicando el Tipo de Error, tendremos la posibilidad de Limpiar Lista o Imprimir.
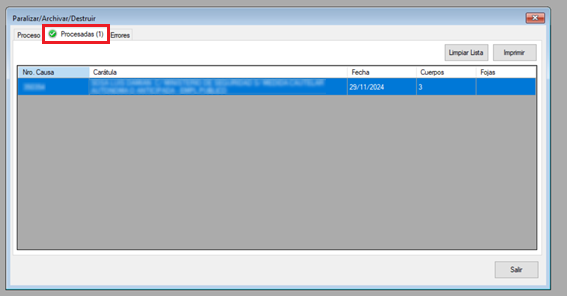

Circulación
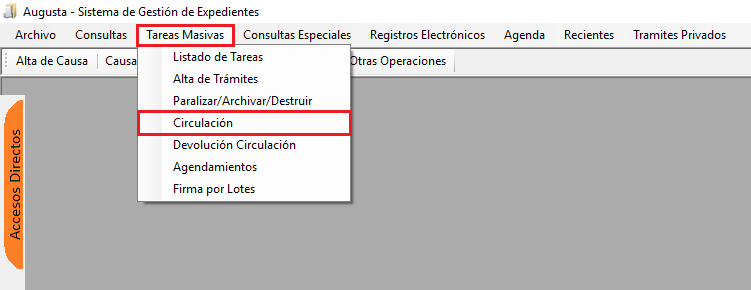
Se utiliza esta opción para poder ingresar de forma masiva la circulación de la Causa entre los jueces que fueron sorteados. Solo para los Organismos integrados por más de 1 (un) juez (Tribunal, Cámara, Corte). Previamente la causa tiene que tener un sorteo asignando el orden de estudio.
Las palabras subrayadas y en azul despliegan un listado para poder seleccionar lo correcto.
Los checkbox a la izquierda de las palabras deben tildarse para habilitar ese campo a completar.
Al final del formulario, hacer clic en el campo Código de Barras. Luego, con el lector de código de barras se leen los códigos de la Causa, se ingresa manualmente o se copia y pega el código de la Causa. Ir cambiando para cada Causa las referencias ofrecidas por el sistema.

También se puede realizar esta acción desde una Causa. Al seleccionar Datos de la Causa-Circulación y habiendo cargado previamente un sorteo, se presenta una pantalla para ingresar la fecha de entrega de la Causa al Juez.
Una vez que el Juez le pase la causa al siguiente, al ingresar la fecha de entrega se agrega automáticamente esa fecha como de devolución del Juez que la tuvo previamente. Si la fecha de devolución es anterior, ingresar a la circulación anterior y modificar dicha fecha.
Si no se desea que la circulación esté visible para los otros organismos, sacarle la tilde de Público. Y por medio del campo Grupo se selecciona qué grupo de usuarios puede verla. Se puede imprimir la circulación presentando un reporte previo a la impresión.
La información ingresada se podrá ver en la Lista de Trámites de la Causa.
Las modificaciones sobre la Circulación solo pueden efectuarse a través de esta opción, NO en Trámites.
Devolución Circulación
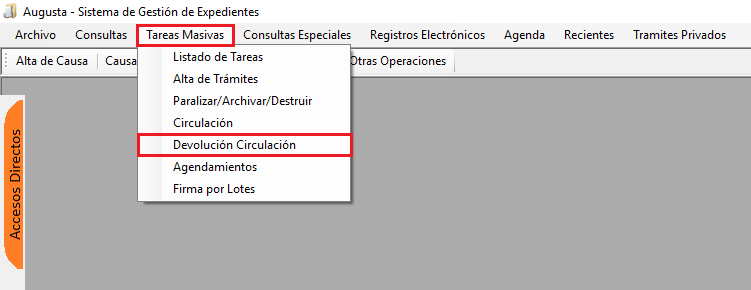
Se completa el formulario con los datos correspondientes de esta opción.
Al cliquear sobre las palabras subrayadas y en azul se despliega un listado para poder seleccionar lo correcto.
Los checkbox a la izquierda de las palabras deben tildarse para habilitar ese campo a completar.
Al final del formulario hacer clic en el campo Código de Barras. Luego, con el lector de código de barras se leen los códigos de la Causa, se ingresa manualmente o se copia y pega el código de la Causa. Ir cambiando para cada causa las referencias ofrecidas por el sistema.
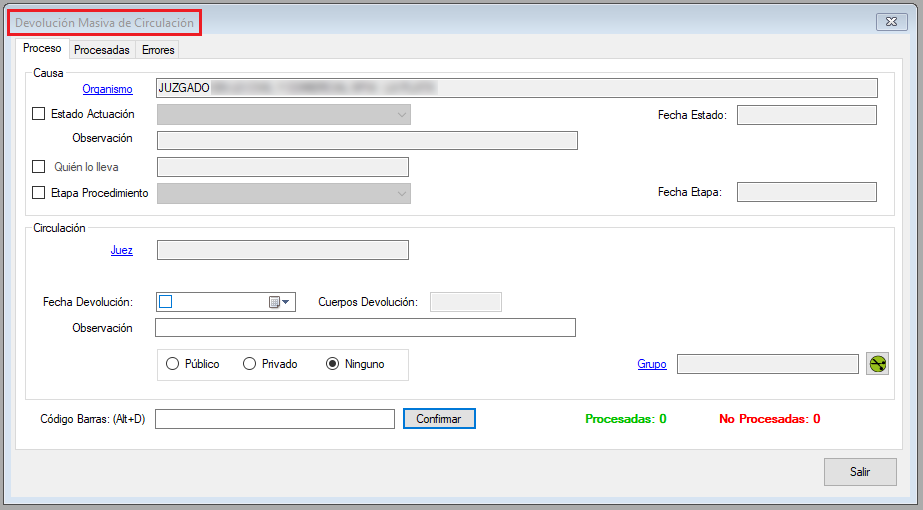
Al finalizar se pueden ver las solapas Procesadas y Errores indicando el Tipo de Error. Se tiene la posibilidad de Limpiar Lista o Imprimir.
Agendamientos
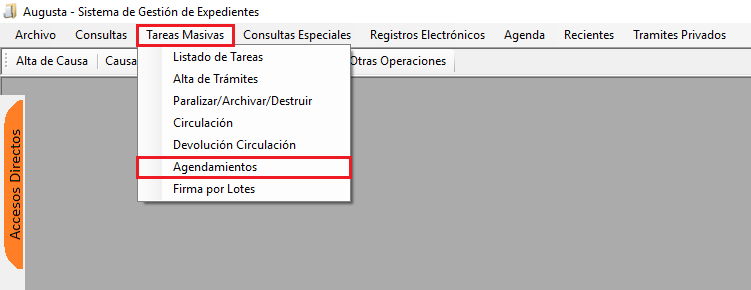
Desde esta opción se pueden generar agendamientos masivos sin necesidad de ingresar a cada una de las Causas. Completando las opciones que ofrece el sistema se podrán calcular Plazos, Generar Preaviso, elegir el Modo de Aviso, etc.
Al final del formulario, hacer clic en el campo Código de Barras. Luego, con el lector de código de barras se leen los códigos de la Causa, se ingresa manualmente o se copia y pega el código de la Causa. Ir cambiando para cada causa las referencias ofrecidas por el sistema.
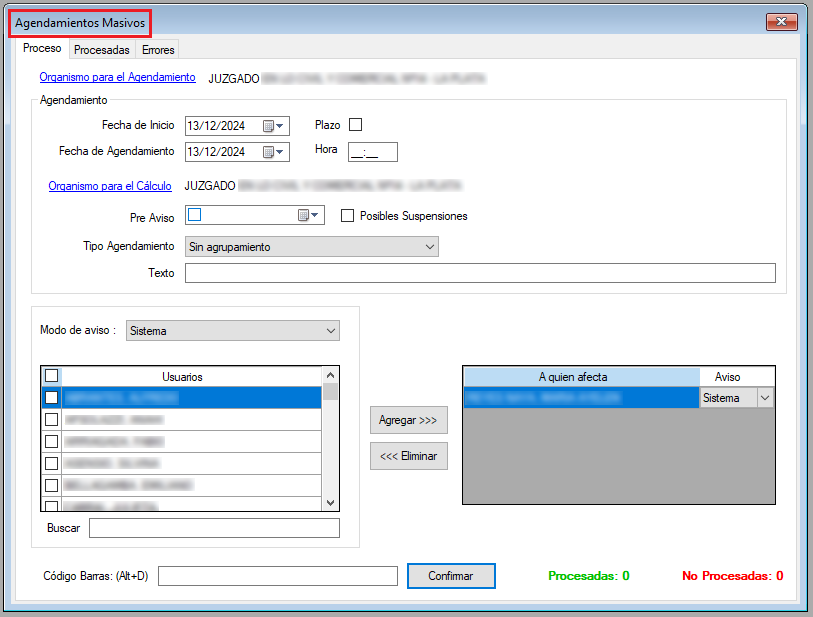
Al finalizar se pueden ver las solapas Procesadas y Errores indicando el Tipo de Error. Se tiene la posibilidad de Limpiar Lista o Imprimir.
Firma por Lotes
Desde esta funcionalidad se generan lotes de trámites para firmarlos posteriormente desde el módulo de firma opción Firma Ágil.
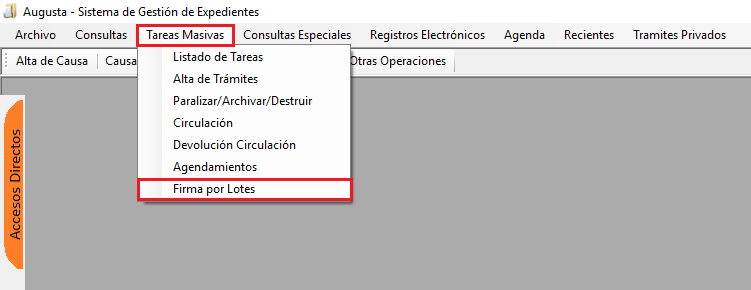
Se pueden Agregar, Modificar, Eliminar, Ver o Imprimir lotes filtrando por un rango de fechas, por número de lote o por la descripción.
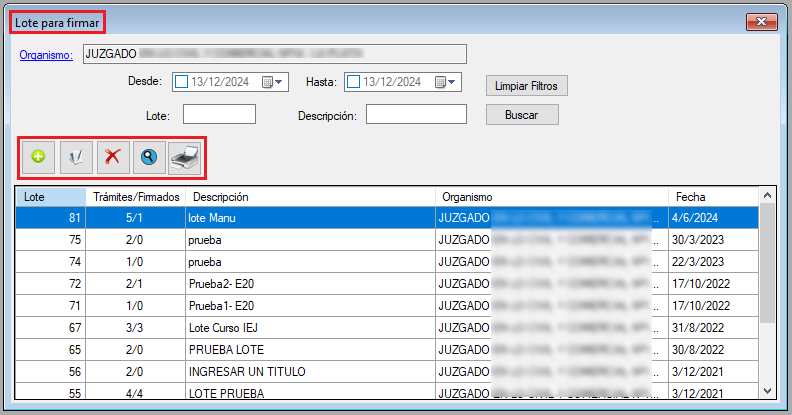
● Con el botón Agregar Lote se abrirá una ventana en donde se deberá indicar en el campo Descripción el nombre del lote, que se verá reflejado en el Módulo de Firma. La fecha por defecto es la del día en que se creó el lote, con posibilidad de cambiarla desde el calendario.
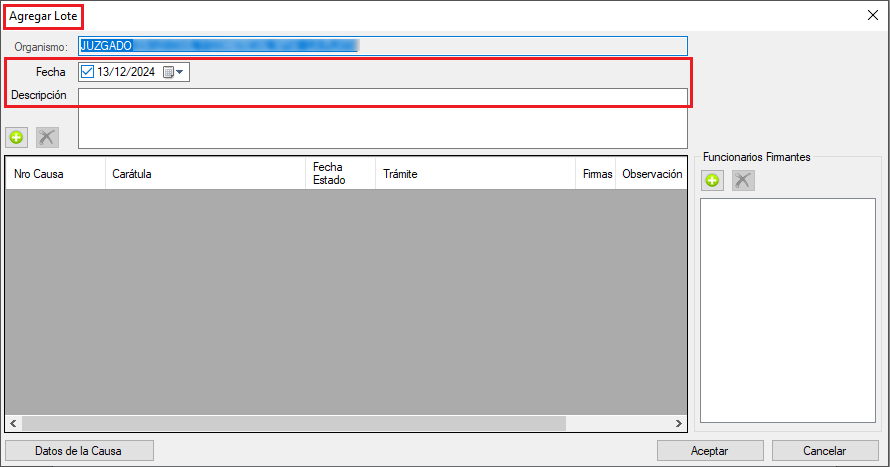
● Con el botón “Agregar Trámites” se desplegará un listado con todos los trámites del organismo con el estado “A la firma”. Los mismos se podrán ordenar por trámite, por fecha o por causa. En caso de necesitar seleccionar un trámite con otro estado, podremos cambiarlo ingresando a la solapa “Filtros Establecidos” y seleccionar la opción que corresponda.
Se podrán seleccionar todos los trámites con el botón “Marcar Todo” o seleccionar uno a uno cada trámite tildando el recuadro que se encuentra en la primera columna del lado izquierdo.
Desde esta misma ventana se podrá acceder a la causa desde “Datos de la causa”, “Abrir” el trámite en el Editor de texto y “Modificar” los datos del trámite.
Luego de tener todos los trámites marcados con el botón “Confirmar Selección” se agregarán al lote.
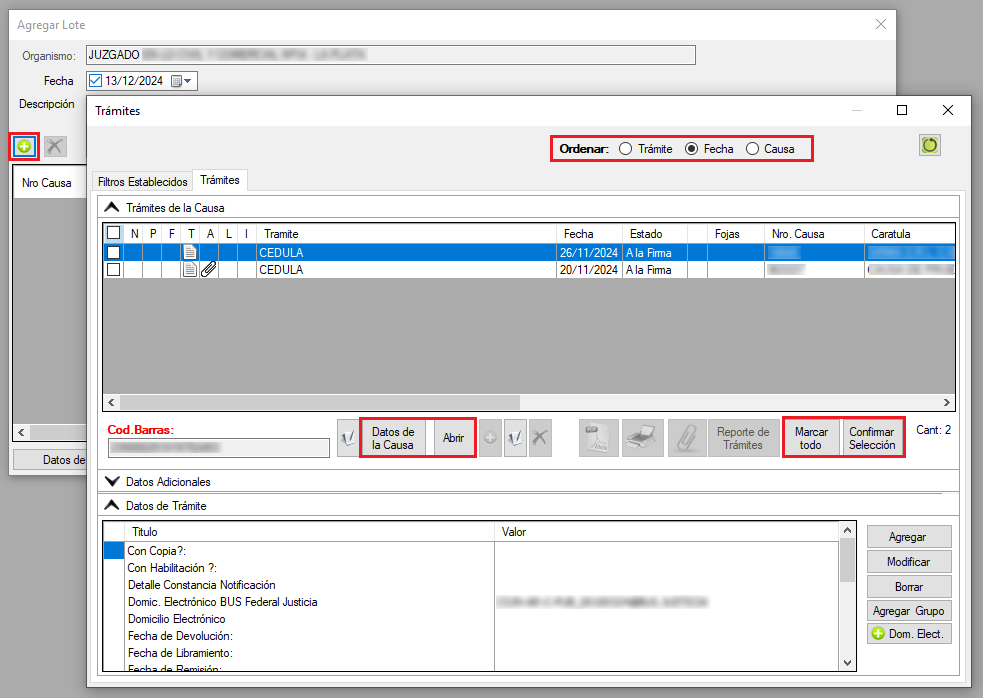
Luego de seleccionar los tramites tendremos la opción de agregar con símbolo + Funcionarios Firmantes. Al agregar algún funcionario debemos tener en cuenta que solo quienes estén asignados tendrán acceso a ese lote, si no se agrega ningún funcionario todos los usuarios del organismo podrán ver ese lote.
Al lado del + está el botón con una cruz que permite eliminar algún dato que estuviera mal cargado.
Finaliza la creación del lote al cliquear en el botón Aceptar.
En caso de necesitar ingresar a la causa lo podremos hacer en “Datos de la Causa”.
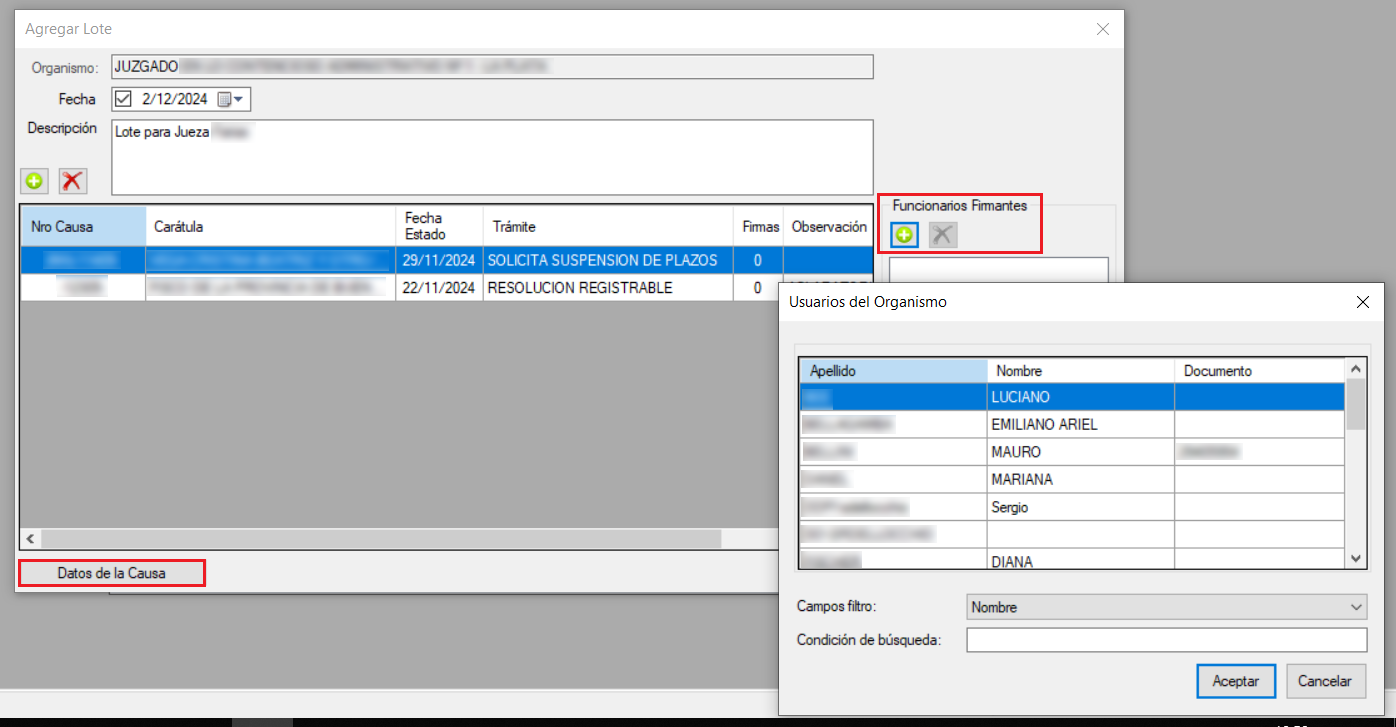
● Con el botón “Modificar Lote” se abrirá la siguiente ventana en donde podremos modificar el lote, agregando o eliminando trámites del mismo.
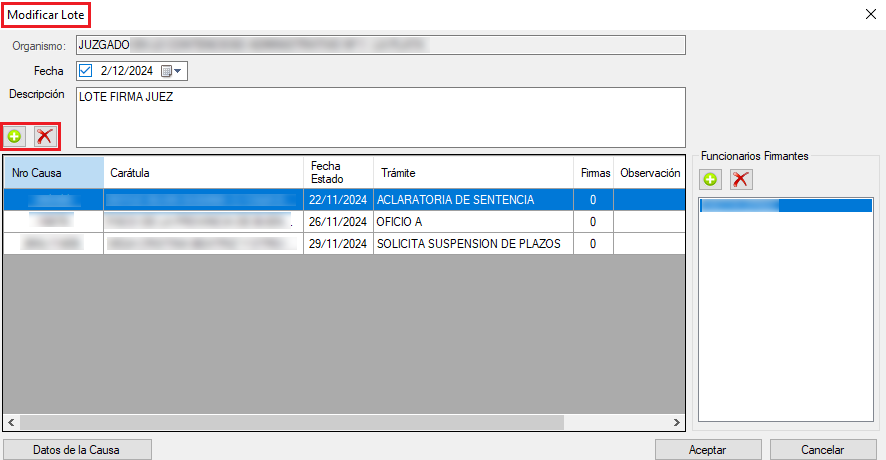
Podremos agregar o eliminar tramites del lote o Funcionarios Firmantes. En el listado veremos el Nro de Causa, Carátula, Fecha de estado de Tramite, Trámite, Firmas de ese trámite y Observación que surge de la observación cargada en el trámite. Podremos acceder a ver la causa con el botón “Datos de la Causa”.
● Con el botón “Eliminar Lote” se eliminará el lote en su totalidad, previa confirmación del usuario del borrado del mismo.
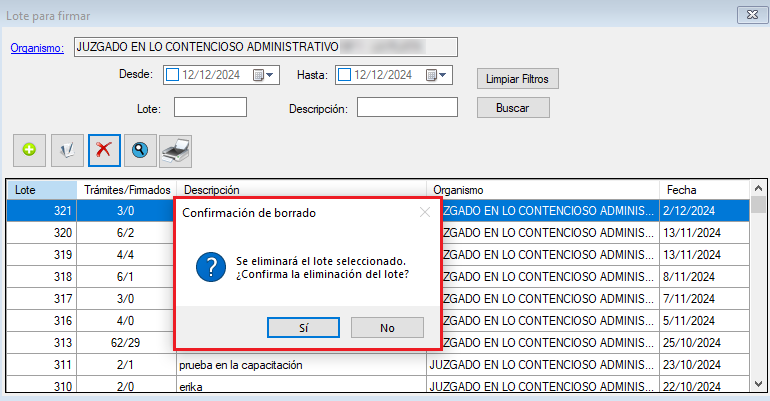
● Desde "Ver Lote" solo podremos visualizarlo. Todas las opciones estarán grisadas. Podremos ingresar a los “Datos de la Causa”.
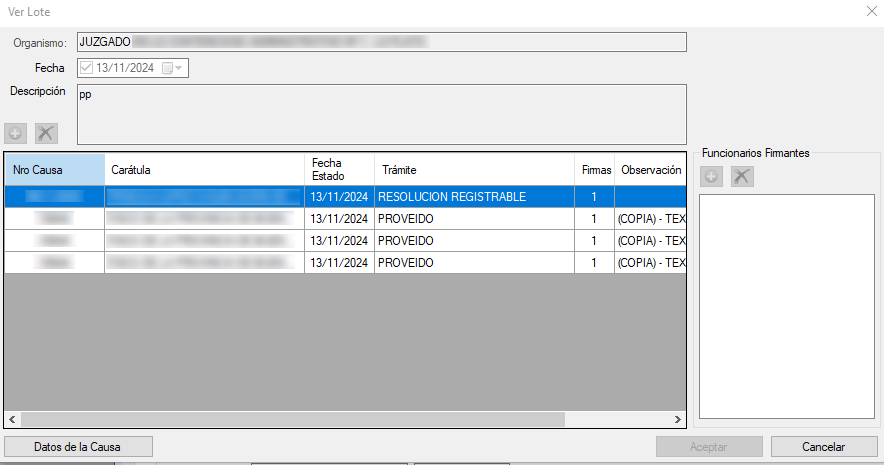
● "Imprimir Lote": desde esta opción, al seleccionar un lote para imprimir, podremos marcar el “Orden” Ascendente o Descendente y “Ordenado Por” Nro. Causa, Carátula, Fecha Estado o Trámite que visualizaremos en el listado.
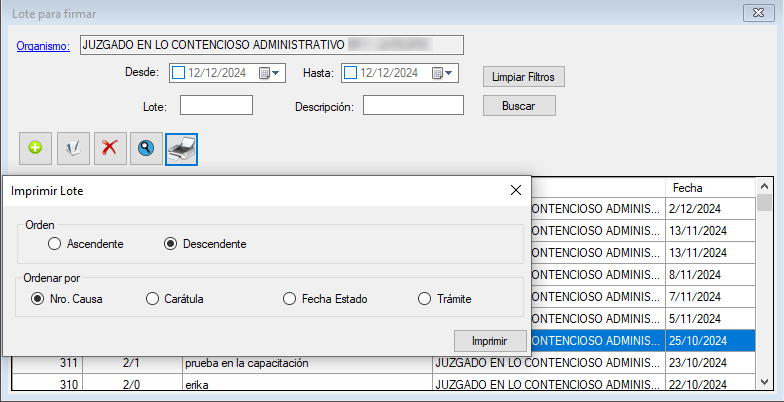
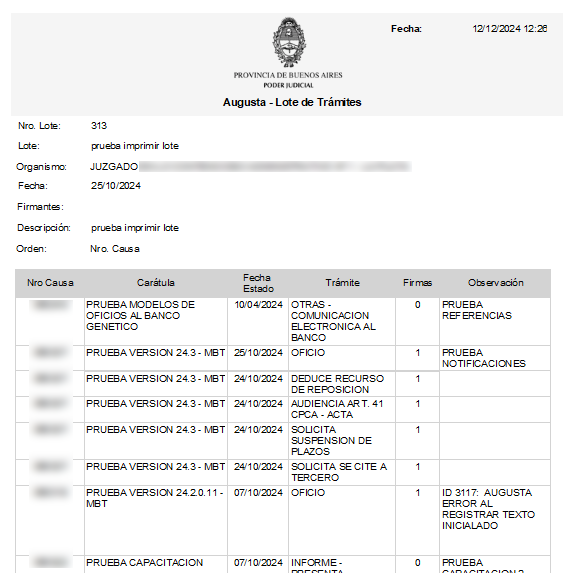
Cuando se deseen firmar ir a Firma Ágil.
Consultas Especiales
Consultas

Con esta funcionalidad podremos realizar búsquedas y obtener listados de Causas, Trámites, Agendamientos, etc., dependiendo de las condiciones establecidas que marquemos sobre los distintos ítems, pudiendo combinar entre una o más opciones. Por ejemplo : Motivos de Ingreso + Objetos + Etapas + Trámites, con un rango de fechas y de esta manera obtener como resultado el listado requerido.
Solapa Filtros
Desde las opciones que se ofrece en “Tipo de búsqueda” seleccionar la opción que se quiera generar el listado: General, Trámites, Agendamientos, etc., por cada una de las opciones se despliega en “Filtros Disponibles” otras opciones referentes a ese tema.
Con una adecuada combinación de los argumentos de búsqueda se pueden efectuar los listados necesarios.
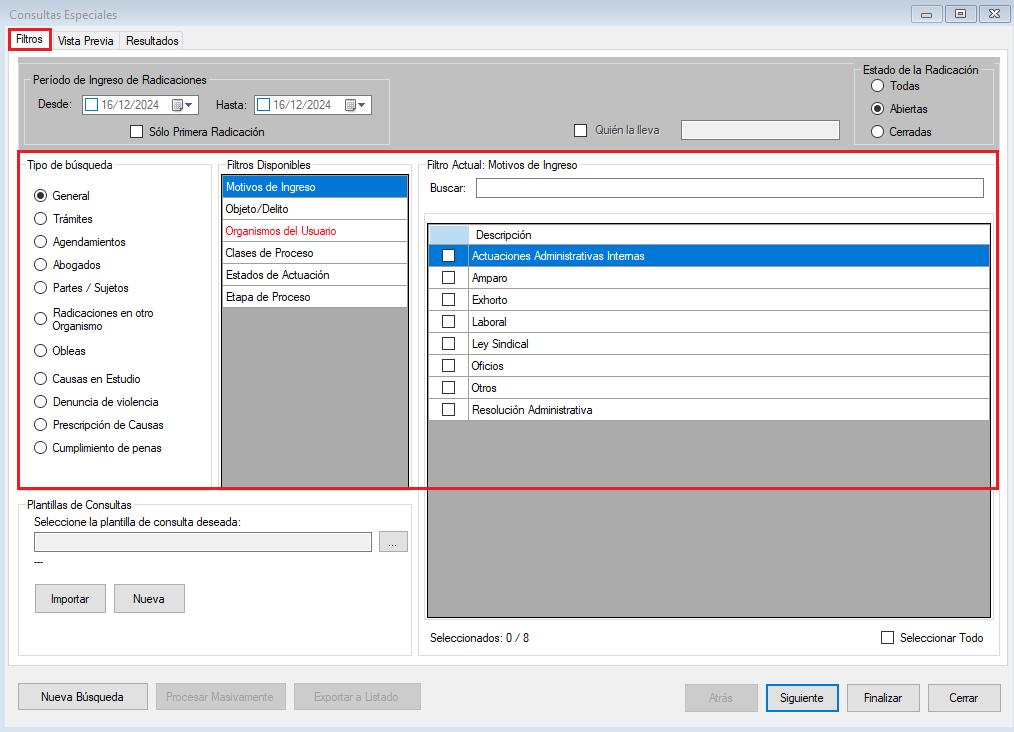
● Tipo de búsqueda: General: podremos seleccionar un rango de fechas con el calendario o manualmente modificando tanto el día como el mes y/o el año. Indicando si solo queremos buscar en la Primera Radicación o en todas.
Se podrán listar las causas que lleva un usuario tildando “Quien la Lleva” y el “Estado de la Radicación” por defecto esta tildado para radicaciones “Abiertas” si se selecciona “Cerradas” traerá todas las causas que tengan Fecha de salida del Organismo y “Todas” se incluye en el listado las “Abiertas” y “Cerradas”.
La opción “General” debe ser usada cuando lo que se desea consultar tiene relación con causas en sí mismas, sin tener en cuenta una determinada tramitación. Por ejemplo, todas las Causas con un determinado Motivo de Ingreso, y que se encuentre en algunos Estados en especial.
Para las opciones de Motivos de Ingreso, Objeto/Delito y Clases de Procesos se podrán seleccionar marcando el checkbox las que necesitemos buscar o “Seleccionar todo” con el botón correspondiente.
Para los “Estados de Actuación” se debe tener en cuenta que traerá todos los estados de actuación que tuvo una causa en el rango de fechas seleccionado, tenemos una opción de seleccionar “Solo último estado” y “Si fecha de Inicio del estado está dentro del período” indicando as fechas “Desde y Hasta”.
Para “Etapa de Proceso” se debe tener en cuenta que según se pidan fechas o no, el resultado será distinto y servirá para distintos propósitos:
- Si no se ingresa ninguna fecha de etapa, traerá las causas que se encuentren actualmente en la/s etapa/s solicitada/s.
- Si se ingresa solamente la primera fecha, traerá las causas que se encuentren actualmente en la/s etapa/s solicitada/s desde la fecha ingresada.
- Si se ingresa solamente la segunda fecha, traerá las causas que se encontraban en la/s etapa/s solicitada/s en la fecha solicitada.
- Si se ingresan ambas fechas, traerá las causas que estuvieron o están en la/s etapa/s solicitada/s entre esas dos fechas.
- Si se marcar el casillero de fecha de estado dentro del periodo y se ingresan ambas fechas trae las causas que las fechas "desde y hasta" estén dentro de ese período ingresado.
Se debe tener en cuenta que el resultado obtenido dependerá de la actualización de la información. Observar en los casos que el usuario pertenezca a más de un Organismo están tildados en Organismos del Usuario, debe eliminar su tilde para consulta de alguno en particular. En los Listados trae el Organismo de Preferencia.
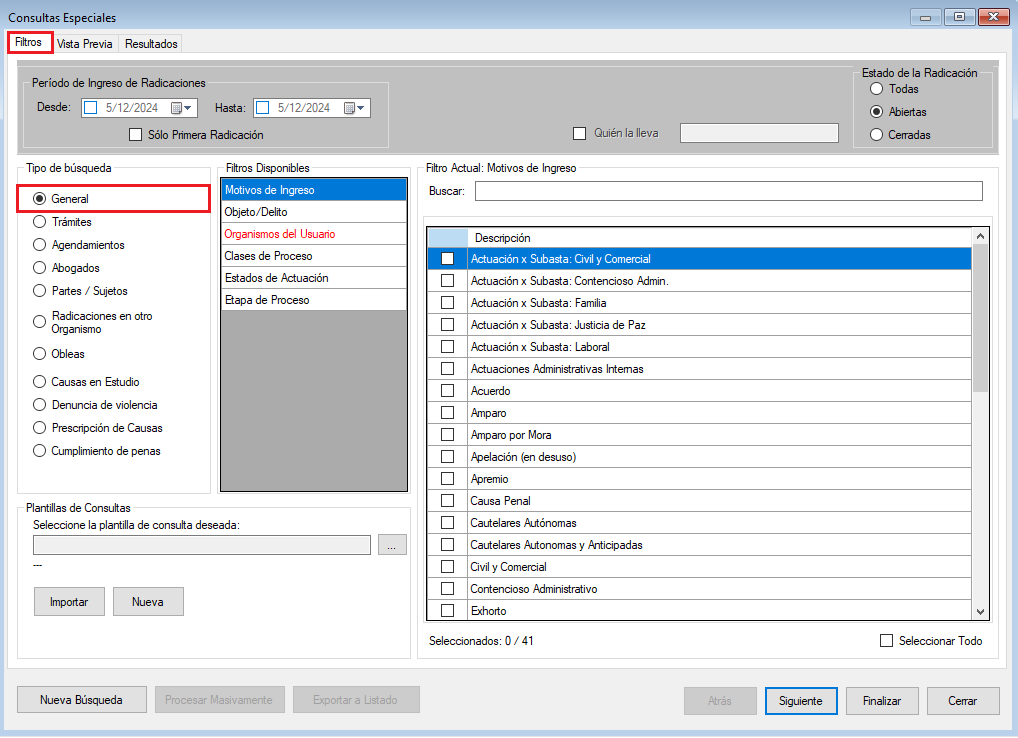
Al terminar la selección de la información que se desea obtener se debe cliquear el botón Siguiente y si todo está correcto, luego el botón Finalizar se muestra la lista con todas las causas que cumplan las condiciones seleccionadas.
● Tipo de búsqueda: Trámites: al marcar esta opción de búsqueda por trámites se agrega a la lista “General” en Filtros Disponibles “Trámites y Estados”, “Tipos de Trámites” y “Referencias de Trámite”
Podremos seleccionar un rango de fechas con el calendario o manualmente modificando tanto el día como el mes y/o el año.
Si se desea obtener el último trámite de cada causa tildar el botón Último Trámite. Además, podrán Incluir Trámite Sorteo y/o Incluir Trámite Circulación.
También se puede realizar la búsqueda por Referencias asociadas al Trámite.
Si se tilda Visibilidad Públicos se mostrarán sólo los trámites con esa característica del organismo al que pertenece el usuario.
Si se tilda la visibilidad "Privado"s se mostrarán los trámites privados donde "Quien Lleva el Trámite" coincide con el usuario que ingresó al aplicativo, más los privados del/los grupos a los que pertenece el usuario. Siempre hablando del organismo al que pertenece el usuario.
"Públicos sin texto" muestra los trámites, pero sin los textos de los mismos.
Si se tilda "Indistinto" mostrará los públicos más los privados.
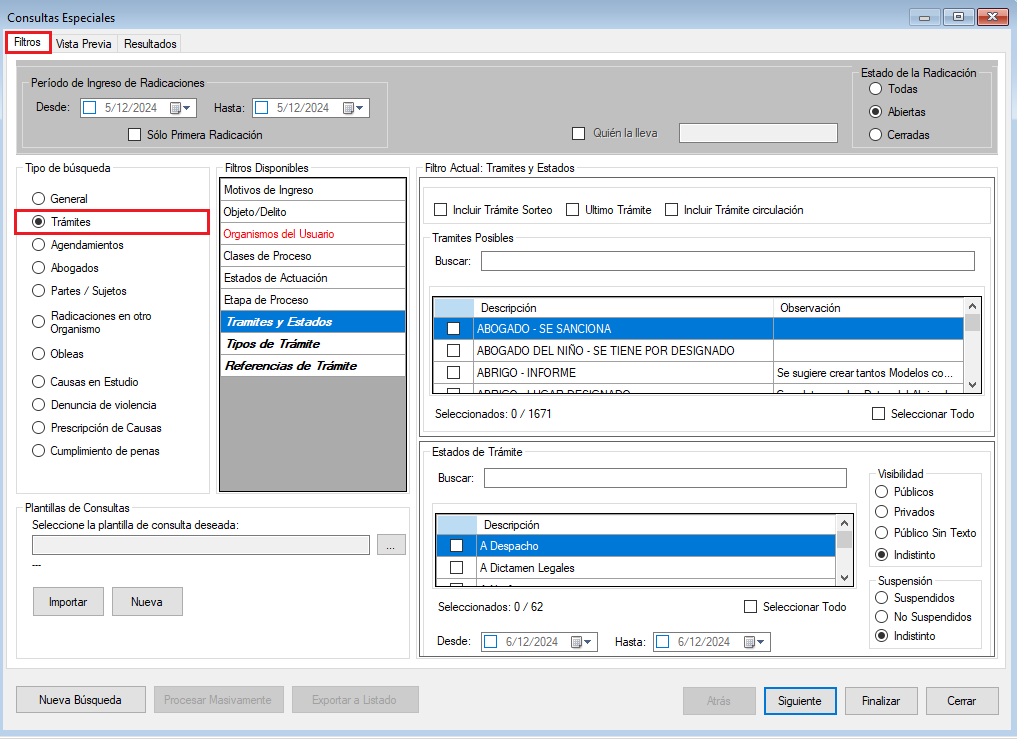
Al terminar la selección de la información que se desea obtener se debe cliquear el botón Siguiente y si todo está correcto, luego el botón Finalizar se muestra la lista con todas las causas que cumplan las condiciones seleccionadas.
● Tipo de búsqueda: Agendamientos: al ingresar a esta opción en Filtros Disponibles se muestra “Datos Agendados” del organismo. Se podrán listar los agendamientos de todos los usuarios o seleccionar por “Quien la lleva” con un rango de fechas.Se pueden seleccionar uno o más tipos de agendamiento macando los "desactivados, activos o indistinto".
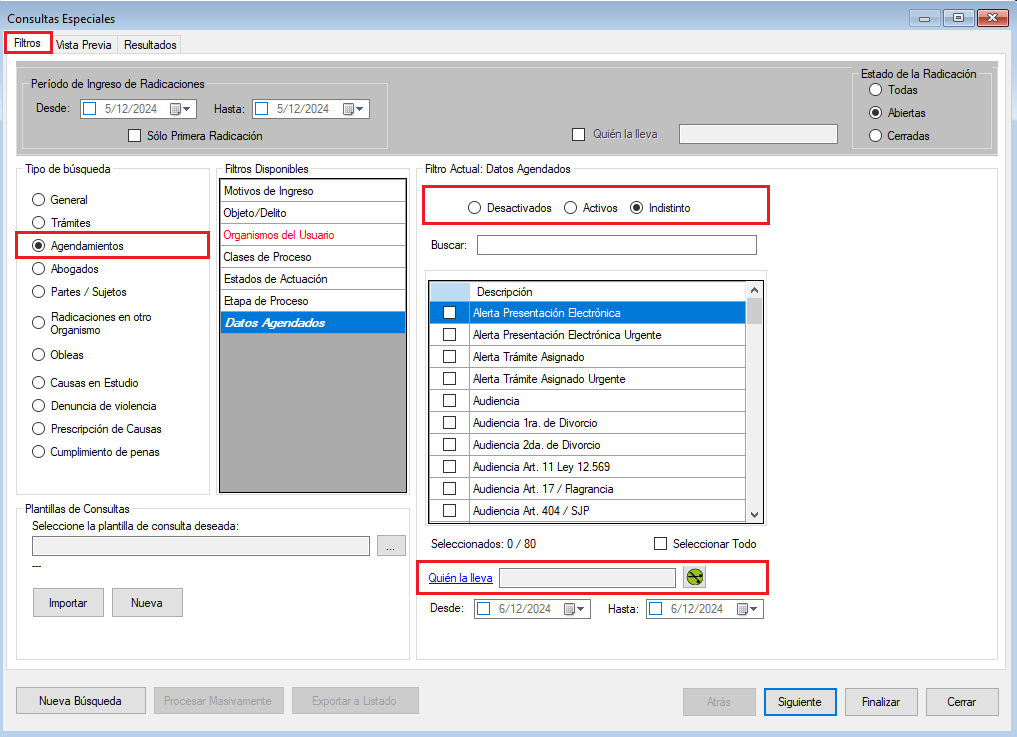
Al terminar la selección de la información que se desea obtener se debe cliquear el botón Siguiente y si todo está correcto, luego el botón Finalizar se muestra la lista con todas las causas que cumplan las condiciones seleccionadas.
● Tipo de búsqueda: Abogados: desde esta opción se pueden listar todas las causas que tenga el o los Abogados seleccionados en el organismo.
Podremos seleccionar un rango de fechas con el calendario o manualmente modificando tanto el día como el mes y/o el año Puede elegirse todo lo que tenga un circulito para tildar o un cuadradito.
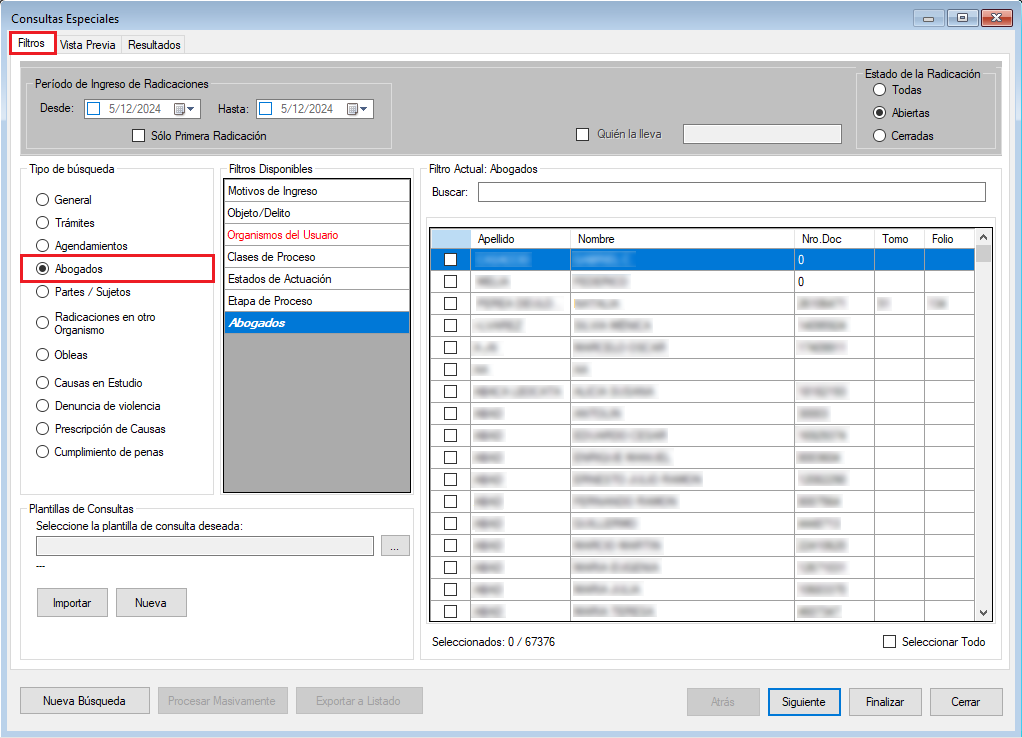
Al terminar la selección de la información que se desea obtener se debe cliquear el botón Siguiente y si todo está correcto, luego el botón Finalizar se muestra la lista con todas las causas que cumplan las condiciones seleccionadas.
● Tipo de búsqueda: Partes/Sujetos: desde esta opción se podrán listar todas la personas que estén cargadas como Parte/Sujeto en alguna causa del organismo indicando un rol determinado o todos si no selecciona ninguno.
Podremos seleccionar un rango de fechas con el calendario o manualmente modificando tanto el día como el mes y/o el año.
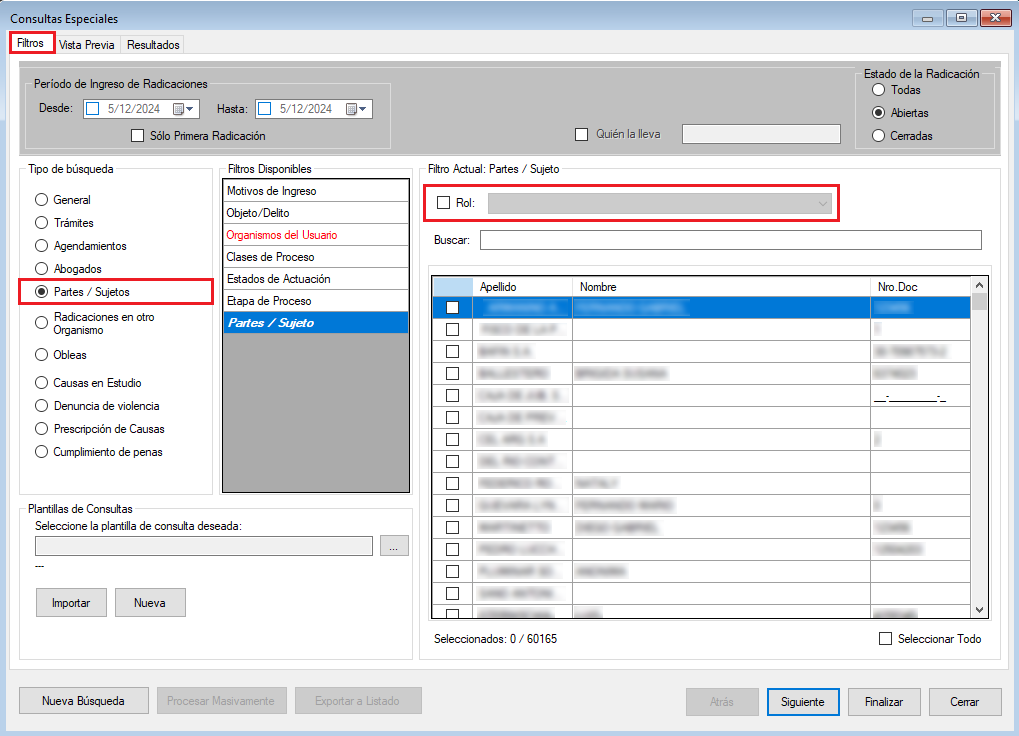
Al terminar la selección de la información que se desea obtener se debe cliquear el botón Siguiente y si todo está correcto, luego el botón Finalizar se muestra la lista con todas las causas que cumplan las condiciones seleccionadas.
● Tipo de búsqueda: Radicaciones en otro Organismo: esta consulta permite ver las Causas provenientes de otros Organismos seleccionados de una lista, que tramitan en o hayan tramitado en el Organismo del Usuario.
Esta información es de suma utilidad, en los Organismos de Alzada para averiguar cuantas y cuales causas provinieron de determinado organismo.
Podremos seleccionar un rango de fechas con el calendario o manualmente modificando tanto el día como el mes y/o el año.
Si se desea saber la información sobre las Causas abiertas en el Organismo o todas las que hayan llegado desde otros Organismos, se debe marcar el botón de causas Abiertas o Todas, respectivamente.
El filtro de los organismos lo podemos seleccionar escribiendo el campo “Por Nombre” escribiendo desde el teclado el nombre requerido, “Por localidad” seleccionando desde el listado de localidades o “Solo organismos más usados”.
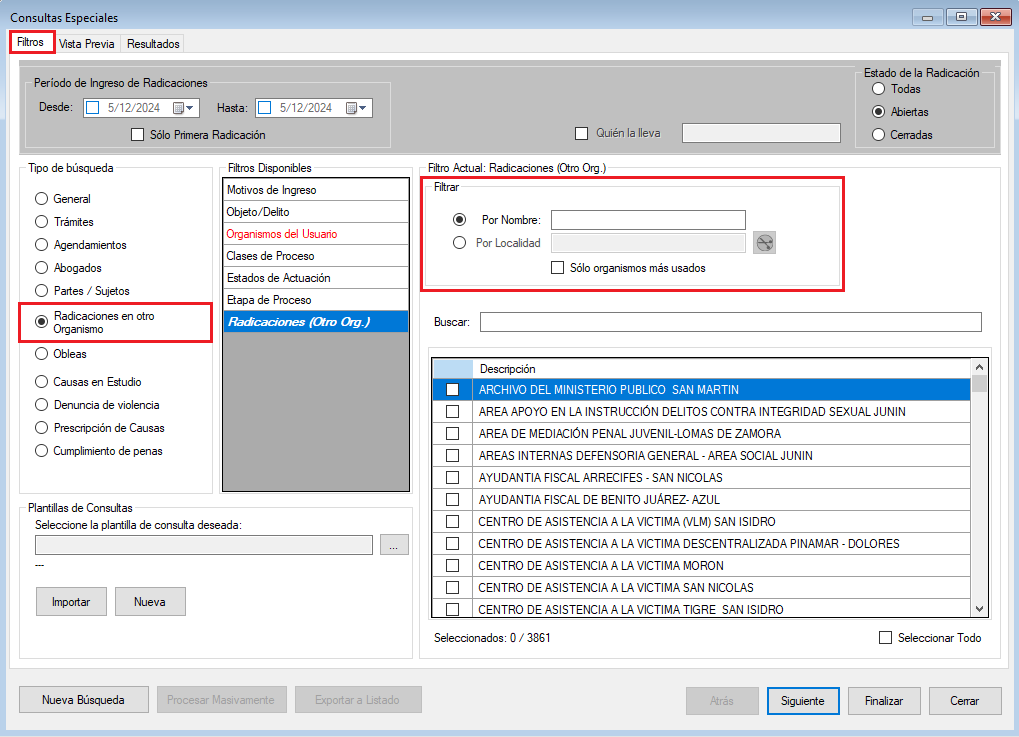
Al terminar la selección de la información que se desea obtener se debe cliquear el botón Siguiente y si todo está correcto, luego el botón Finalizar se muestra la lista con todas las causas que cumplan las condiciones seleccionadas.
● Tipo de búsqueda: Obleas: esta consulta permite imprimir las obleas de las Causas dentro de un rango determinado de números de Causas o ingresando los números manualmente.
Los datos incluidos en la oblea de la causa son:
- Nro. de la Causa.
- Carátula.
- Código de barras.
- Nro. que identifica el código de barras (para ser usado en caso de que no se disponga de lectora de barras).
La numeración en la Oblea es independiente de las identificaciones que cada Organismo le asigna a la Causa -facilidad provista al usuario en forma automática o manual en el módulo de radicación de los expedientes a otro organismo- y que visualmente el usuario ve asociada con la información propia de la gestión del caso y demás datos inherentes a la radicación.
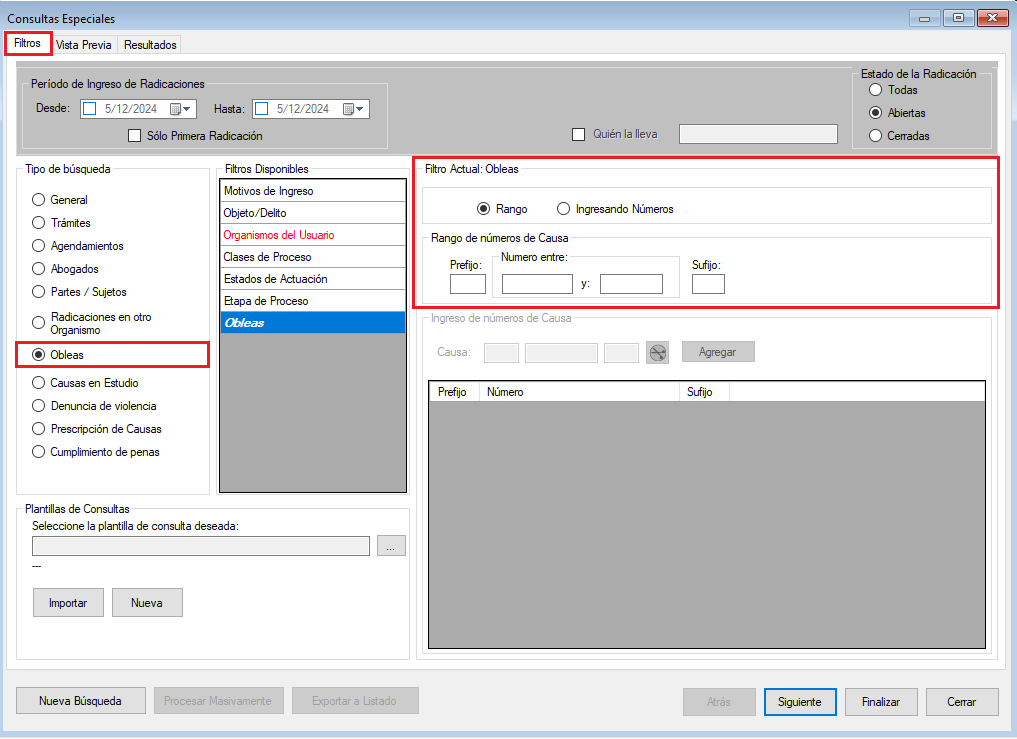
Al terminar la selección de la información que se desea obtener se debe cliquear el botón Siguiente y si todo está correcto, luego el botón Finalizar se muestra la lista con todas las causas que cumplan las condiciones seleccionadas.
● Tipo de búsqueda: Causas en Estudio: solo para los Organismos integrados por más de un Juez: Tribunales, Cámaras, Corte.
Esta consulta está destinada a elaborar informes con respecto a las Causas que se encuentran en estudio por los Jueces, luego de la asignación del orden de estudio y la entrega de la Causa a los mismos.
Se podrán efectuar distintos informes según los datos solicitados, seleccionando Causas en estudio desde hace cierta cantidad de días, en la lista se puede marcar podes seleccionar solo los Jueces o Todos donde se listan los jueces Subrogantes, Conjueces, etc.
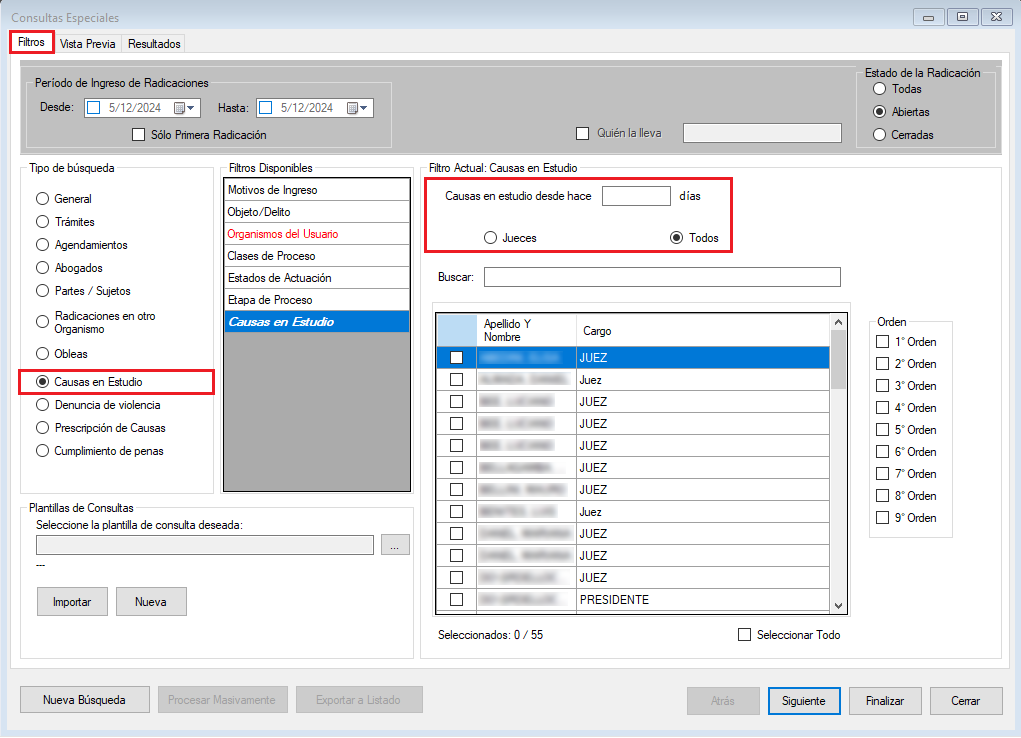
Al terminar la selección de la información que se desea obtener se debe cliquear el botón Siguiente y si todo está correcto, luego el botón Finalizar se muestra la lista con todas las causas que cumplan las condiciones seleccionadas.
● Tipo de búsqueda: Denuncia de Violencia: realiza un listado de las Denuncias incorporadas a las Causas, donde se puede acotar la búsqueda por:
- Lugar de Denuncia de Violencia.
- Organismo de Denuncia.
- Fecha de denuncia Desde – Hasta ingresando un rango de fecha.
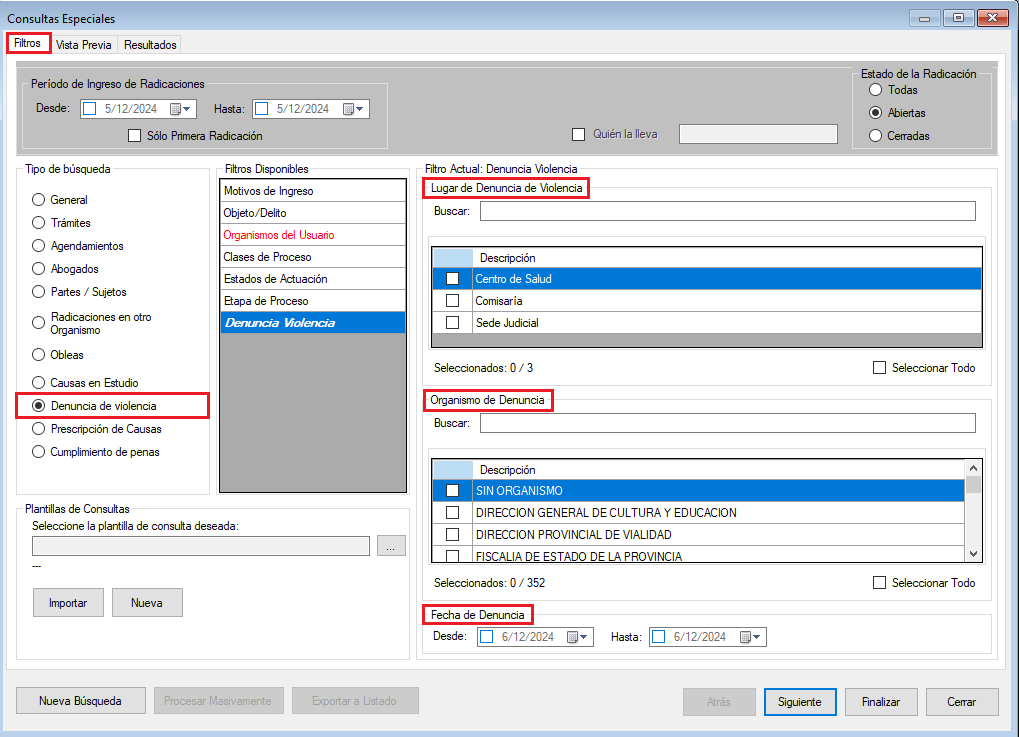
Al terminar la selección de la información que se desea obtener se debe cliquear el botón Siguiente y si todo está correcto, luego el botón Finalizar se muestra la lista con todas las causas que cumplan las condiciones seleccionadas.
● Tipo de búsqueda: Prescripción de Causas: luego de la incorporación en Partes/Sujetos de sus Datos Penales podrá utilizar está opción para tener conocimiento de las Prescripciones de la Causas a la fecha.
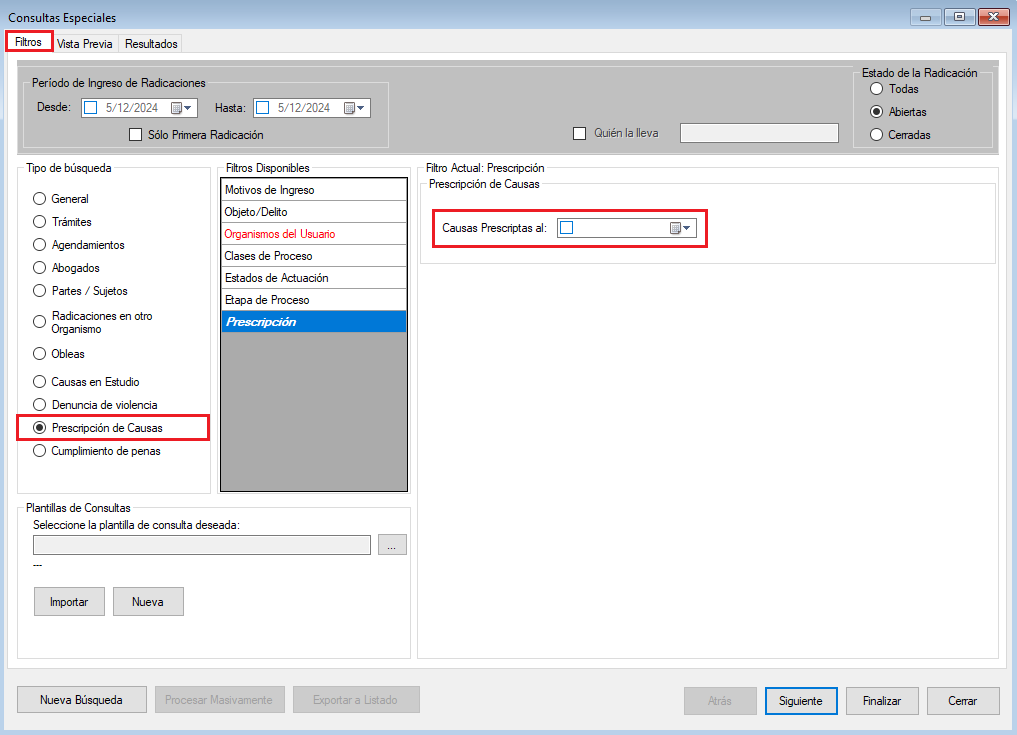
Al terminar la selección de la información que se desea obtener se debe cliquear el botón Siguiente y si todo está correcto, luego el botón Finalizar se muestra la lista con todas las causas que cumplan las condiciones seleccionadas.
● Tipo de búsqueda: Cumplimiento de penas: luego de la incorporación en Partes/Sujetos de sus Datos Penales LINK a Partes podrá utilizar está opción para tener conocimiento del Cumplimiento de Penas con la combinación de las Condiciones:
- Pena Cumplida Totalmente: a la Fecha ingresada.
- Pena Cumplida Parcialmente: esto habilita la posibilidad de ingresar “En Proporción de” y “En Años” con la correspondiente Fecha.
Las fechas pueden colocarse con el calendario que se encuentra al lado de la flechita v o manualmente modificando tanto el día como el mes y/o el año.
Puede elegirse todo lo que tenga un circulito para tildar o un cuadradito.
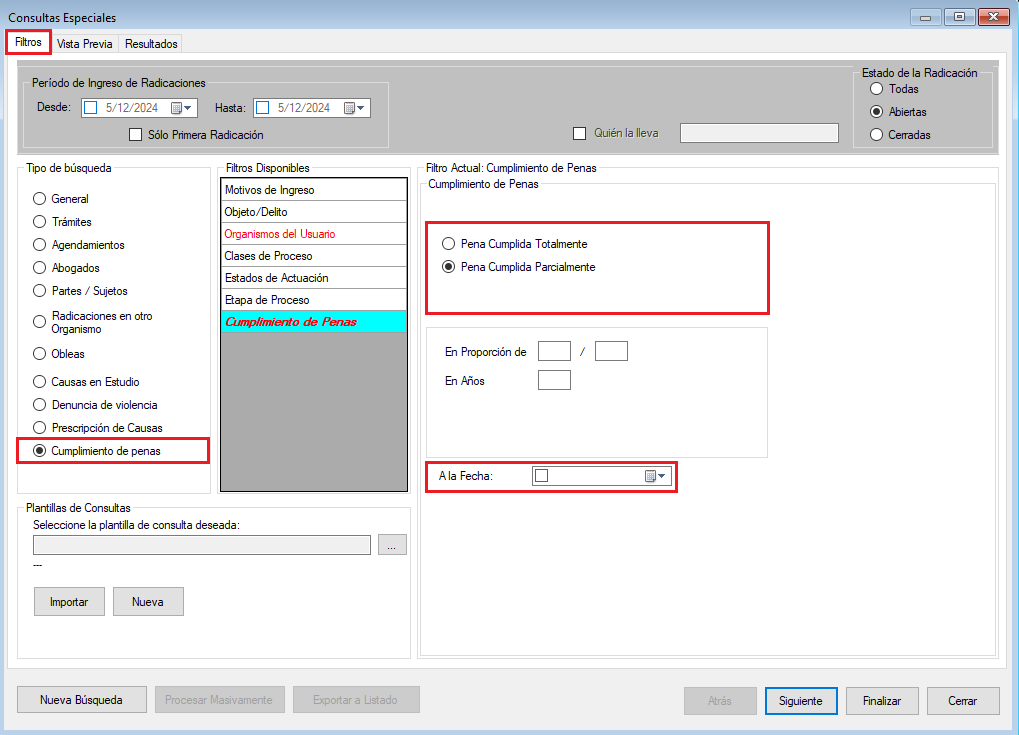
Al terminar la selección de la información que se desea obtener se debe cliquear el botón Siguiente y si todo está correcto, luego el botón Finalizar se muestra la lista con todas las causas que cumplan las condiciones seleccionadas.
Solapa Vista Previa
En esta solapa podremos ver las condiciones de búsqueda seleccionado en la solapa filtros.
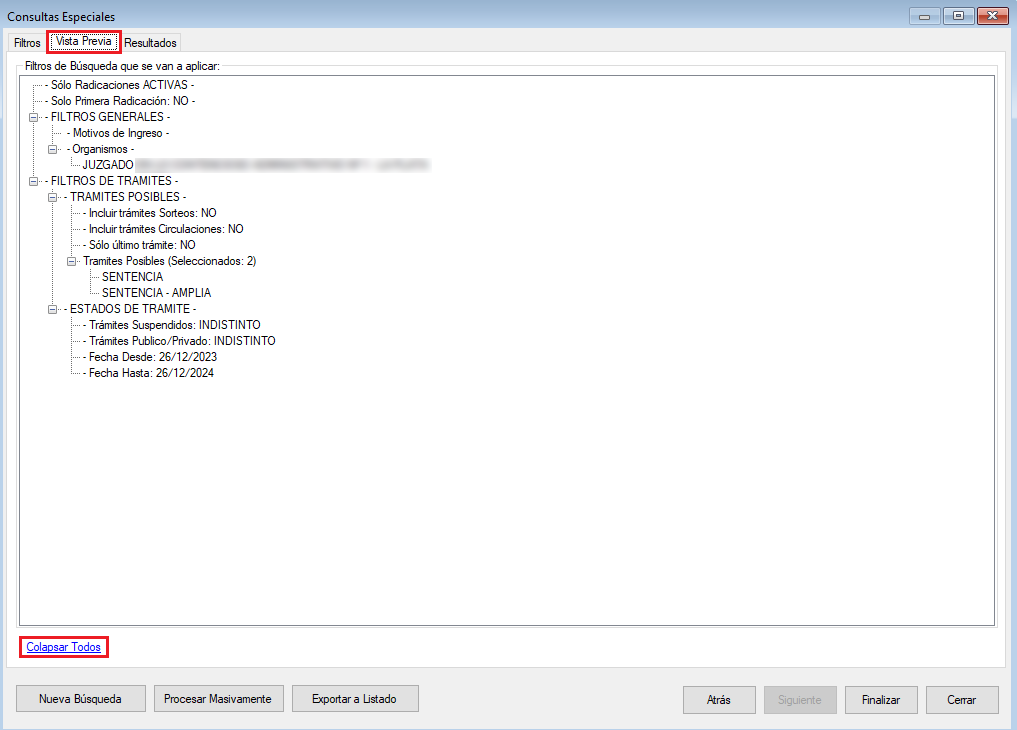
Luego de cliquear en el botón Finalizar muestra los resultados obtenidos en la solapa Resultados.
En caso de necesitar anular la búsqueda veremos la opción “Colapsar Todos”; al presionar ese botón blanquea los filtros.
Solapa Resultados
Se obtienen los resultados de lo seleccionado en la solapa Filtros.
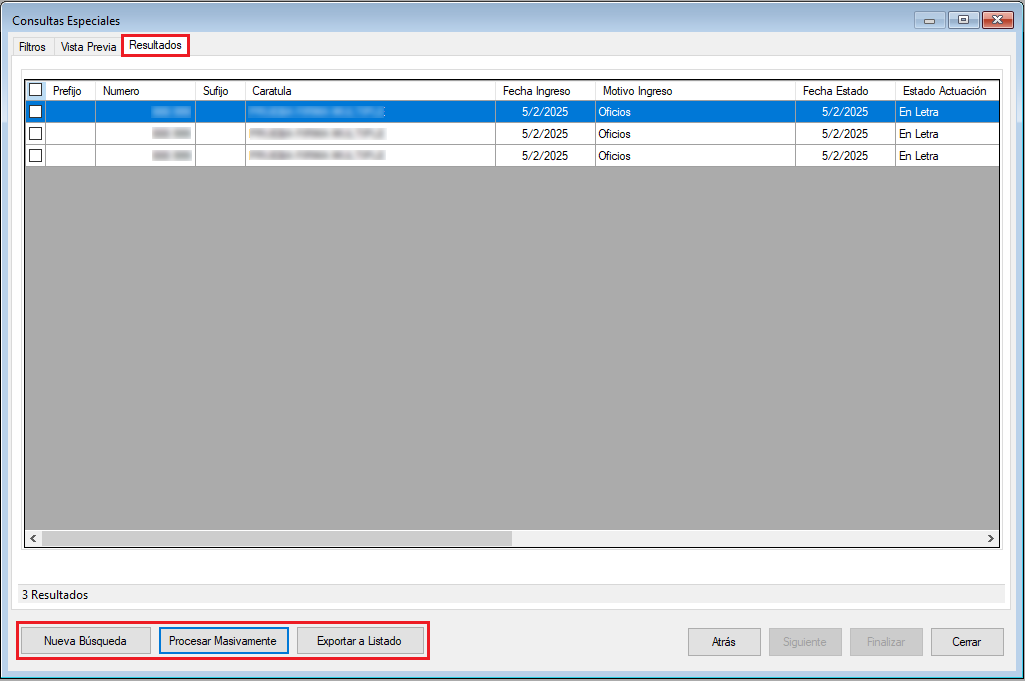
Puede realizarse una "Nueva Búsqueda" con el botón con ese nombre.
Puede cliquearse el botón Procesar Masivamente para procesar las Causas listadas y/o seleccionadas.
Se puede Exportar a Listado: esta opción permite Salida a Disco con lo cual se puede acceder a la posibilidad de guardar el resultado de la consulta.Con la posibilidad de:
a) seleccionar una carpeta, por ejemplo, en el disco rígido del usuario;
b) suministrar un nombre.
En el listado del formulario obtenido en resultados, al cliquear con botón derecho del mouse sobre el listado de los resultados obtenidos pueden realizarse varias acciones como exportar (recientemente descripto) o imprimir. También puede Abrir Causa, Actualizar(F5) y Procesar Masivamente (descripto anteriormente).
Pueden marcarse todas las Causas o seleccionar una en particular.
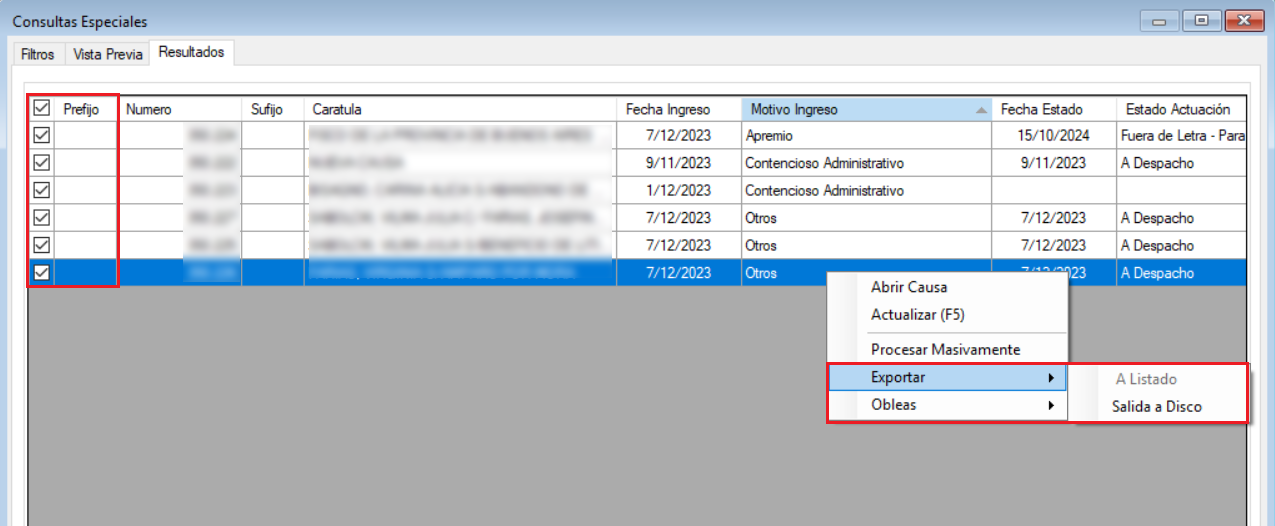
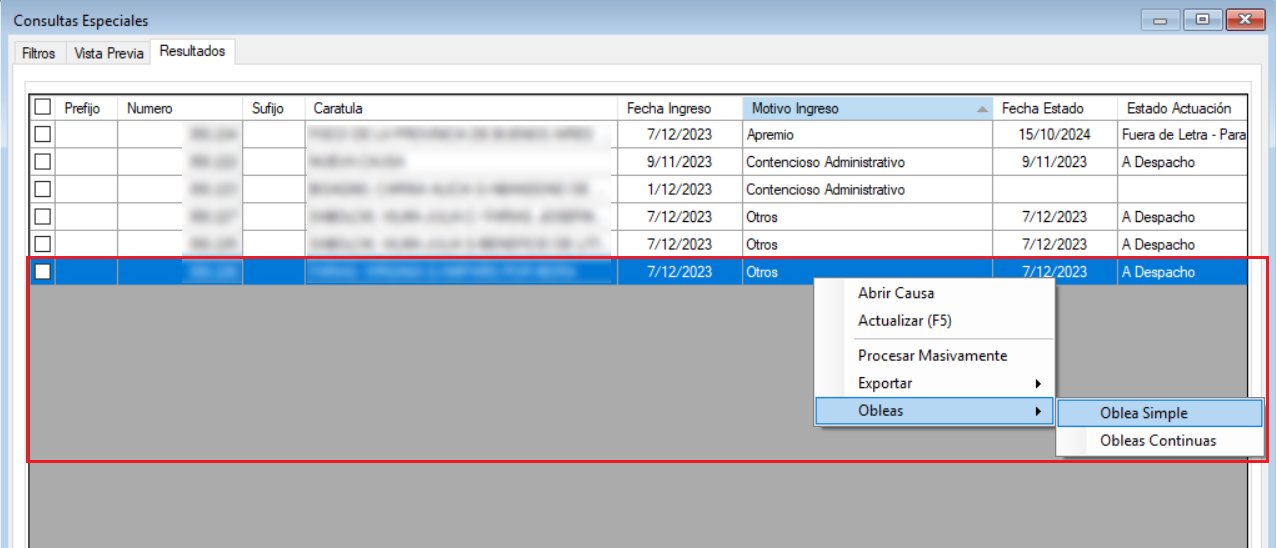
"Plantillas de Consultas"
En esta opción el usuario puede armar sus propias plantillas.
Se podrán guardar plantillas personalizadas con información que habitualmente requiera recopilar el usuario para no tener que armar la plantilla cada vez que la necesite usar.
Se podrán encontrar centralizadas por Organismo, seleccionar las propias y exportar o importar desde el almacenamiento para compartirlas.
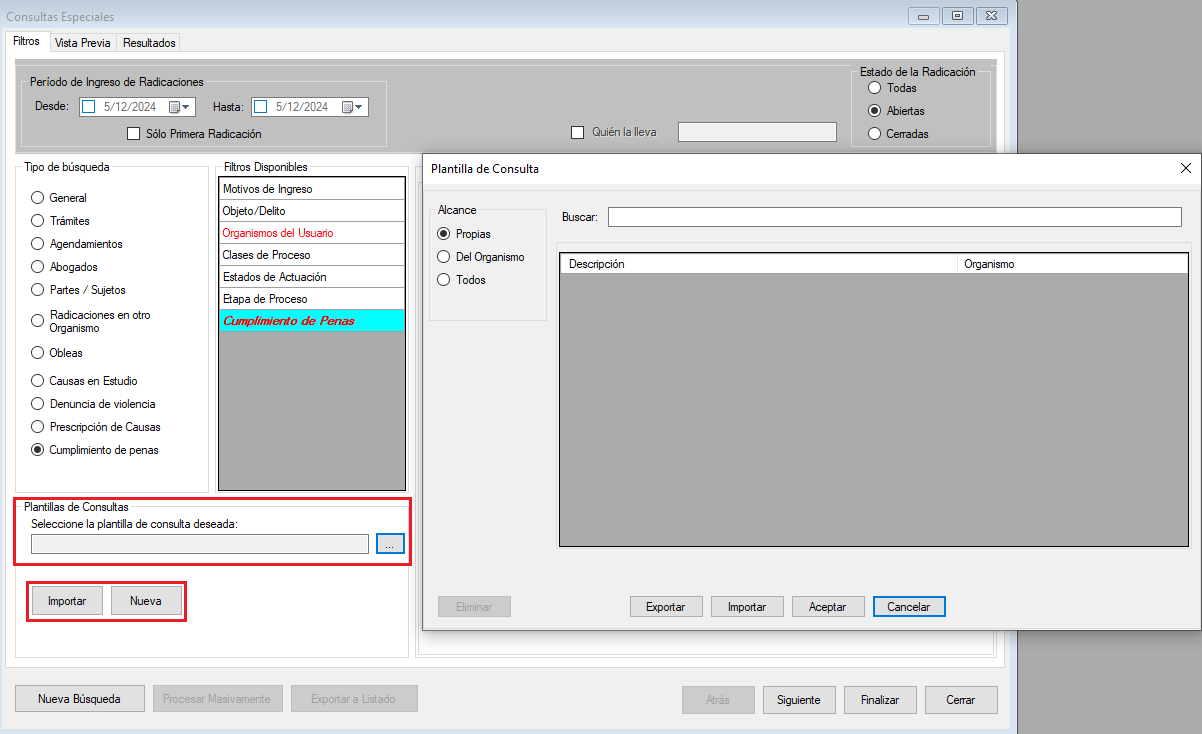
El botón "Importar" abre la ventana de guardado en la computadora para poder obtener de ahí la plantilla deseada.
El botón "Nueva" es para cargar una nueva plantilla. Guarda la consulta realizada para futuros usos.
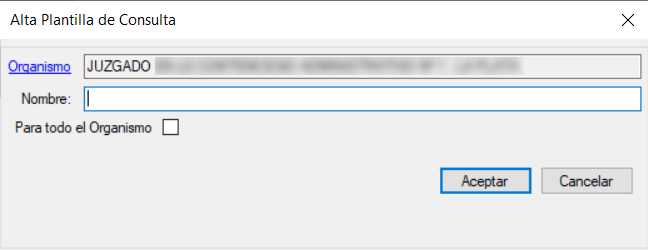
Al cliquear en los tres puntitos se abre la siguiente pantalla donde se encontrarán la/s plantilla/s guardadas.
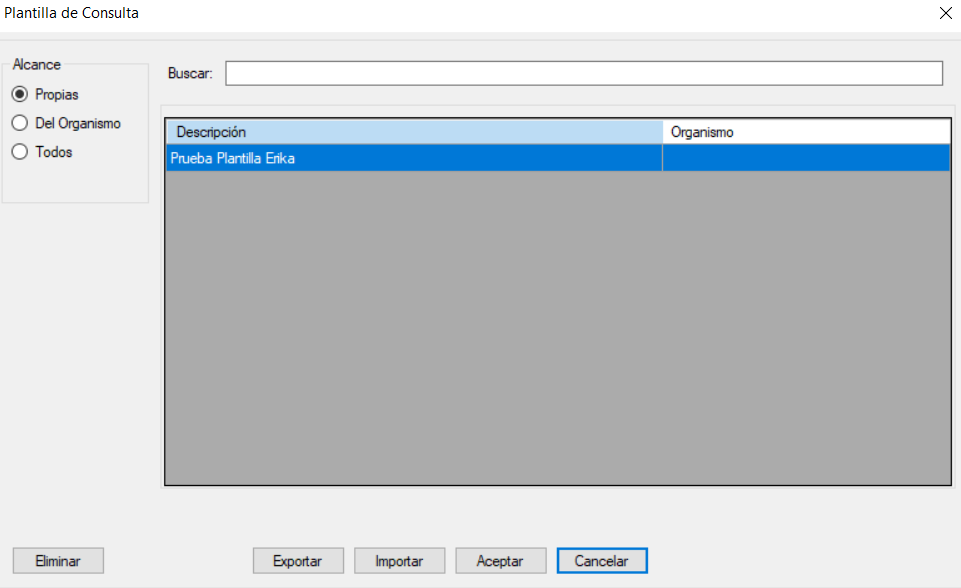
Se pueden Exportar y/o Importar Plantillas Propias o Del Organismo.
Marcando "Todos" muestra las Propias y las del Organismo también.
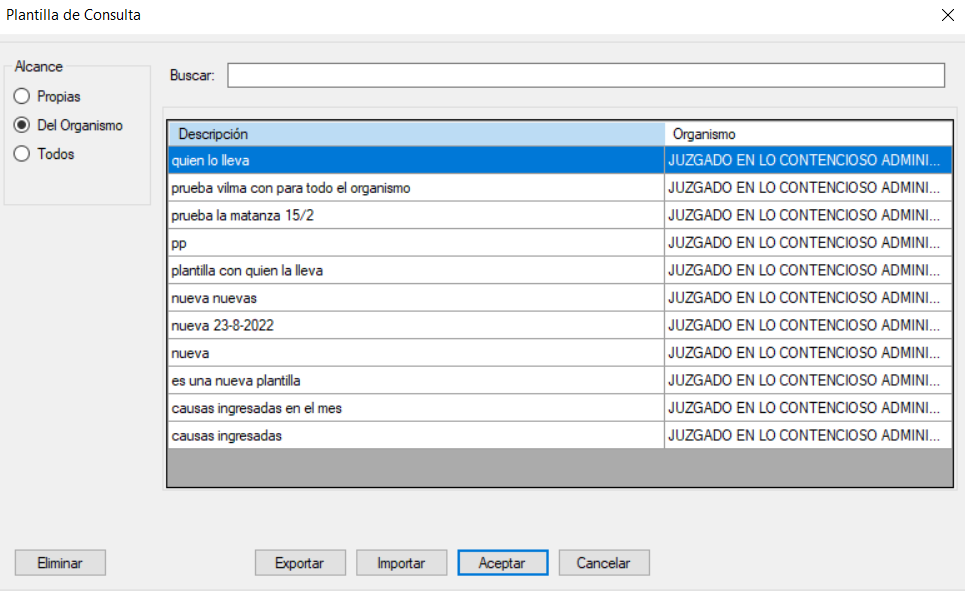
Montos
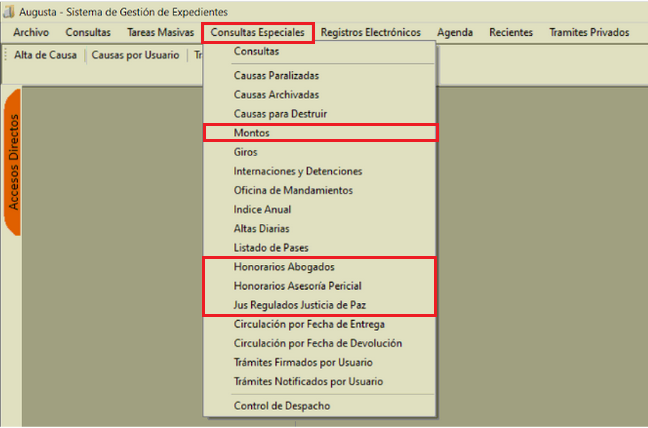
Menú "Consultas Especiales" - Montos: por medio de esta opción se pueden efectuar listados de montos. En la pantalla se solicita el título que se desea en el listado, el tipo de monto y un rango de fechas.

Al "aplicar" se verá en pantalla la lista de causas que cumplan con la condición, desde donde se podrá imprimir o seleccionar Salida a disco.
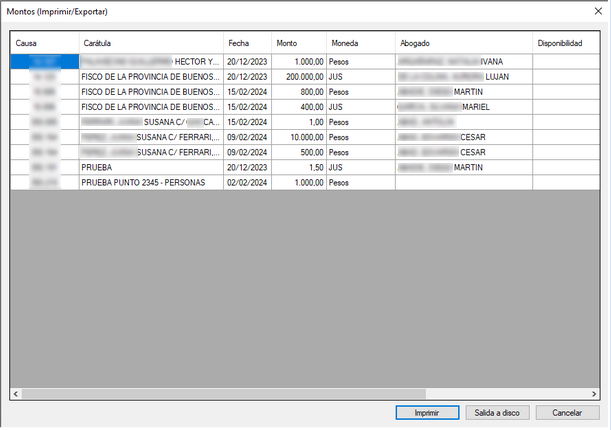
Tasa
Desde aquí se pueden obtener los listados de la Tasa Adeudada y Tasa No Liquidada.
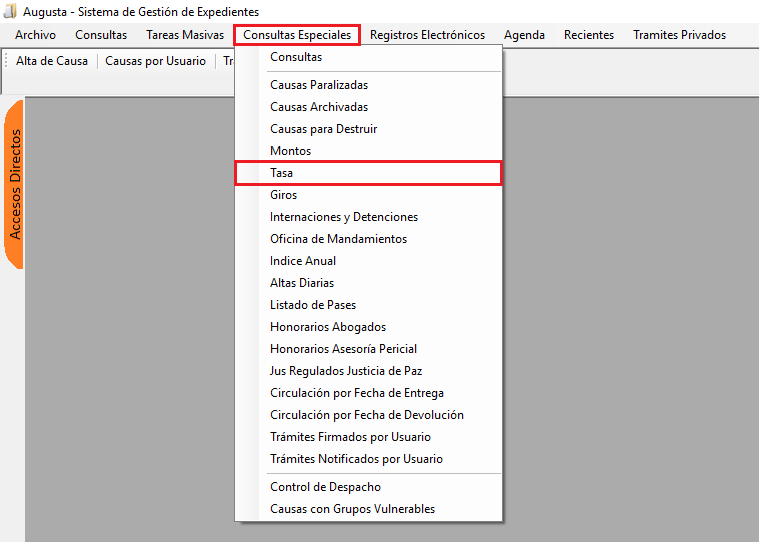
Tasa adeudada
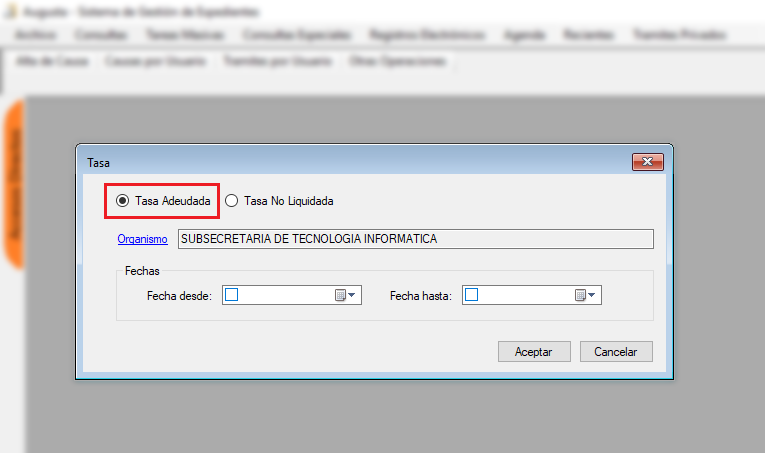
Se genera un listado de todas las causas en las que esté registrada la Tasa de Justicia Liquidada y que no cuenten con la Tasa de Justicia Presentada cargada o no se encuentre acreditada.
Ingresar un rango de fechas para listar las tasas adeudadas del organismo.
Este listado toma en cuenta la fecha de Ingreso/Radicación de la causa en el organismo.
El listado muestra el número de Causa, la Carátula, el Monto que se cargó en la opción Tasa de Justicia Liquidada y los Pagos No Acreditados.
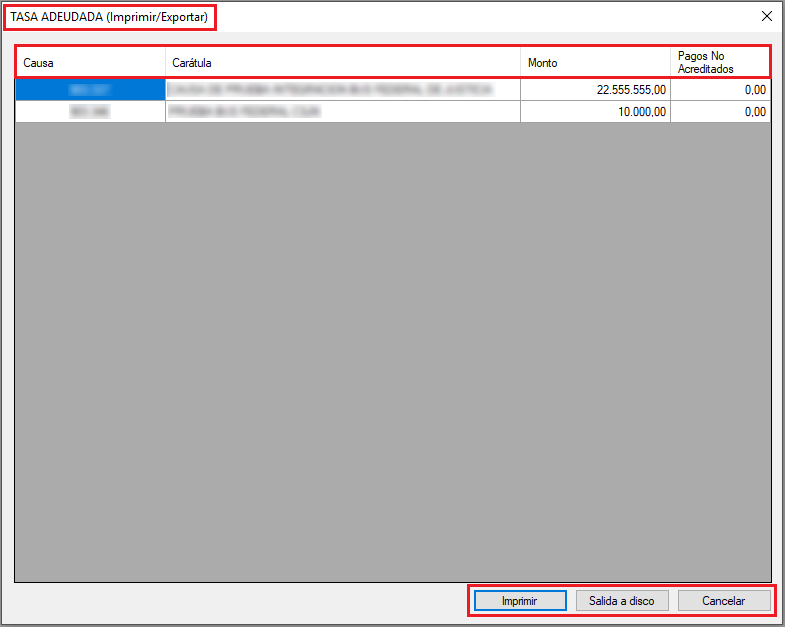
Se podrá “Imprimir” o exportar con la opción “Salida a disco”.
Tasa no liquidada
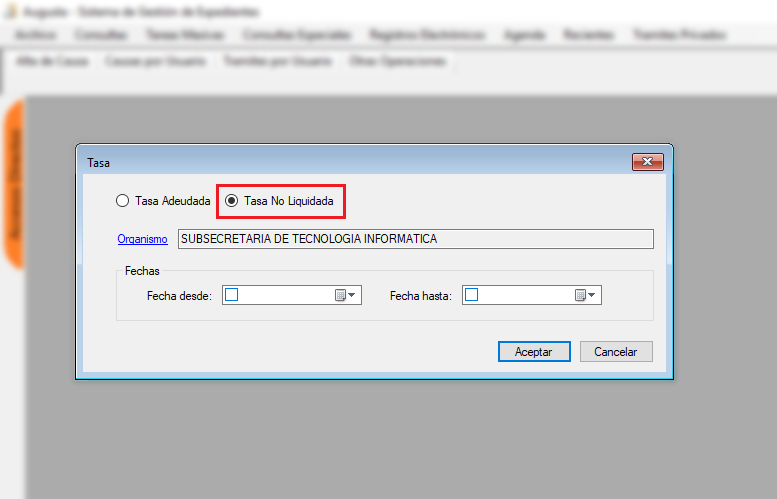
Se genera un listado de todas las causas en las que no esté registrada la Tasa de Justicia Liquidada.
Ingresar un rango de fechas para listar las tasas No Liquidadas en el organismo.
El listado muestra el número de Causa y la Carátula de todas las causas que no tengan cargada la Tasa de Justicia Liquidada.
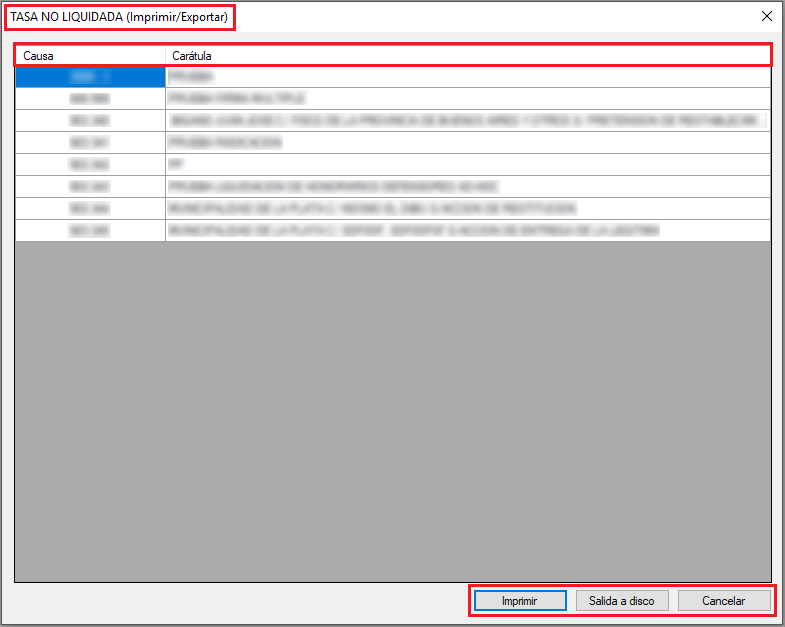
Se podrá “Imprimir” o exportar con la opción “Salida a disco”.
Internaciones y Detenciones
En el menú de Consultas Especiales se encuentra la opción de poder realizar listados de las internaciones y de las detenciones que están cargadas en las Causas.
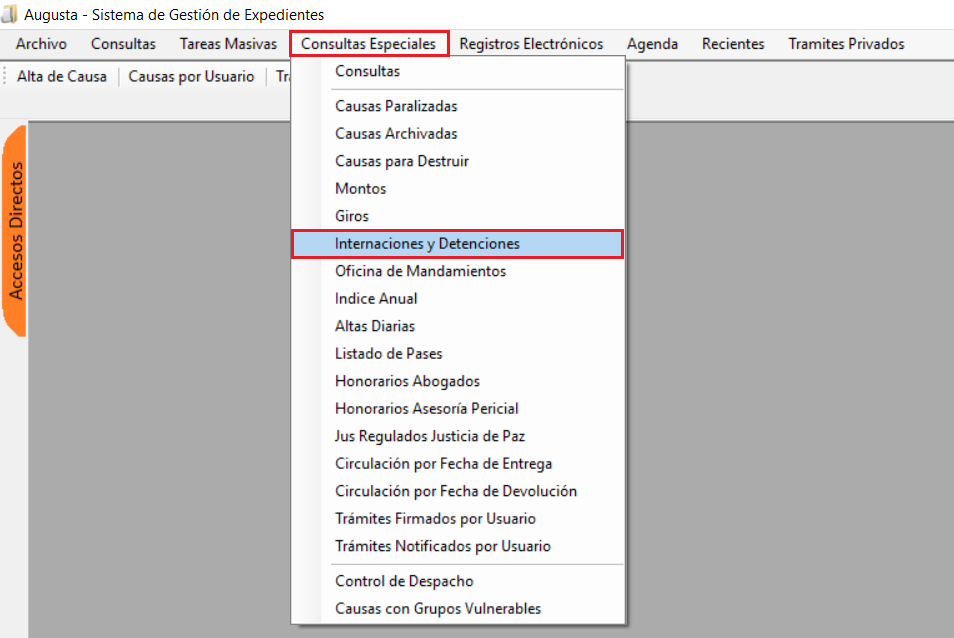
Podremos listar Todos los responsables de alguna Internación/Detención o Seleccionar alguno en particular seleccionando de la lista de usuario del organismo que ofrece el sistema.
En lugar también podremos seleccionar Todos o seleccionar el que corresponda listar de la lista de Organismos Públicos que ofrece el sistema.
El Orden podrá ser por Lugar, Carátula o Responsable.
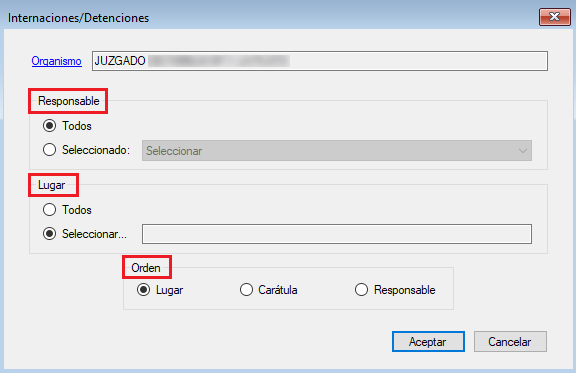
Al presionar “Aceptar” obtendremos el listado con el Nro de Causa, Carátula, Nombre del Internado, Lugar de Internación, Detalle, Fecha de Internación, Responsable, Estado.
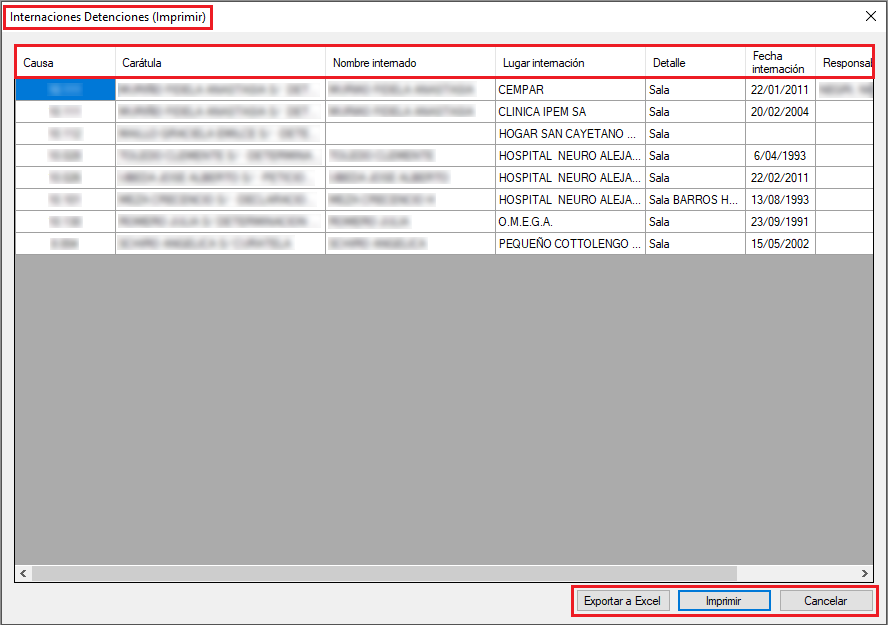
El listado se podrá Exportar a Excel o Imprimir.
Para obtener la información en los listados de los Internados/Detenidos deben estar cargados los datos de la persona en las Partes de las Causas completar el Estado Persona (Fuero Penal) Partes/Sujetos y en Trámites específicos resolviendo las referencias correspondientes.
Los Trámites son:
• INTERNADO EN INSTITUCIÓN
• ABRIGO – LUGAR DESIGNADO
• GUARDA INSTITUCIONAL – LUGAR DESIGNADO
• DETENIDO – LUGAR DESIGNADO
El Estado del Trámite debe ser “Para Imprimir”.
Honorarios Abogados
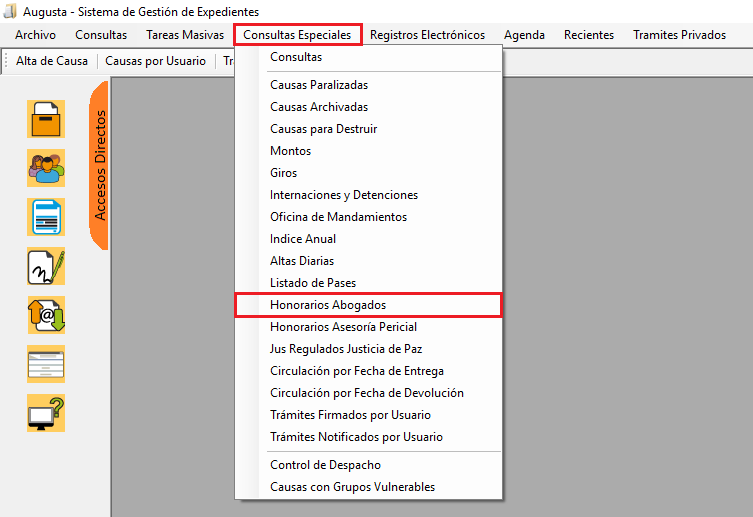
Al ingresar a esta opción podremos generar un listado con los honorarios regulados a los profesionales intervinientes en las causas. En la pantalla se solicita el título que se desea en el listado y un rango de fechas.
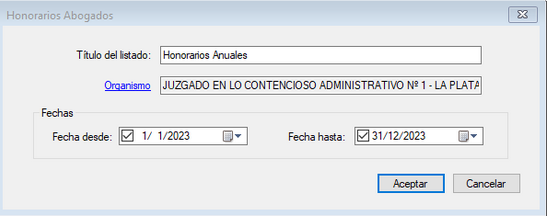
Este listado puede imprimirse o seleccionar Salida a Disco si se desea.
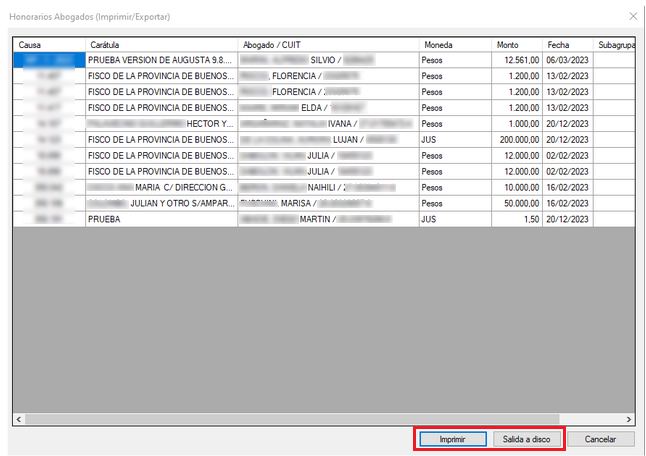
Honorarios de Asesoría Pericial
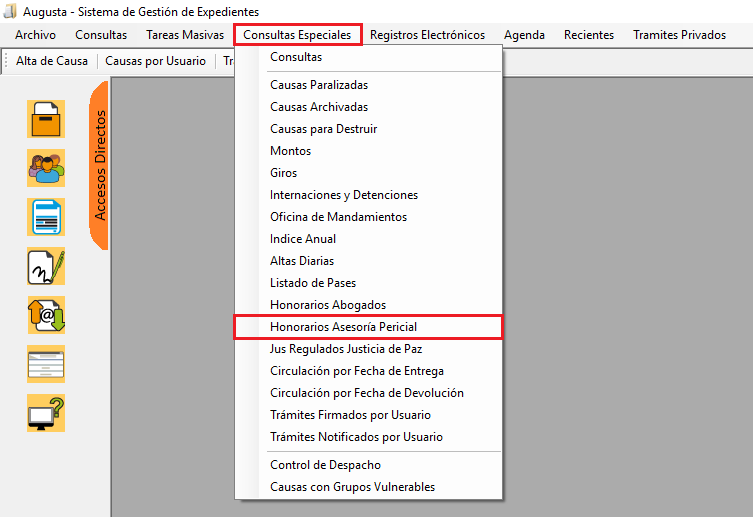
Por medio de esta opción se genera un archivo de texto con los Honorarios regulados a los peritos de la Asesoría Pericial intervinientes en las causas con el objetivo de enviarlos a la Asesoría Pericial, además se elabora un Listado que podrá imprimirse si se desea.
El archivo contendrá toda la información suministrada por medio de la opción en el rango de fechas solicitado.
Al ingresar a esta opción se presenta una ventana donde se debe suministrar el período en el que se desea obtener información (obligatorio) y un título que saldrá en el listado (opcional).
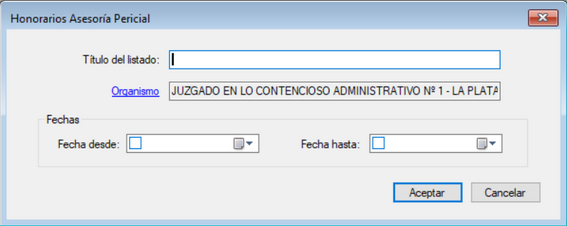
Jus Regulados Justicia de Paz
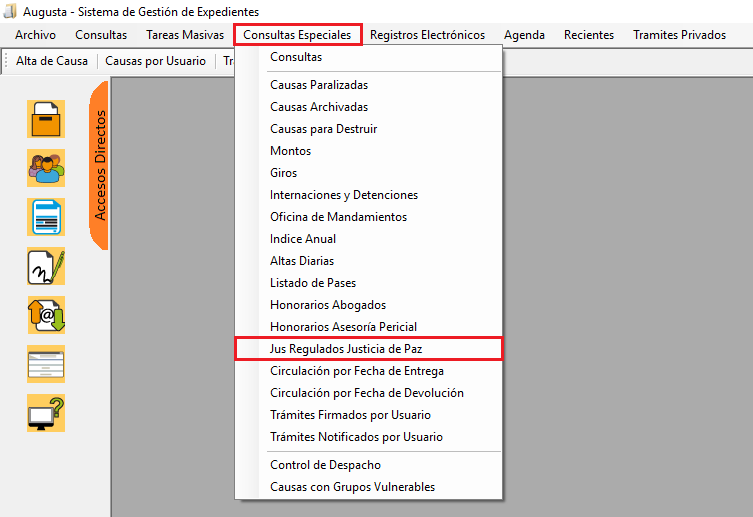
Listado para regulación de honorarios para los Juzgados de Paz.
Los Peritos deben estar cargados como Parte y con su rol.
En el formulario de "Montos", seleccionar Asistente Social, Psicólogo, etc. para poder generar los listados.
En el caso de Defensor, Asesor y Curador, deben los mismos estar cargados como Representantes de la Parte.
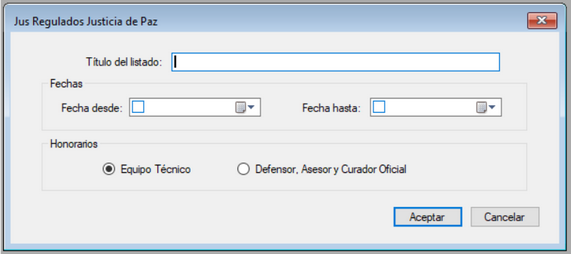
Control de Despacho
Desde esta funcionalidad se podrán obtener por distintos criterios de búsqueda todos los Trámites (presentaciones electrónicas) que están pendientes de despacho.
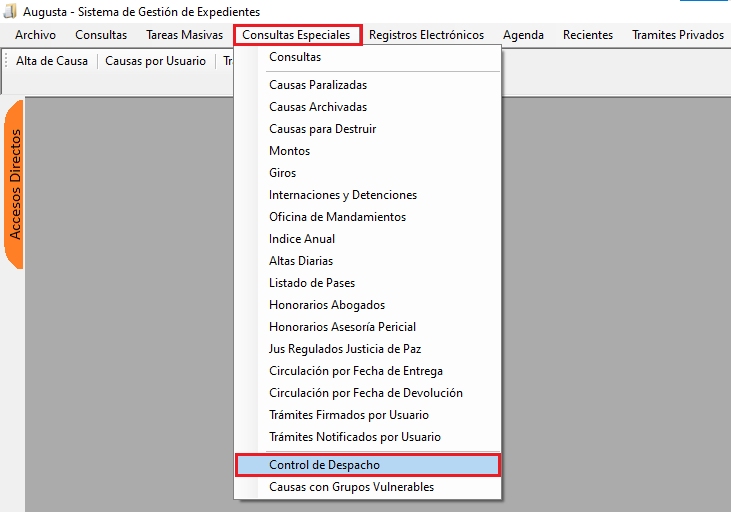
Esta herramienta verifica que en los Trámites generados en el organismo (despachos) tengan la referencia "Trámite despachado" resuelta, indicando la presentación electrónica asignada con estado firmado, notificado, etc., para que deje de listarse como pendiente. En caso de no cumplir con estos requisitos mencionados se entiende que aún no ha sido despachada, por lo tanto se mostrará en el listado que se obtiene como pendiente de despacho.
Este listado se podrá obtener por distintos criterios de búsqueda seleccionando un rango de fechas "Desde/Hasta" por algún usuario en particular, por tipo de trámite, por grupo de trámite, por trámite posible seleccionan uno, varios o Seleccionar Todos.
Cuando se selecciona “No Avisar” al descargar una Presentación Electrónica no se cuenta como pendiente de despacho en el listado de control de despacho. Si por algún motivo se necesita listar las presentaciones con esta condición, se marca el checkbox “No despachables”.
Desde este listado se podrá acceder con el menú contextual a los Datos de la Causa o Ver/Imprimir un listado.
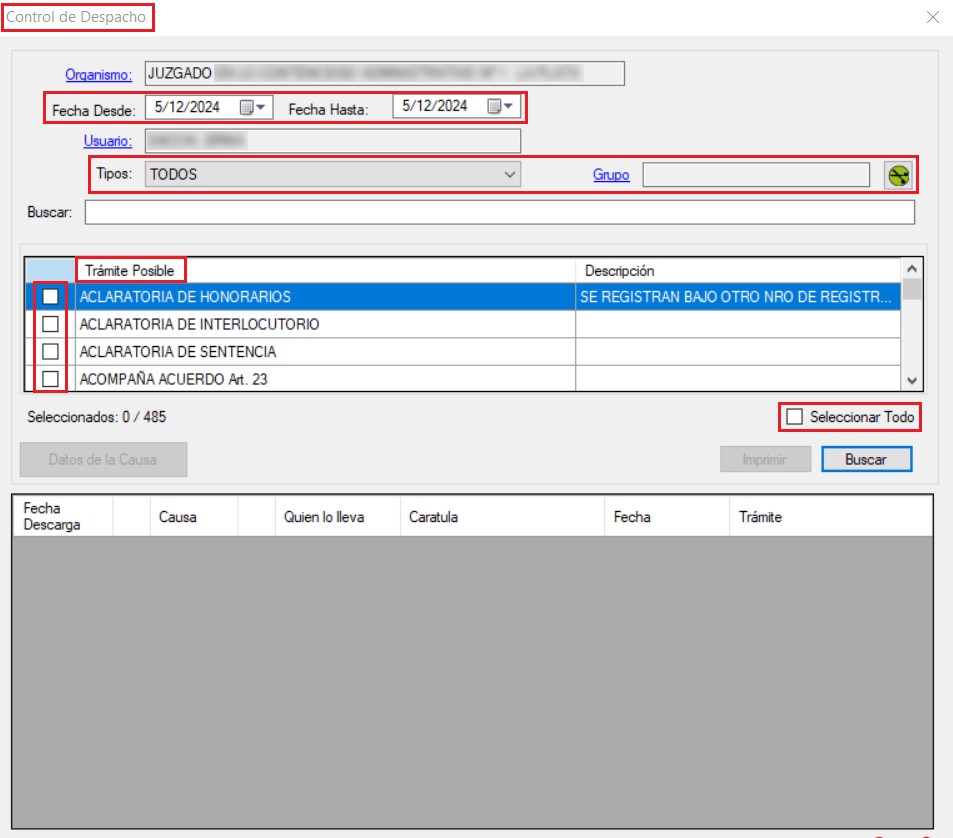
Al realizar la búsqueda se obtiene un listado con los criterios seleccionados, donde se podrá ver la Fecha de Descarga de la presentación, Nro. de Causa, Quien lo lleva, Carátula de la causa, Fecha de la presentación y el Trámite. En el margen inferior derecho se verá la Cantidad de Trámites pendientes de despacho.
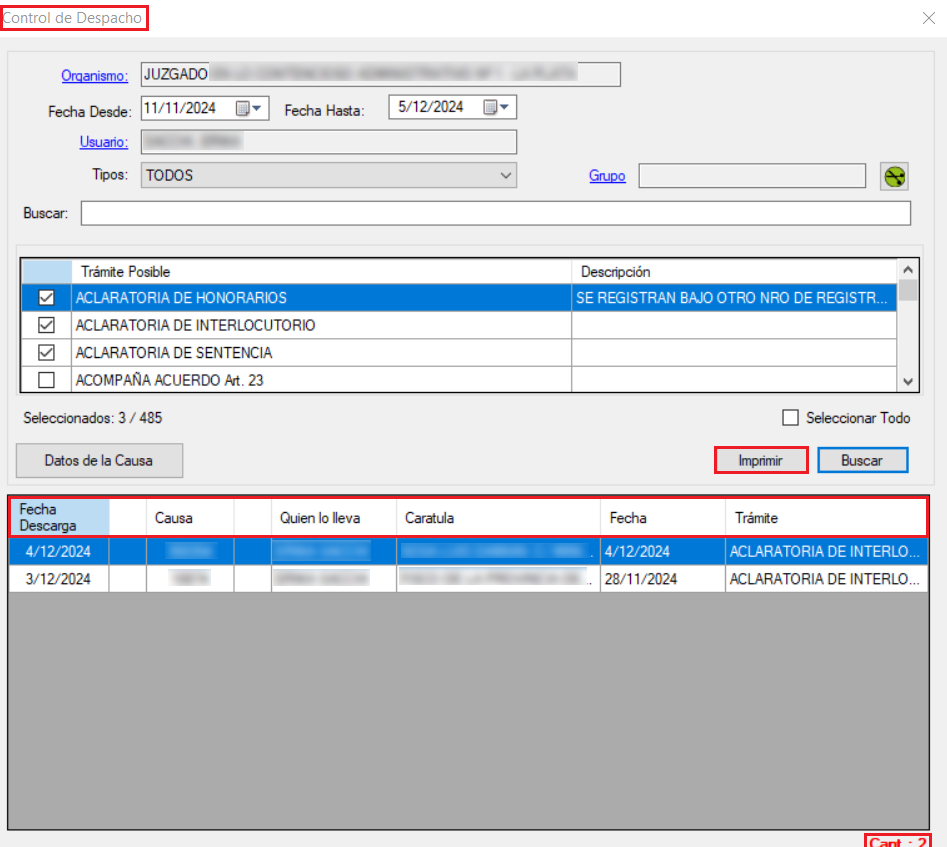
Con el botón "Imprimir" el sistema muestra un reporte que puede imprimirse y/o guardarse como Excel, PDF o archivo de Word:
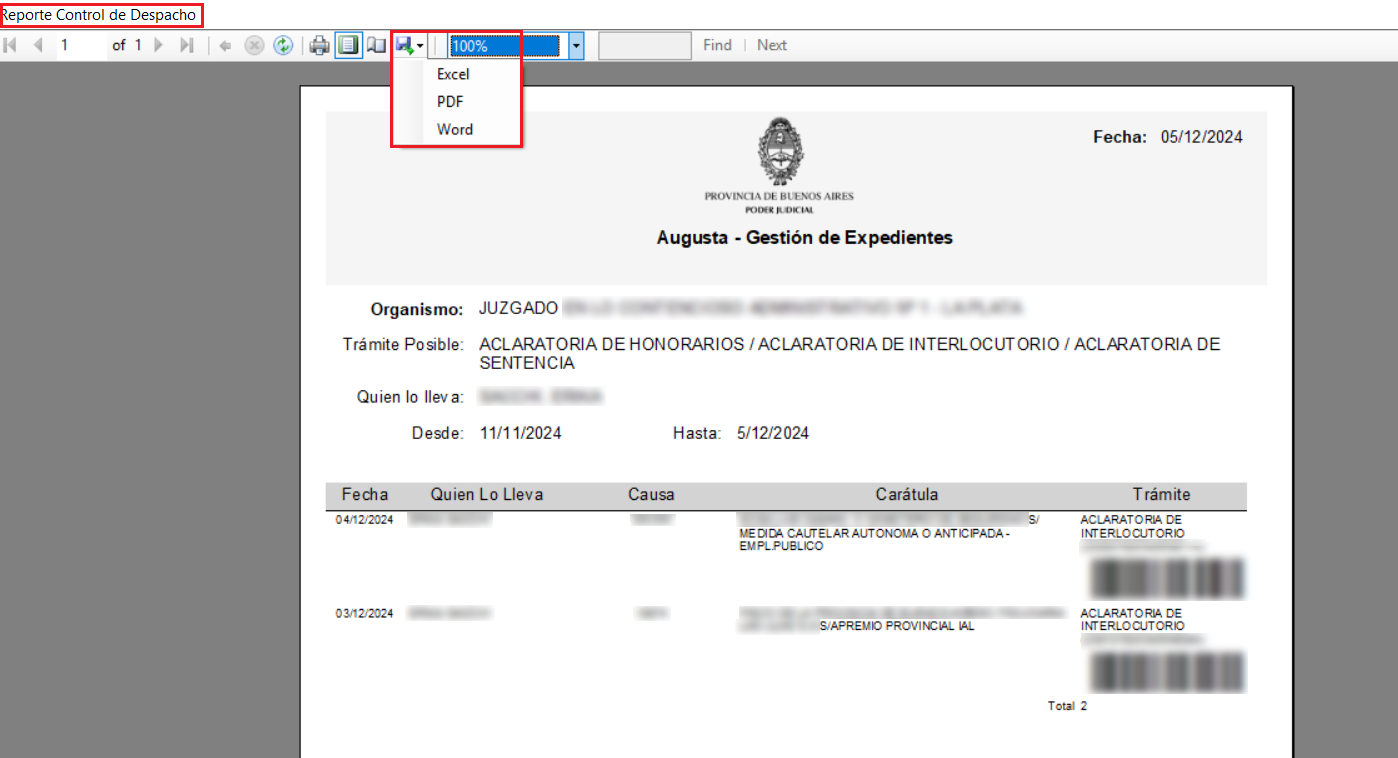
Para resolver los casos en que la presentación electrónica no se vinculó con el trámite en la que se despacha con la referencia “Trámite Despachado” y fue Notificado, para que deje de estar entre las presentaciones pendientes en el listado de Control de Despacho; se podrá agregar la referencia “Trámite Despachado (carga tardía)” en el trámite y al resolver la referencia relacionándola con la presentación ya no estará más entre las pendientes.
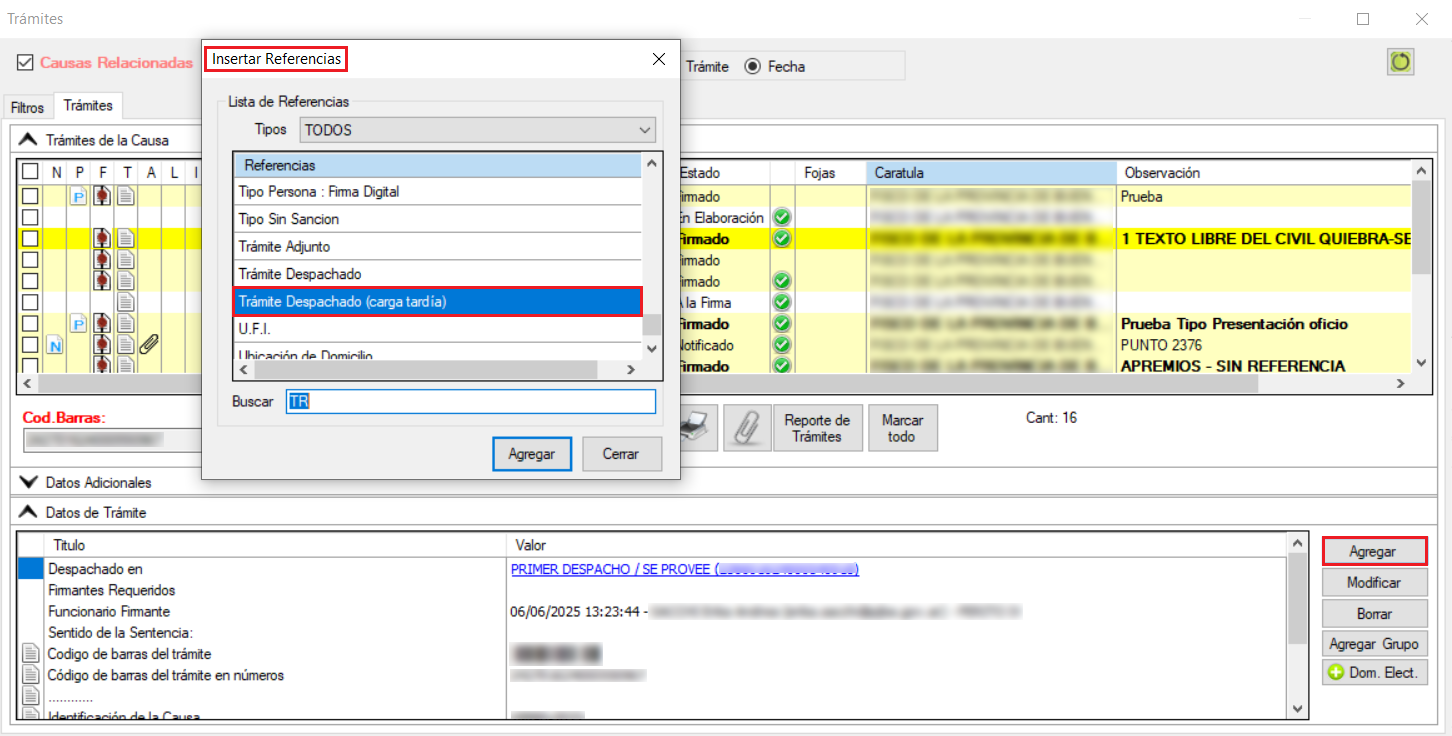
Causas con Grupos Vulnerables
Ingresando desde “Consultas Especiales” – “Causas con Grupos Vulnerables” el sistema nos ofrece una ventana donde podremos listar todas las causas que tengan cargada alguna parte con Grupos Vulnerables (Personas con Discapacidad, Menores y Adolescentes, Víctimas de Violencia de Género o Intrafamiliar y Adultos Mayores).
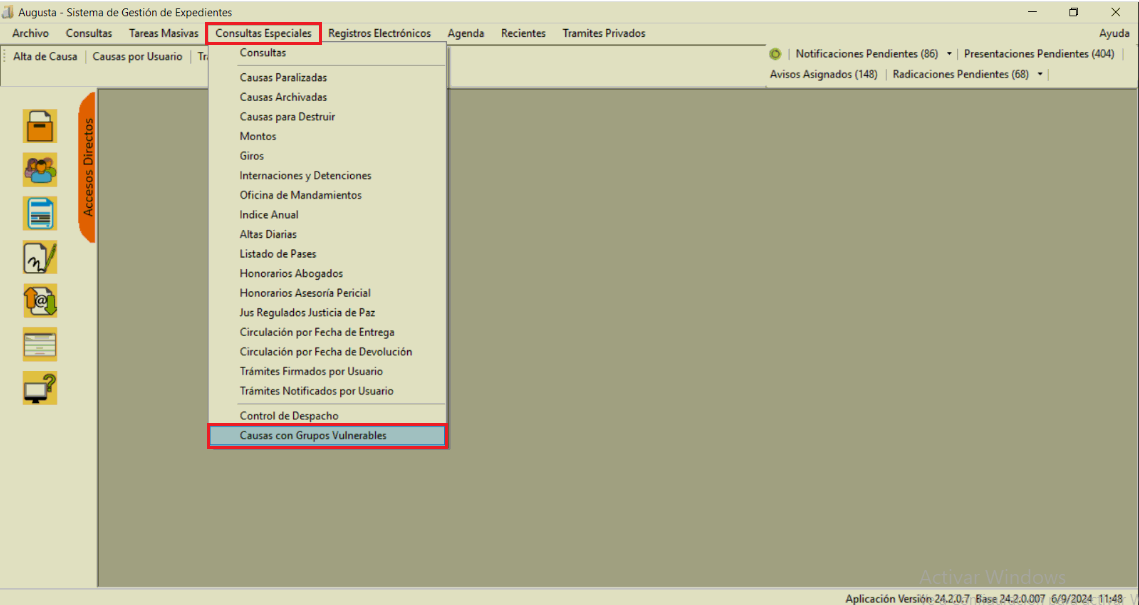
Estando en el Organismo correspondiente, luego de cliquear en el botón "Buscar" aparece el listado de las Causas que tienen Grupos Vulnerables en el Organismo.
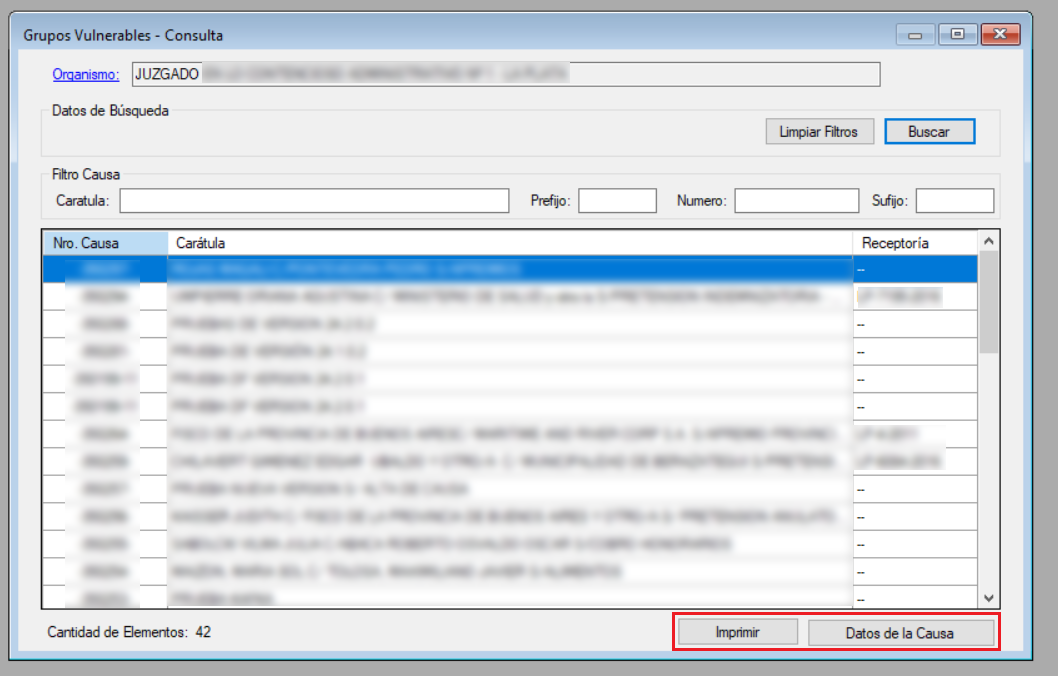
Podremos también Filtrar Causa ingresando Carátula y/o número de la causa.
Luego ese listado lo podemos imprimir (desde esta opción bajarlo a PDF, Word o Excel) o ingresar a los Datos de la Causa.
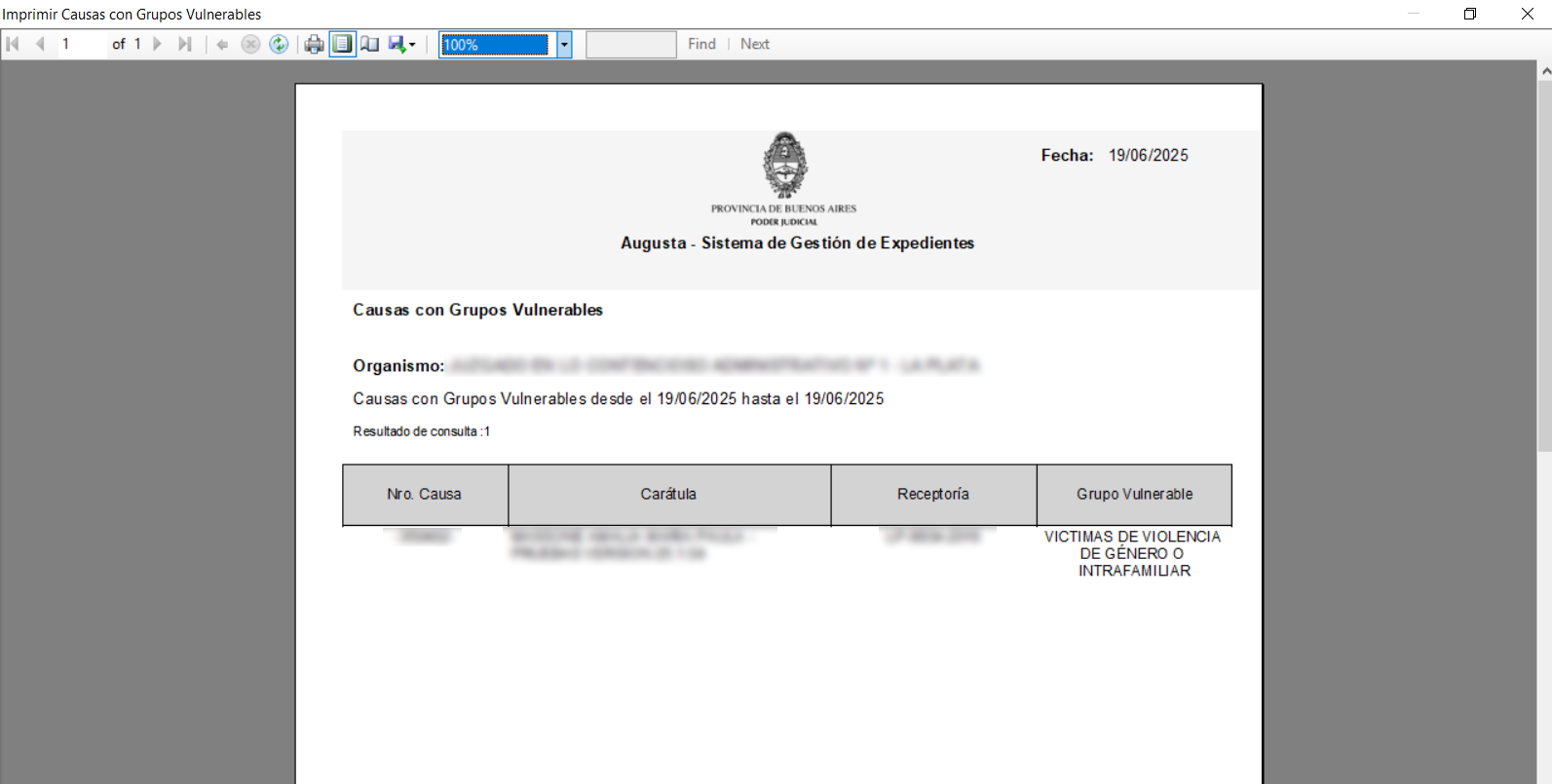
Registros Electrónicos
Para poder registrar electrónicamente un trámite, es condición necesaria que esté firmado digitalmente por algún funcionario del organismo. Se pueden dejar preparadas las registraciones previo a la firma del trámite; esta acción la puede realizar cualquier usuario del organismo.
La numeración será automática con prefijo y año en cada uno de los registros, ejemplo: Prefijo RS Registro de Sentencias, RR Registro de Resoluciones Interlocutorios, RH Registro de Honorarios. Con el número y el año: RS-123-2024.
Se podrá generar más de un registro por cada trámite (Ejemplo: Registro de Sentencias y Registro de Honorarios).
Las registraciones electrónicas se publicarán en el sitio web https://sentencias-corte.scba.gov.ar/ desde el 1º de octubre de 2024. Se encuentra disponible el acceso a todas las sentencias dictadas por la Suprema Corte de Justicia (SCBA). Se extenderá progresivamente la difusión de las sentencias de los restantes órganos jurisdiccionales de la Administración de Justicia Provincial por resoluciones de Corte.
Las registraciones pueden realizarse en el trámite, dentro de la causa; desde Registros Electrónicos - Registraciones Preparadas y desde el módulo de Firma Digital con el botón “Firmar, Registrar y Notificar”. Para ésta última opción el tramite deberá tener la registración preparada y un domicilio electrónico cargado.
Registrar desde el trámite
Seleccionar el trámite que se desea registrar y cliqueando con el botón derecho del mouse seleccionar la opción Registros Electrónicos.
● La opción Registrar, se habilita si el trámite está firmado digitalmente como puede verse en la imagen. Sino solo se podrá acceder a Preparar Registración.
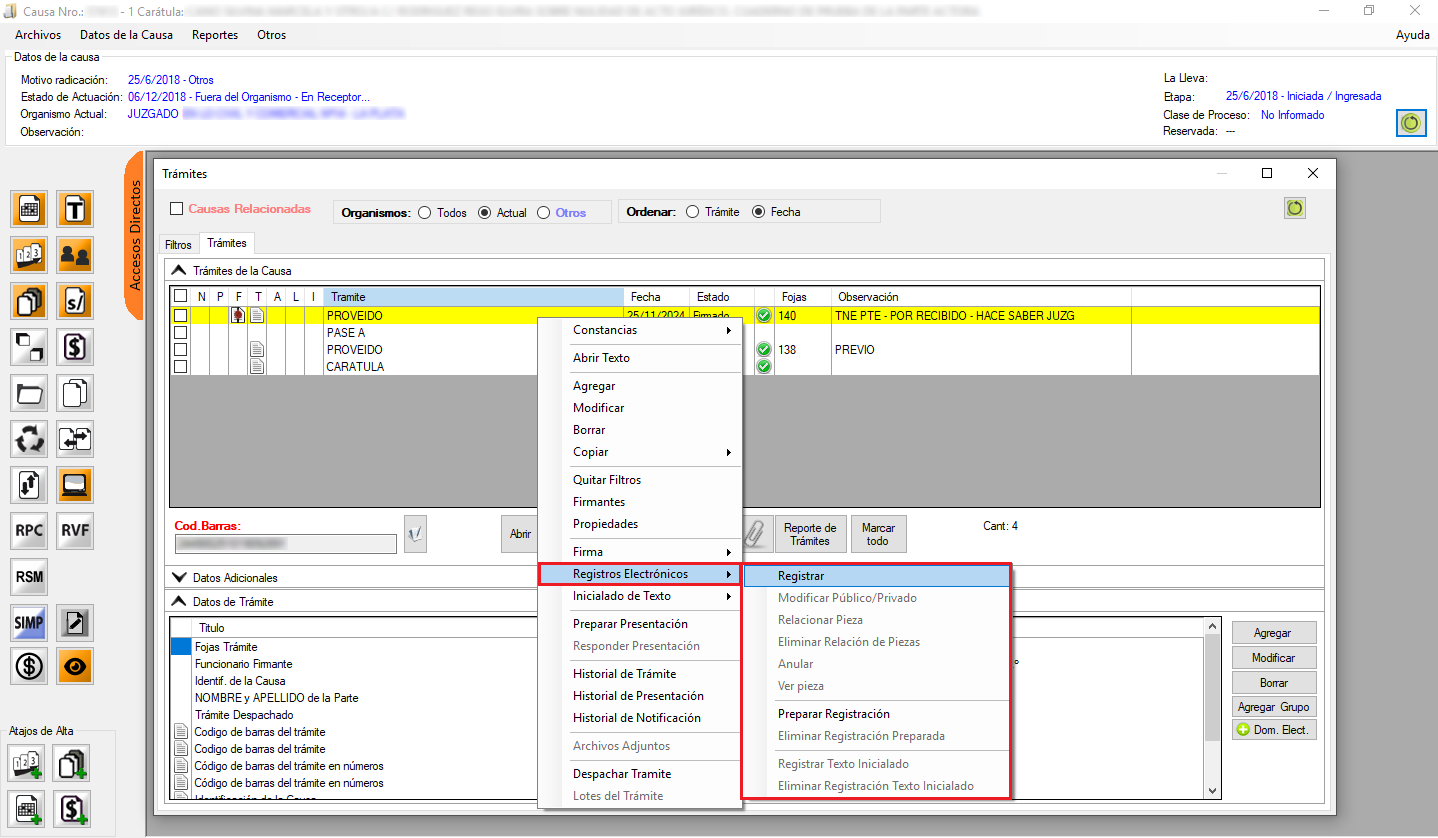
Para ambos casos, tanto para Registrar como para Preparar Registración se verán los registros habilitados para el organismo al que pertenece el usuario. Seleccionar el que corresponda.
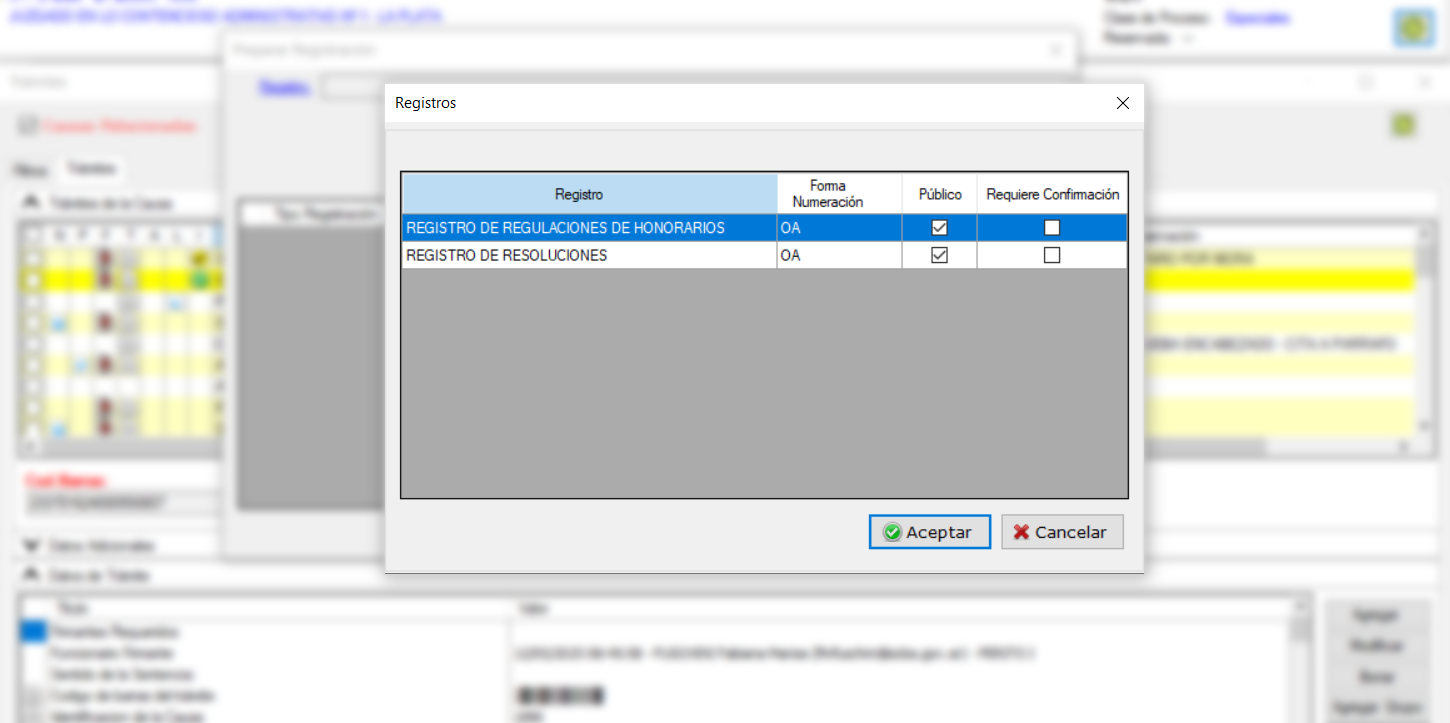
Nota: La columna Requiere Confirmación estará habilitada para algunos organismos de la SCBA (Secretaría de Servicios Jurisdiccionales, Secretaría de Administración, etc.) y las Secretarías de Apremios. Para estos casos en los que interactúa más de un organismo, solo registra uno de ellos confirmando la Registración Preparada en el organismo que dio origen al trámite.
Luego de seleccionar el registro, se indica el prefijo y la visibilidad de registro que será pública, si está tildado. En caso que no corresponda, quitar la tilde. Luego presionar Registrar o Preparar según cada caso y aceptar. Luego el sistema solicitará el PIN del token, para efectivizar el registro.
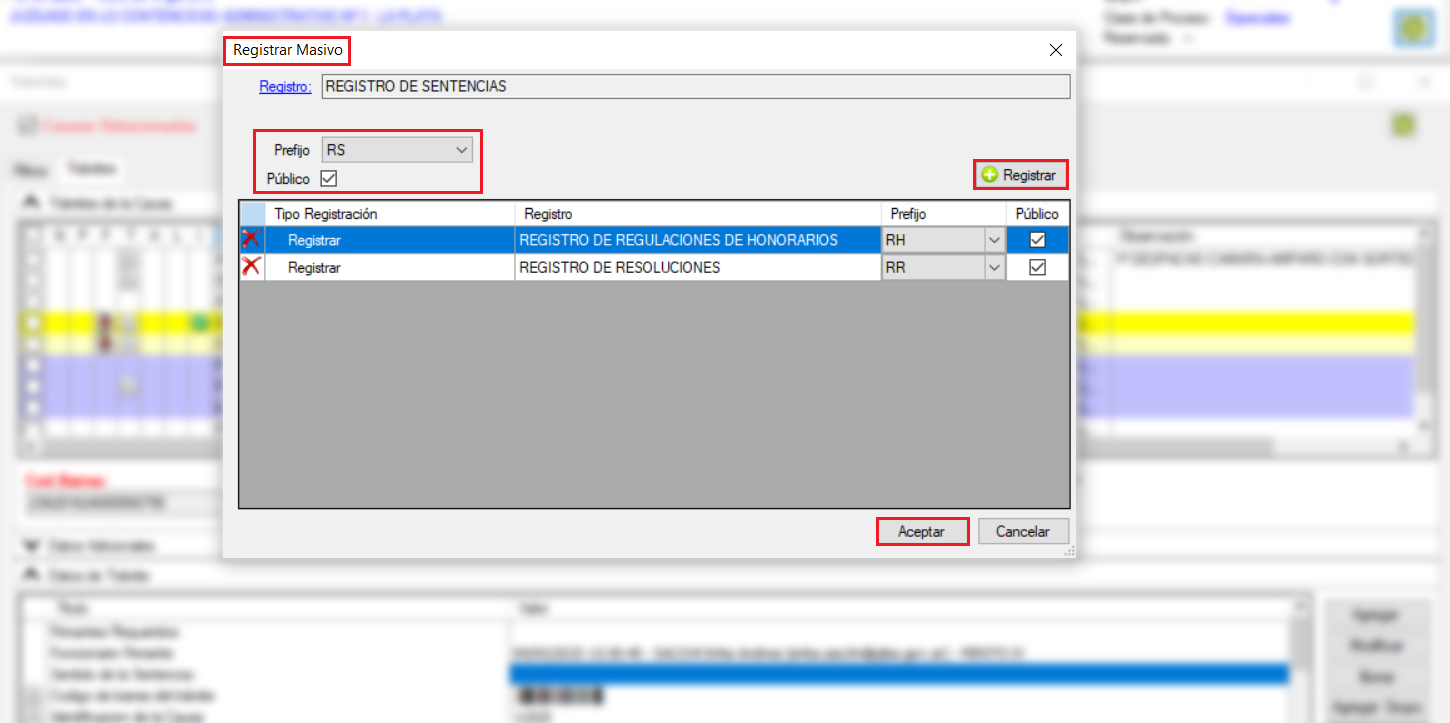
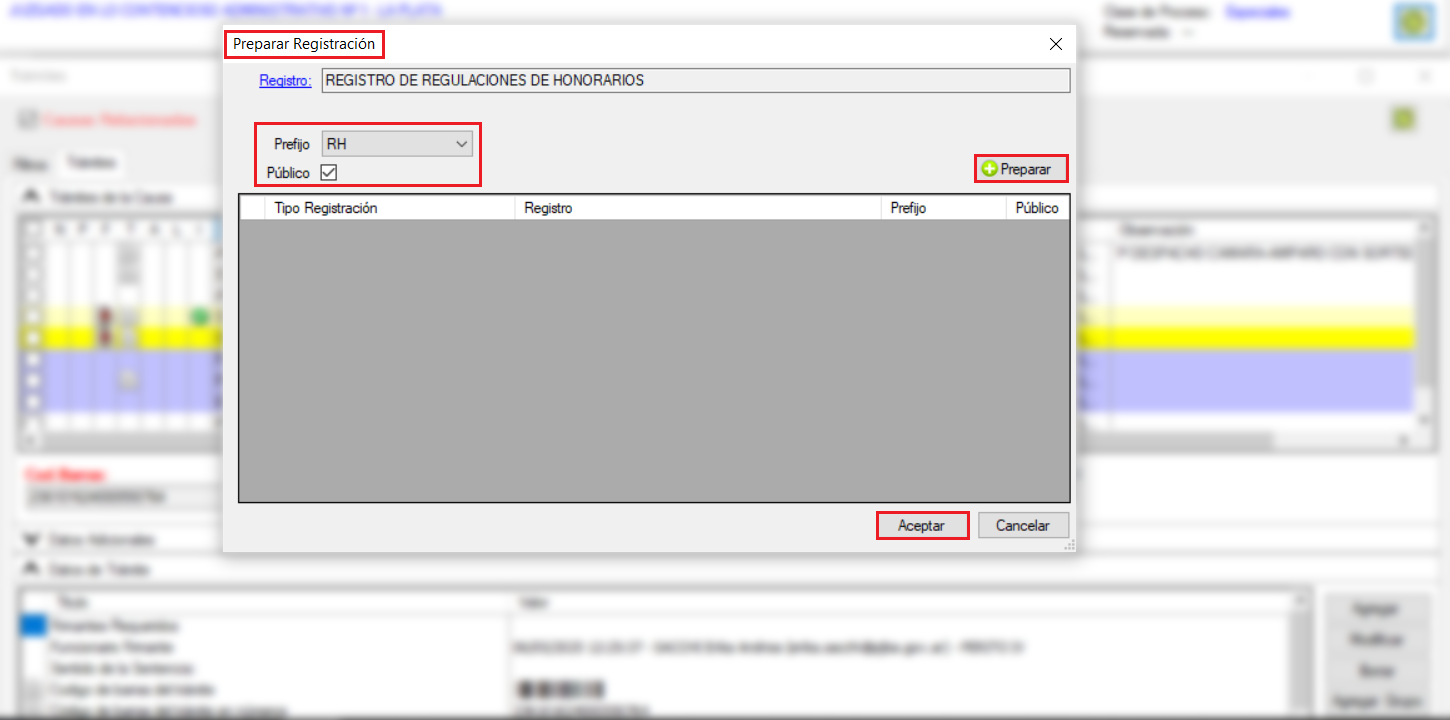
En los Datos del trámite de la Causa se crea un grupo de referencias indicando: prefijo, número y año del registro, fecha y hora de la registración, si es público o privado y funcionario que registró.
En el caso de una Registración Preparada en los Datos del Trámite se visualiza el nombre de quien la preparó. Cuando el funcionario firma digitalmente el registro en la referencia, se verá reflejado el nombre del funcionario que registró.
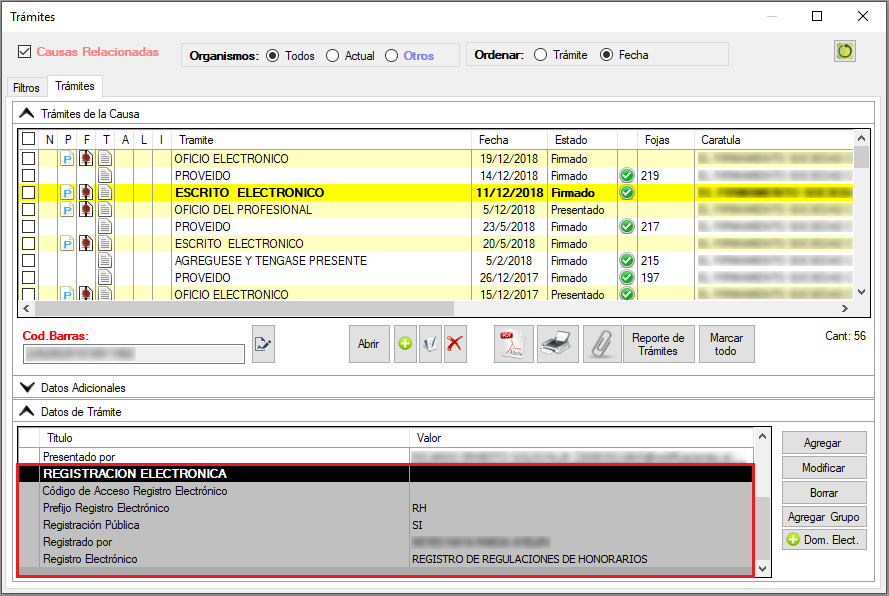
Luego de realizada la registración se habilitan las opciones del sub menú de Registros Electrónicos.
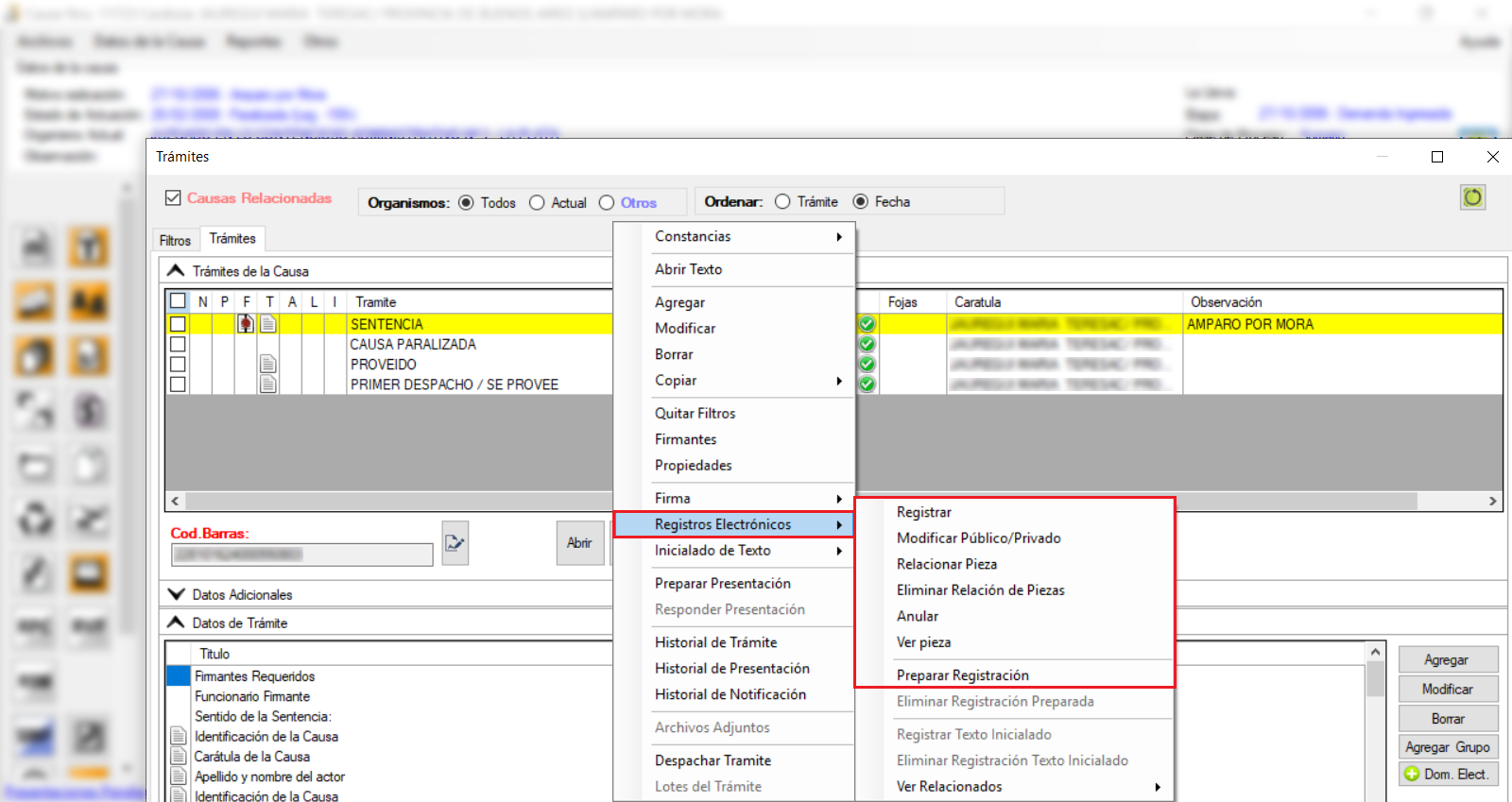
● Modificar Público/Privado: con esta opción se puede modificar la visibilidad del registro. Modificar de Público a Privado o de Privado a Público.
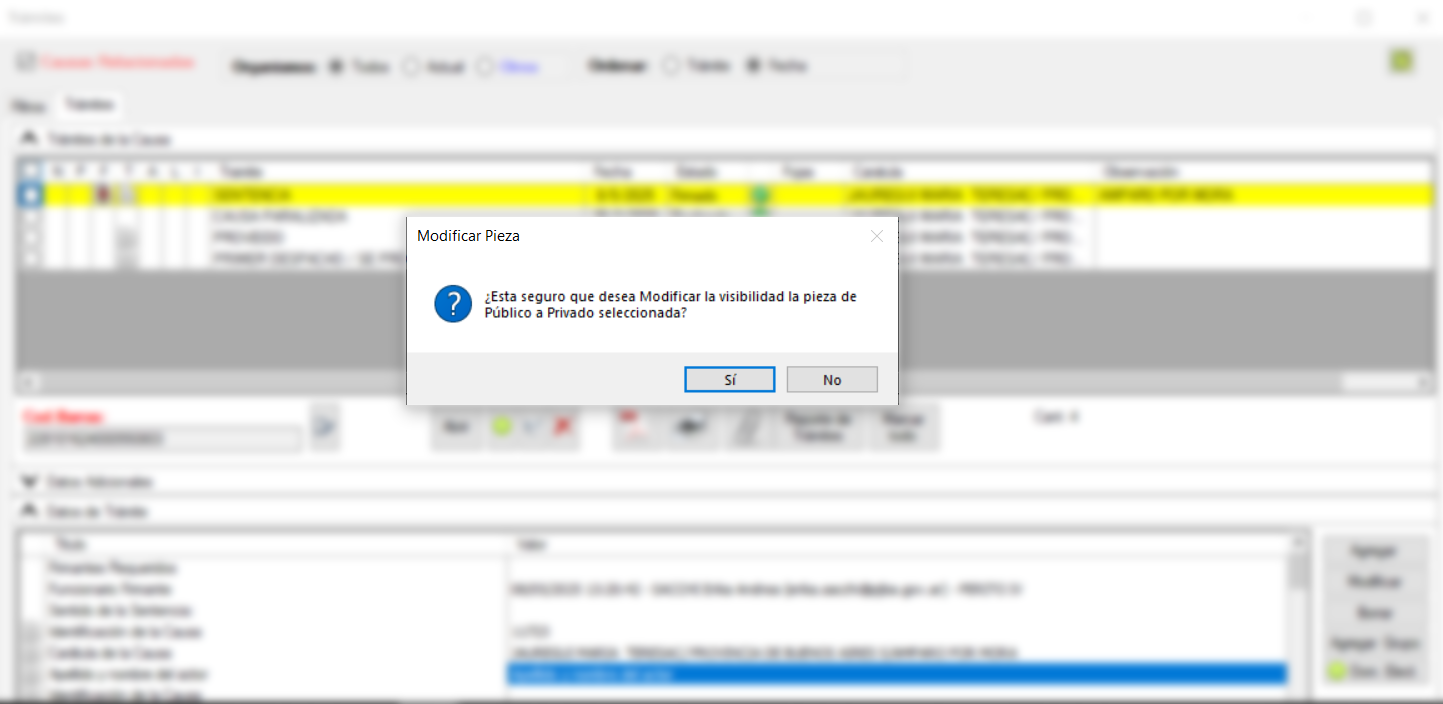
Al presionar “SI” se debe ingresar el PIN del Token para modificar la visibilidad seleccionada.
● Relacionar Pieza: esta acción puede realizarse con un trámite ya registrado y relaciona al mismo con otro registro.
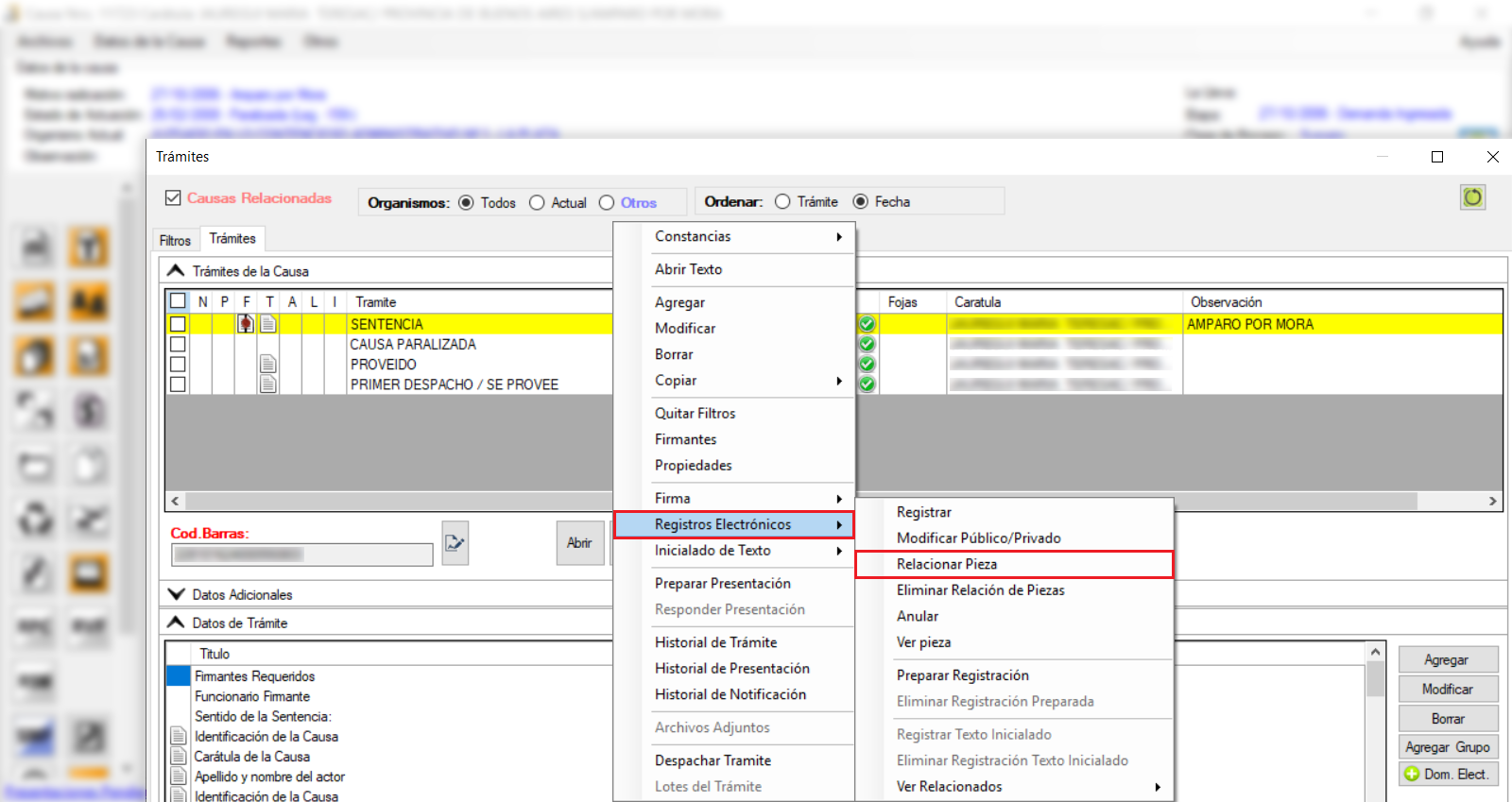
Se abre el formulario de Consulta de los Registros Electrónicos del Organismo. Realizar la búsqueda que corresponda y seleccionar el registro que se quiere relacionar.
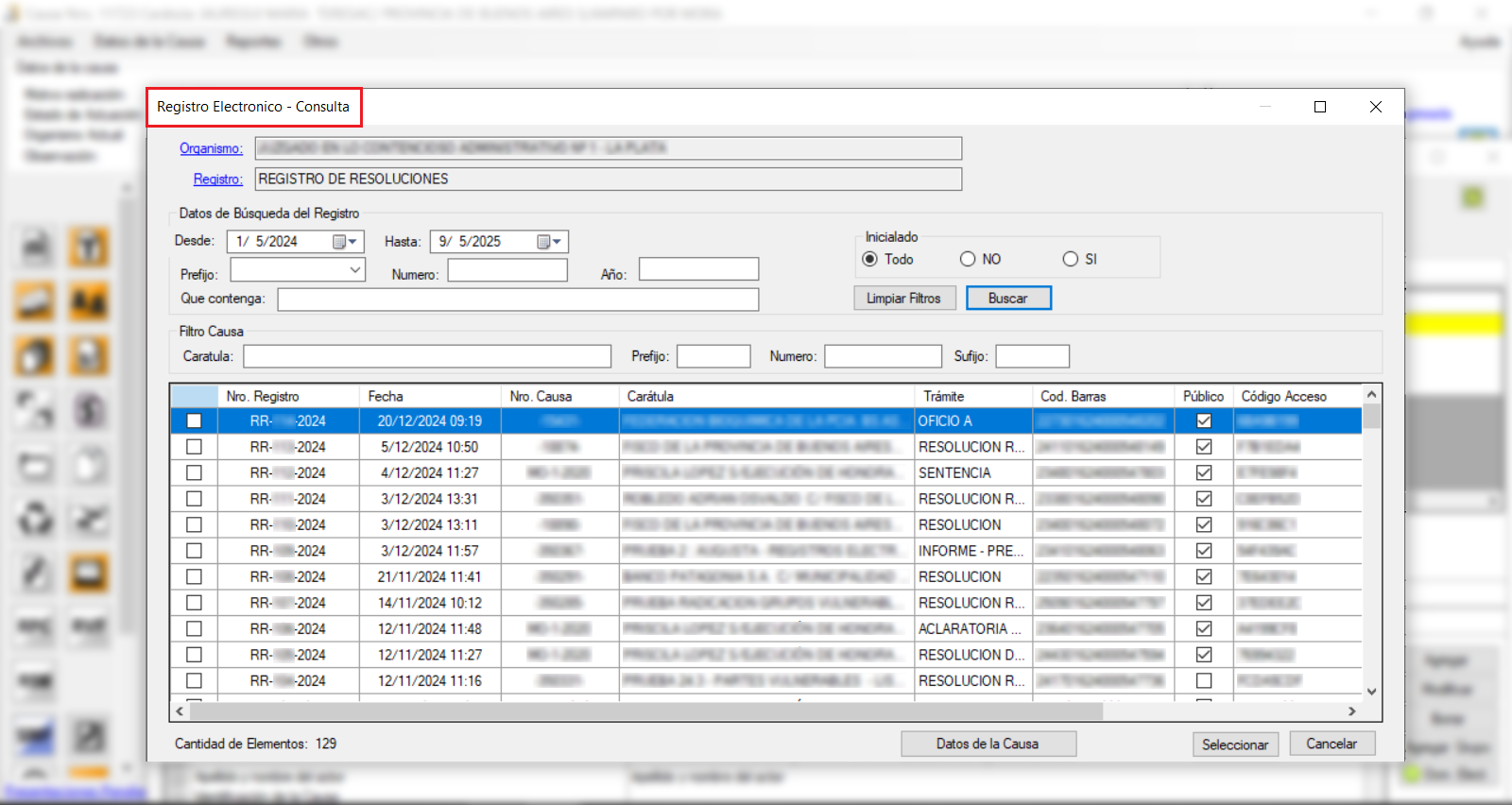
El sistema solicita confirmación para relacionar el registro.
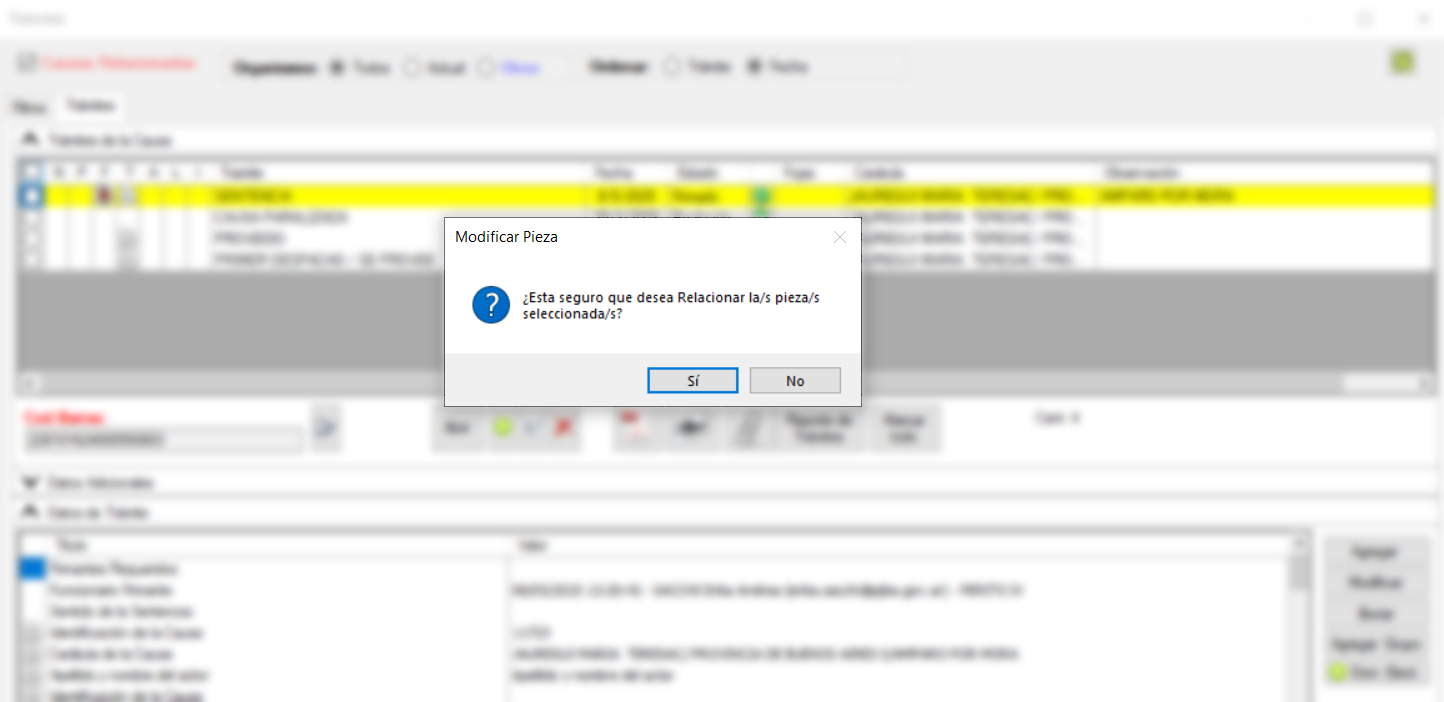
Al presionar “SI” se debe ingresar el PIN del Token para efectivizar la relación.
Luego de esto se inserta la referencia Registración Relacionada con un código interno del sistema. Presionando con un clic sobre éste código se muestra el texto de la pieza relacionada.
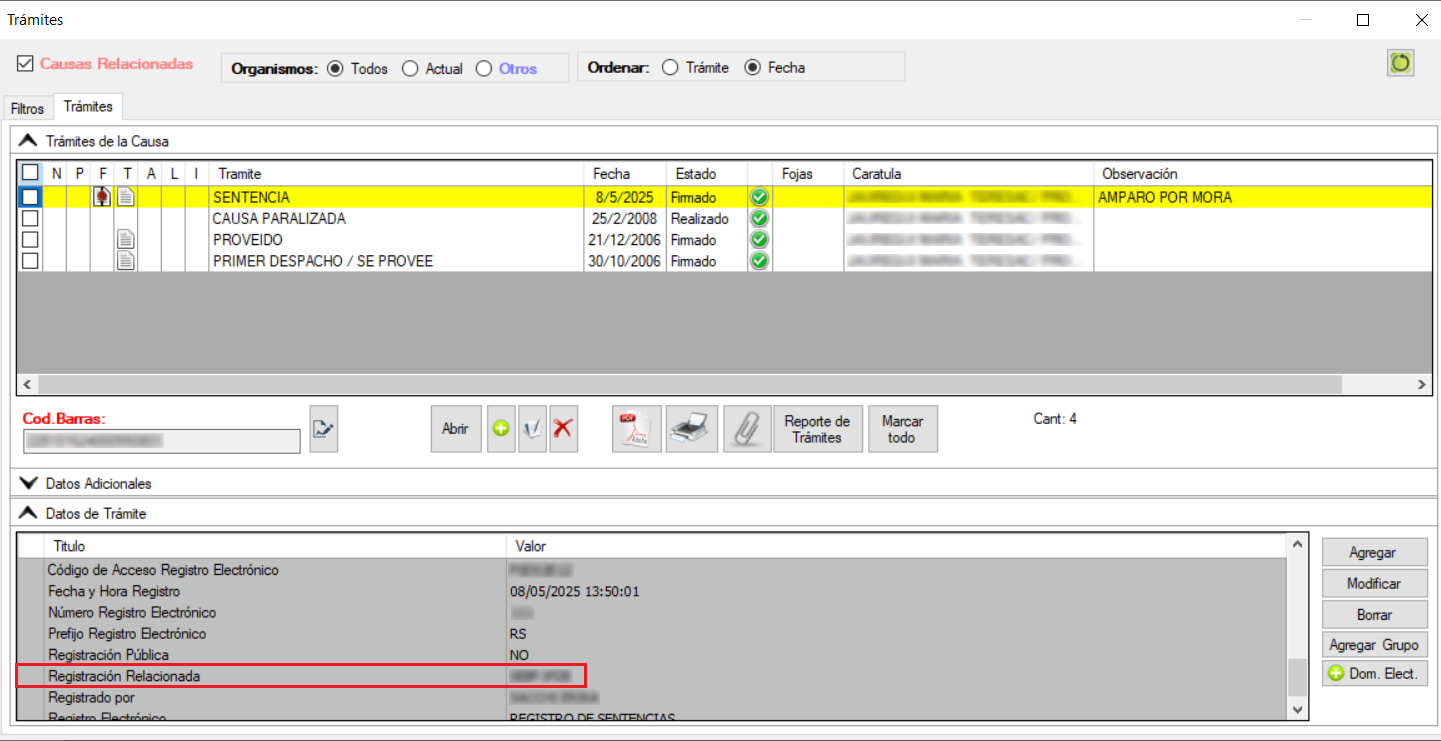
Al relacionar la pieza en la Consulta de Registros se verán estos registros en negrita.
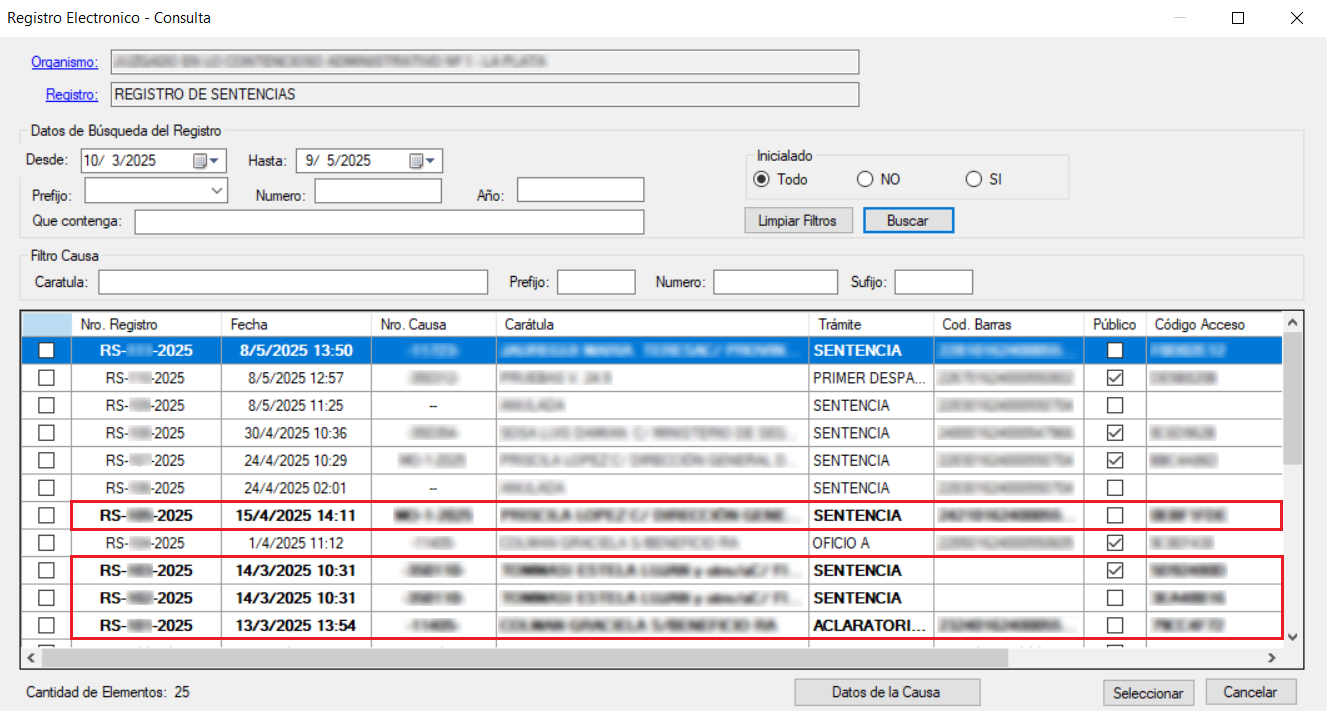
● Eliminar Relación de Piezas: Al seleccionar esta opción se abre una ventana con el código de acceso interno del registro.
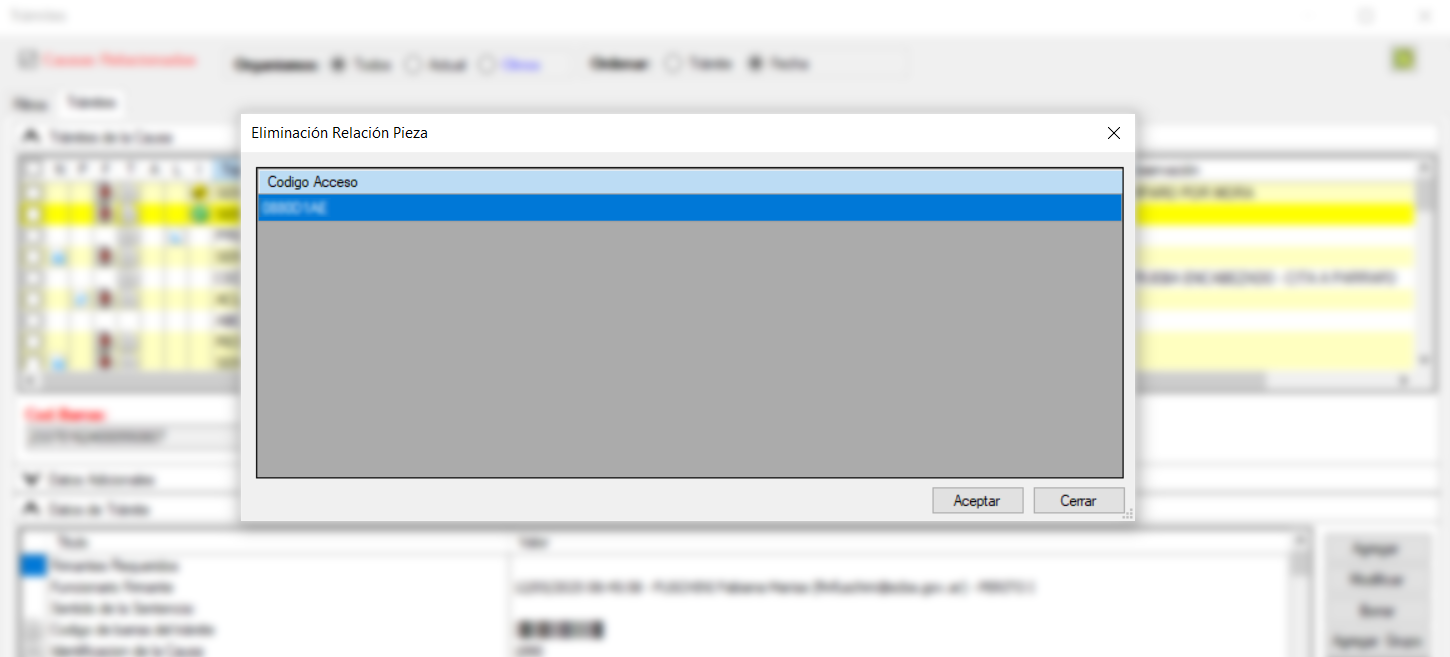
Al “Aceptar” se pide confirmación para realizar la acción, ingresado el PIN del token.
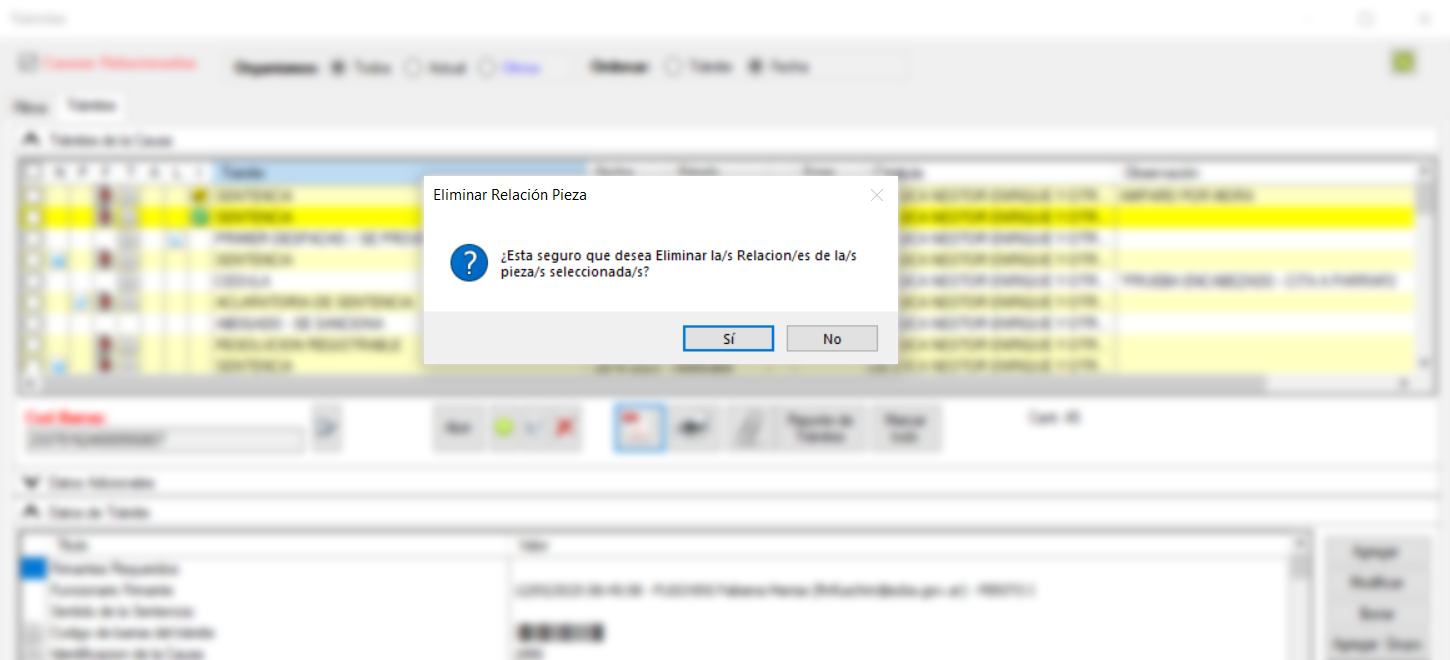
● Anular: Al seleccionar esta opción se puede anular una registración.
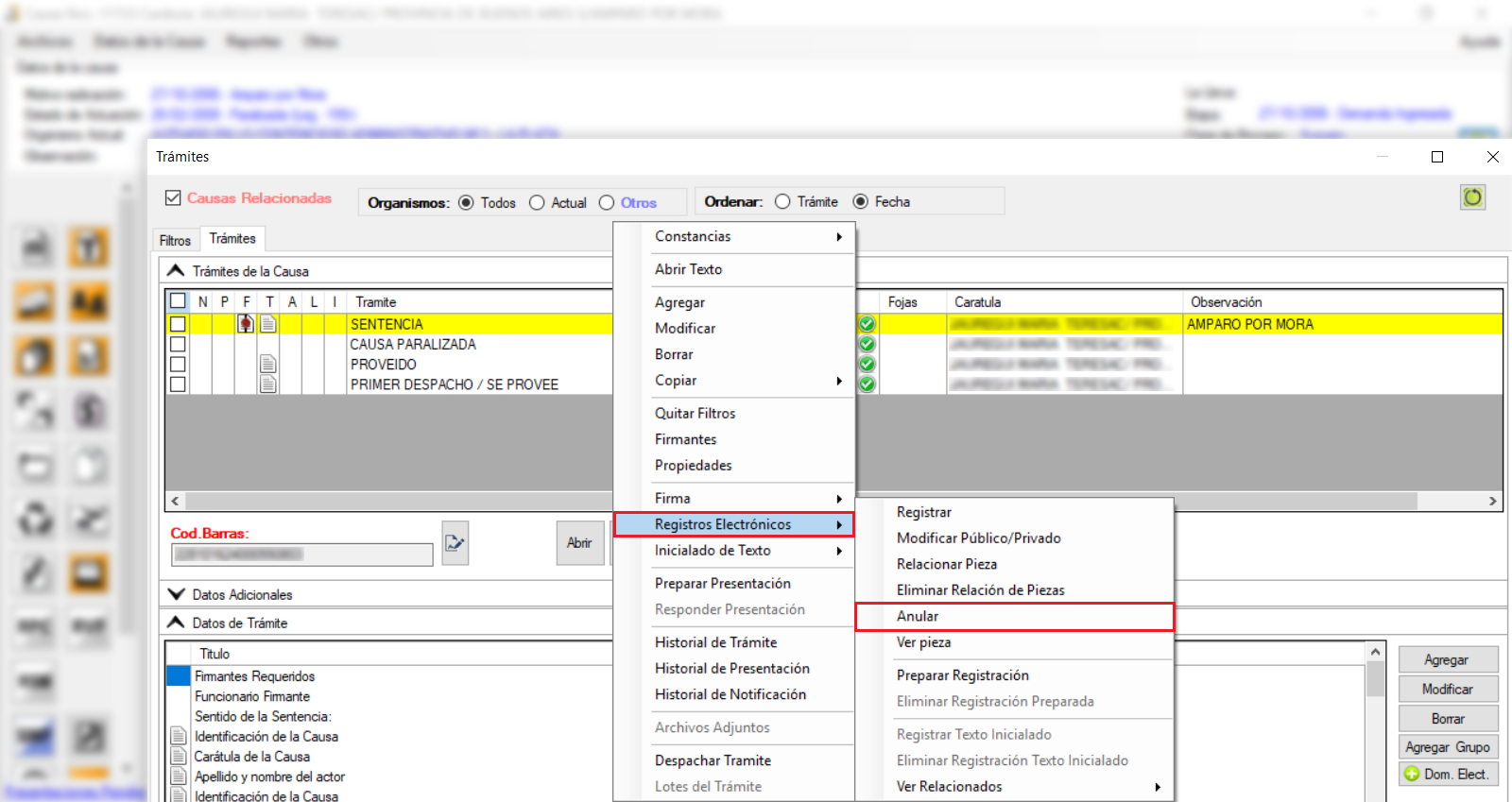
Al “Aceptar” se pide confirmación para realizar la acción, ingresado el PIN del token.
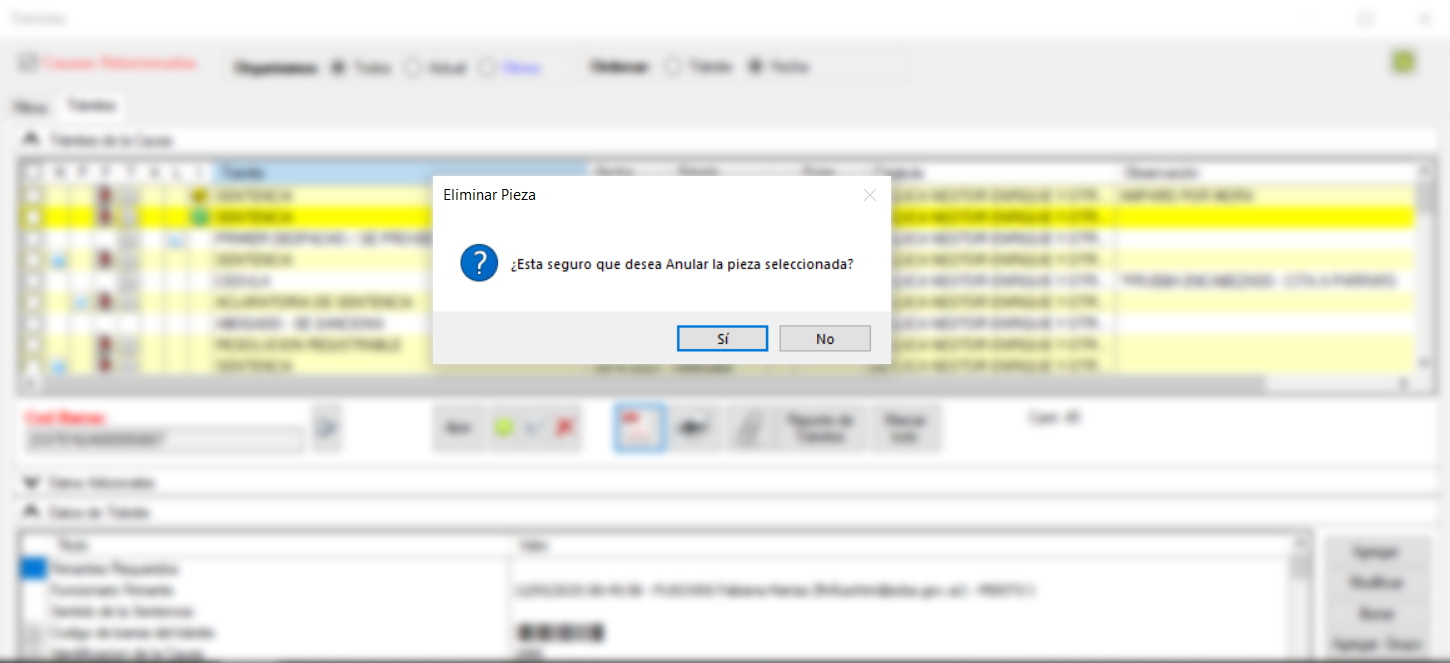
● Ver Pieza: desde esta opción se puede ver el texto del trámite registrado.
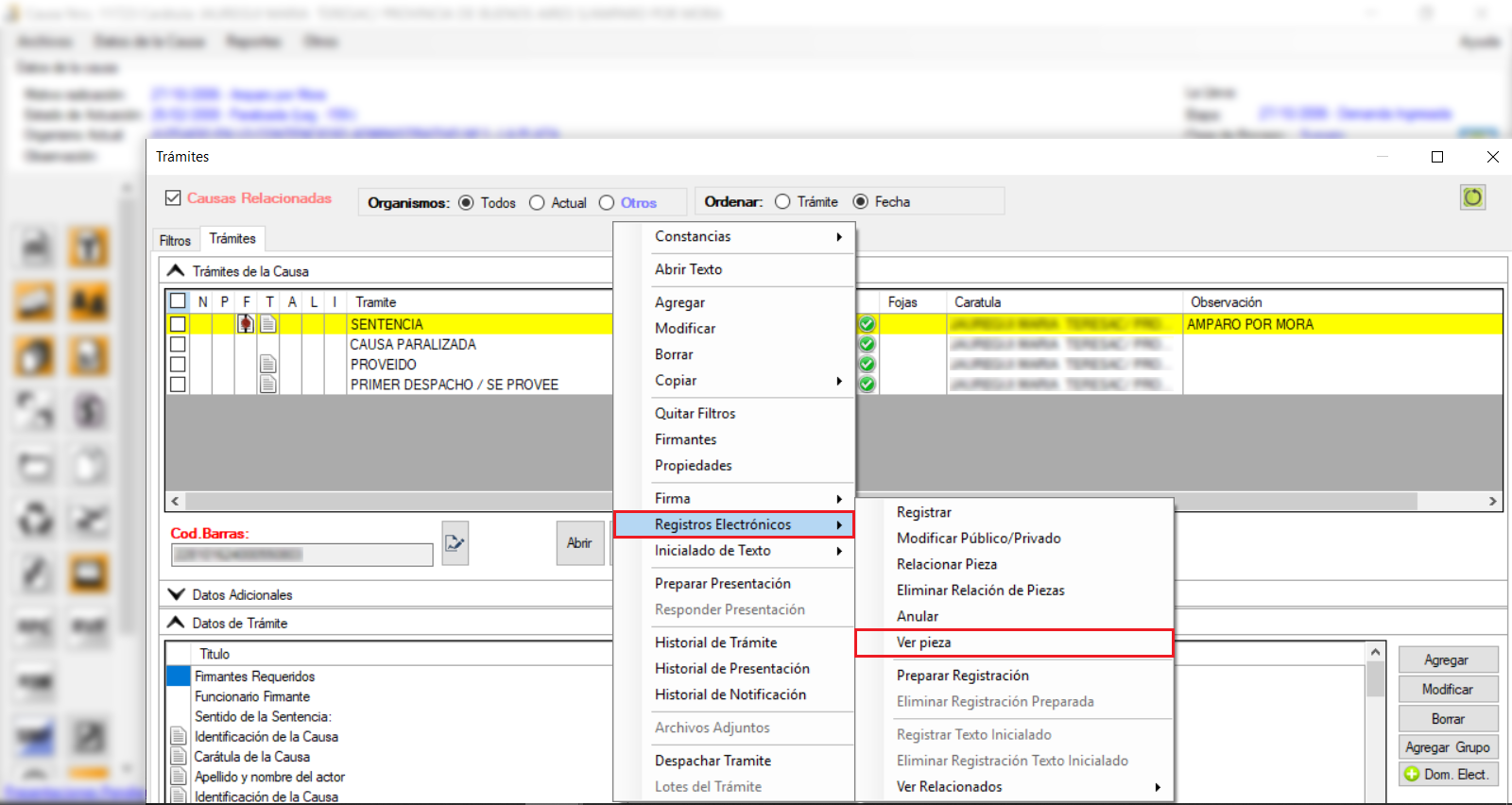
Registraciones múltiples
Se puede Registrar y/o Preparar el registro seleccionando más de uno a la vez.
Desde el tramite, seleccionar con el menú contextual (botón derecho del mouse) Registros Electrónicos - Preparar Registración o Registrar. En ambos casos se podrán incorporar a la lista varios registros y realizar la preparación o registración en forma masiva.
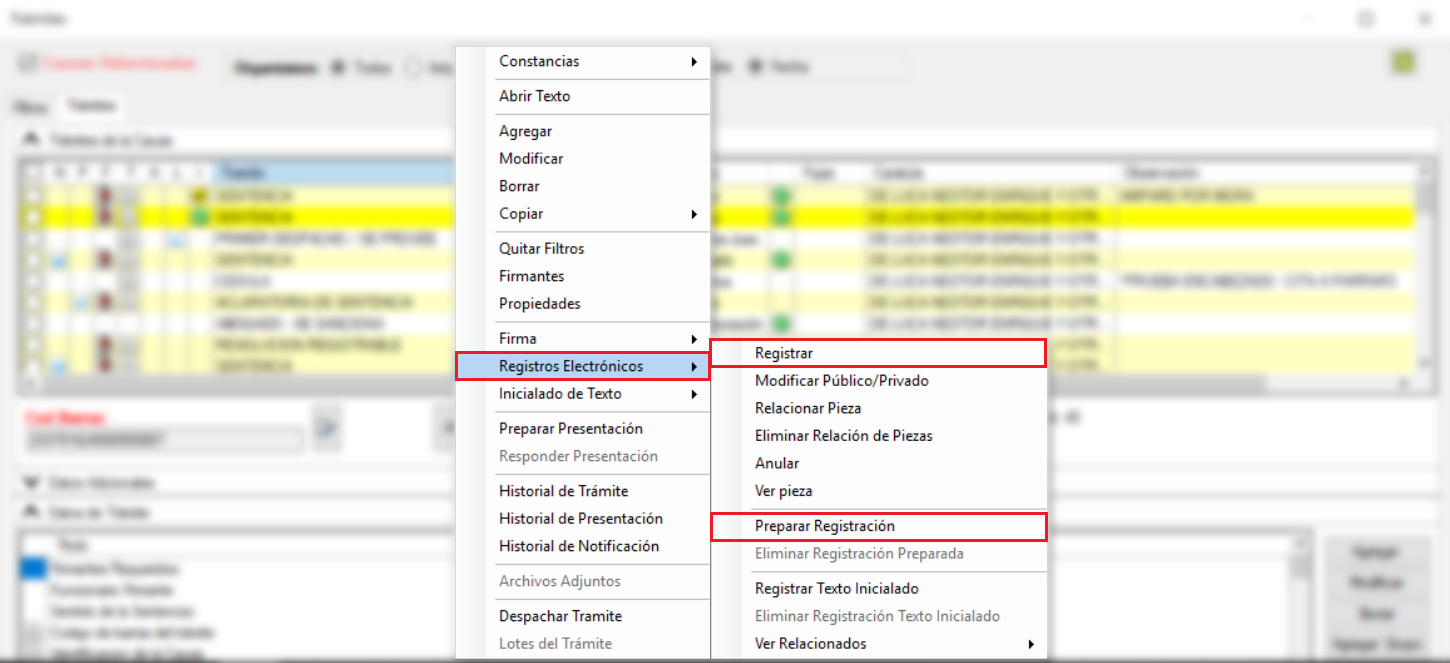
Al hacer clic en Registro, se selecciona el deseado y luego se debe presionar el botón "(+)Preparar" para incorporarlo al listado que está en el recuadro de abajo.

Al tildar el recuadro de la derecha de cada registro, se puede marcar como "público". Si se deja sin tildar, quedará como "privado". Desde la “X” en color rojo se elimina la preparación del registro. También se puede eliminar la registración preparada desde el menú contextual (botón derecho del mouse) desde Registros Electrónicos – Eliminar Registración Preparada.
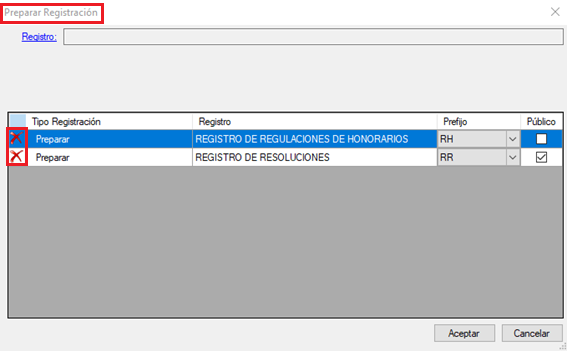
Para Registrar en el trámite se siguen los mismos pasos pudiendo incorporar más de un registro.

Consulta Registros
Ingresando desde el menú Registros Electrónicos se pueden consultar los registros del organismo, acceder a las registraciones provisorias que requieren confirmación (Secretarías de Apremios, Secretaría de Servicios Jurisdiccionales, etc.) y acceder a las registraciones preparadas.
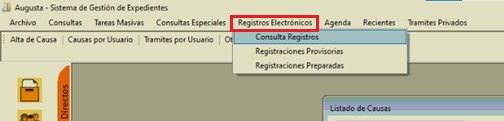
Desde esta opción se accede a todos los registros del organismo.
Para realizar la búsqueda primero se debe seleccionar el tipo de registro a listar con un rango de fechas. En caso de buscar un registro en particular, ingresar el Prefijo-Numero de Registro-Año. En el campo Que contenga se puede buscar por una palabra clave que esté dentro del texto del registro. También se puede filtrar por todas las piezas registradas o las que están o no inicialadas. Al presionar Buscar se ofrece un listado con todos los registros que cumplan con esas condiciones.
Desde este listado se podrá filtrar la causa ingresando la Carátula, el Prefijo, Número y/o Sufijo de la causa.
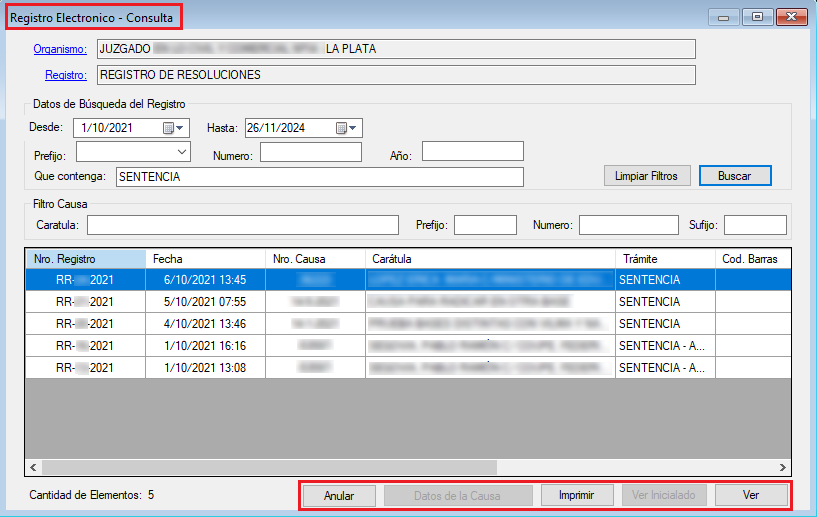
Desde esta búsqueda se podrá Anular Registro, Ingresar a los Datos de la Causa, Imprimir un listado, Ver Inicialado o Ver el texto del trámite registrado.
Cuando se realiza una búsqueda llenando el campo "Que contenga", presionando el botón "Ver", el sistema mostrará la palabra clave elegida resaltada en amarillo dentro del trámite.
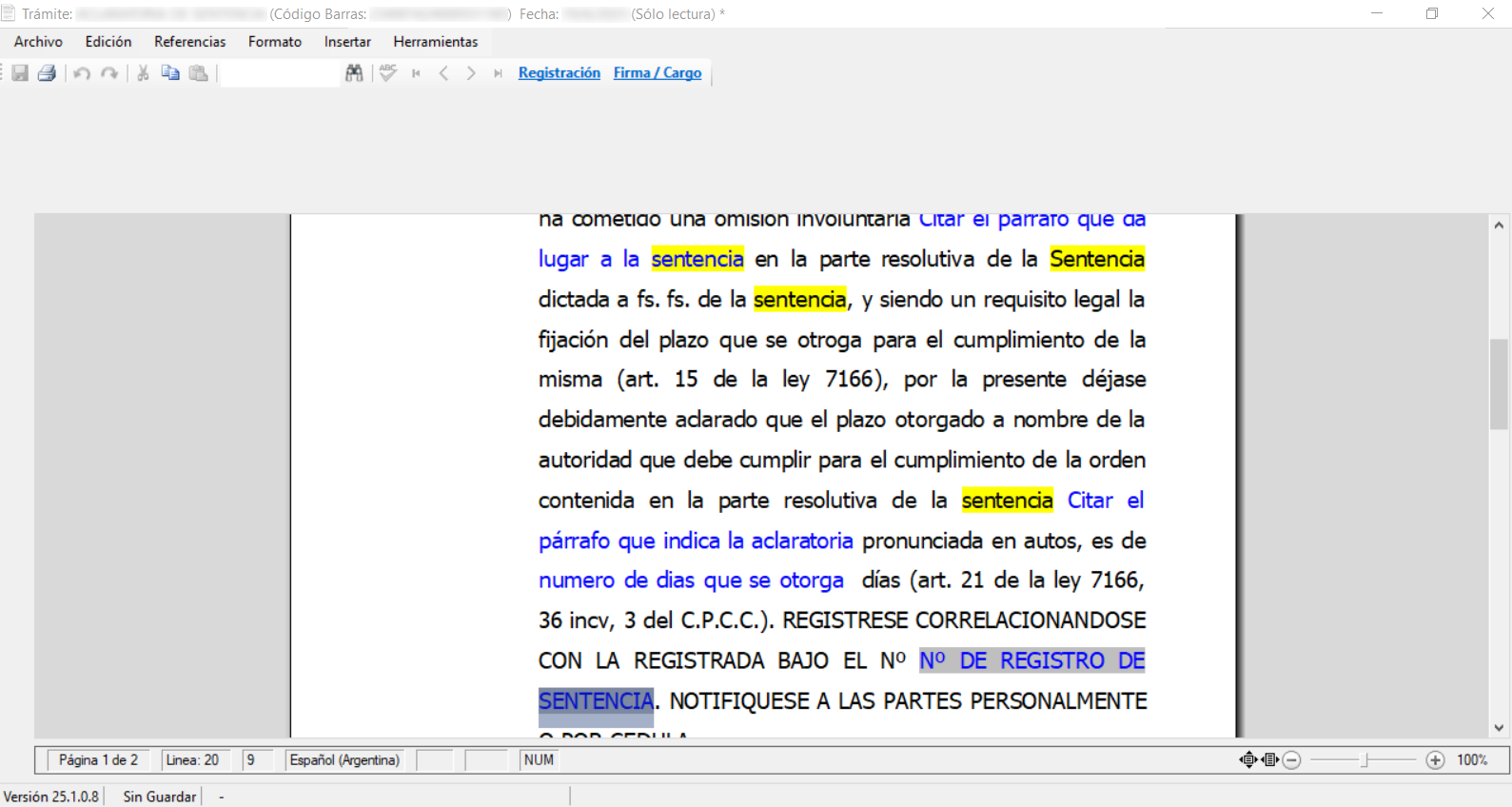
Dentro del menú contextual del trámite (presionando el botón derecho del mouse sobre el mismo) se pueden realizar varias acciones que se ejecutan de la misma manera que haciéndolo desde la causa en el trámite: Cambiar a privado/público la visibilidad, Relacionar pieza, Anular Registración, Ver Pieza o Imprimir.
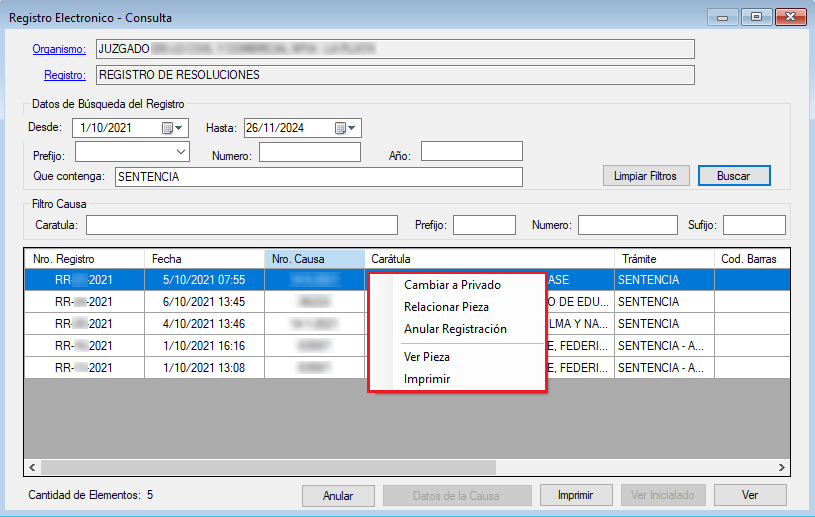
Si se seleccionan varios trámites (marcando los checkbox de la izquierda), se puede cambiar el estado de visibilidad de forma masiva, de público a privadi y viceversa.
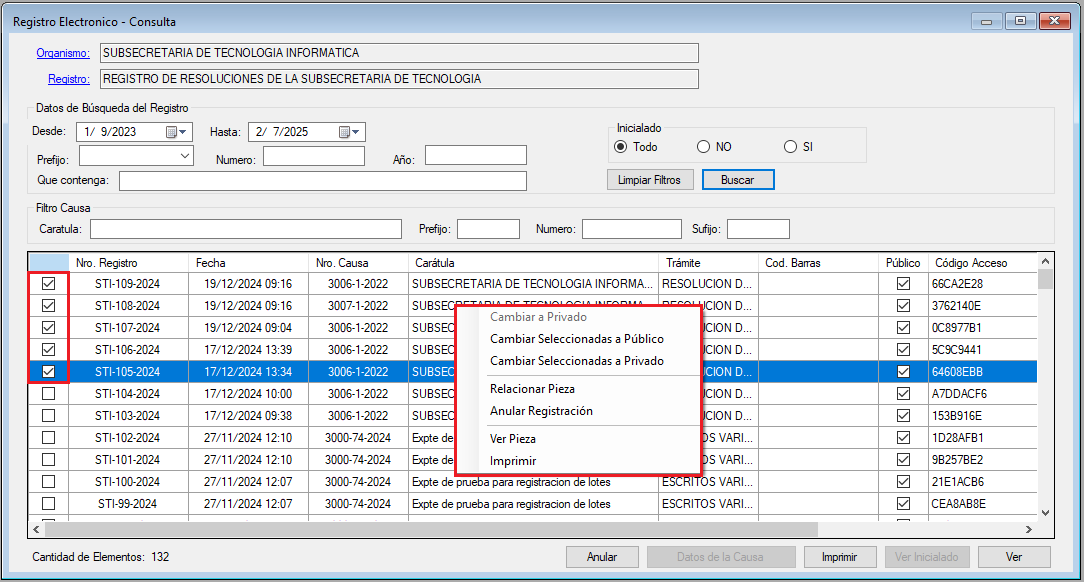
Registraciones Preparadas

Desde el menú Registros Electrónicos – Registraciones Preparadas se pueden buscar por rango de fechas y ordenar las columnas presionando sobre el título de la misma, según el orden que quiera obtener (por fecha, por carátula -en orden alfabético-, por Nro. de causa, etc.).
Desde esta opción se puede registrar en forma múltiple, marcando todos los registros o algunos de ellos y luego presionando el botón Registrar.
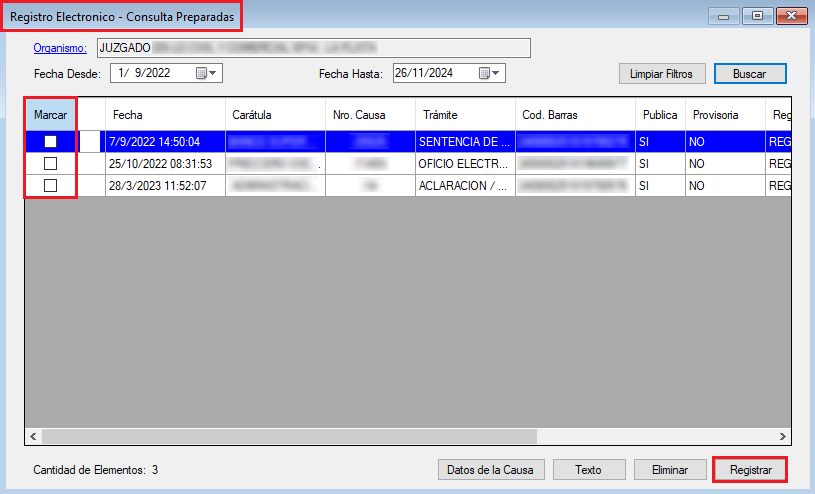
Firmar, Registrar y Notificar - Módulo de Firma Digital
Si un trámite tiene una registración preparada y un domicilio electrónico para notificar, se habilitará dentro del Módulo de Firma Digital el botón de Firmar, Registrar y Notificar.
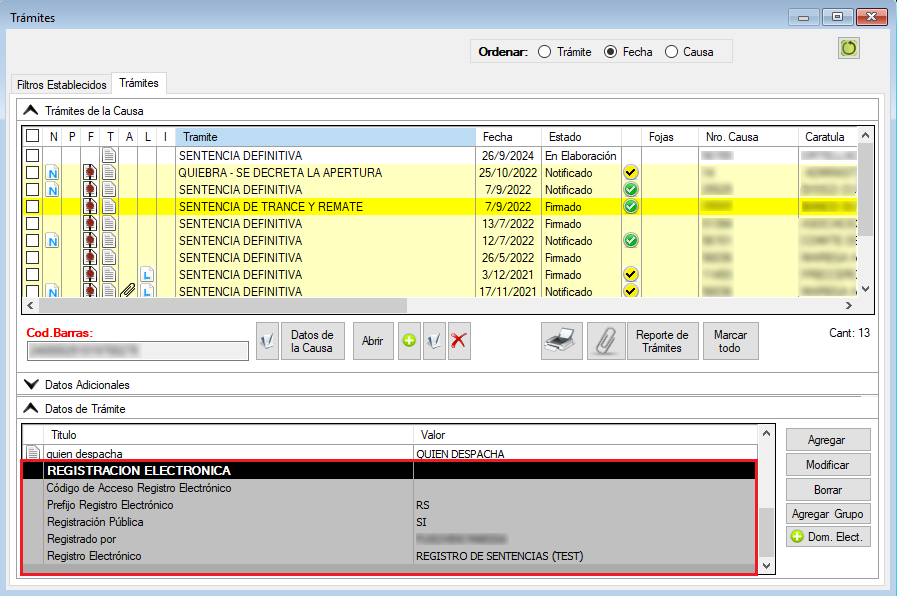
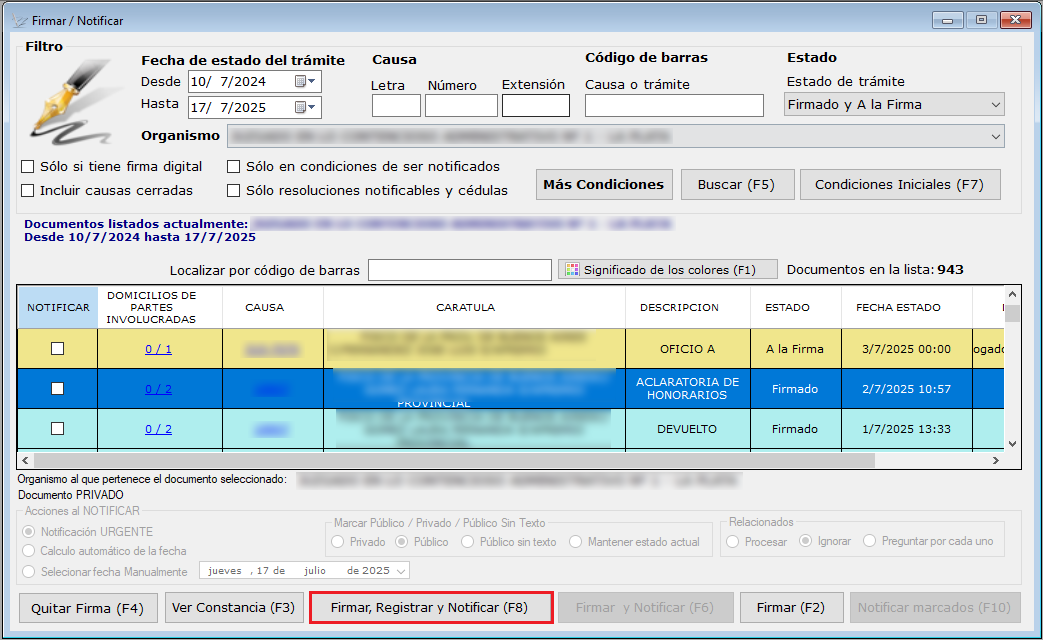
Inicialado
Con esta funcionalidad se podrán anonimizar los datos de un trámite que requieran resguardo de información sensible para ser publicados en el Listado de Sentencias y Resoluciones de la Suprema Corte de Justicia.
El trámite a inicialar tiene que estar firmado digitalmente.
En el siguiente video se puede ver el procedimiento y debajo aparecerán las indicaciones con sus respectivas capturas de pantalla:
Para Inicialar la Carátula de la causa en aquellas que requieran resguardo de información sensible para que la carátula no sea visible en el sitio web de Registros Electrónicos de las Sentencias y Resoluciones, lo podremos realizar desde Datos de la Causa, Datos Principales solapa “Inicialado”.
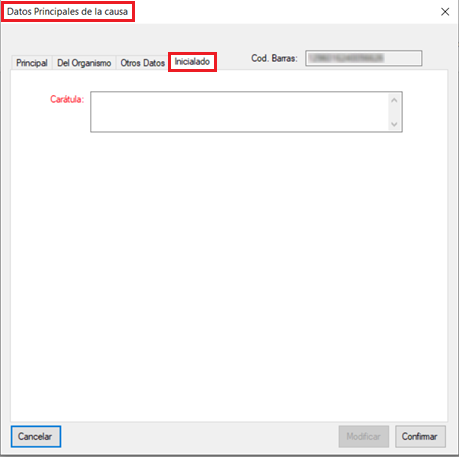
Presionar el botón “Modificar” luego de ingresar la carátula inicialada y presionar el botón “Confirmar”.
Para inicialar el texto del trámite
Se debe seleccionar el trámite desde la lista de trámites de la Causa y cliqueando con botón derecho del mouse, opción Inicialado de texto - Inicialar Texto.
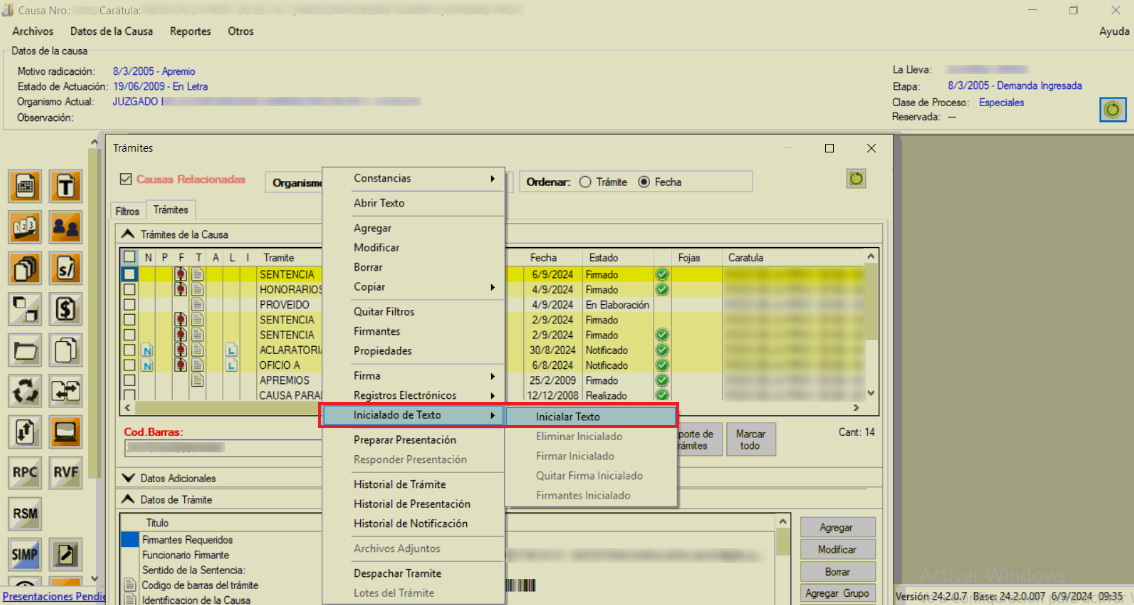
Al ingresar el texto del trámite, se puede realizar la inicialización (anonimato) desde tres opciones:
1) Desde el texto, posicionándose sobre la referencia que se desea cambiar y cliqueando con botón derecho del mouse (menú contextual), opción modificar referencia:
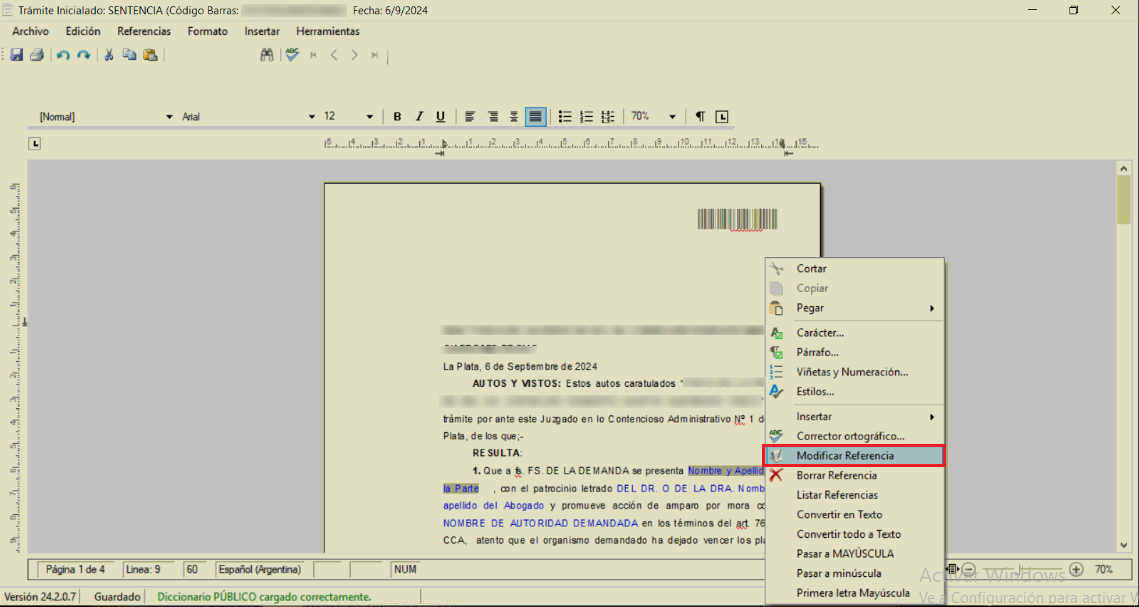
Al seleccionar la opción modificar se abre la ventana que permite realizar el cambio:
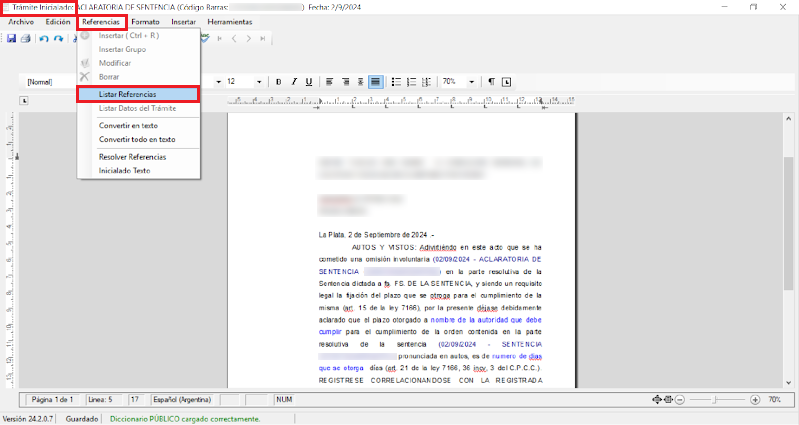
Tildando la opción “Modificar todas” se cambiarán todas las referencias del texto al mismo valor ingresado.
2) Desde el listado de referencias: desde el editor de texto del Trámite inicialado, menú “Referencias” opción “Listar Referencias”:
Tildando la opción “Modificar todas” se cambiarán todas las referencias del texto al mismo valor ingresado:
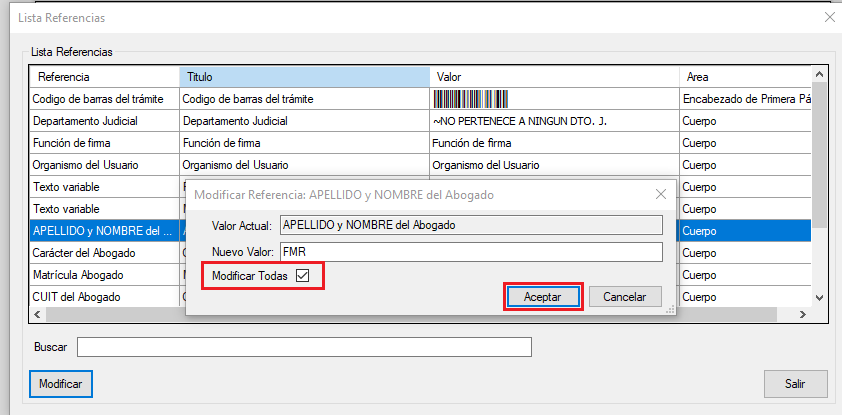
3) Desde el inicialado de Texto: desde el editor de texto del Trámite inicialado, menú “Referencias” opción “Inicialado Texto”.
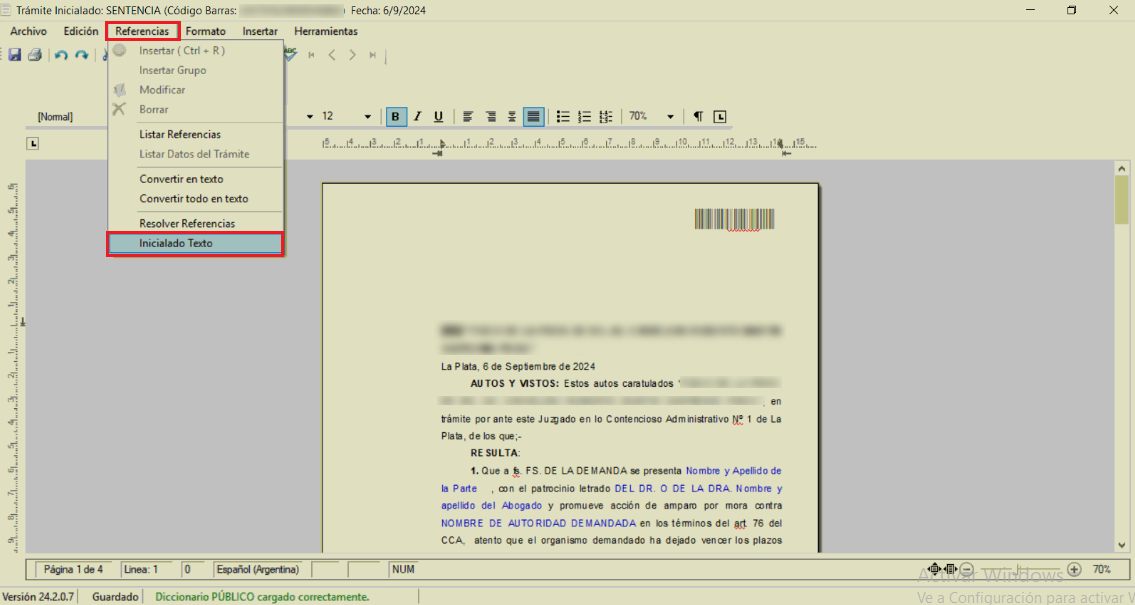
Abre la grilla de todas las referencias del texto y las que son de requerimiento de ocultar, ej. Nombre y Apellido de la Parte; lo reemplaza por Nombre y Apellido_Persona_1 etc.
El sistema ofrece valores a reemplazar en forma automática, con posibilidad a modificar manualmente alguna o todas las referencias ofrecidas desde la columna “Valor de reemplazo”
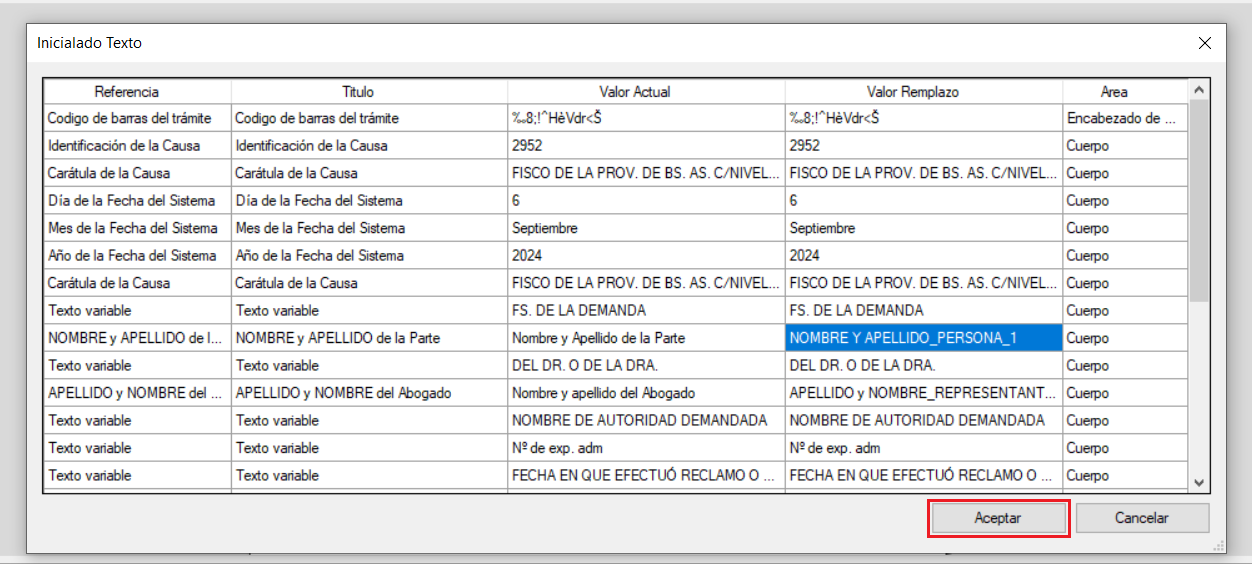
Para reemplazar las referencias con los valores ofrecidos por el sistema presionar la tecla “Aceptar” y se modificarán en el texto.
Luego de inicialar en la columna “I” se verá un circulo con un tilde de color amarillo indicando que el tramite está inicialado y sin firmar.
Desde el menú contextual podremos acceder a “Modificar Inicialado de Texto”, “Eliminar Inicialado” o “Firmar Inicialado”:
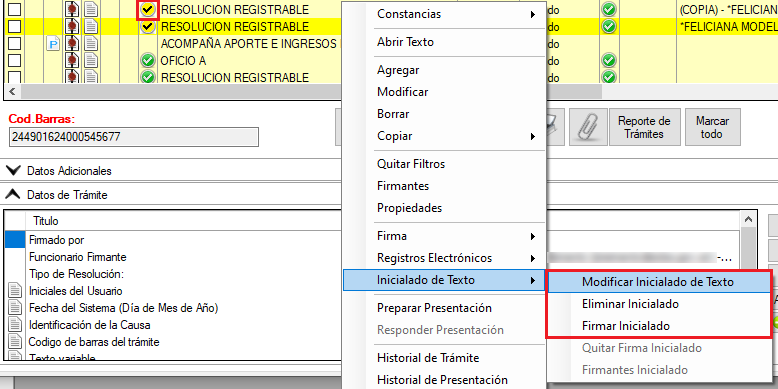
Luego de Firmar el Inicialado el tilde cambiará a color verde y se habilitan las opciones de “Eliminar Inicialado” y “Firmantes Inicialado”:
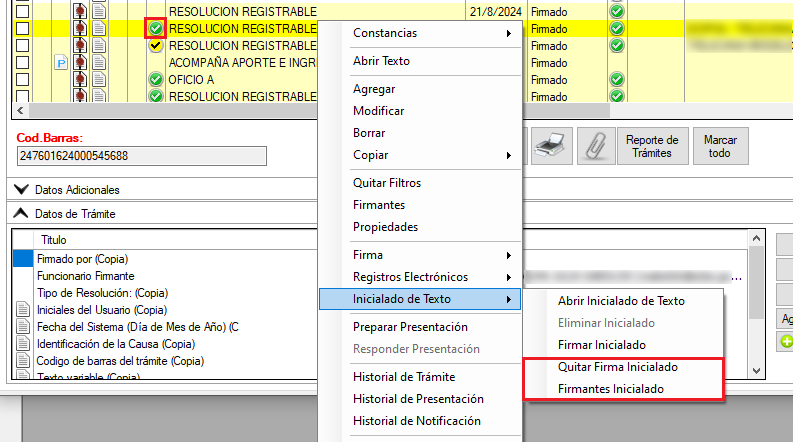
Si el tramite está inicialado antes de Registrarlo se registrarán los dos en la misma acción (Trámite sin Inicialar e Inicialado). Ambos tendrán el mismo prefijo, número de registro y sufijo, el que se publicará en el listado de sentencias de la SCBA será el trámite que tiene el texto inicialado.
En el caso de un trámite registrado con anterioridad al inicialado, luego de Inicialar y Firmar este último, es necesario Registrar el trámite Inicialado para que se publique en registro del sitio web.
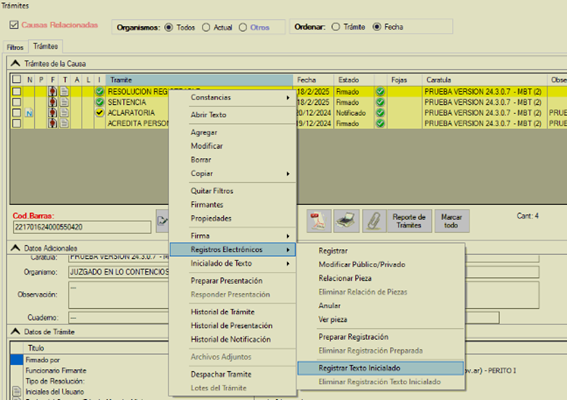
Si el trámite inicialado fue firmado por una sola persona, cuando ésta quita la firma se quita también su condición de inicialado.
Si el trámite está firmado por más de una persona, cuando la última quita su firma entonces se quita el inicialado.
En cualquier caso, cuando se elige la opción de quitar firma aparece un cartel advirtiendo la situación.
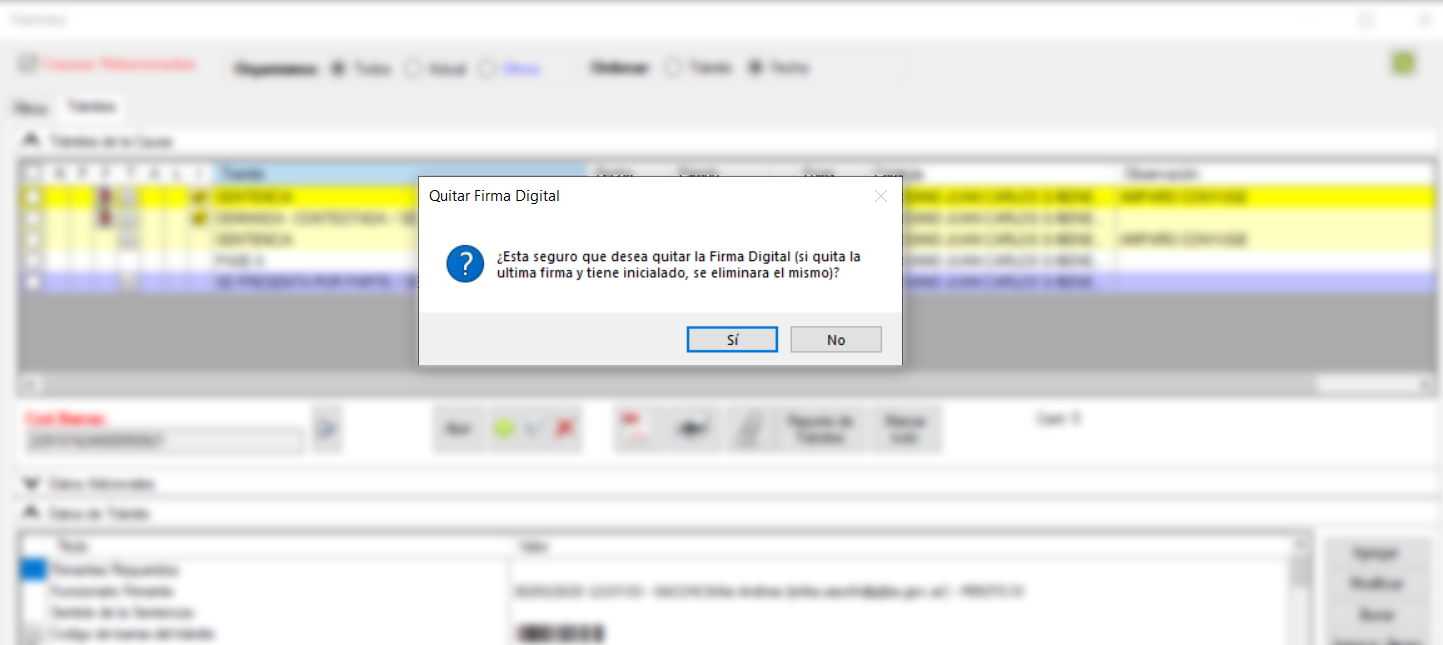
Acceso del usuario a varios organismos
El usuario podrá acceder desde un mismo Augusta a varios organismos. El listado que se muestra al ingresar al sistema son los organismos a los cuales el usuario está asignado. Esta asignación se realiza desde la Delegación de Tecnología Informática de su departamental (Subrogancias).
Al ingresar al Sistema Augusta podremos visualizar los Organismos a los que el usuario pertenece. Presionando sobre la flechita que se encuentra a la derecha, se despliega el total del listado para seleccionar el que corresponda.
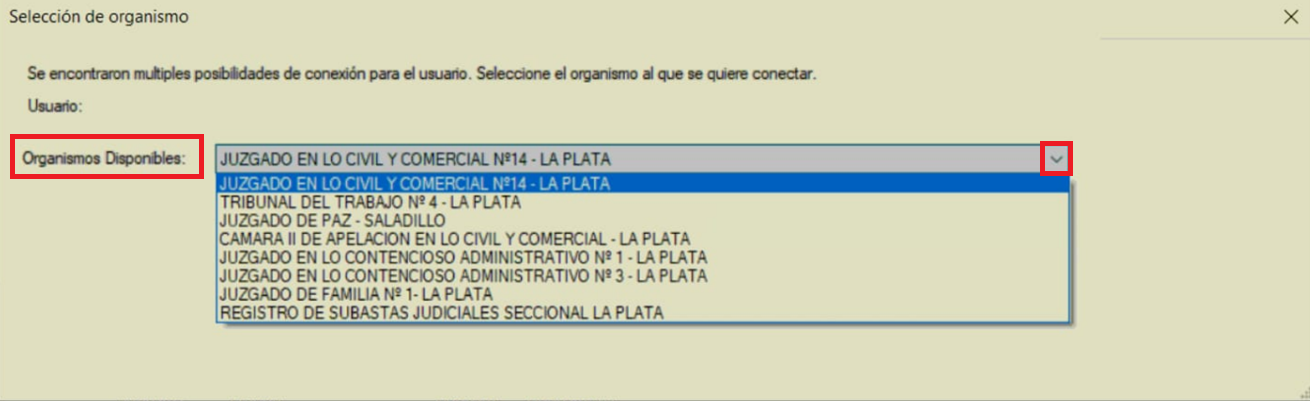
Accediendo con esta modalidad el usuario podrá trabajar en el Sistema Augusta, Módulo de Firma Digital y Modulo de Radicaciones.
Causas
Colores de las Causas
Ingresando desde Causas por Usuario o en el menú Recientes, opción Causas Abiertas se mostrará el istado de Causas del Organismo con los colores según corresponda cada una de ellas:
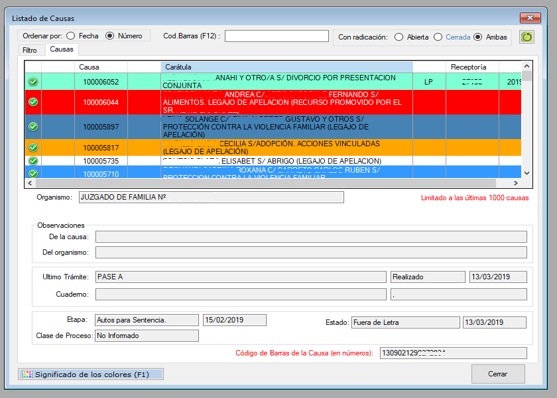
Abajo de la vista del listado de causas aparece el botón “Significado de los colores (F1)” que al seleccionarlo despliega la información correspondiente al tipo de Causa y su color distintivo.
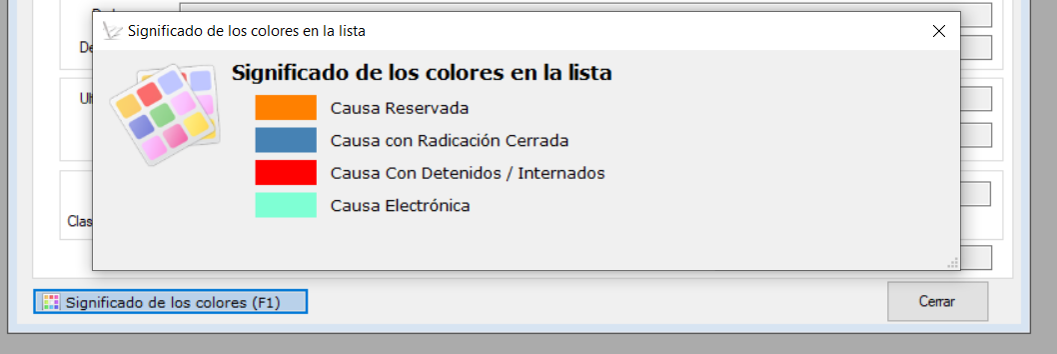
Puede optarse por tener distintas visualizaciones del listado de los trámites de la Causa tildando en alguna de las posibilidades:
• Causas Relacionadas: muestra los trámites de la Causa Relacionadas en el organismo con la Causa actual, se visualiza de color rosado.
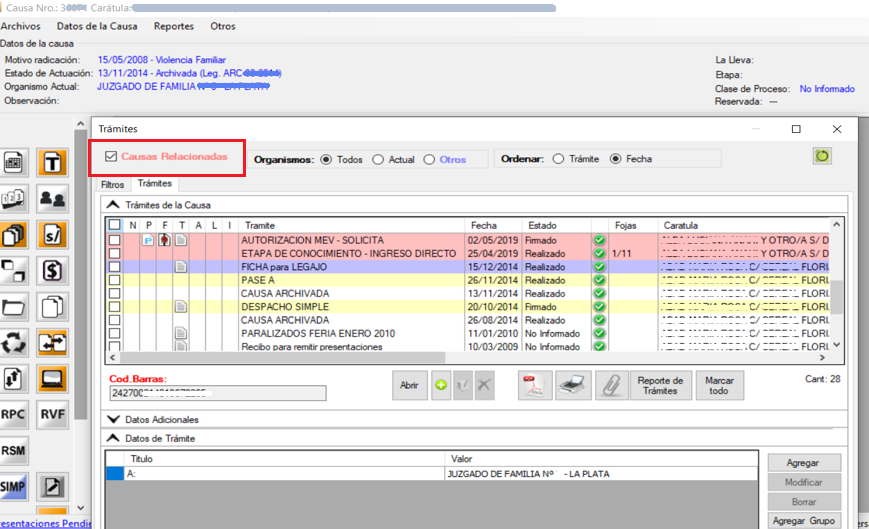
• Organismos:
- Todos: muestra todos los trámites de los Organismos por los que fue transitando la Causa.
- Actual: sólo muestra el listado de trámites en el Organismo que se encuentra la Causa.
- Otros: muestra sólo los trámites de los otros Organismos donde se tramitó la Causa.
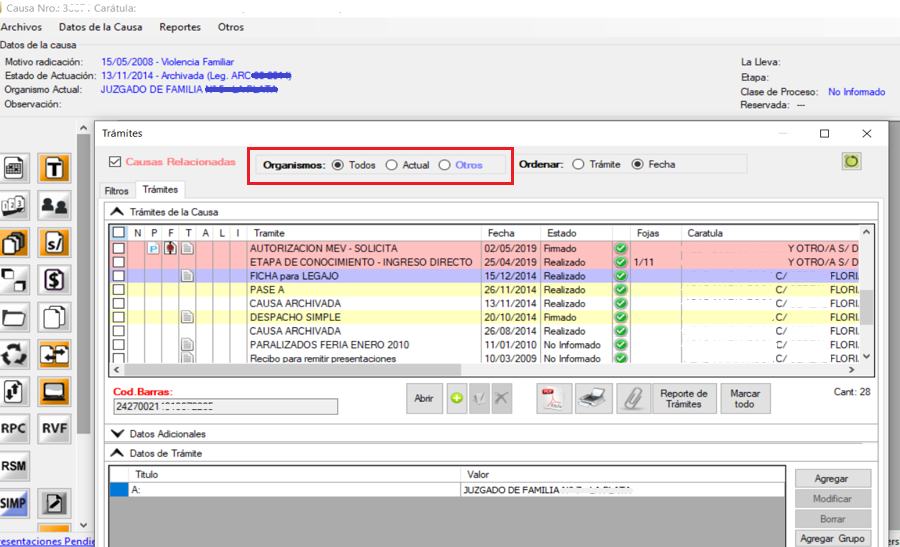
Datos de la Causa
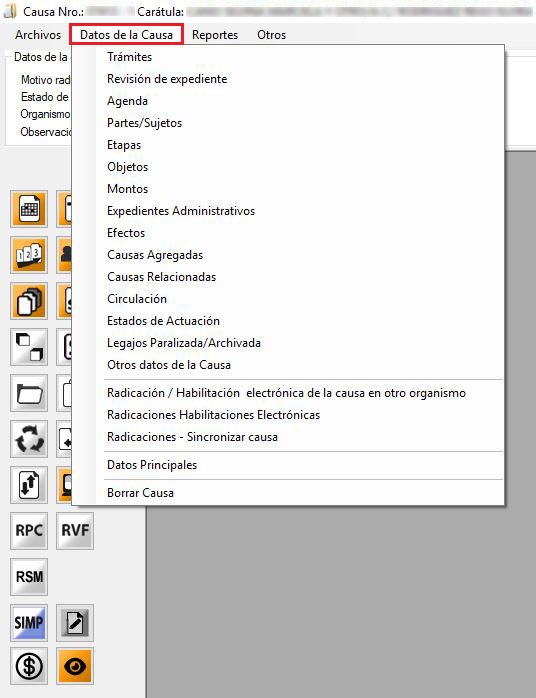
Trámites
Los trámites consisten en los sucesos cronológicos que atraviesa una causa desde su inicio hasta su conclusión. Se visualizan en el listado de trámites de la causa por nombre de trámite o fecha, según la preferencia del usuario. En la lista de trámites se encuentran todas las actuaciones internas generadas en el organismo, como así también las Presentaciones Electrónicas recibidas.
Los trámites están personalizados según el fuero y la instancia, dentro de los cuales se encuentran los Trámites Autonotificables.
Colores de los Trámites
Al acceder al ícono de Revisión del Expediente (![]() ) dentro del trámite, se encuentra el botón Significado de los colores (F1). Al cliquear en él, se abre un recuadro donde se detallan los tipos de trámite y sus colores distintivos.
) dentro del trámite, se encuentra el botón Significado de los colores (F1). Al cliquear en él, se abre un recuadro donde se detallan los tipos de trámite y sus colores distintivos.
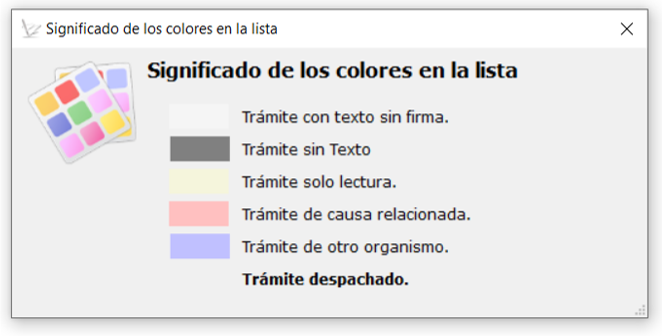
Agregar Trámites
Dentro de la Causa, al acceder al botón de Trámites (T) se abre la ventana con el listado de aquellos pertenecientes a la Causa, datos adicionales y datos del Trámite seleccionado.
Se puede agregar un nuevo Trámite de dos maneras: haciendo clic con el botón derecho del mouse dentro del recuadro de Trámites de la Causa y seleccionando Agregar o haciendo clic en el ícono con el símbolo de más (+).
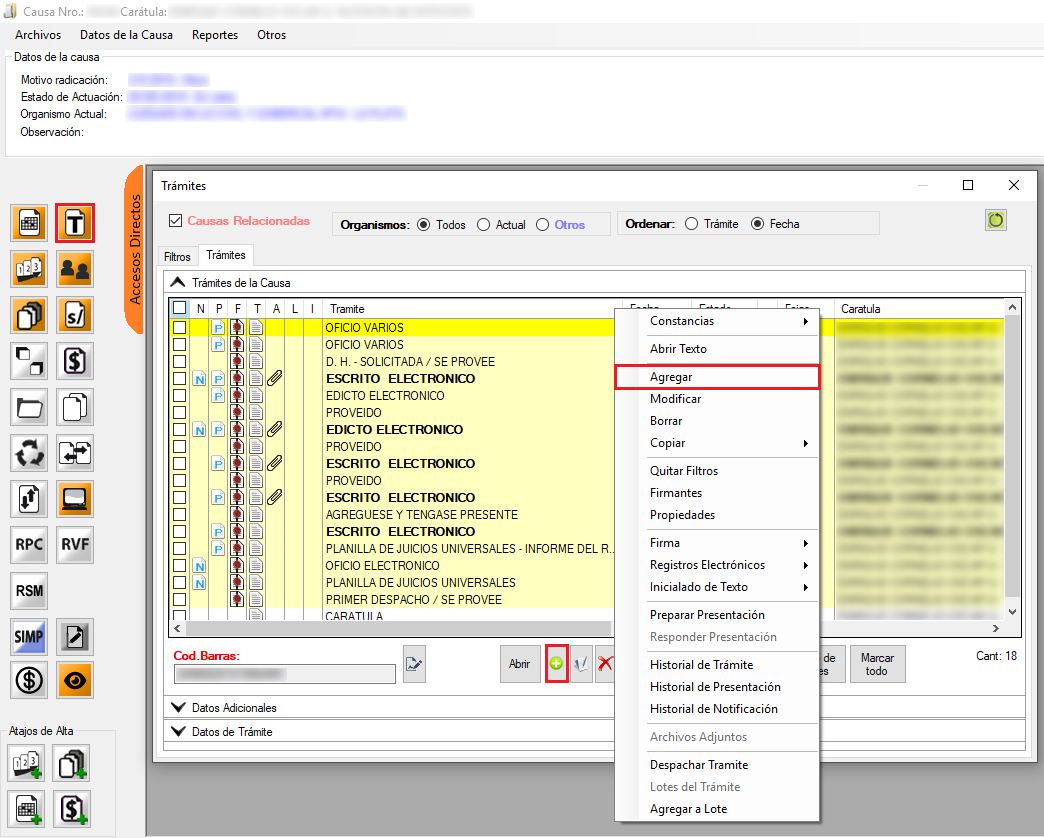
Se abre un recuadro donde se puede buscar lo que se desea cargar por Trámite o por Modelo. Se puede tildar o destildar la opción "Clase Proceso y etapa" y filtrar por Tipos de Trámite en la esquina superior derecha.
Por Trámite
En esta solapa se muestra el listado de Trámites, con un buscador debajo para filtrarlos si se desea. A la derecha se muestran las referencias del trámite que esté seleccionado (si las tuviese) y Apellido y Nombre del Abogado. También se puede tildar o destildar el casillero para filtrar por "Solo más usados".
En el recuadro de abajo se muestran los Modelos del trámite seleccionado (si los tuviese) y la pertenencia.
Se muestra el Organismo en el que se está trabajando, se puede filtrar por palabras clave (si se busca un modelo específico en un listado muy amplio) y se facilita un botón para "Ver Modelo" si se desea, antes de cargarlo. Se pueden tildar o destildar las opciones "Copiar el nombre del modelo" y "Trámite sin modelo" si fuera el caso.
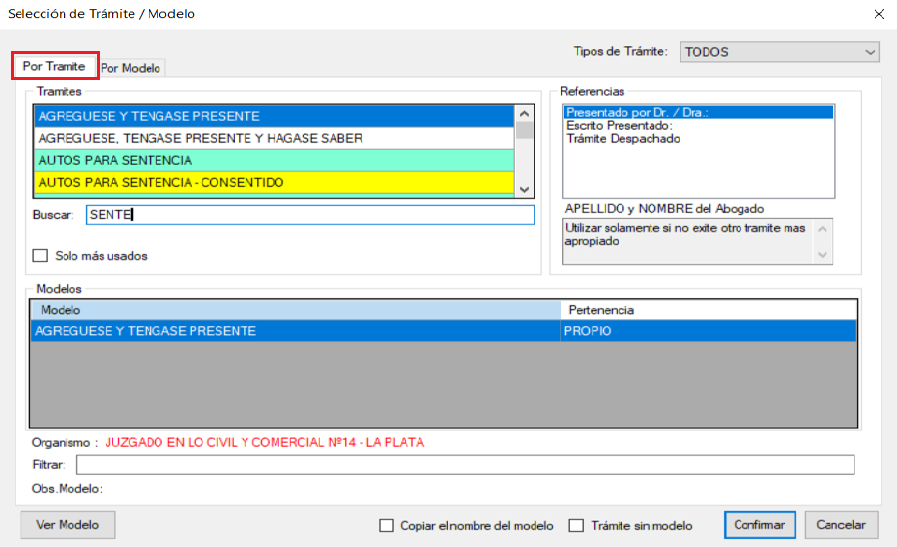
Por Modelo
En esta solapa se muestra el listado de Modelos, con un buscador debajo para filtrarlos si se desea.
Se muestra el Organismo en el que se está trabajando y se puede filtrar por palabras clave (para buscar un modelo específico en el listado).
Debajo se muestran las Referencias del Trámite si el modelo seleccionado los tuviera y a la derecha se pueden ver las observaciones del trámite y/o del modelo.
Debajo se facilita un botón para "Ver Modelo" si se desea, antes de cargarlo. Se puede tildar o destildar la opción "Copiar el nombre del modelo".
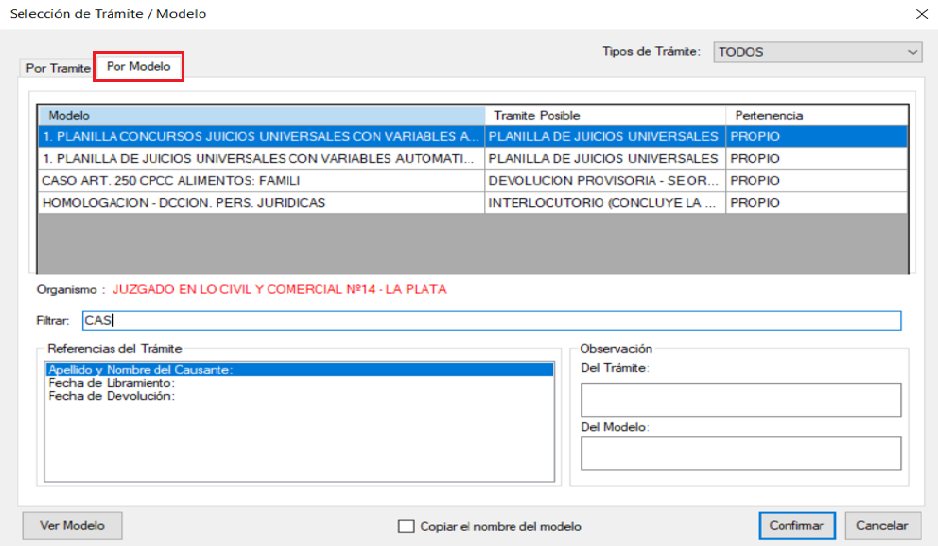
Ya sea que se seleccione Por Trámite o Por Modelo, al presionar el botón Confirmar, se abre una ventana donde se solicita la información a cargar. Esto puede variar según el modelo seleccionado.
En esta ventana se podrá rectificar, si se precisara, el Trámite y Modelo seleccionado en los pasos previos.
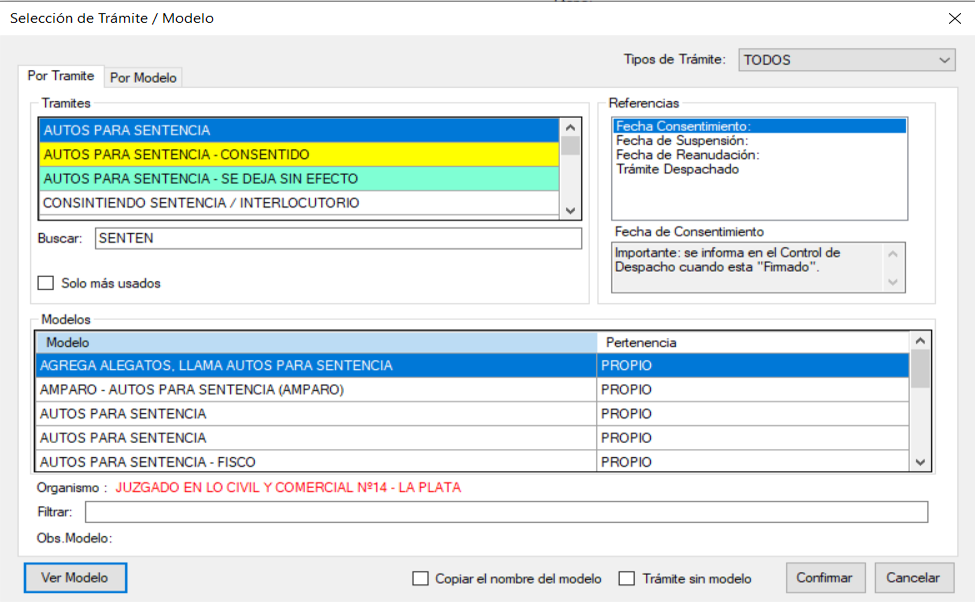
Una vez cargada toda la información requerida y luego de presionar el botón Confirmar, se abre el Modelo y se deben seleccionar las referencias, si las tuviese. Al cerrarlo, el sistema solicita confirmación para guardar los cambios.
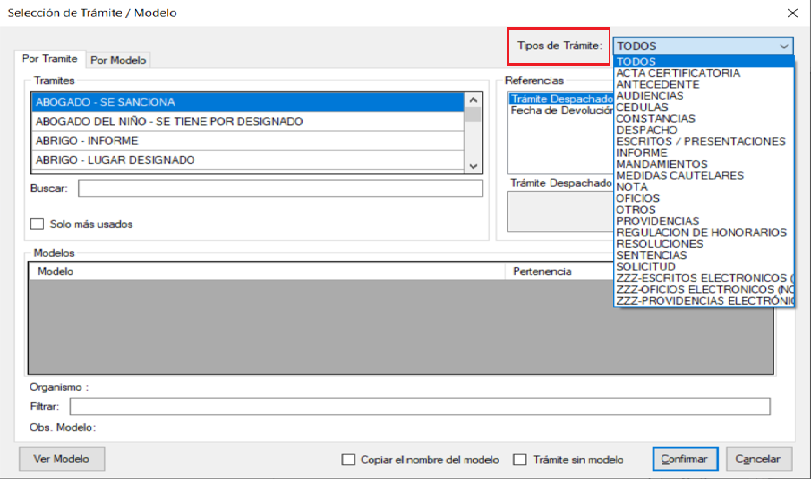
Al aceptar aparece el nuevo Trámite cargado en el listado.
Si se carga un Trámite SIN texto asociado, se le puede incorporar haciendo clic con el botón derecho del mouse sobre el mismo y seleccionando Abrir Texto o presionando (mientras el trámite esta marcado) el botón Abrir que se encuentra debajo del listado.
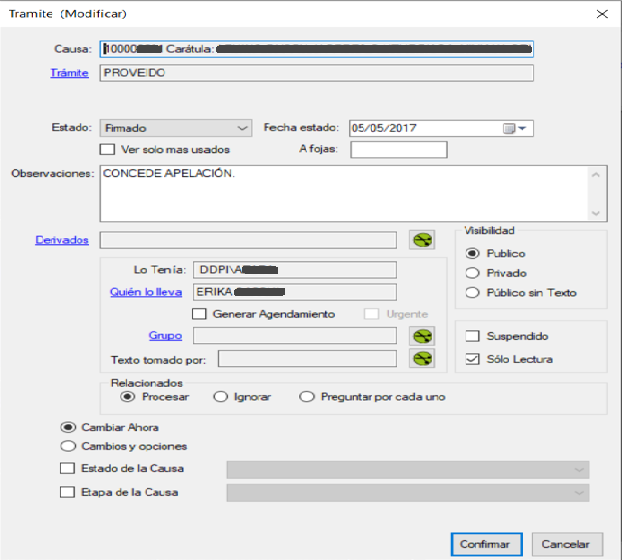
Trámites Autonotificables
Son aquellos trámites prestablecidos que tendrán deshabilitada la opción de FIRMAR. Obligatoriamente deberán utilizar la opción de Firmar y Notificar.
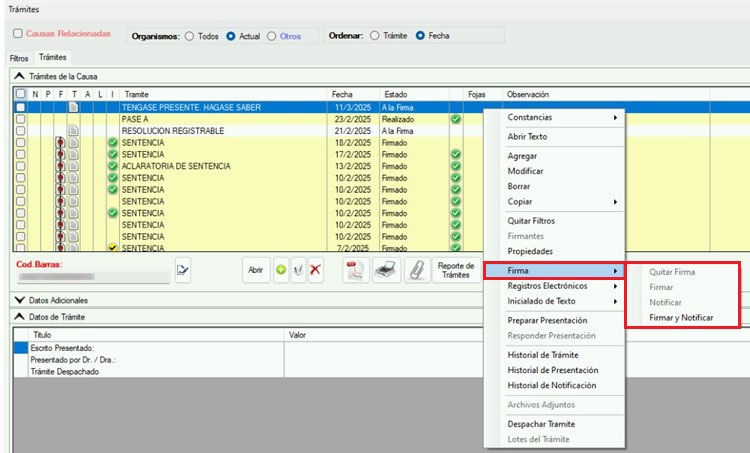
Se identifican en el módulo de modelos o en el momento de agregar un trámite en la Causa con el color amarillo.
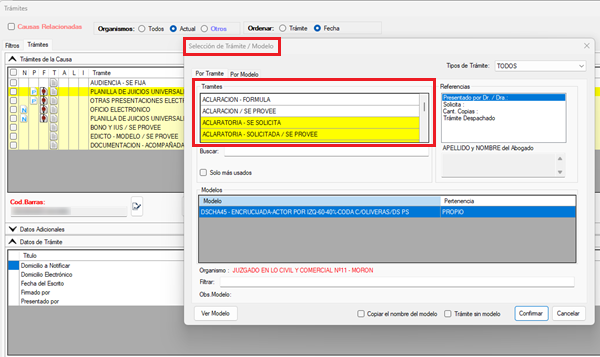
Criterios de uso para la funcionalidad de Firmar y Notificar
o Es importante tener cargadas cada una de las partes con su rol procesal y el domicilio electrónico en Partes/Sujetos.
o El adecuado uso de las referencias de domicilios electrónicos en los modelos garantiza precisión y agilidad en las notificaciones. En particular los domicilios electrónicos que permiten la selección múltiple de las Partes, ya que muestran todos los domicilios electrónicos que han interactuado en la Causa. Estos incluyen aquellos asociados en la Causa, los que han recibido notificaciones o los que han enviado alguna presentación. Algunos ejemplos son: Domic. Electrónico de Parte Involucrada, Domicilio Electrónico de la Causa y Domicilio Electrónico de Trámite Propio.
Se desaconseja el uso de la referencia Domic. Electrónico no cargado como parte, ya que puede afectar la correcta gestión de la causa. Para minimizar errores, se recomienda utilizar únicamente domicilios electrónicos debidamente agregados.
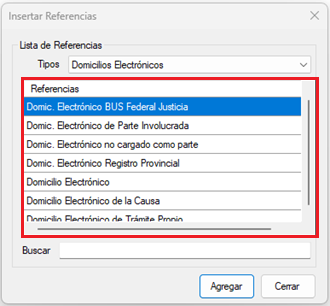
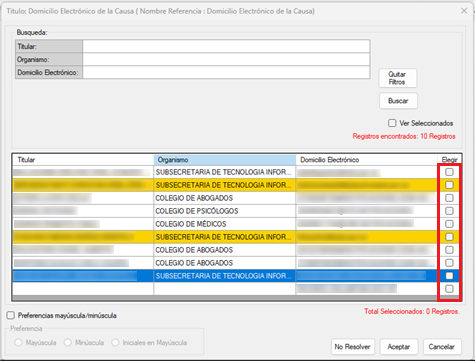
o En Datos de Trámites el acceso rápido a Domicilios electrónicos: el botón "Dom. Elect." permite agregar las referencias de los posibles domicilios electrónicos al trámite.
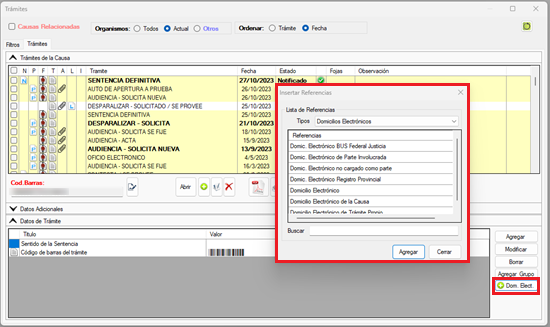
o Posibilidad de asignar un domicilio electrónico a la Parte, desde Datos de Trámites, del menú contextual en los domicilios electrónicos la opción Agregar Dom. Elect. a Parte.
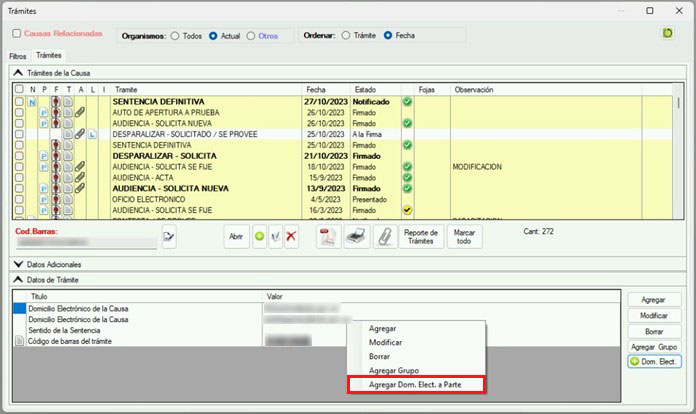
Texto tomado por
En caso de que un trámite quede marcado como Texto tomado por, quien tenga el rol "Eliminador de Causa" podrá quitar la marca para poder acceder al texto del trámite.
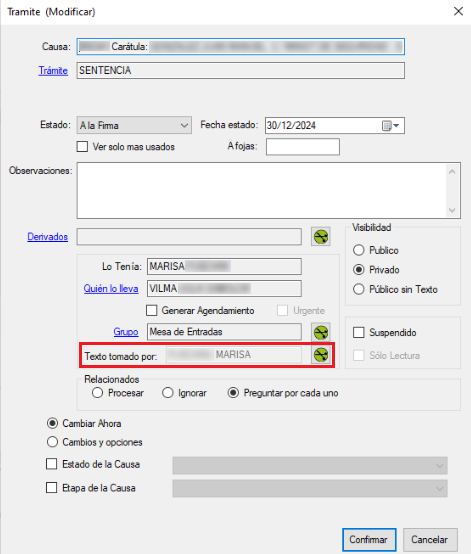
Si no tiene el Rol para realizar la acción de quitar la marca de Texto tomado Por se visualizará sin el ícono, para sacar la marca de texto tomado.

La marca se podrá quitar en el momento que se advierte o se quitará automáticamente luego de 48 hs. de la fecha de ingreso al trámite.
Cambios y opciones al firmar digitalmente y/o notificar
En la Causa - Botón T (Trámites) - Cliquear con el botón derecho del mouse y elegir la opción Modificar o doble clic sobre el Trámite. Los Cambios y opciones se encuentran ubicados en la parte inferior del formulario. Se deberán tildar los casilleros para poder seleccionar de los listados que se despliegan. Luego de las selecciones, utilizar el botón Confirmar para guardar las mismas.
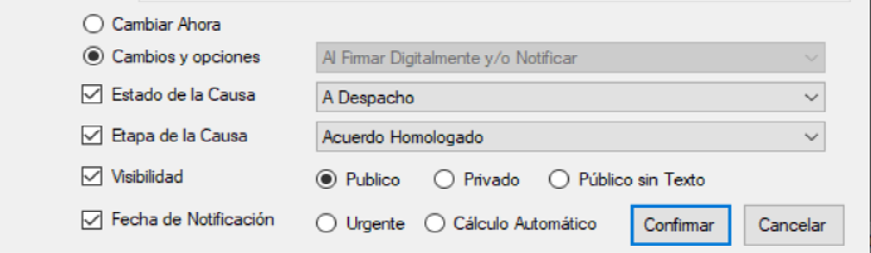
La configuración se establecerá al firmar digitalmente y/o notificar el trámite.
• Estado de la Causa: tildar la opción y seleccionar el estado correspondiente del listado desplegado.
• Etapa de la Causa: tildar la opción y seleccionar el estado correspondiente del listado desplegado.
• Visibilidad: tildar la opción y seleccionar el estado correspondiente del listado desplegado
- Público: si está tildada esta opción el trámite será visible en la MEV (Mesa de Entradas Virtual)
- Privado: tildando esta opción el trámite no estará visible en la MEV.
- Público sin texto: tildando esta opción el trámite sólo tendrá público su título y no su texto.
• Fecha Notificación: puede elegirse entre las siguientes posibilidades:
- Urgente: seleccionando esta opción realiza la notificación en el día.
- Cálculo automático: seleccionando esta opción realiza el cálculo de acuerdo al día de nota.
Validar cantidad de firmantes requeridos para notificar
Referencia Firmantes requeridos.
Se validarán la cantidad de firmas necesarias que tiene que tener un trámite para notificarlo.
Desde el trámite se puede cargar la referencia Firmantes Requeridos. El sistema solicita que se cargue un valor numérico que indicará la cantidad de firmas necesarias que tiene que tener el trámite para notificarlo.
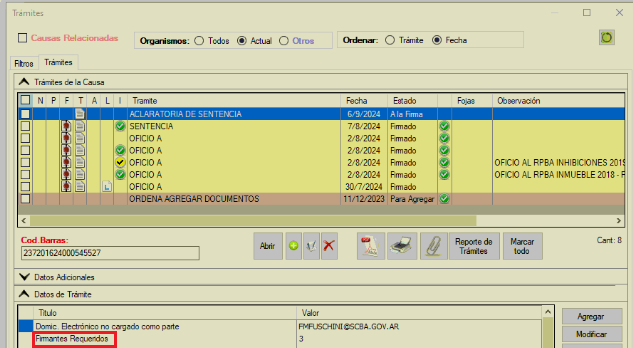
En caso de no tener todas las firmas necesarias se verá el botón de Notificar inhabilitado.
Esto se contempla tanto para cuando se realiza desde el menú contextual del trámite como desde el módulo de Firma Digital (Firmar/Notificar o Firma Ágil).
Firma múltiple
Desde esta opción se pueden firmar varios trámites de una causa en una misma acción seleccionándolos desde el checkbox de la primera columna del trámite y luego el botón “Firmar trámites seleccionados”.
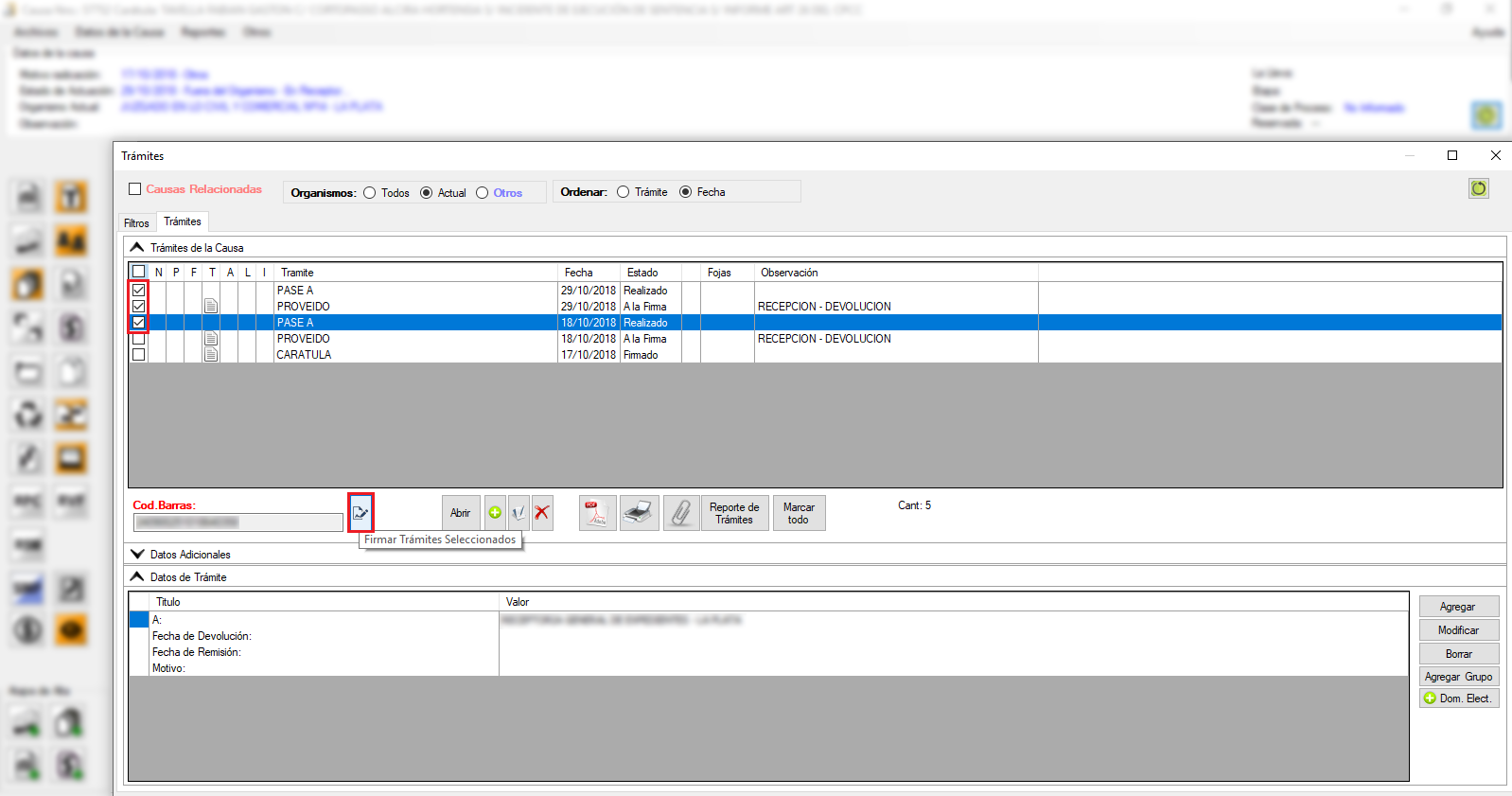
El sistema solicita confirmación para procesar los tramites seleccionados:
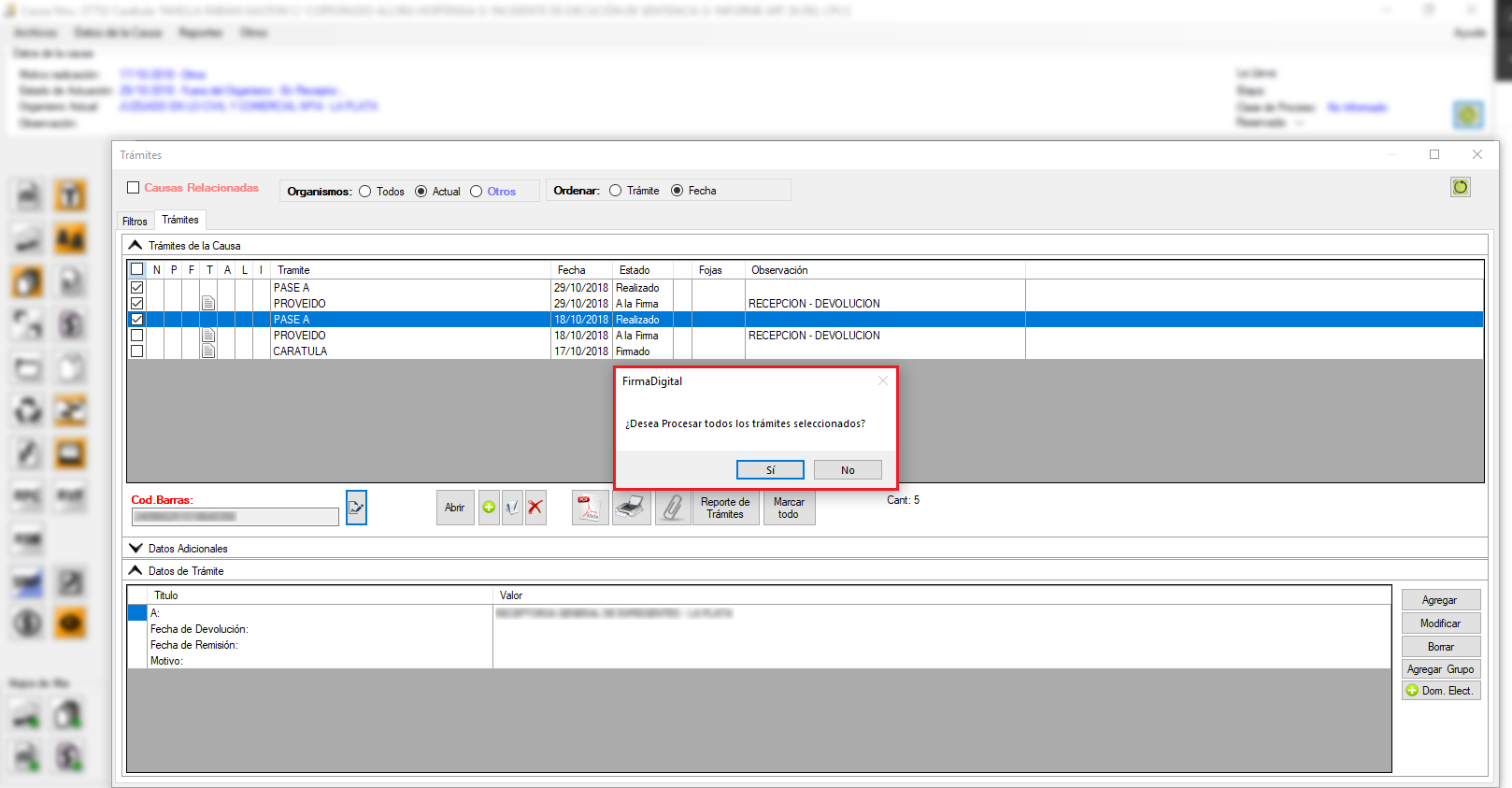
Luego de ingresar la clave del token los trámites quedarán firmados digitalmente.
Esta acción también se puede realizar desde el menú Recientes – Trámites Abiertos para poder seleccionar trámites de distintas causas.
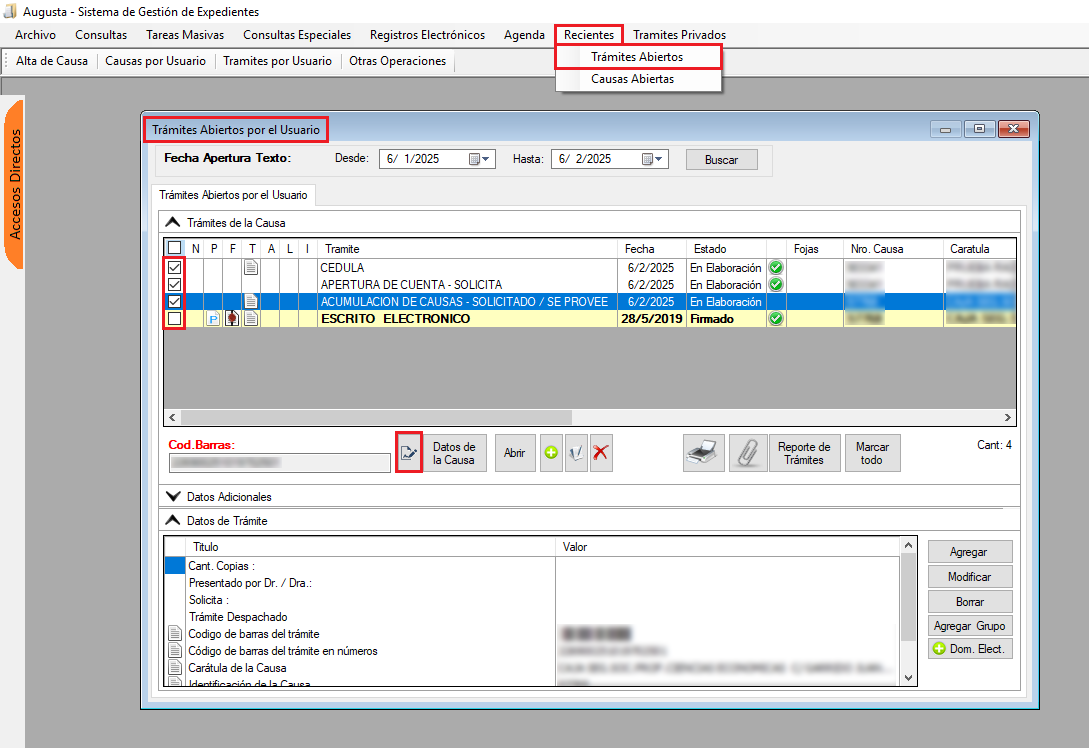
Editor de Texto
Se accede abriendo el trámite. Puede hacerse desde el botón Abrir o haciendo clic derecho sobre el trámite, con la opción Abrir Texto.
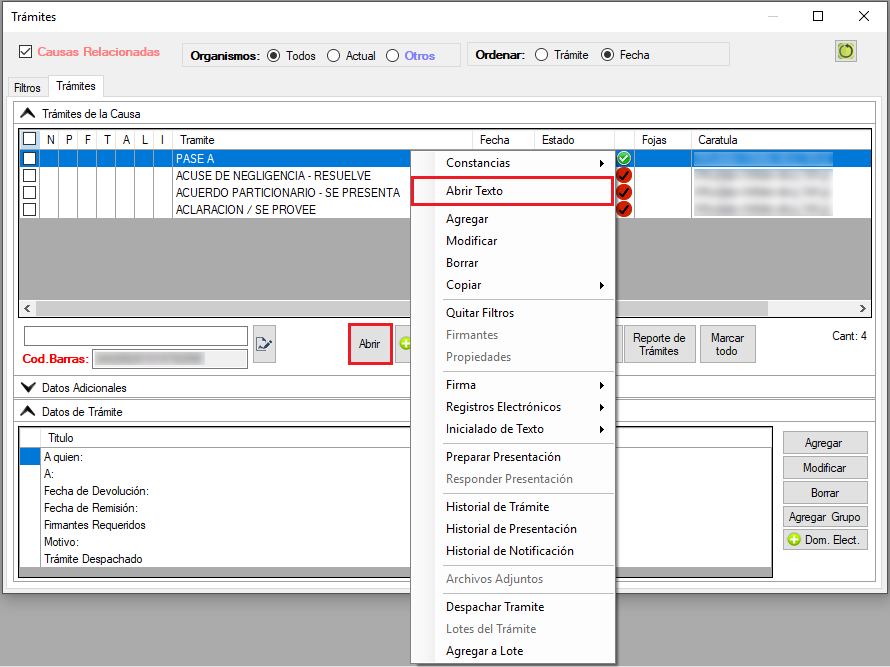
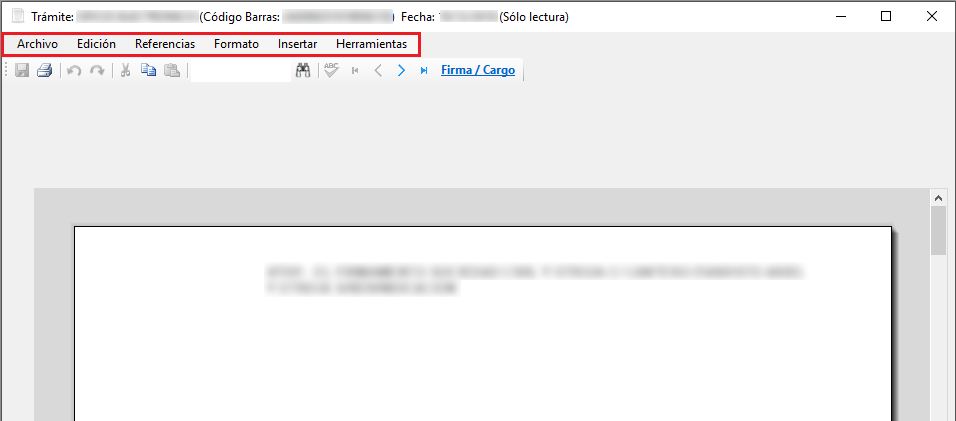
Referencias
● Referencias del sistema
Las referencias facilitan la incorporación de datos en forma automática en el trámite que se está despachando.
Hay referencias del sistema (Fecha del día, Localidad del usuario, organismo del usuario, etc.), otras a las que se puede acceder desde la carga de datos que se realiza en la causa (Partes, Domicilios, etc.), como así también de Texto Libre que permite escribir libremente en un sector del texto.
Pueden estar cargadas en un Modelo o insertarse a medida que se va trabajando en el trámite, dentro del editor de texto.
Estas referencias se verán reflejadas en los datos del tramite.
Para insertar una referencia desde el editor de texto, hay tres opciones: desde el menú Referencias – Insertar, presionando el botón derecho del mouse y clic en Insertar Referencia o con el atajo en el teclado (Ctrl + R). Con cualquiera de las opciones se va a mostrar la siguiente ventana con todas las referencias posibles:
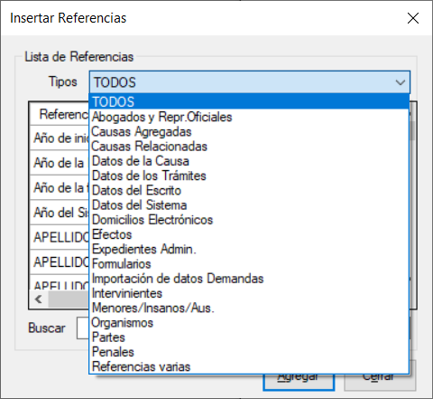
● Listar referencias
Se puede acceder al listado de referencias existentes en un trámite desde el menú Referencias – Listar Referencias, o presionando el botón derecho del mouse y haciendo clic en Listar Referencias. Con cualquiera de las dos opciones se va a mostrar la siguiente ventana con la lista de referencias pudiendo Modificar, Borrar o Buscar en el texto.
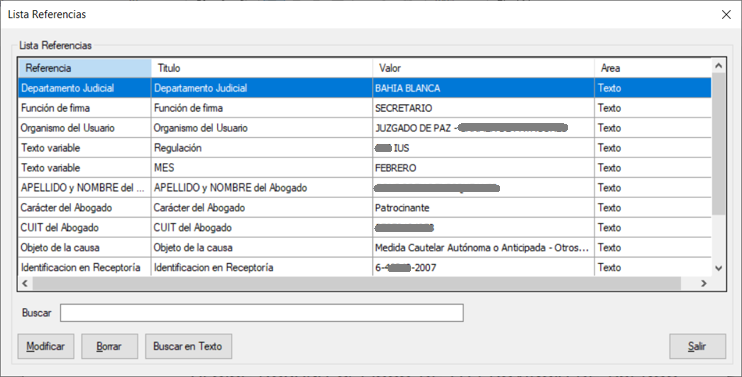
Cita a párrafo
Cita a Párrafo es una referencia que permite seleccionar e incorporar uno o varios párrafos de un trámite firmado digitalmente del organismo al trámite que corresponda. Se visualiza la selección y en caso de necesitar también se puede acceder al trámite referenciado.
La referencia Cita a párrafo se puede insertar dentro del editor de texto.
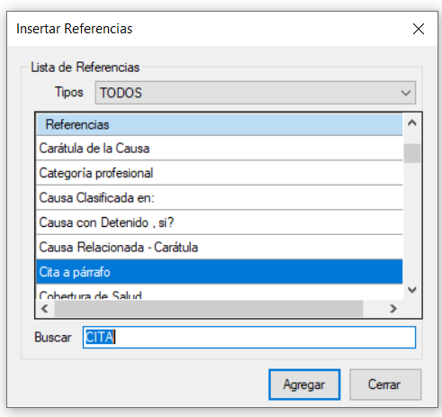
Al insertar la referencia, abre el listado de trámites firmados digitalmente para elegir el citado. Utilizar el botón "Aceptar" para cargarlo.
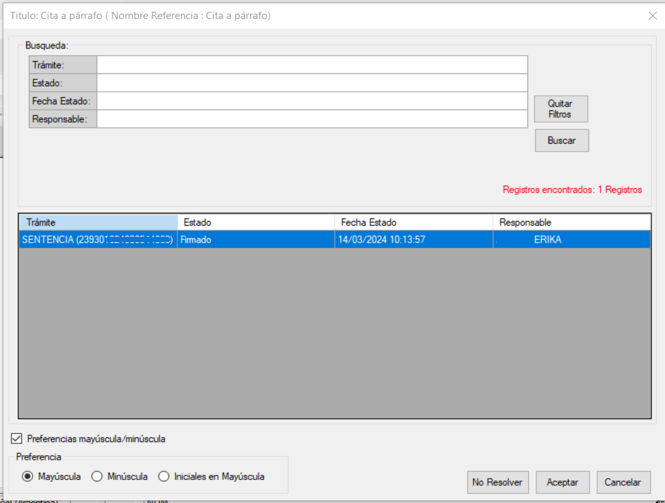
Se visualiza el texto del trámite y se debe seleccionar el párrafo a citar (se sombrea de color gris). A continuación, con el botón derecho del mouse o con el botón en el margen superior izquierdo del Editor de Texto, presionar "Seleccionar Texto".
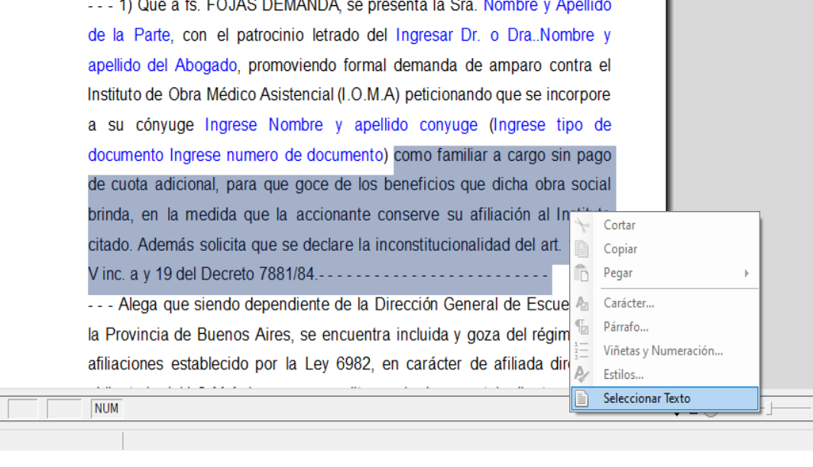
En la grilla donde se muestran las referencias del trámite se visualiza el texto en azul y acercando el puntero del mouse (sin hacer clic) despliega el texto completo.
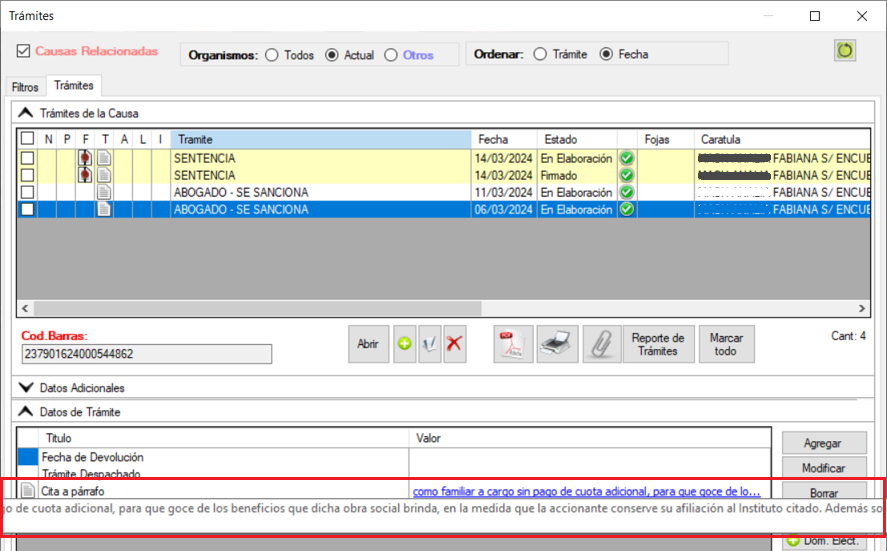
Sobre el valor de la cita, al hacer clic con el mouse (botón izquierdo) se visualizan más opciones.
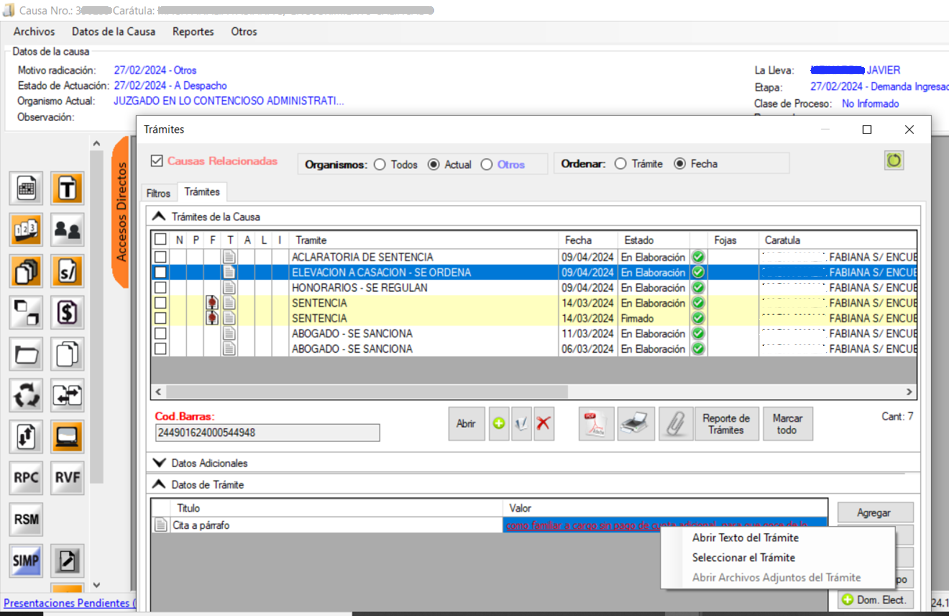
- Si se selecciona la opción “Abrir Texto del Trámite”, se abre una ventana con el párrafo seleccionado en la cita.
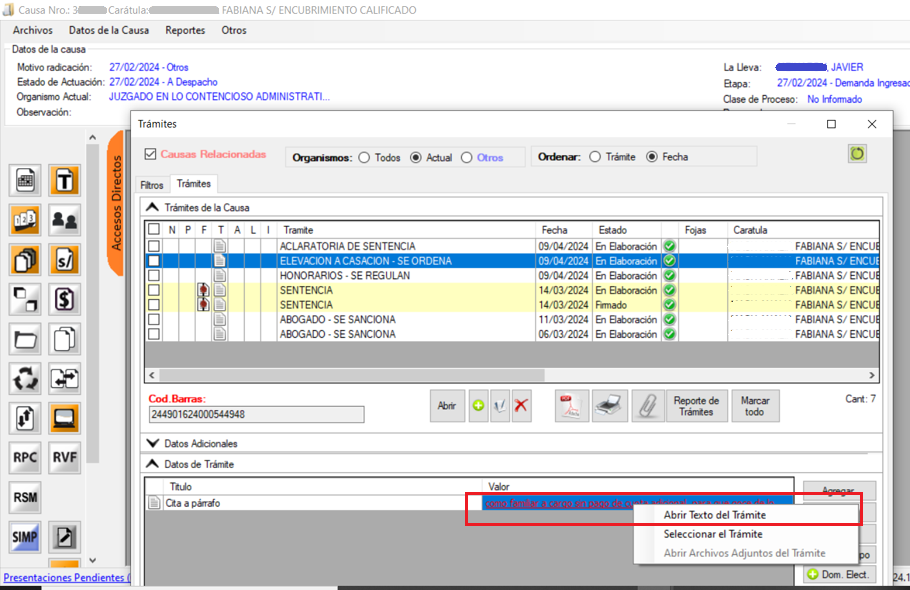
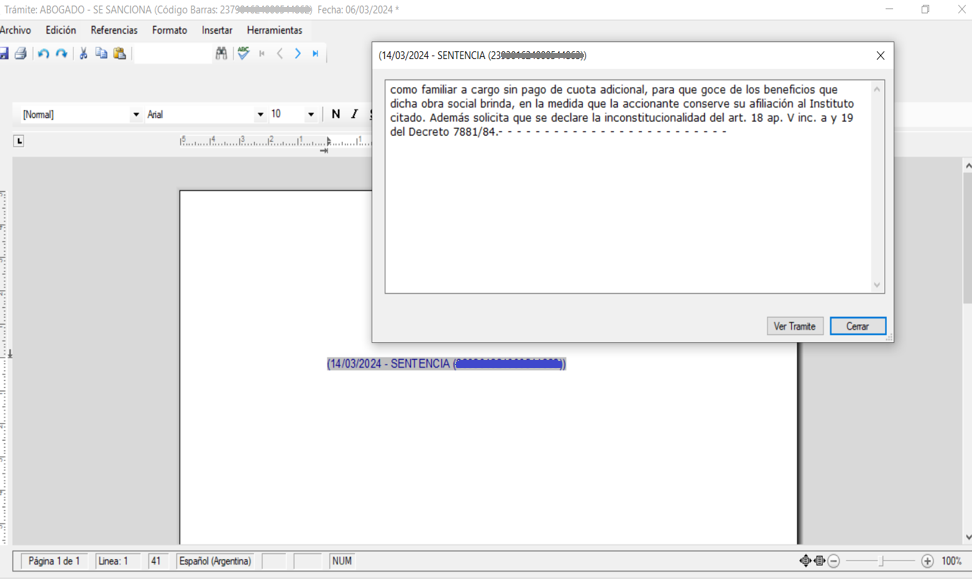
- La opción Seleccionar el Trámite muestra en el listado el trámite del que se hizo la selección del párrafo citado.
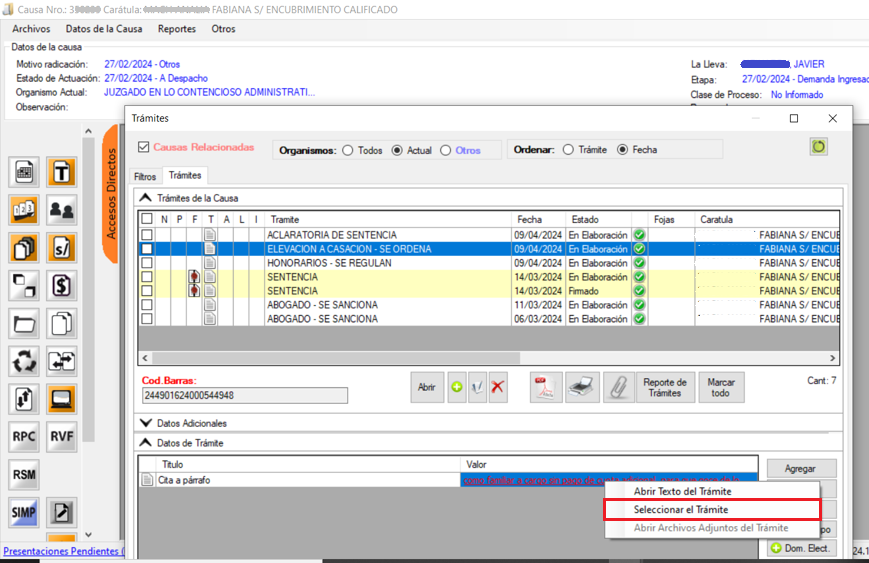
- También se pueden abrir los archivos adjuntos del trámite.
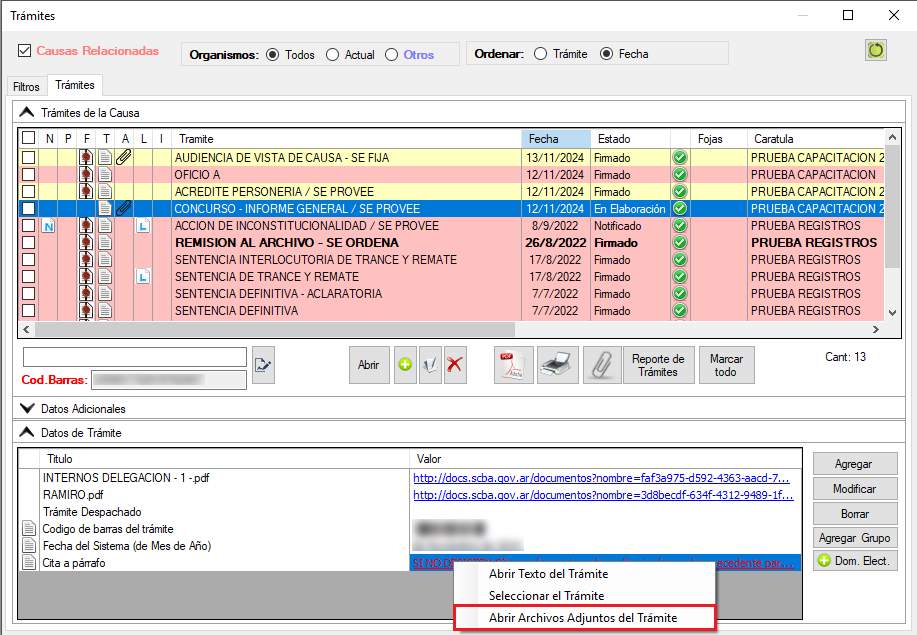
Copia de texto de trámite
Copia de texto de trámite es una referencia que permite incorporar un párrafo de un trámite firmado digitalmente de la causa que se está trabajando, quedando el mismo como texto plano en el trámite que se está confeccionando.
Esta referencia también se puede agregar en un modelo o utilizar directamente desde el editor de texto del trámite que se está confeccionando desde el menú Referencias – Insertar Referencias.
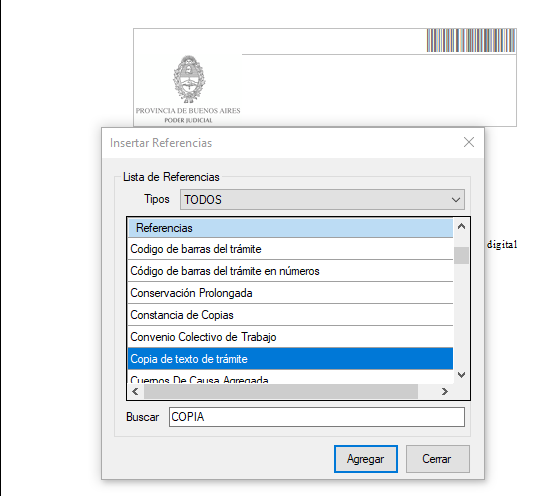
Al agregarla para resolver la referencia se ofrecen los trámites que fueron firmados digitalmente. Seleccionar el que corresponda.
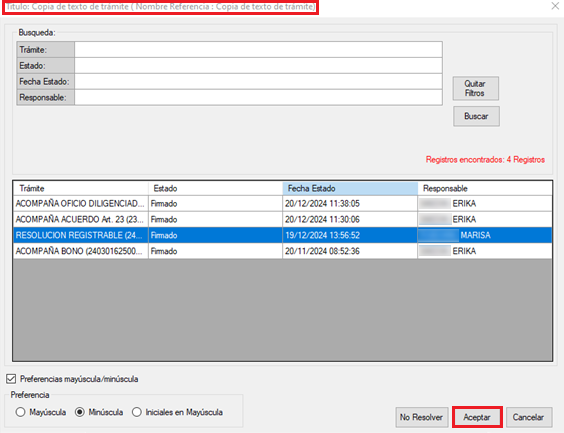
Marcar con el mouse el párrafo que corresponda y luego con botón que se encuentra en el margen superior izquierdo o desde el menú contextual (botón derecho del mouse) Seleccionar Texto.

De esta forma queda el párrafo seleccionado incorporado en el texto del trámite.
URL Privada
URL Privada es una referencia que al agregarla a un trámite solo será de visualización interna, no será podrá ver en la MEV ni en el Portal de Presentaciones y Notificaciones Electrónicas.
Para que cumpla con esta condición deberá estar agregada en los Datos del Trámite como referencia externa. Si la referencia se agrega dentro de un texto y el texto del trámite es público se verá en la MEV y en el Portal de PyNE.
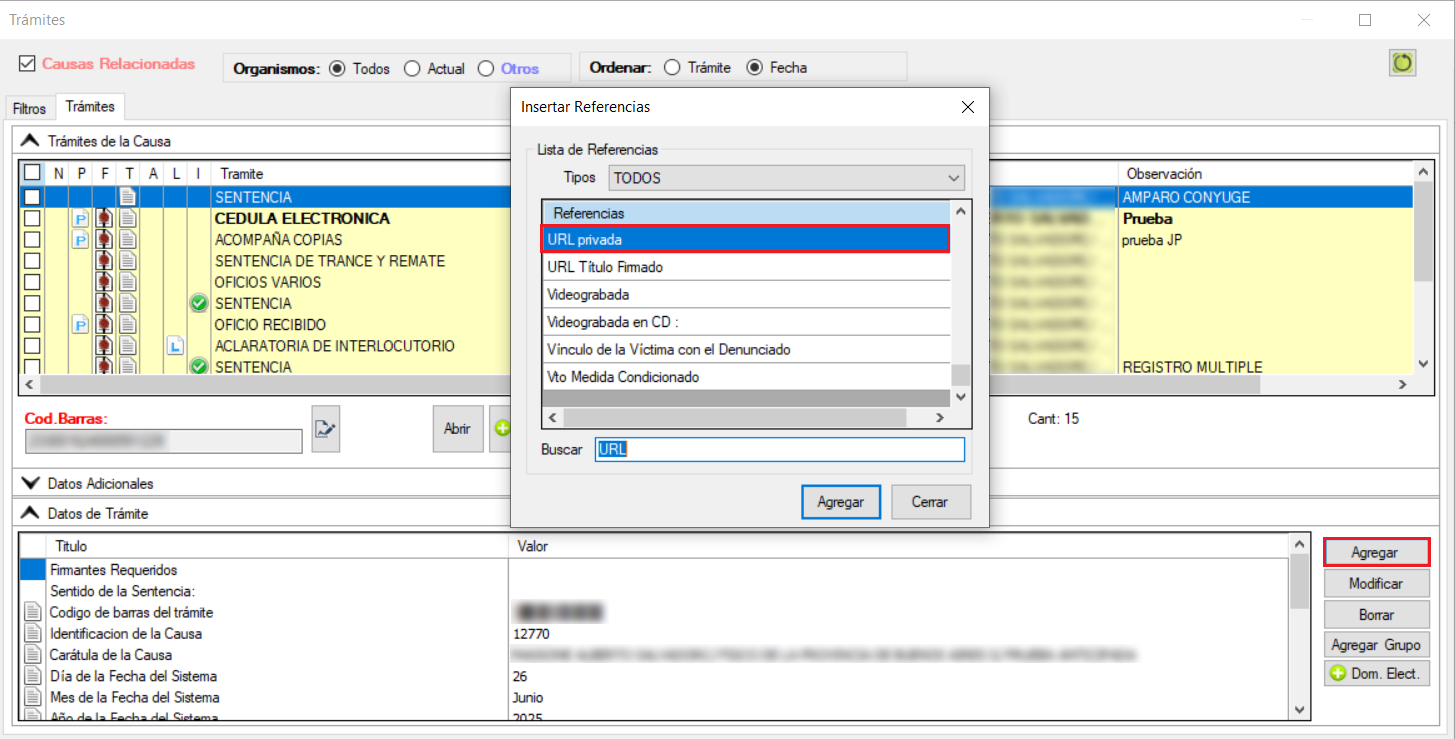
Organismo externo a notificar
Trámite Oficio A. Al agregar la referencia Organismo Externo a Notificar se agregará al nombre del trámite el organismo externo que se encuentre cargado en la referencia.
Si se cargase más de una vez ésta referencia en el trámite, en la descripción se visualizará solo uno de los organismos referenciados.
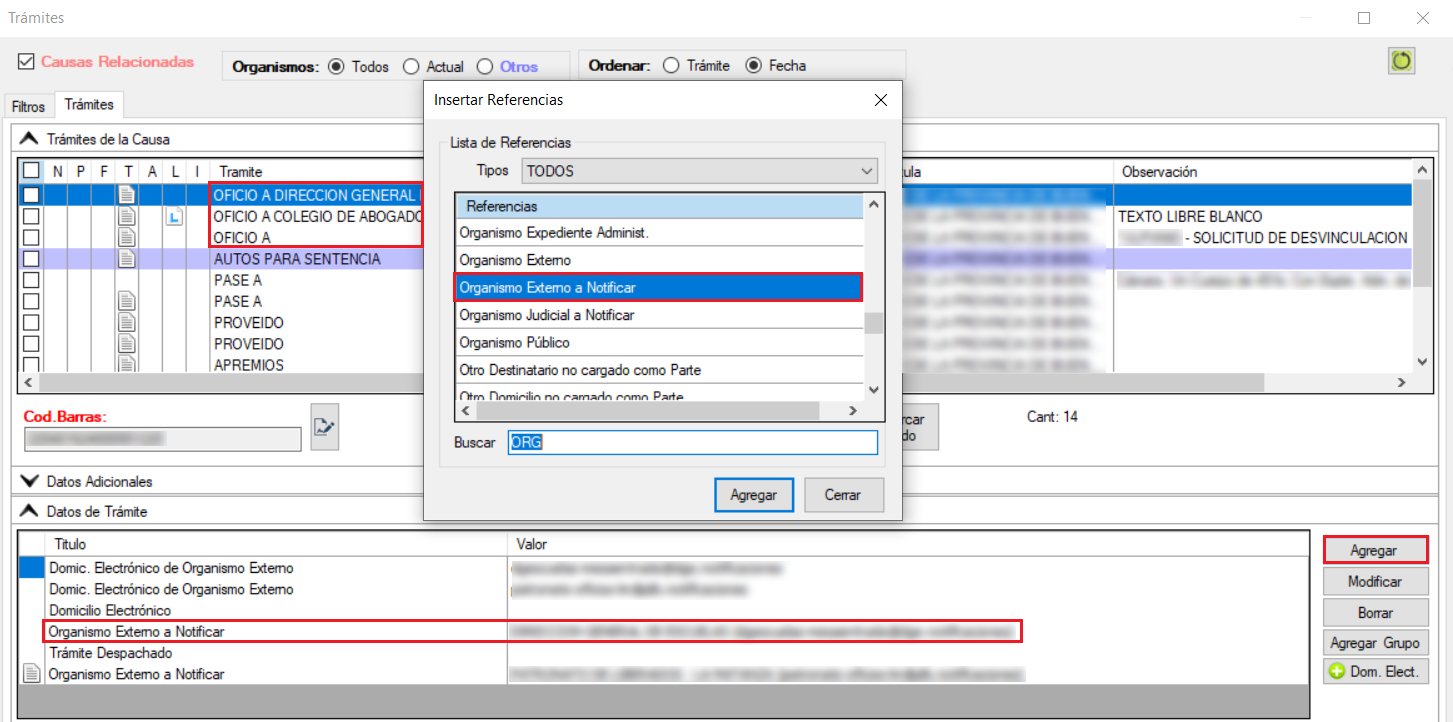
Estandarización de tipografías Ac. 4156 (Setear Fuente)
Al dar de alta un nuevo modelo o para modificar la tipografía de un trámite en elaboración desde el editor de texto, el sistema tendrá en cuenta por defecto el tipo de letra según el organismo al que pertenezca el usuario.
Tipo de Letra: Arial, para todos los órganos judiciales de primera y única instancia, Cámaras de Apelación y el Tribunal de Casación Penal y Sitka text para la Suprema Corte de Justicia.
● Desde el módulo de modelos
Al crear modelos automáticamente tomará por defecto el tipo de letra. Para modificar modelos ya existentes en el organismo desde el menú Formato - Setear Fuente por defecto cambiará la letra (no es necesario seleccionar el texto).
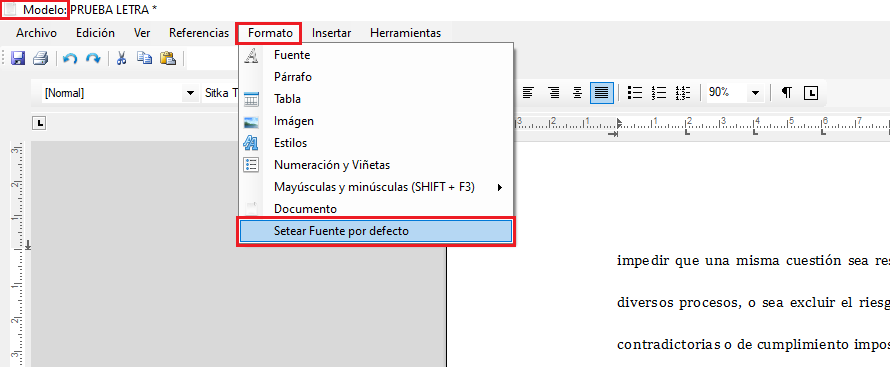
● Desde el editor de texto del trámite
En caso de necesitar cambiar el formato desde el editor de texo, ya sea porque se está pegando un texto con un formato distinto o porque aún o se han modificado los modelos, se puede realizar la acción desde el menú Formato – Setear Fuente por defecto (no es necesario seleccionar el texto).
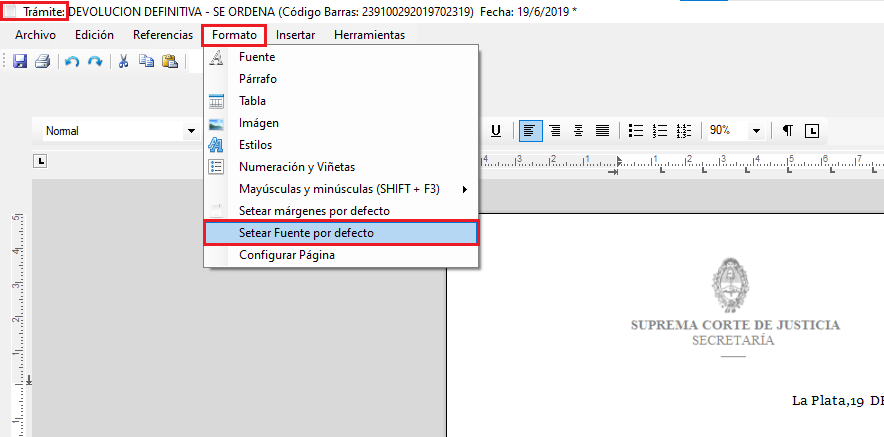
Despacho ágil
Desde el módulo Modelos “Despachar Trámite” veremos el listado de los tramites vinculados con el modelo correspondiente que ya estén cargados en el organismo. Al seleccionar “Agregar” nos muestra una ventana para incorporar nuevas vinculaciones.
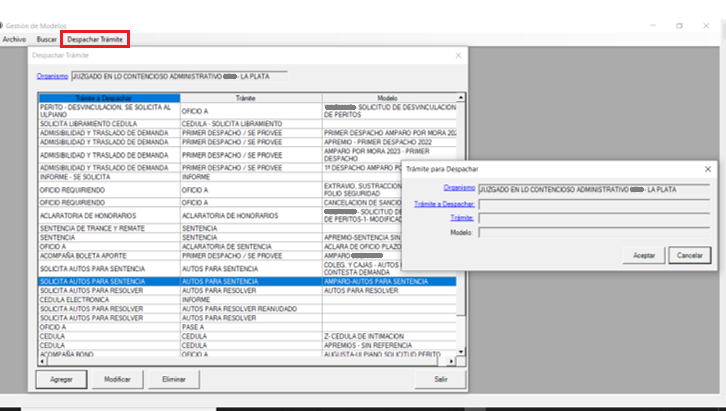
Seleccionar el Trámite a despachar en el listado de Trámites.
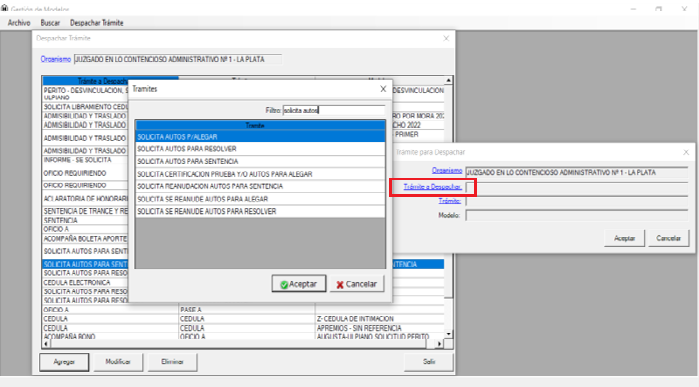
Seleccionar el trámite correspondiente con el modelo adecuado y luego cliquear el botón "Confirmar".
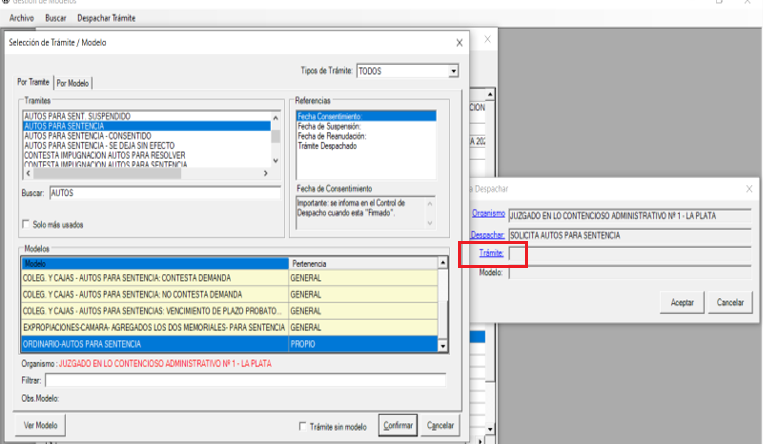
Cuando estén completos los datos del formulario cliquear el botón "Aceptar".
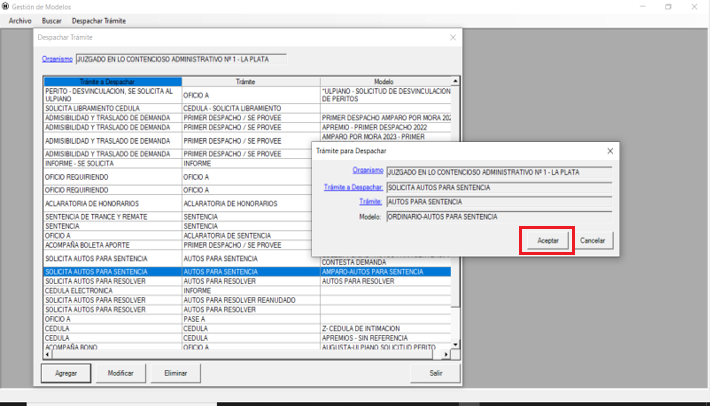
Estando en la causa, en el listado de Trámites, hacer clic con el botón derecho del mouse y luego seleccionar la opción "Despachar Trámite".
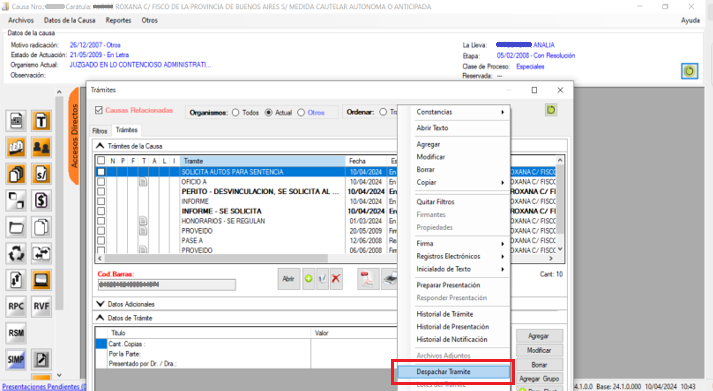
Si hay más de un trámite cargado muestra un listado para poder elegir el que corresponda despachar.
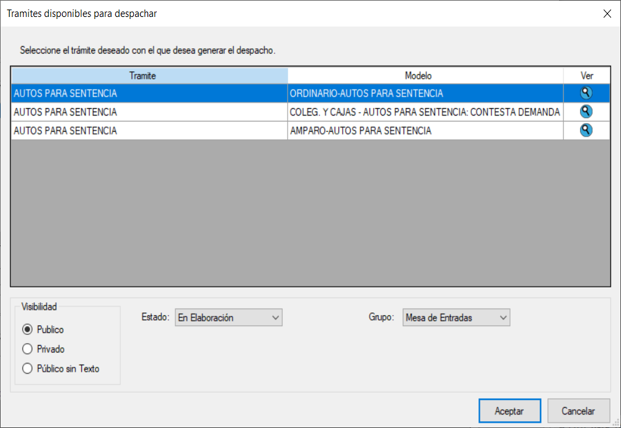
Al estar posicionado sobre el trámite elegido anteriormente muestra abajo, en las referencias, el correspondiente trámite despachado en color azul, subrayado.
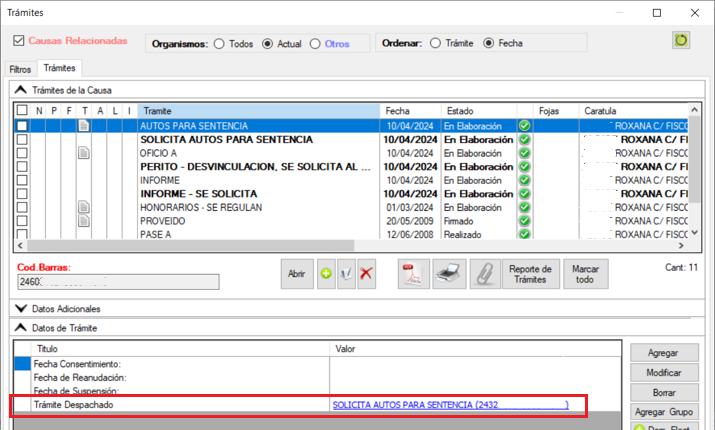
Al hacer clic sobre el valor del trámite despachado se abren opciones.
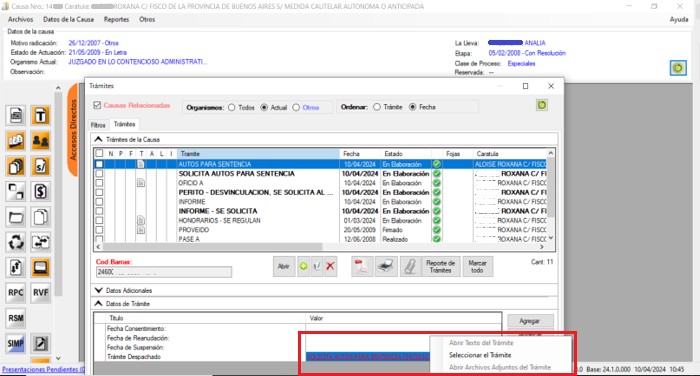
Abriendo el texto del trámite puede verse en el menú, arriba, la opción "Despachados" que muestra los relacionados.
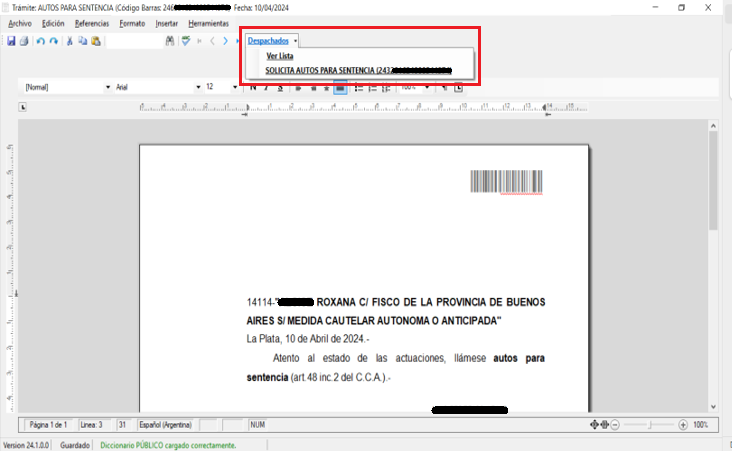
Eligiendo la primera opción, “Ver lista”:
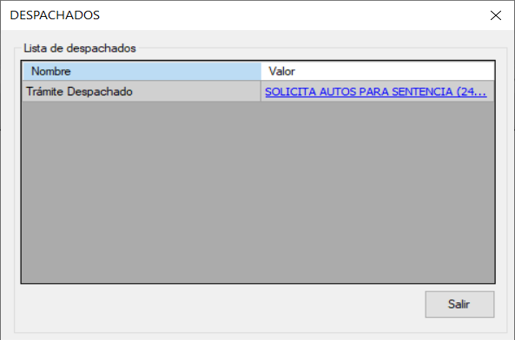
Utilizando el botón derecho del mouse, ofrece las opciones que se visualizan abajo (Agregar, Modificar, Borrar y Agregar Grupo). Al posicionarse sobre el trámite “en negrita” que tiene un despacho, abajo, en las referencias, aparece la referencia “Despachado en”.
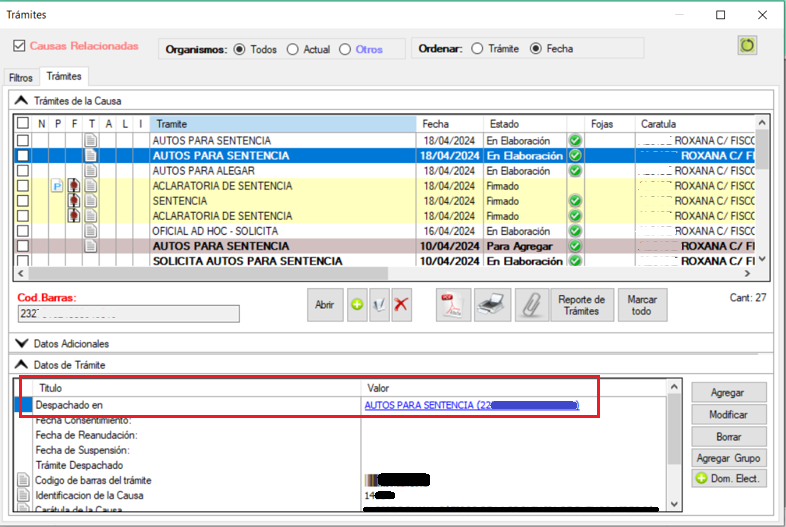
Columnas del trámite
Las columnas de los trámites que están señaladas con letras muestran, cada una con un ícono diferente, los respectivos significados. Las letras ubicadas en las columnas tienen el detalle de su sentido al acercar el cursor del mouse sobre las mismas.
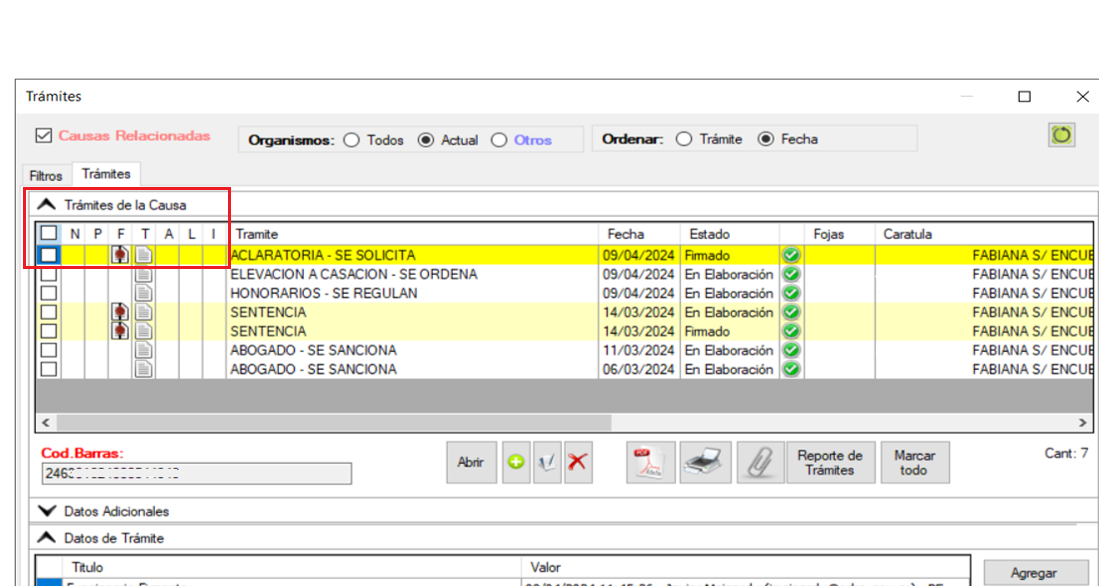
Al posicionar el mouse sobre la letra de la columna de los trámites de la Causa, muestra su significado:
• N: indica si el trámite se notificó electrónicamente.
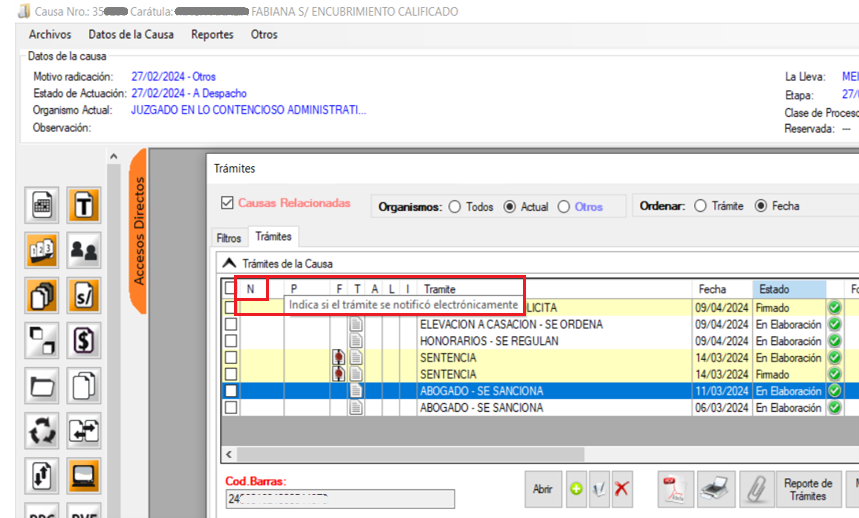
• P: indica si el trámite es una presentación electrónica.
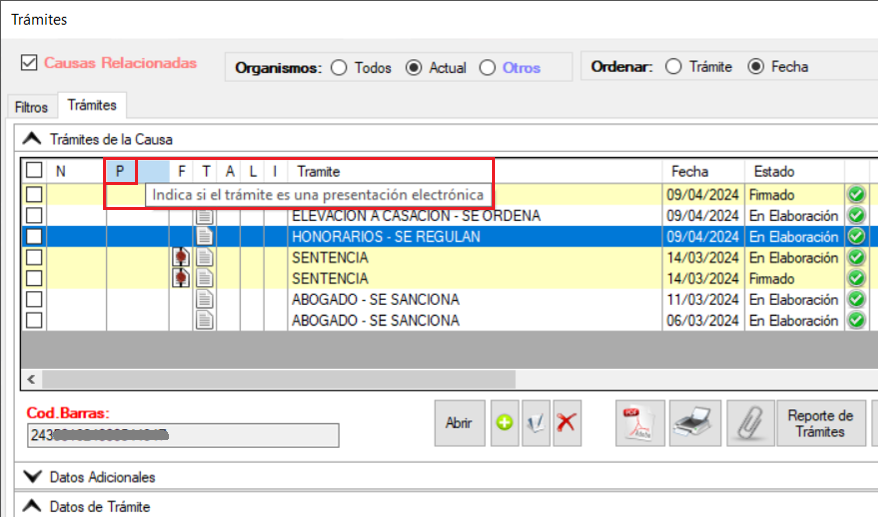
• F: indica si el trámite está firmado digitalmente.
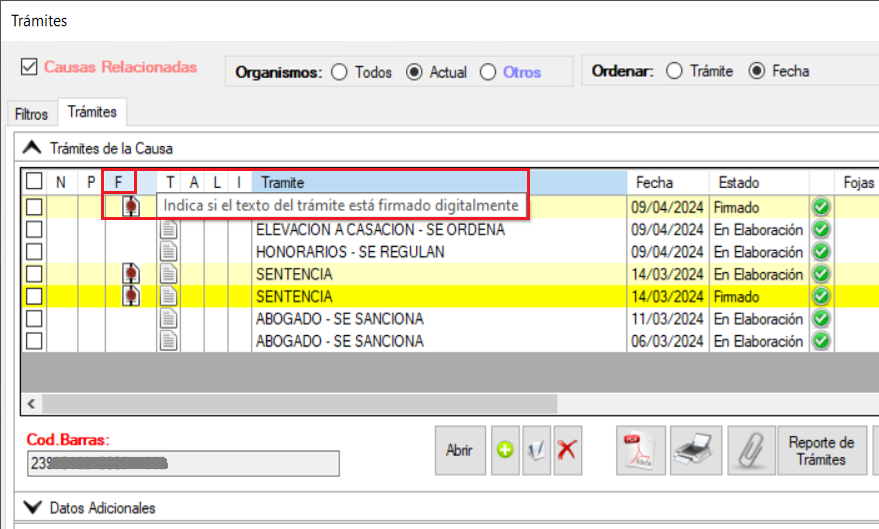
• T: indica si el trámite tiene un texto asociado.
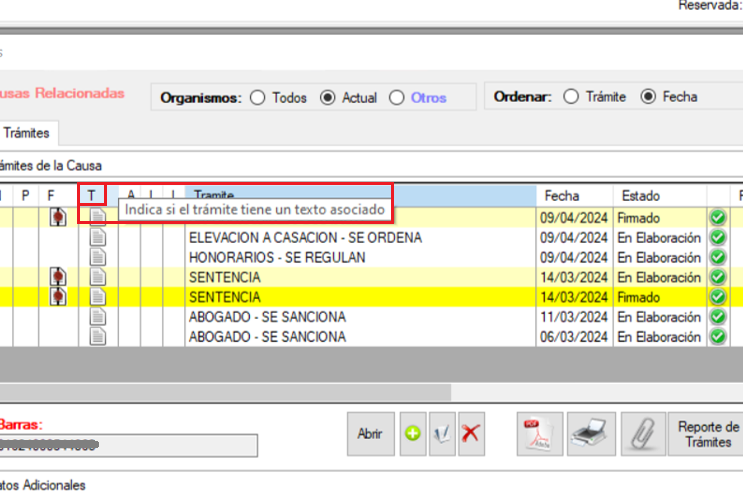
• A: indica que el trámite tiene archivos adjuntos.
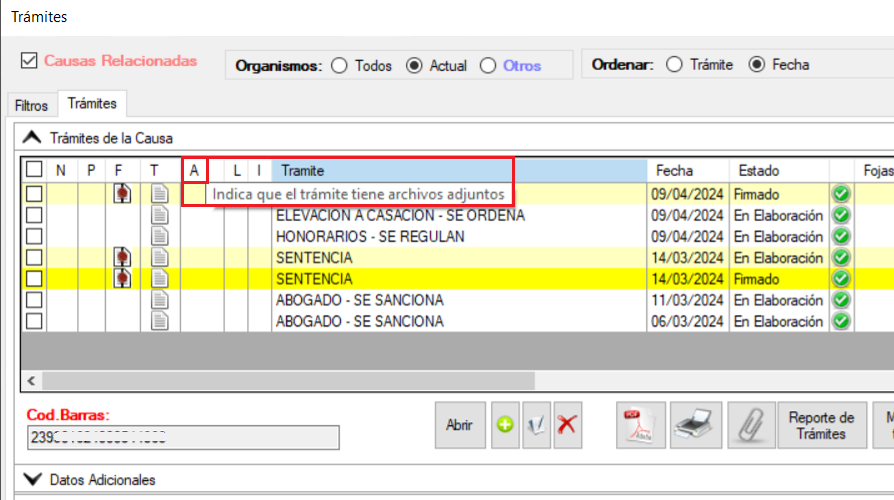
• L: indica si el trámite está en un lote.
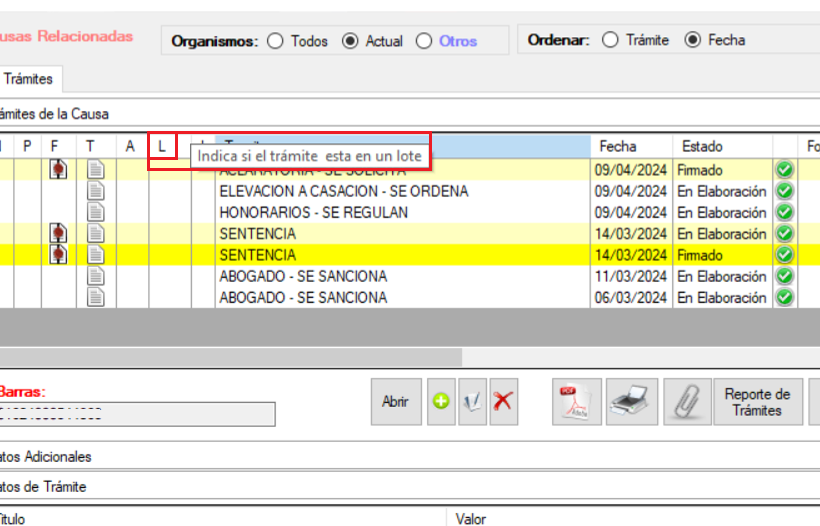
• I: indica si el trámite se inicializó y si se firmó el inicializado. Esta funcionalidad se encontrará habilitada a posteriori.
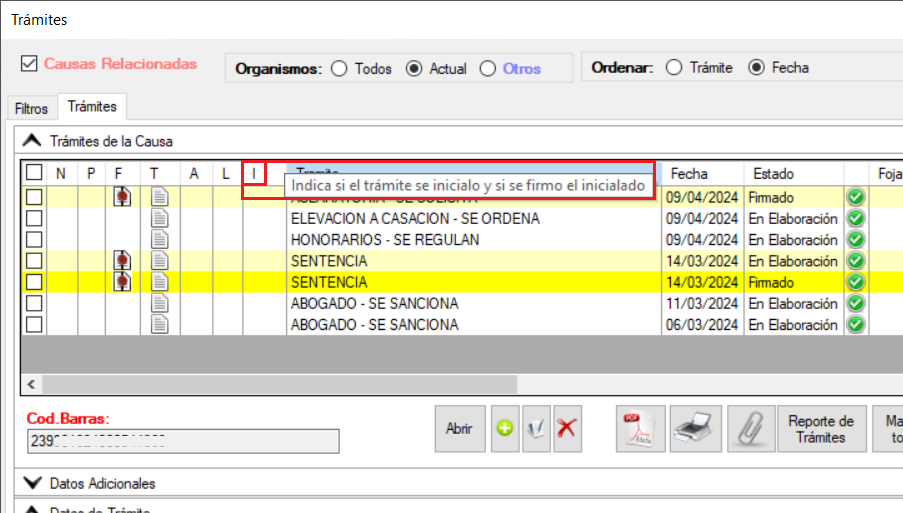
Menú contextual del trámite
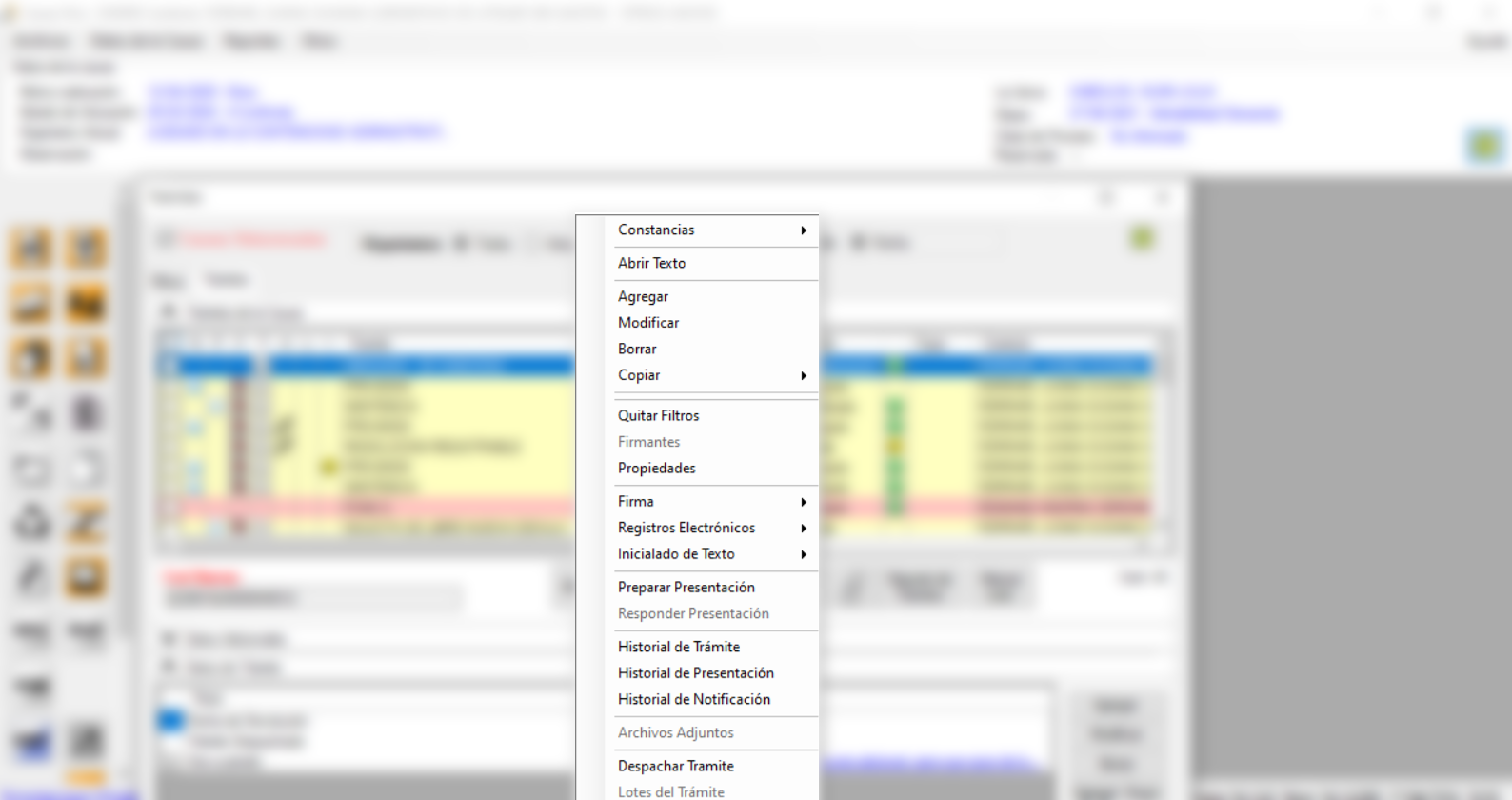
Dentro de la Causa, en el listado de trámites, seleccionando uno de ellos y cliqueando con el botón derecho del mouse se muestra un listado con varias opciones a las cuales podremos acceder según la condición de cada trámite.
Las opciones que se ven en color gris no están habilitadas para ese trámite.
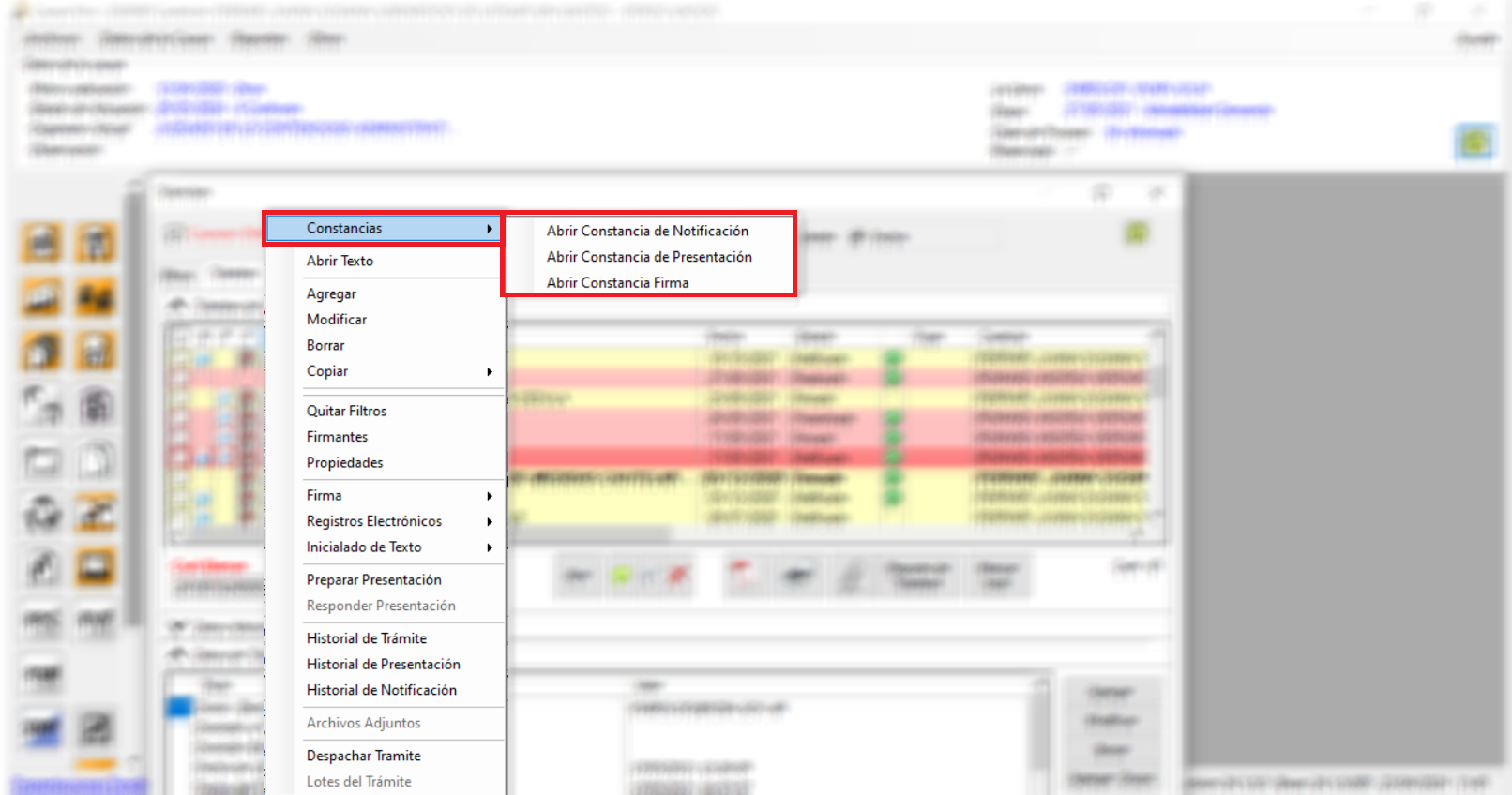
• Constancias: desde esta opción podremos acceder a las constancias de Notificación, Presentación o Firma del trámite:
- Abrir Constancia de Notificación: muestra el texto del escrito y la información correspondiente a la constancia de la notificación.
- Abrir Constancia de Presentación: muestra el texto del escrito y la información correspondiente a la constancia de la presentación.
- Abrir Constancia Firma: abre el trámite donde se muestra la firma que posee.
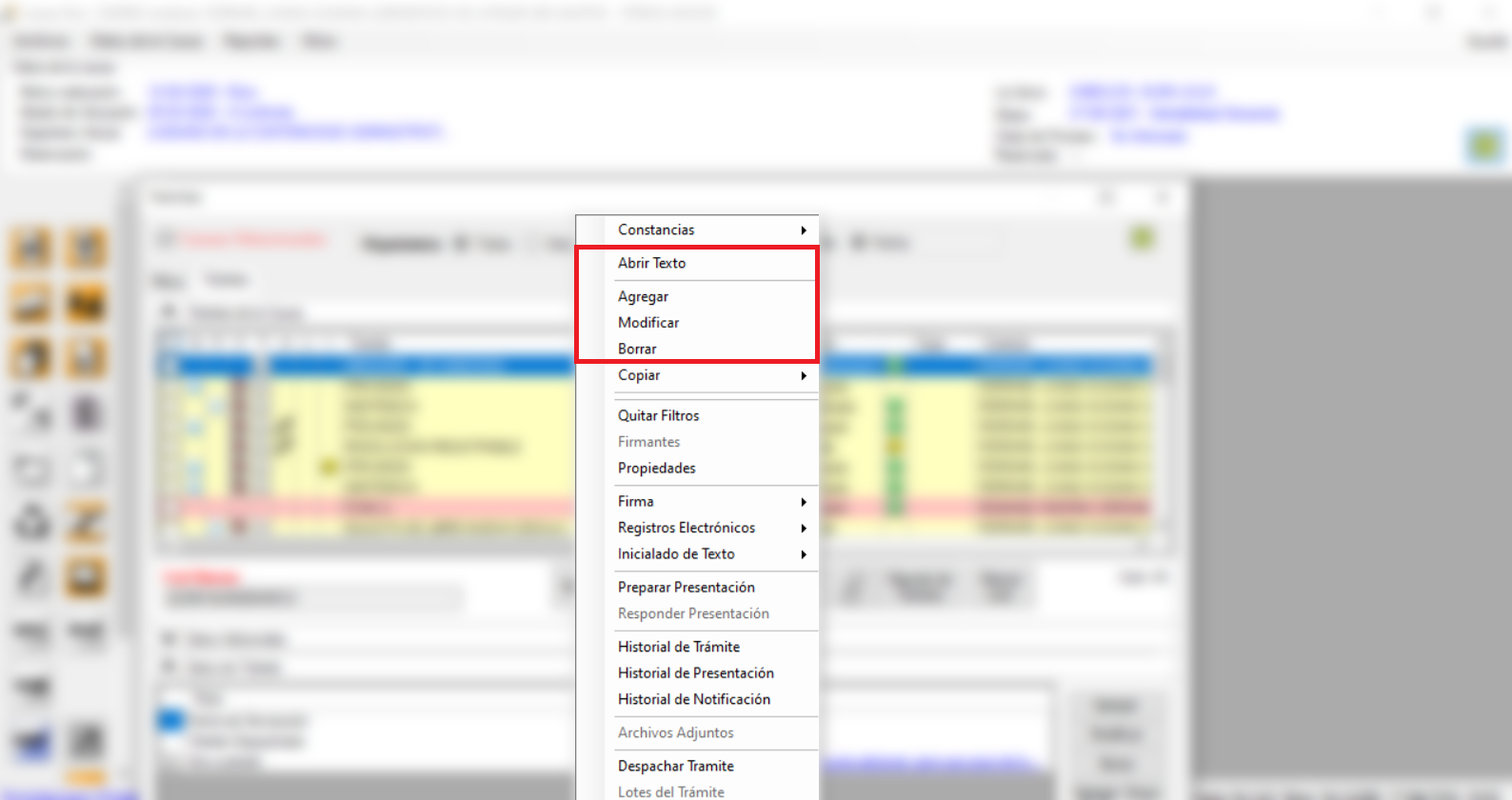
• Abrir Texto: abre el texto del trámite seleccionado.
• Agregar: se utiliza para agregar un nuevo trámite.
• Modificar: es para poder realizar modificaciones en el trámite.
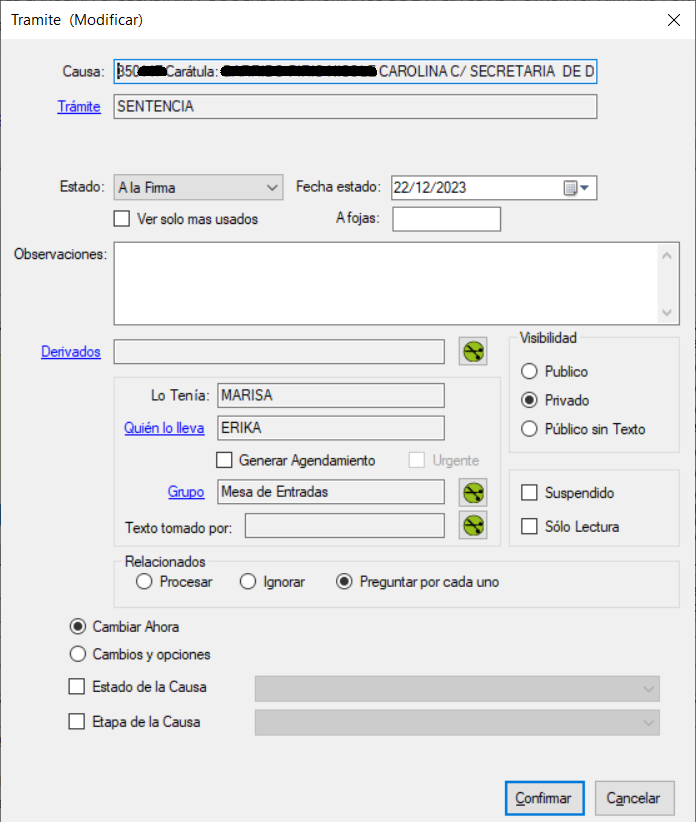
• Borrar: con esta opción puede eliminarse el trámite seleccionado. Podrá realizarlo solo el usuario que tenga el permiso correspondiente.
• Copiar:

- Causa actual: realiza una copia del trámite seleccionado en la Causa. En la observación del trámite se agrega “(COPIA)”.
- Elegir causa destino: realiza una copia del trámite seleccionado en otra Causa del organismo. Se selecciona la causa destino desde el listado de causas que ofrece el sistema.
• Quitar Filtros:
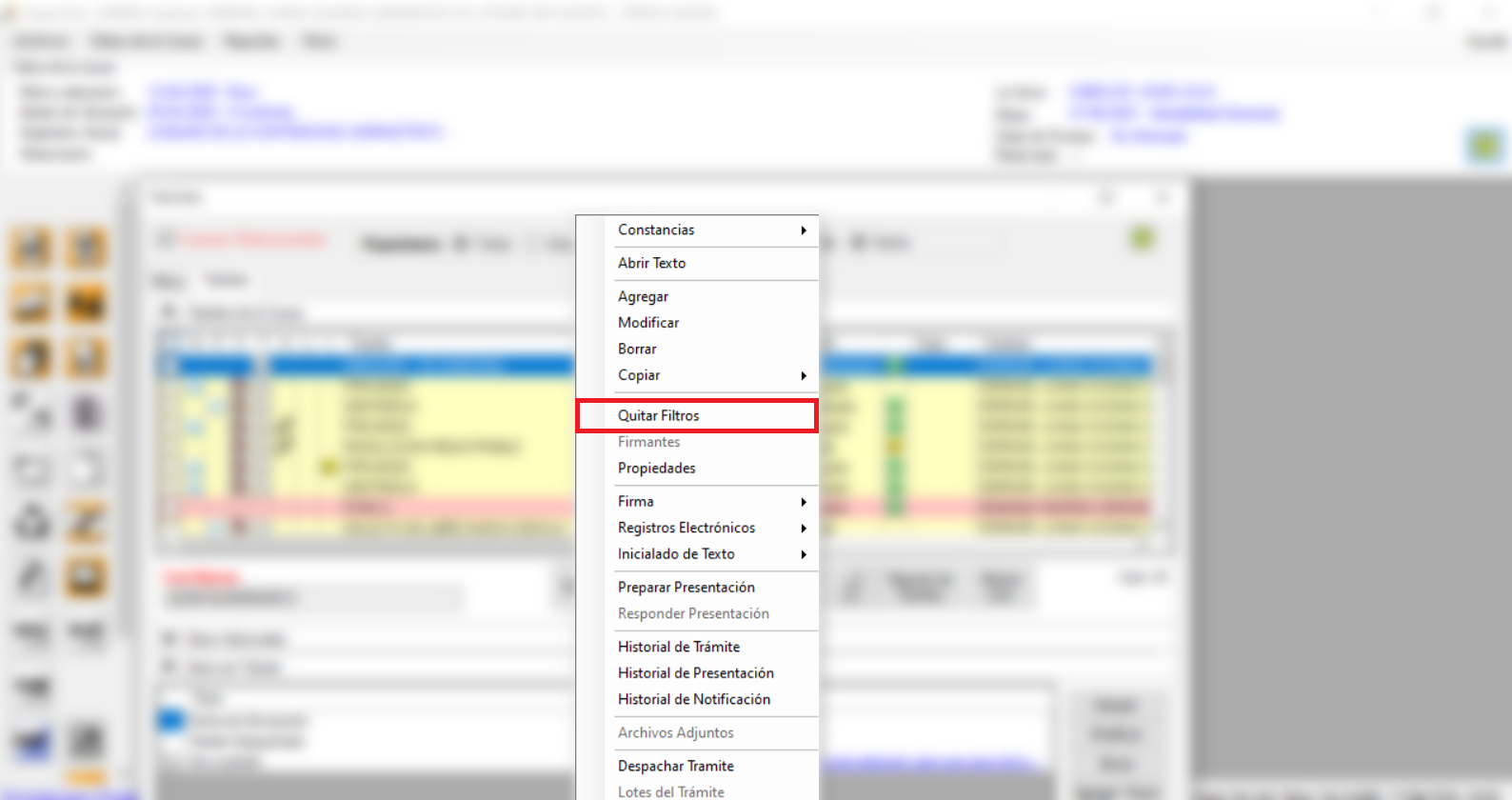
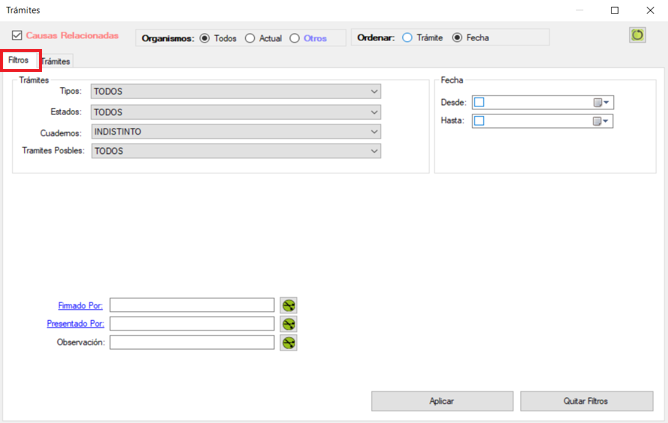
En caso de haber realizado una búsqueda en los trámites desde la solapa “Filtros” quita lo seleccionado.
• Firmantes:
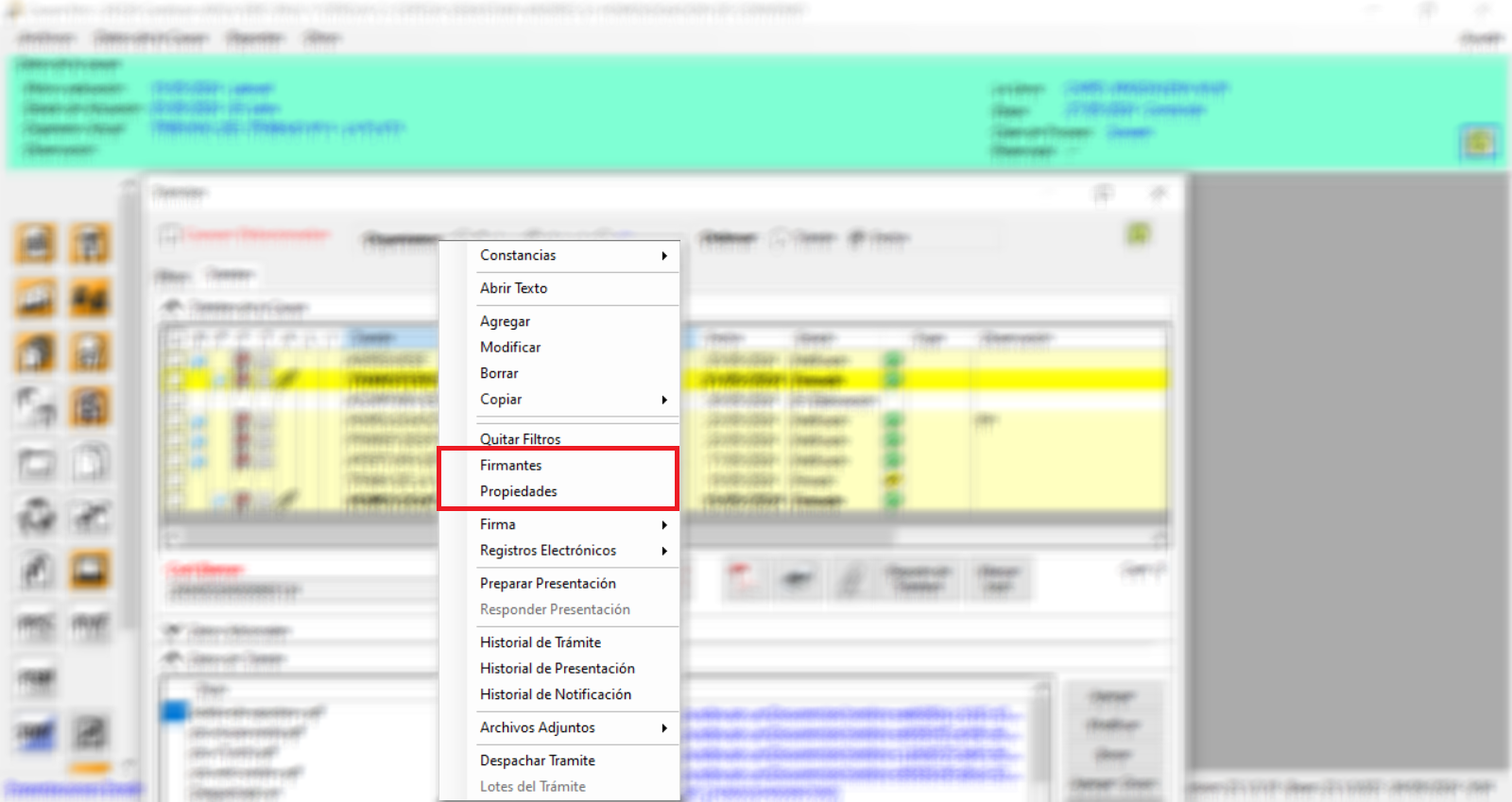
Muestra información de las personas que firmaron el trámite. Indicando la cantidad de firmas, la fecha y hora de la firma, los datos del firmante (Apellido y Nombre, Mail y Cargo).
• Propiedades: muestra el tamaño del trámite, los datos de la firma, Apellido y Nombre, Domicilio Electrónico, firma digital y estado del certificado de la/s persona/s firmante/s del trámite.
• Firma:
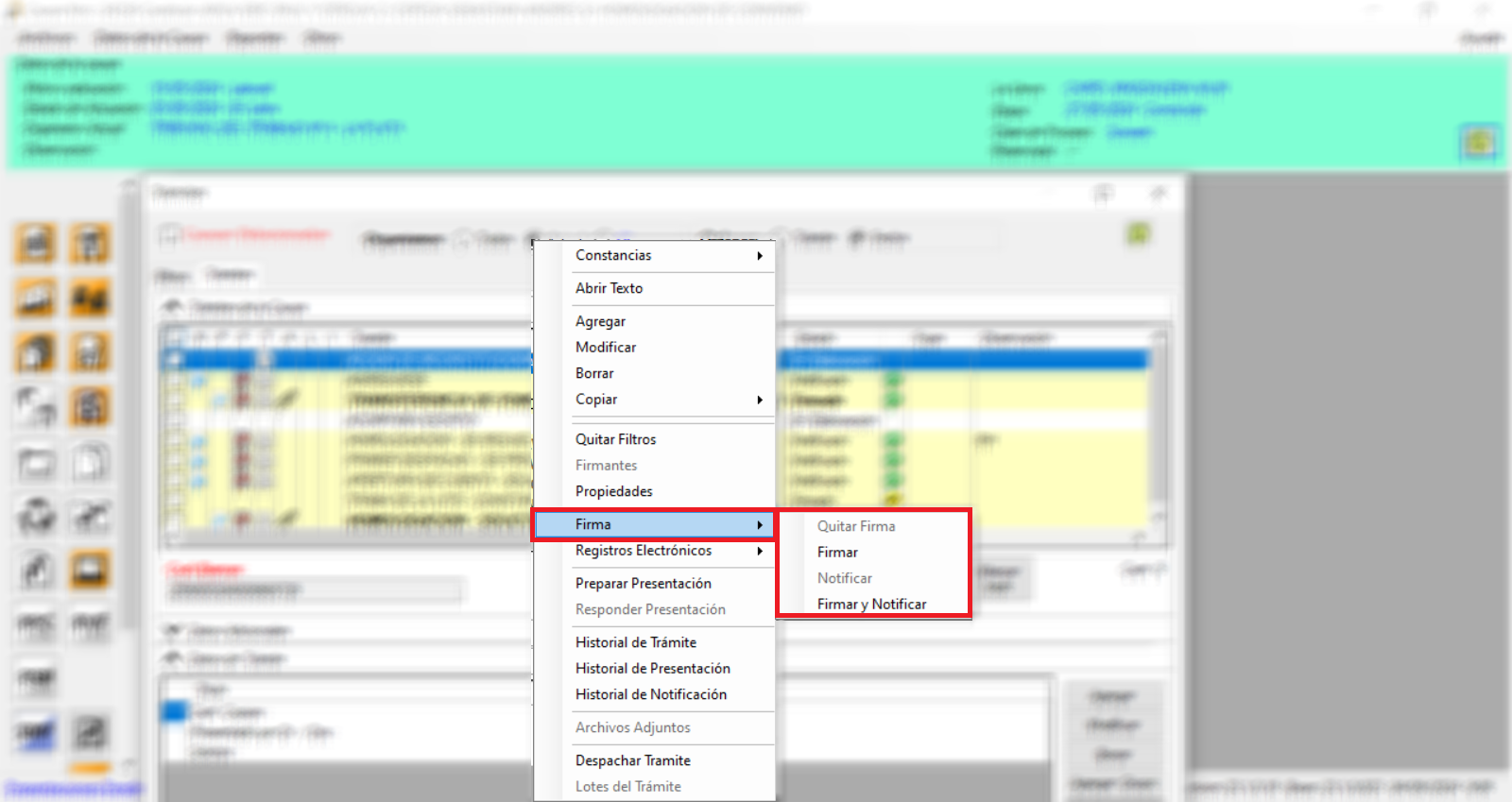
- Quitar Firma: con esta selección puede quitarse la firma digital realizada en el trámite, solo podrá realizar esta acción quien firmó el trámite con el token conectado en el puesto de trabajo. En caso de ser más de un firmante el orden para quitar las firmas es del último al primero que firmó.
- Firmar:

Desde esta opción se realiza la firma digital del trámite desde el mismo. Se abre una ventana donde veremos el texto del trámite con posibilidad a Editarlo, las condiciones que marcamos en preferencias de Visibilidad y procesar Relacionados y poder cambiar Etapa y Estado al Firmar el trámite.
- Notificar:
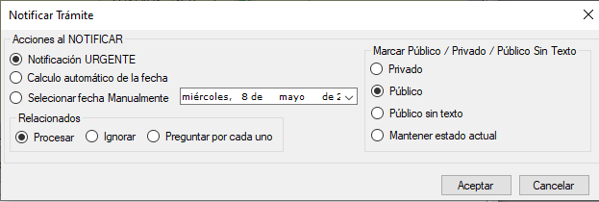
Desde esta opción se puede Notificar el trámite. Solo se habilita cuando esté firmado digitalmente y tenga domicilio electrónico cargado. Al Notificar nos muestra una ventana con las condiciones que marcamos en preferencias, con posibilidad de modificarlas.
- Firmar y Notificar:
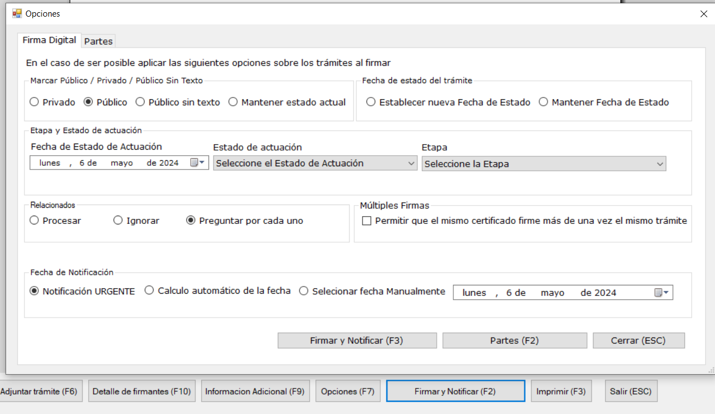
Se realiza en un mismo paso la firma y notificación de un trámite. En caso de tener tildado en preferencias “Mostrar Formulario” abre la ventana para poder visualizar y/o modificar las condiciones que tendrá el trámite luego de ser firmado y notificado. Sino el sistema solo pide la contraseña del Token para realizar las dos acciones a la vez.
• Registros Electrónicos:
La numeración será automática, con prefijo y año en cada uno de los registros:
RS Registro de Sentencias
RR Registro de Resoluciones – Interlocutorios
RH Registro de Honorarios
Es condición necesaria para Registrar Electrónicamente que el trámite esté firmado digitalmente por algún funcionario del organismo.
Se podrá generar más de un registro por cada trámite (Ejemplo Registro de Sentencias y Registro de Honorarios).
Se podrán dejar preparadas las registraciones para luego poder Registrar en forma masiva.
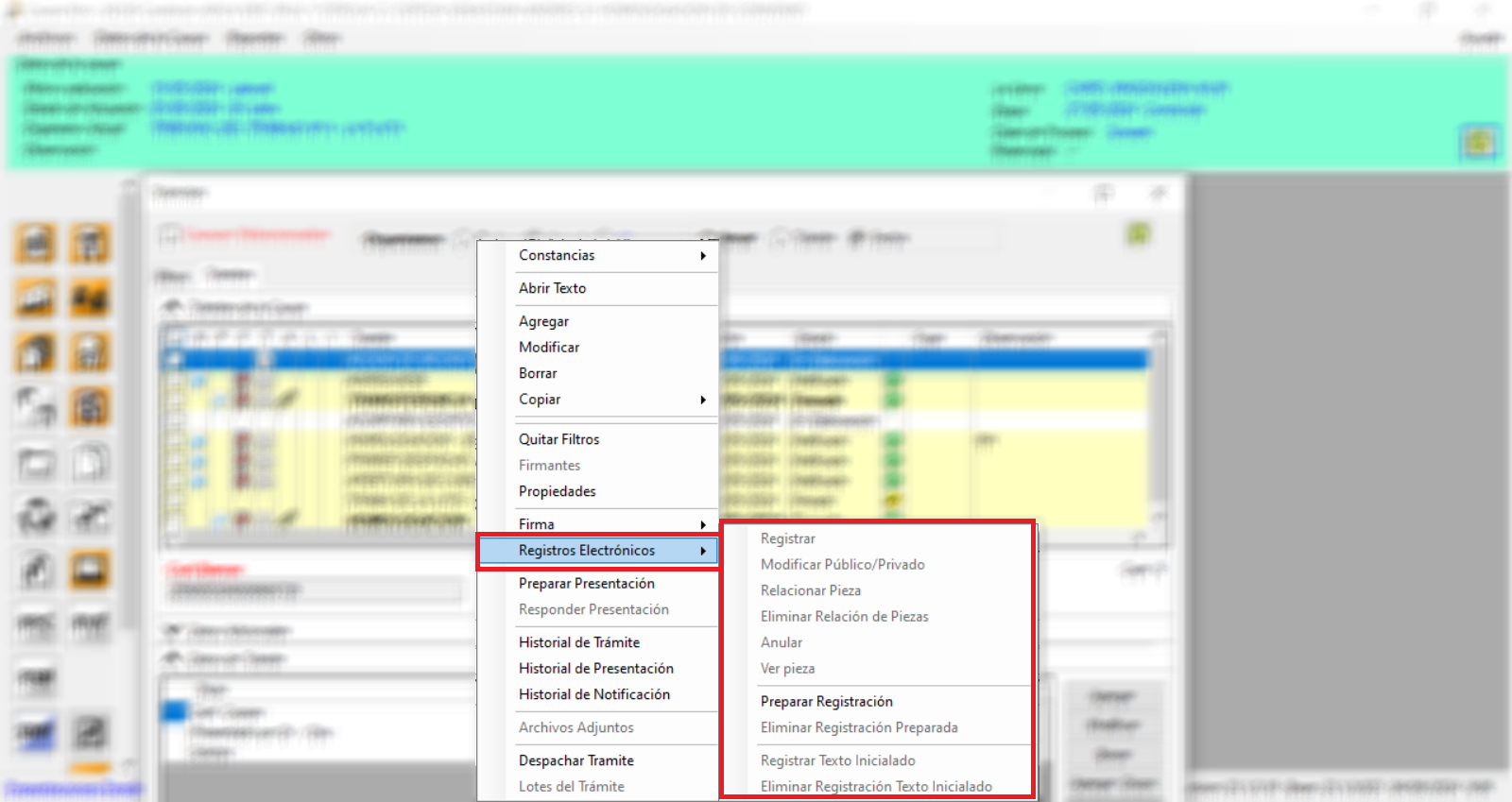
- Registrar: se habilita la opción de registrar sólo si el trámite está firmado digitalmente.
- Modificar Público/Privado: desde esta opción puede modificarse el estado del registro seleccionado de Público a privado o de Privado a Público según el caso.
- Relacionar Pieza: realiza la vinculación de trámites que hayan sido registrados. El sistema nos abre la ventana de Consulta - Registros Electrónicos, seleccionaremos el registro y el trámite que queremos dejar relacionados entre sí.
- Eliminar Relación de Piezas: elimina la relación existente entre las piezas del registro.
- Anular: esta acción anula el registro seleccionado, el sistema solicita la clave del token para Anular el registro.
- Ver Pieza: puede visualizarse la pieza seleccionada. Visualizaremos desde el Editor de Texto el trámite.
- Preparar Registración: desde esta acción se realiza la preparación del registro elegido para su posterior registración.
La preparación de la registración la podrá realizar cualquier usuario del sistema del organismo, en las referencias del trámite se visualiza el nombre de quien la preparó y al firmar digitalmente el registro en la referencia veremos el nombre del funcionario que registró.
- Eliminar Registración Preparada: se elimina la preparación del registro seleccionado.
- Registrar Texto Inicialado.
- Eliminar Registración Texto Inicialado.
- Ver relacionados: desde aquí se podrán visualizar aquellas piezas registradas relacionadas y acceder a esos otros registros.
• Preparar Presentación:
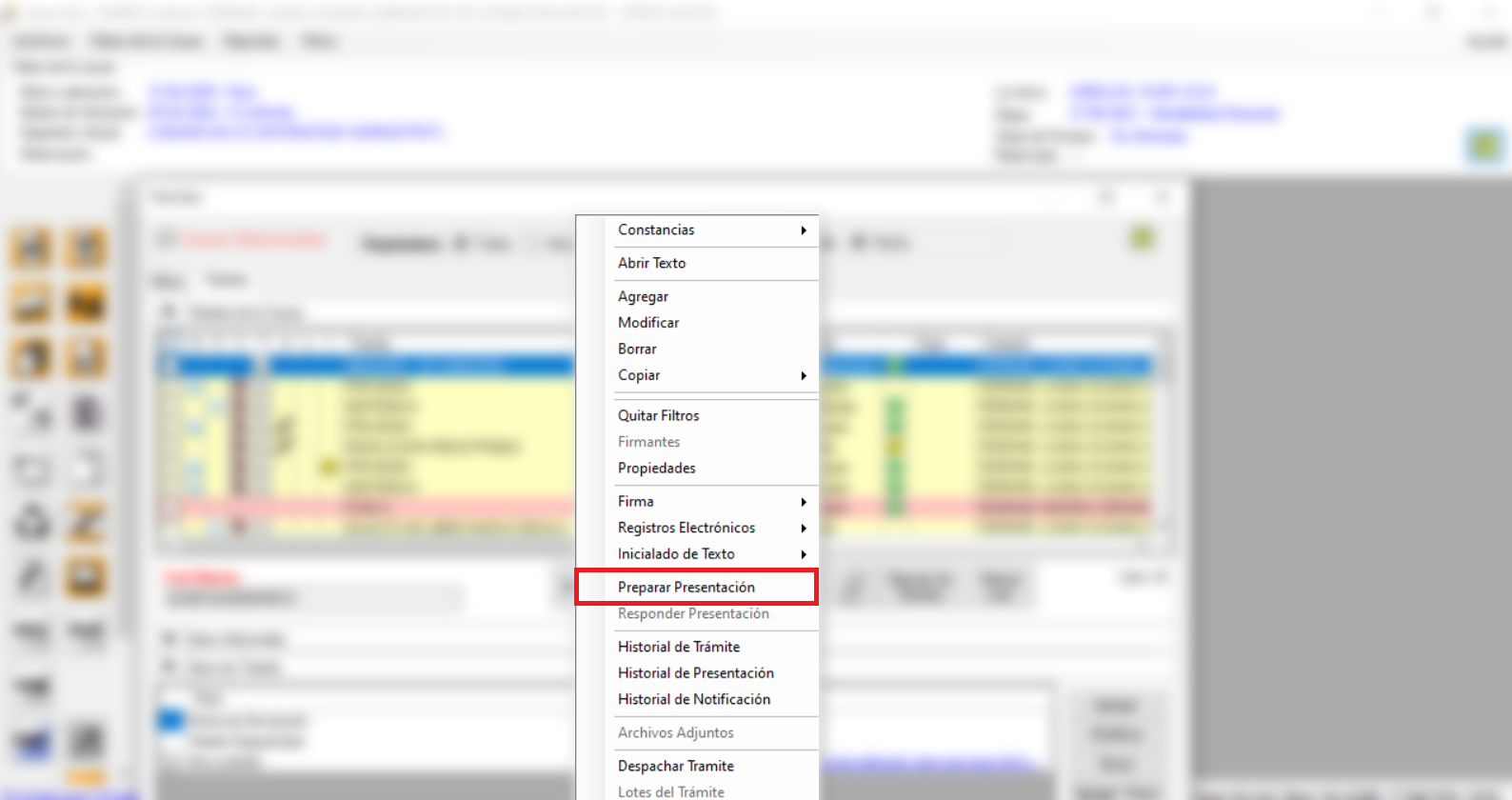
Desde esta opción podremos dejar preparada una presentación para enviar a otro organismo que utilice Augusta. Comunicación Augusta – Augusta.
De la ventana que nos ofrece el sistema, seleccionamos el Organismo al cual pertenece la Causa donde queremos realizar la Presentación, como “causa destino”. Podemos buscar por Carátula o Por Número de causa o por Número de Receptoría. Luego seleccionamos la opción “Consultar Existencia”.
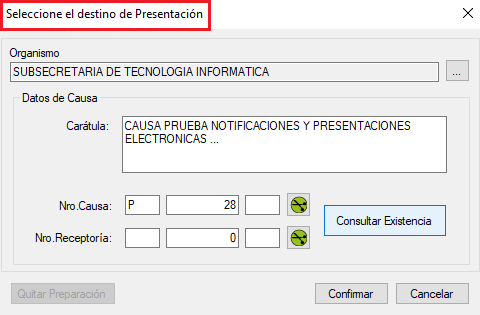
Si la causa existe, al aceptar en la referencias del trámite se insertan el organismo y el Expediente de destino de la presentación.
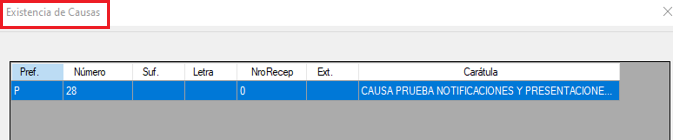
El organismo de destino recibirá dicha presentación en el Módulo de Firma Digital – Presentaciones Electrónicas.
Se agrega la Presentación a la Causa del Organismo Destino, informando en la Referencias el Organismo Origen y el Número de Causa de Origen desde donde llegó dicha Presentación.
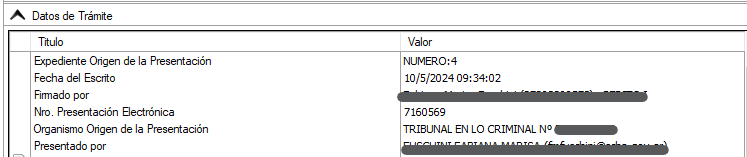
• Responder Presentación:
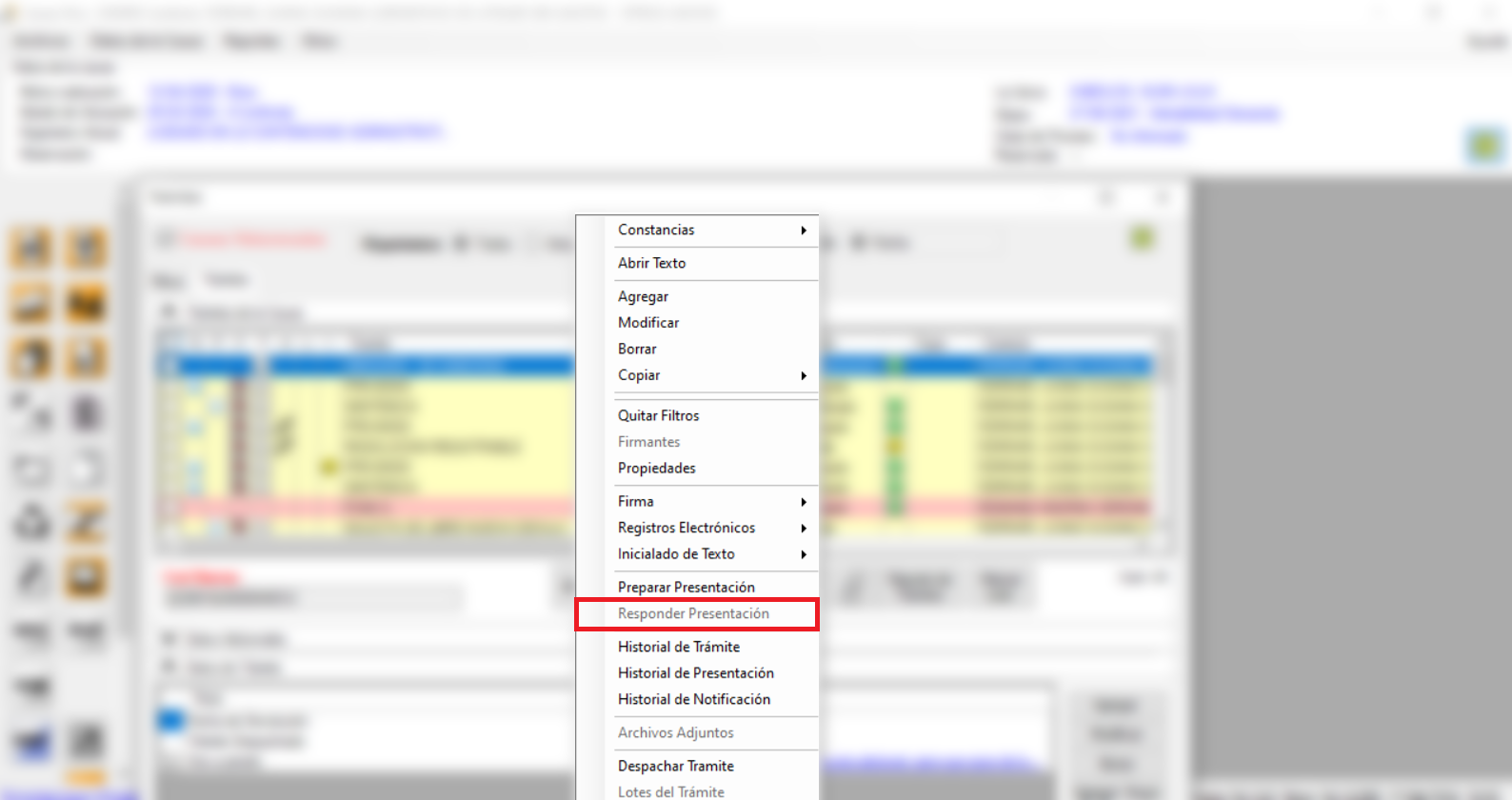
Si se recibió la presentación desde la comunicación Augusta – Augusta el organismo puede responder desde esta opción.
Seleccionar el trámite y modelo, en las referencias se completan el expediente y el organismo de destino, desde el modulo de firma digital o con el botón firmar y notificar se envía la respuesta de la presentación recibida al organismo de destino.
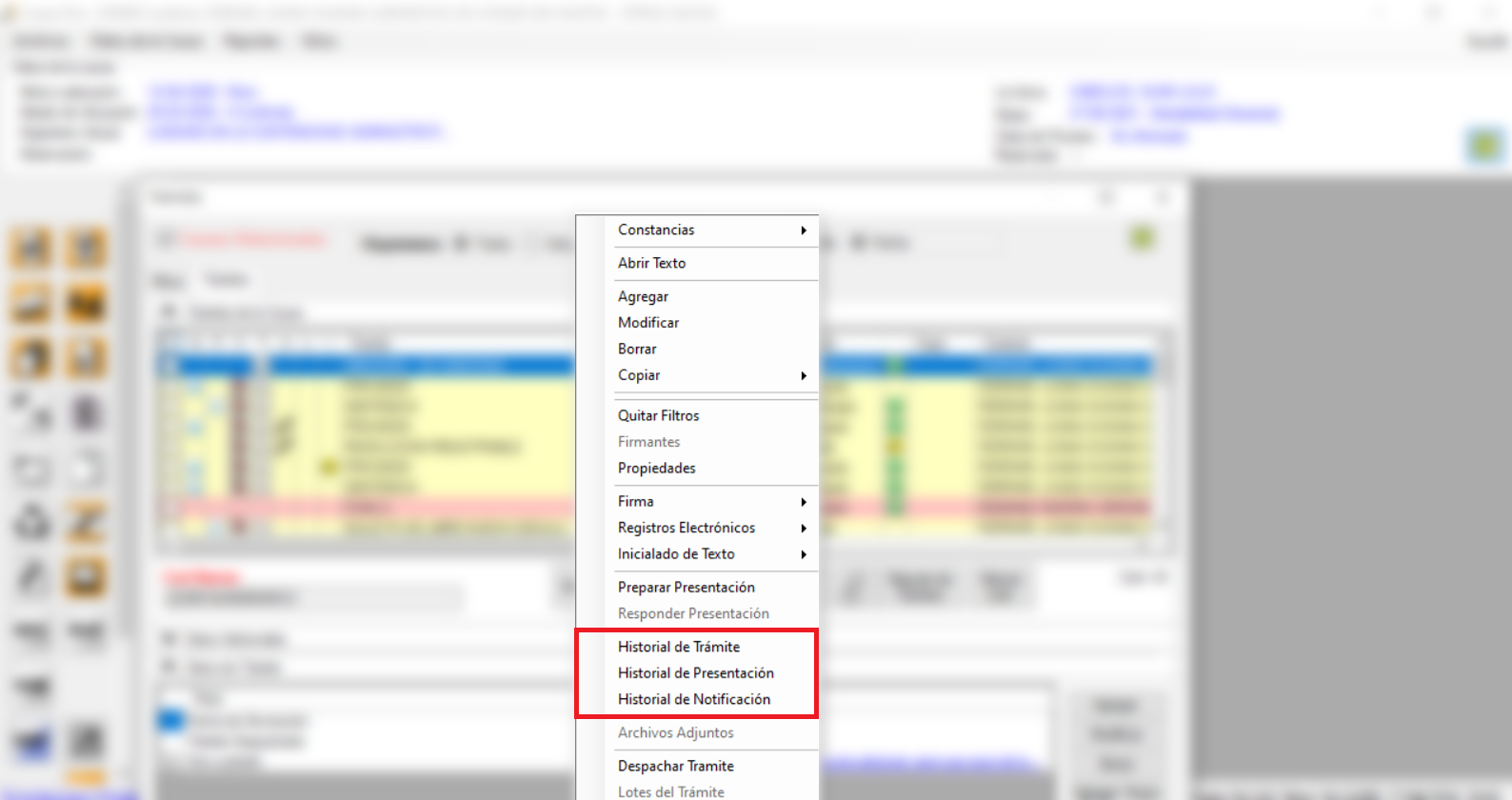
• Historial de Trámite:
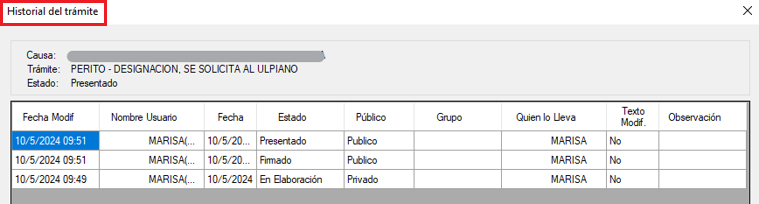
Desde esta opción podremos ver el historial del trámite. Se muestra la Fecha y Hora de la Modificación, el Nombre de Usuario, Fecha, Estado del Trámite, Visibilidad, Grupo, Quien lo lleva, si el Texto fue modificado y la Observación del Trámite.
Se pueden visualizar las opciones de Estado del Trámite, desplegando desde el menú:
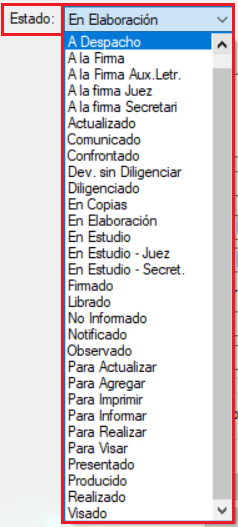
• Historial de Presentación:
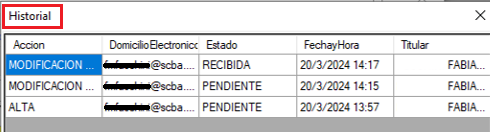
Desde esta opción podremos ver el Historial de la Presentación. Se muestra la Acción, Domicilio electrónico, Estado, Fecha y Hora y Titular del domicilio electrónico.
Los estados posibles son:
- Recibida: el Organismo recibió la presentación realizada.
- Pendiente: el Organismo todavía no recibió la presentación.
- En elaboración: el Organismo tiene la presentación en preparación.
• Historial de Notificación:
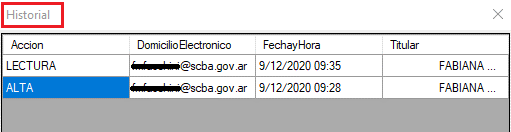
Desde esta opción podremos ver el Historial de la Notificación. Se muestra la Acción, Domicilio electrónico, Fecha y Hora y Titular del domicilio electrónico.
La columna acción muestra los estados en los que se encuentra la notificación, si es que el abogado recibió la misma y lo sucedido:
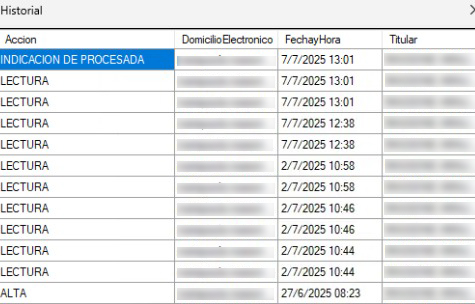
• Archivos Adjuntos:

Si el trámite contiene uno o más archivos adjuntos, podrán verse en forma de listado seleccionando esta opción. Puede ingresar a cada archivo adjunto haciéndole clic.
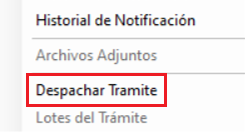
• Despachar Trámite: puede realizarse el despacho ágil del trámite.
• Lotes del Trámite:

Desde esta opción, si el trámite está incorporado a un lote, podremos ingresar a ver el número de lote, la cantidad de trámites y firmas, Descripción, Organismo y Fecha. También tendremos la posibilidad de imprimir.
• Agregar a Lote:
Se pueden agregar trámites a un lote desde la Lista de Tramites, Revisión del Expediente, Trámites abiertos por el usuario y Trámites por usuario, marcando el check box que se encuentra a la izquierda de cada trámite, para luego hacer clic derecho sobre el último seleccionado y elegir la opción de “Agregar a lote”. Al realizar esta acción se abrirá el listado de lotes y se deberá hacer doble clic sobre el lote al cual se le quieren agregar los trámites seleccionados.
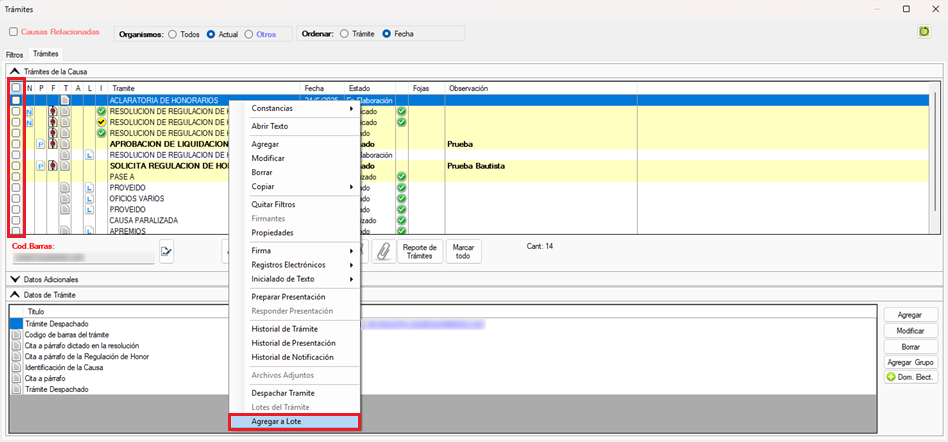
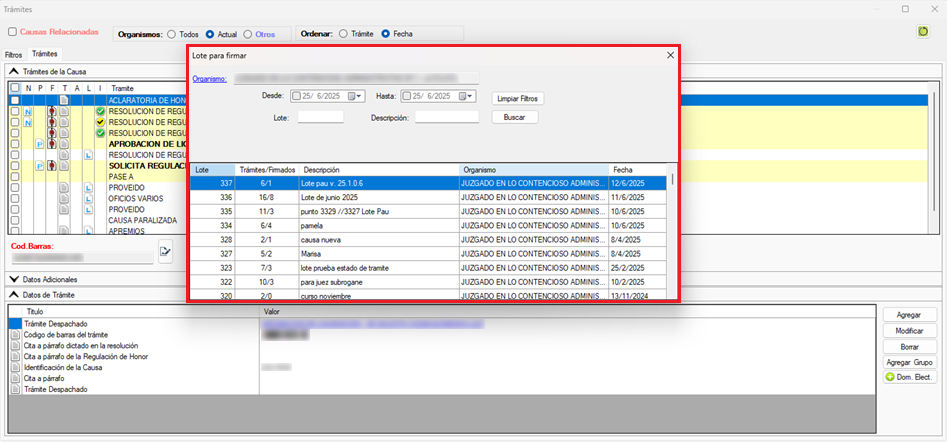
Adjuntar archivos PDF al trámite
● Generar PDF y adjuntarlo
Desde la ventana de trámites podremos generar un archivo PDF seleccionando todos o algunos trámites de la causa. El archivo contendrá el texto de los trámites y el usuario podrá seleccionar si se agrega encabezado del trámite, marca de agua y los adjuntos de los tramites seleccionados.
El PDF que genera el usuario deberá guardarlo para almacenarlo en forma permanente en alguna carpeta para luego poder adjuntarlo para ser enviado por mail, por una notificación electrónica, adjuntarlo a otro trámite de Augusta, etc.
Para generar un PDF desde la ventana de trámites primero tenemos que seleccionar los tramites, tildando la casilla superior que se muestra en la imagen, se seleccionan todos los trámites de la causa. También se podrá generar el PDF de trámites puntuales tildando a cada uno de ellos. Luego se deberá presionar el botón Generar PDF![]()
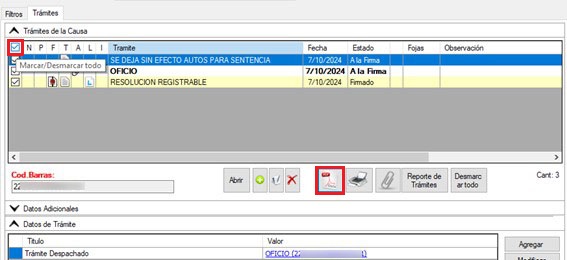
Al cliquear "Generar PDF", si el usuario tiene los roles necesarios, se abrirá una ventana que ofrecerá diferentes opciones para el armado del PDF:
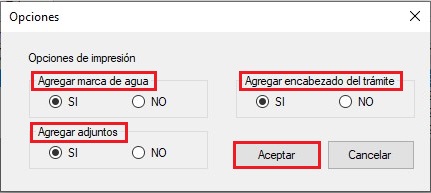
1. Agregar marca de agua: nos muestra el apellido y nombre del usuario, la fecha y la hora en que genero el archivo.
2. Agregar adjuntos: se agregan los archivos adjuntos del trámite en formato PDF.
3. Agregar encabezado del trámite: es una hoja que antecede al texto del trámite donde nos indica el nombre del Trámite, Organismo, las Referencias y cantidad de hojas del trámite.
Luego de seleccionar sus preferencias, presionar el botón "Aceptar".
• PDF con marca de agua:
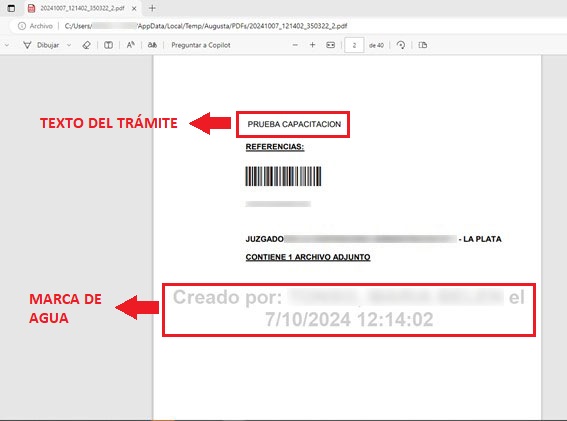
• PDF encabezado del trámite y adjuntos:
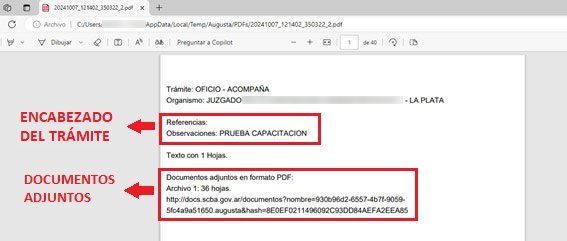
● Adjuntar archivo al trámite
Podremos adjuntar en un mismo trámite más de un archivo pdf. El tamaño máximo es de 20Mb, por lo tanto, si el tamaño del archivo que deseo adjuntar es mayor primero deberé subdividirlo.
Seleccionado el trámite pulso el botón con el símbolo de un clip y allí se abrirá la ventana para poder seleccionar el archivo pdf en cuestión.
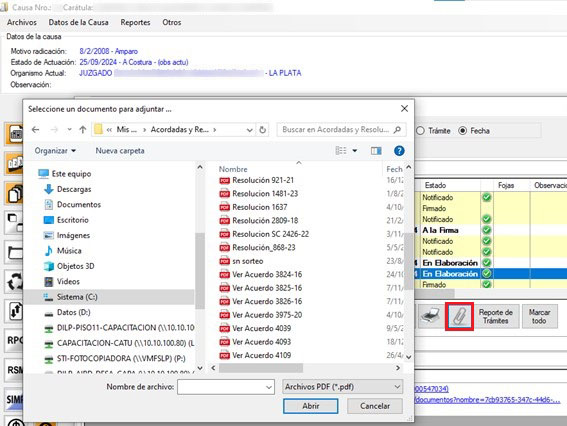
Luego de seleccionarlo el sistema me preguntará si quiero eliminarlo o dejarlo en la ubicación en la que está, eso se decidirá según corresponda.

Se agrega una referencia en los Datos del Trámite con el nombre del archivo que se adjuntó con un link en color azul.
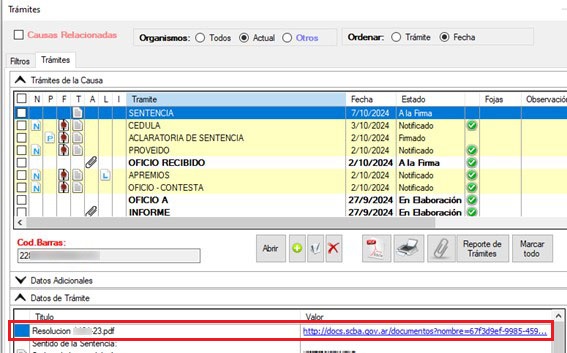
Al presionar el link se abrirá el documento en el navegador de internet predeterminado en nuestro equipo.

Revisión de Expediente
Ingresando en la causa al botón de Revisión de Expediente (![]() ) nos permite acceder a todos los trámites del expediente para tener una lectura amena.
) nos permite acceder a todos los trámites del expediente para tener una lectura amena.
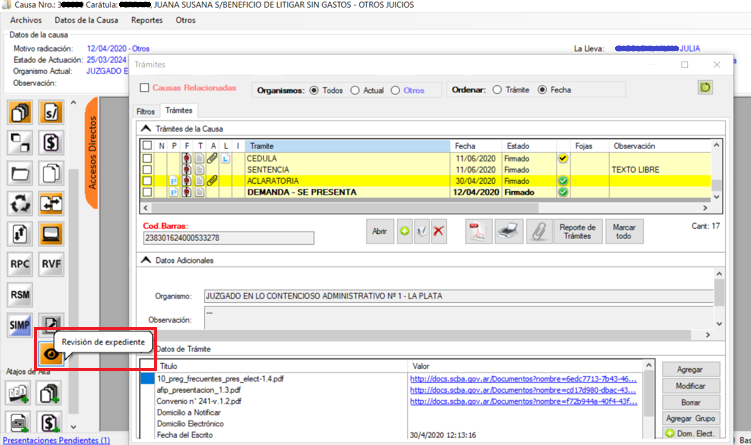
Podremos avanzar y retroceder por los trámites fácilmente, con las flechas de desplazamiento o con el puntero del mouse; etiquetar trámites y en el menú contextual poder ejecutar las mismas acciones que realizamos en la causa y algunas opciones más.
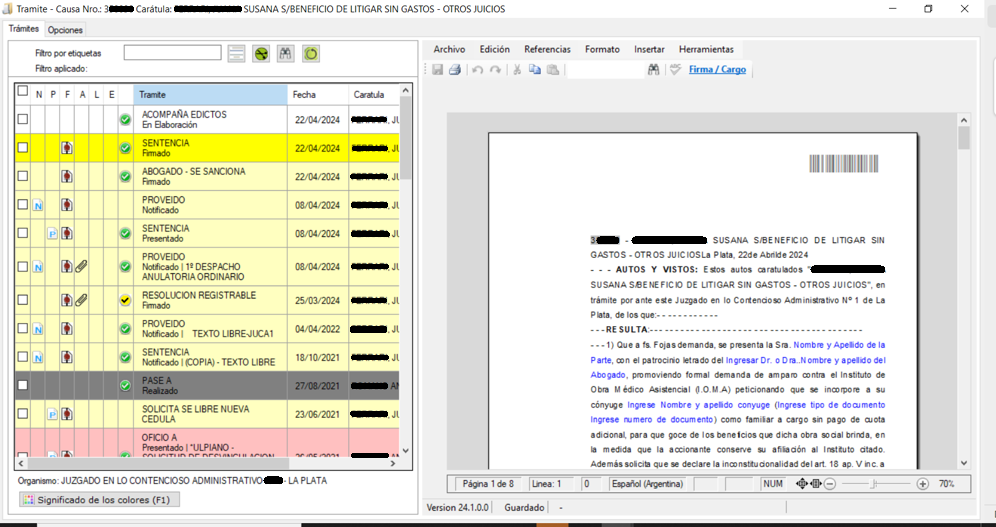
• Etiquetar:
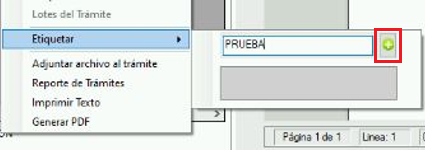
Seleccionar el trámite, con el menú contextual (botón derecho del mouse) y elija la opción Etiquetar.
Para crear una etiqueta escriba el nombre de la etiqueta y presione el botón Crear Etiqueta (![]() ).
).
Se podrán seleccionar múltiples trámites para agregar a la misma etiqueta, tanto de la causa principal como de la relacionada, marcando el chekbox de cada trámite a etiquetar haciendo clic con el botón derecho del mouse (menú contextual) seleccionar o crear la etiqueta.

- Filtrar por Etiquetas:
1) Hacer clic en el botón “Abrir lista de etiquetas”.
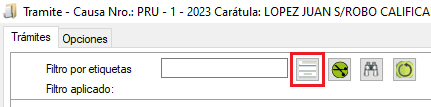
2) Seleccionar la/s etiqueta/s y luego presionar el botón “Aplicar”. Se mostrarán los trámites según el filtro aplicado.
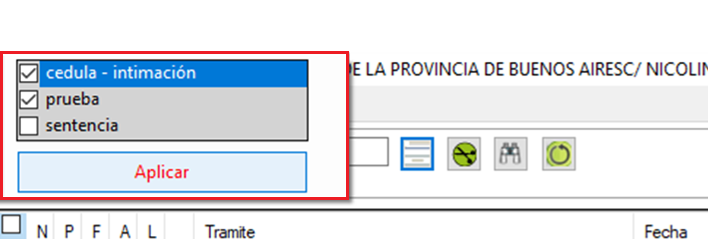
En el menú contextual de la Revisión de Expedientes están, además de las existentes en el menú contextual del listado de trámites, las siguientes:
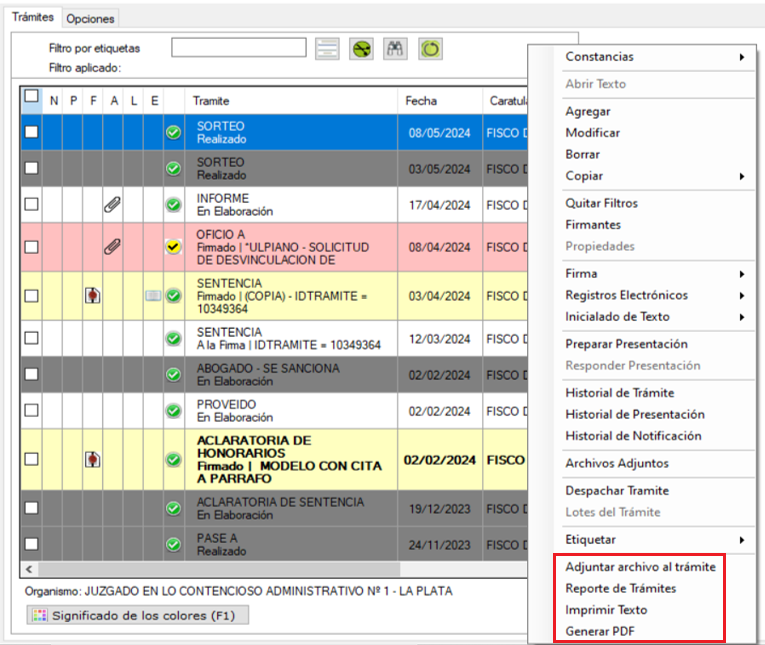
- Adjuntar archivo al trámite.
- Reporte de Trámites.
- Imprimir Texto.
- Generar PDF: si se tilda la opción de "Agregar marca de agua", se colocará en el texto de trasfondo el nombre de quien genera el PDF. Si se tilda "Agregar adjuntos" se incorporarán al PDF los archivos adjuntos de los trámites que los contengan. Si se tilda "Agregar encabezado" se colocará el escudo del Poder Judicial en las hojas del PDF.
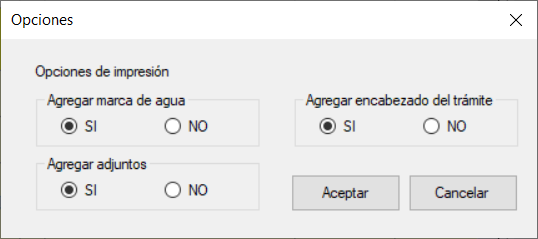
Agenda
Dentro de la causa podremos ingresar a la Agenda desde el menú "Datos de la Causa", opción "Agenda", o desde el botón ![]() en "Accesos Directos – Agenda". Aquí quedará registrada la agenda del expediente, audiencias, recordatorios, alertas, trámites asignados, etc.
en "Accesos Directos – Agenda". Aquí quedará registrada la agenda del expediente, audiencias, recordatorios, alertas, trámites asignados, etc.
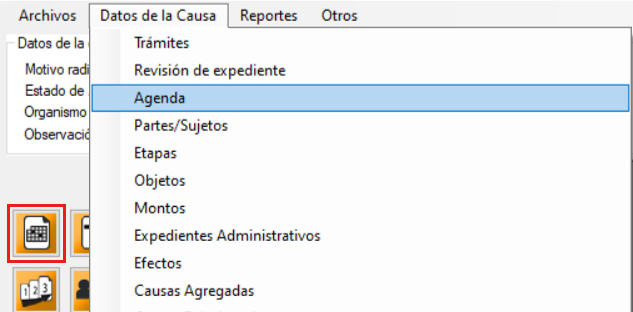
La agenda está asistida por el Calendario Judicial. Cuando los Sres. Ministros por resolución y/o acordada establecen que en una determinada fecha se suspenden los términos, se incorpora al Sistema provocando el corrimiento de los plazos agendados si correspondiere, actualizándose en la agenda de cada expediente los plazos que hayan sido afectados por la suspensión.
En la Agenda con botón derecho del mouse se puede Agregar, Modificar o Borrar un Agendamiento.
También encontraremos los botones para realizar las mismas acciones.
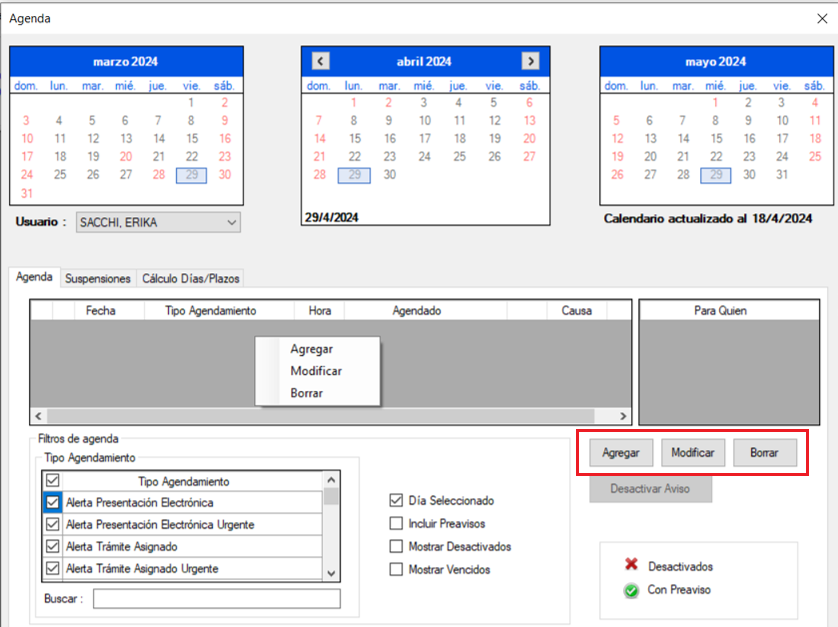
● Agregar un agendamiento
Seleccionaremos la fecha en forma manual o también podremos contar plazos en días, meses, años o días de nota; tildar que sean hábiles y luego indicar la hora de la audiencia. En caso de necesitarlo está la posibilidad de generar un Pre Aviso. Seleccionar el Tipo de Agendamiento. En el campo texto es obligatorio cargar algún carácter para poder confirmar el agendamiento.
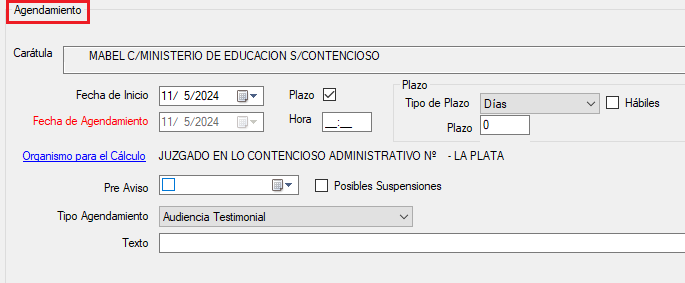
Luego tendremos que cargar el modo de aviso, puede ser por Causa, por Sistema o una Alerta.
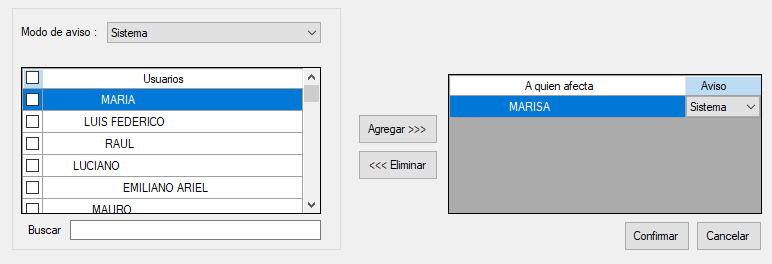
- Por causa: nos avisa solo si abrimos la causa.
- Por sistema: cuando ingresamos al sistema.
- Por Alerta: a la hora del agendamiento en el margen inferior izquierdo de la pantalla nos muestra un cartel y un sonido que podremos activar o desactivar la pantalla principal del sistema desde Archivo – Cerrar Agendamientos / Abrir Agendamientos.
Luego seleccionamos al/los usuario/s con el botón "Agregar>>>" (también se podrán "<<<Eliminar"), pudiendo seleccionar todos o algunos usuarios del organismo.
● Agenda por usuario
Desde la opción "Agenda – Agenda por usuario" en el menú, podremos acceder a todos los agendamientos del organismo seleccionando en el usuario todos, por defecto muestra los agendamientos del usuario conectado.

En el calendario se visualizan en color verde los días que tienen algún agendamiento cargado.
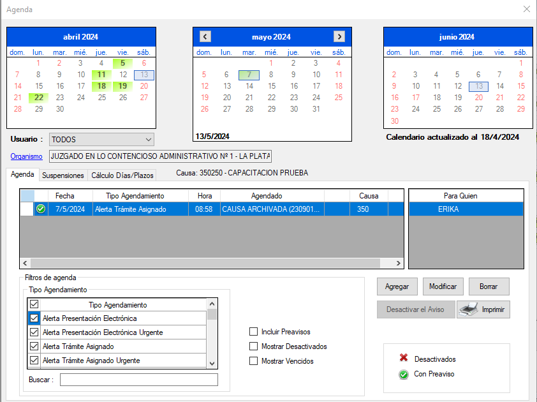
Al agregar un Agendamiento desde esta opción tendremos que seleccionar una causa realizando la búsqueda por Número completo de la causa o código de barras.
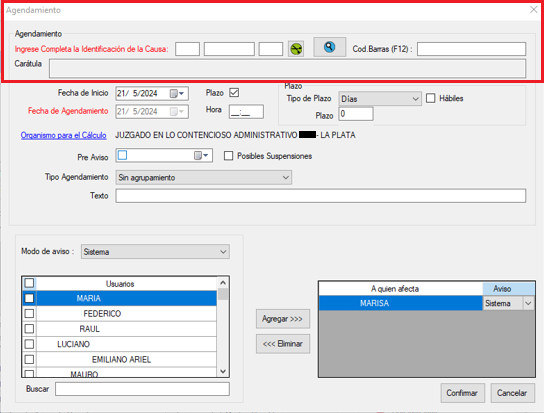
● Suspensiones
Ingresando tanto desde Agenda por usuario o en la agenda de una causa, veremos la solapa "Suspensiones" donde se visualiza la Localidad y Organismo al que pertenece el usuario y podemos buscar en el resto de la provincia.
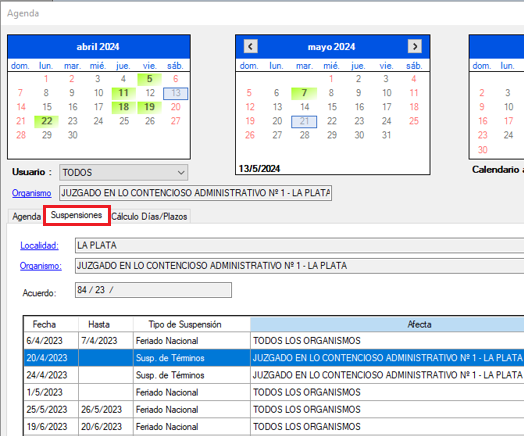
Veremos si hay suspensión de términos, el número del Acuerdo que lo dispone y también los Feriados Nacionales y Locales.
● Cálculo días / plazos
Ingresando tanto desde Agenda por usuario o en la agenda de una causa, veremos la solapa "Cálculo Días/Plazos". Allí pueden calcularse los mismos indicando Fechas, Tipo de Plazo (Días mes año, nota), días hábiles.
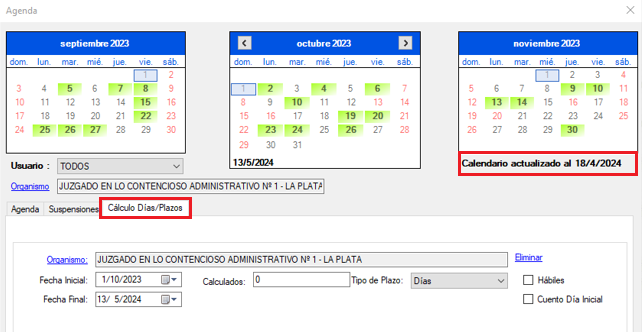
● Avisos asignados
Entrando al Sistema en el menú "Agenda > ver avisos asignados" o desde el botón en el margen superior derecho del sistema (si lo tenemos activo desde preferencias) ingresaremos los avisos asignados del usuario conectado.


Ingresando a los avisos veremos en color rojo los que son urgentes, los datos de la causa, la fecha del agendamiento, en la columna texto veremos el nombre del trámite con el código de barras del mismo, la fecha de Preaviso; el Tipo de agendamiento y Quien lleva la causa.
Podremos ver en la parte inferior de la ventana la carátula de la causa, ingresar desde Datos de la causa, Desactivar todos los avisos o desactivar solo ese aviso.
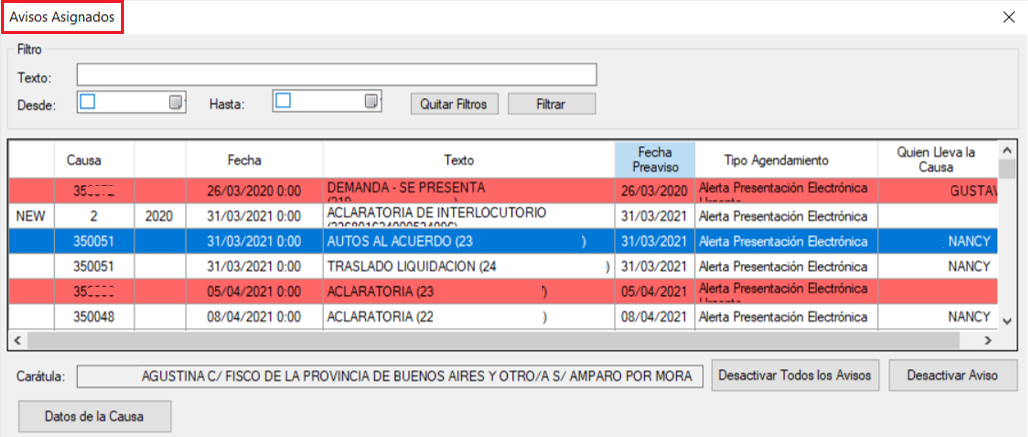
● Ver agendamientos del Sistema
Entrando al sistema, en el menú "Ver Agendamientos del Sistema" se abre una ventana con el listado de los mismos, pudiendo filtrar por texto (trámite) o fechas. Veremos el número de causa, fecha de agendamiento, texto (trámite), fecha de Preaviso, tipo de agendamiento, quien lleva la causa y los datos que muestra la cantidad de usuarios asignados.
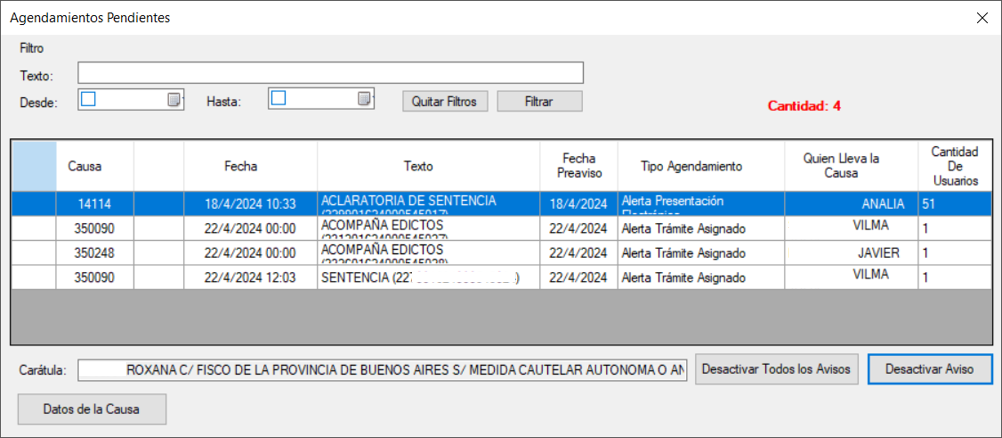
● Asignar trámite
Desde esta funcionalidad podremos asignar un trámite a otro usuario para que lo firme, lo lea, etc.
Seleccionar el trámite a asignar con opción "Modificar", en el campo "Quien lo lleva" seleccionar el usuario y tildar "Generar Agendamiento". Podremos también tildar “Urgente” y se visualizará en color rojo.
Se pueden modificar el resto de los campos si corresponde y finalmente pulsar "Confirmar".
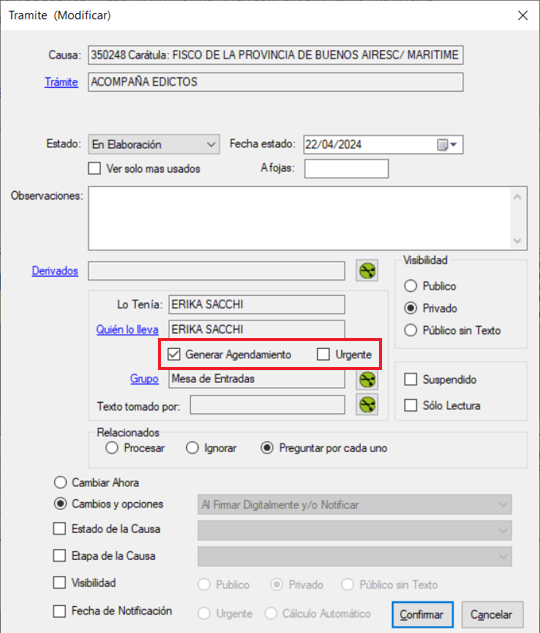
● Generar agendamiento al recibir una presentación
Desde el módulo de Firma Digital, al recibir una presentación electrónica puede realizarse el agendamiento en la causa.
Al cliquear en el botón de "Verificar Presentación (F2)" aparecen las opciones.
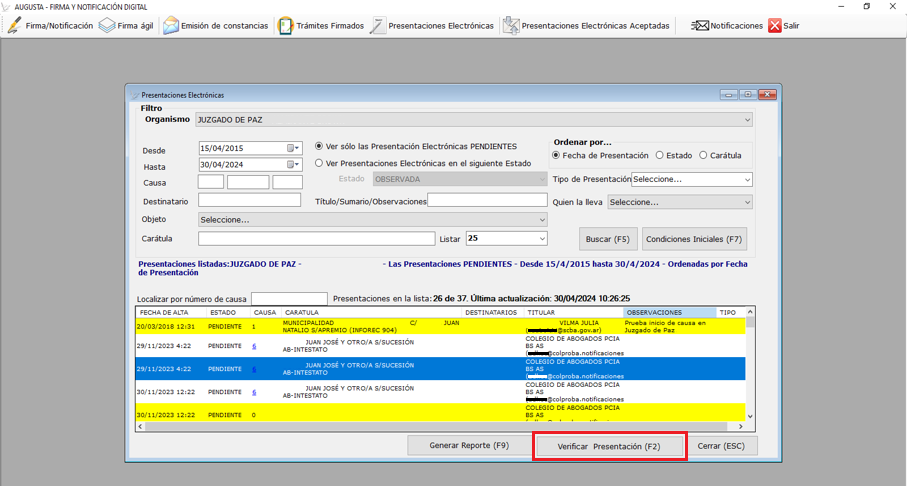
El “Aviso” despliega lista de opciones y el “Aviso urgente” pone en color rojo el agendamiento, en el listado de agendamientos pendientes al abrir el Sistema.
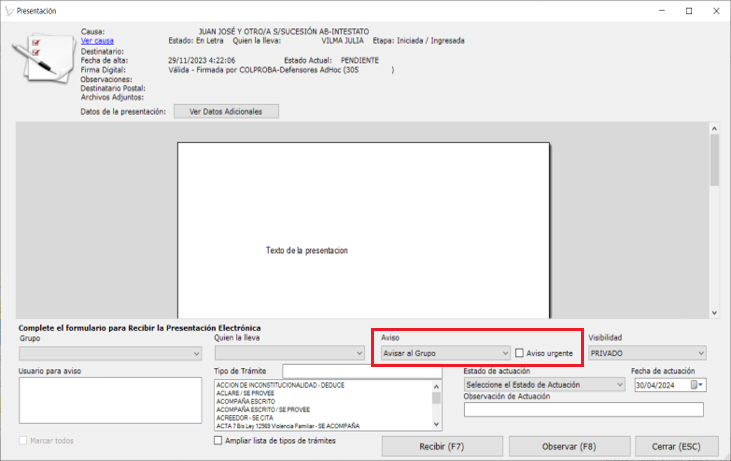
● Generar agendamiento al recibir una notificación
Desde el módulo de Firma Digital – Notificaciones al recibir una notificación en un trámite, en la opción “Aviso” despliega lista de modos de aviso posible y el “Aviso urgente” pone en color rojo el agendamiento en el listado de agendamientos pendientes al abrir el Sistema.
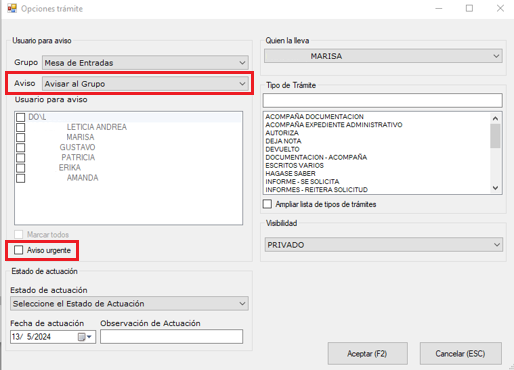
● Agendamiento para Audiencias
Es importante al fijar las audiencias completar en las referencias del trámite Audiencia …….. - Se Fija, seleccionar el Tipo de Agendamiento que corresponda. Al tomar la Audiencia seleccionar el trámite Audiencia………. - Acta y completar sus respectivas referencias, la referencia Fecha y Hora de Agendamiento de Audiencia el sistema nos ofrece este dato si está cargada en la Agenda. Estos datos impacta en las estadísticas del organismo y en la Agenda Laboral que se puede consultar desde la página de la corte.
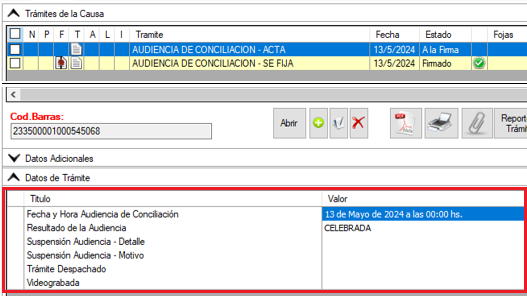
● Estadísticas Gestión - Informe de Audiencias
Accediendo a https://estadisticasgestion.scba.gov.ar con usuario, en la opción "Reportes" elegir "Informe de Audiencias".
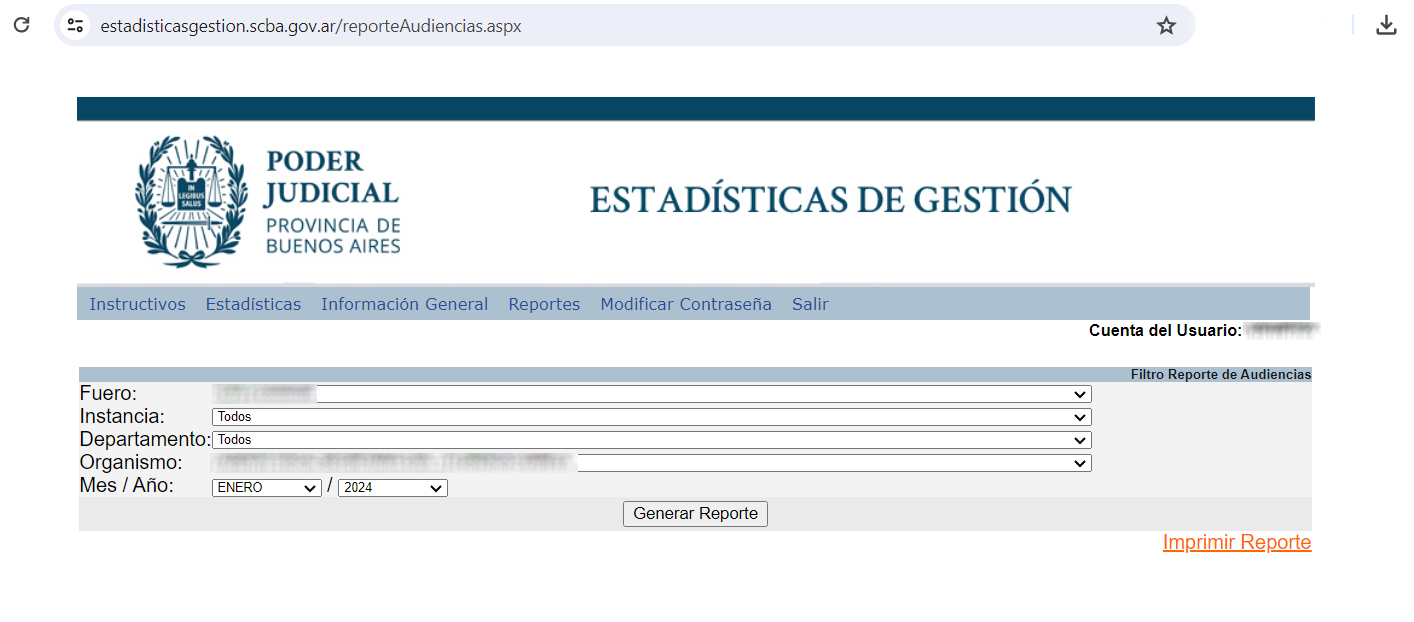
● Agenda Laboral
Entrando a https://www.scba.gov.ar/ al menú "Gestión Digital" opción "Audiencias Tribunales del Trabajo".
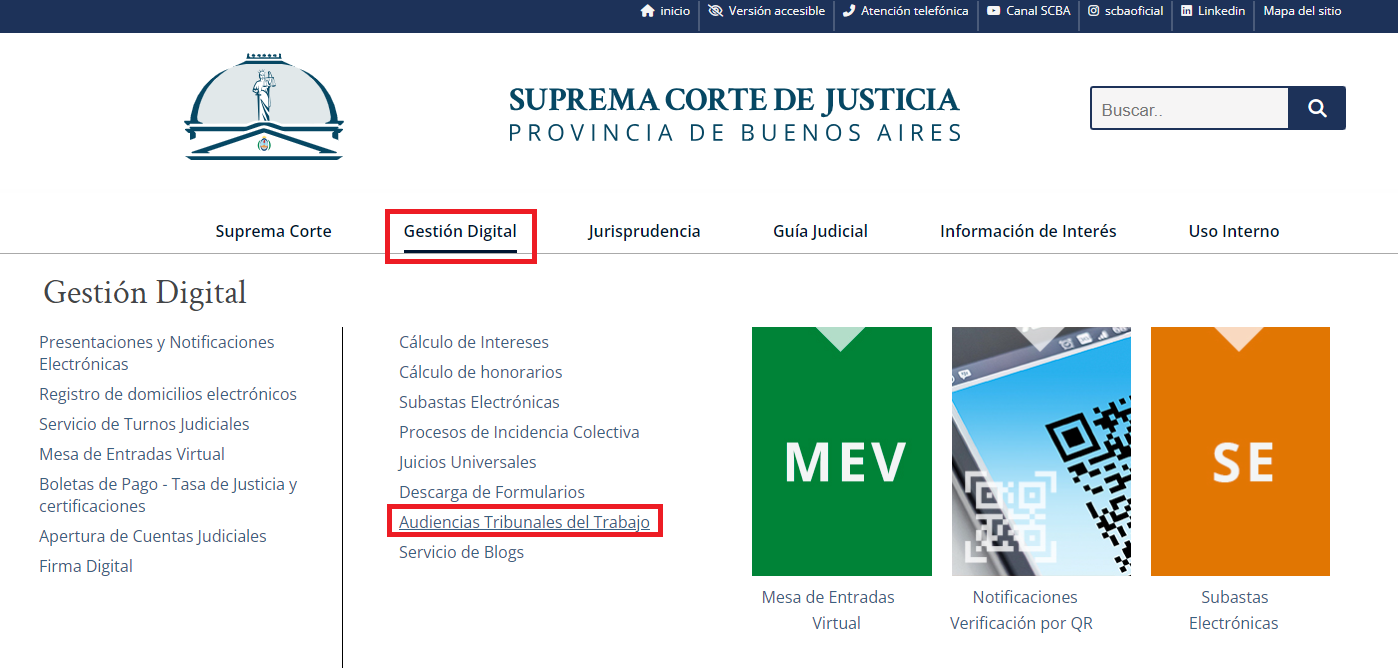
● Audiencias Laborales
http://audiencias-laborales.scba.gov.ar/login.aspx
Consulta pública o Usuario Interno.
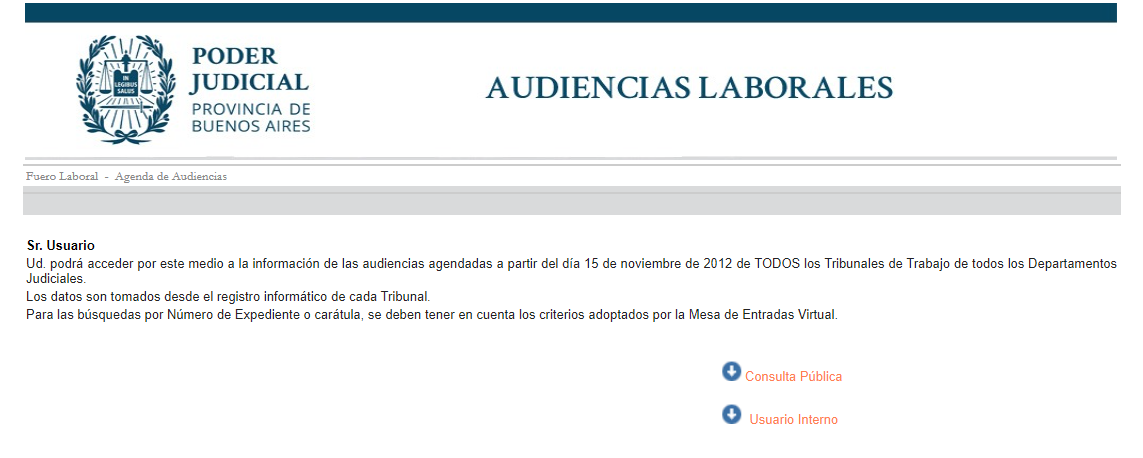
Consulta pública: seleccionar el Departamento Judicial, el organismo, Nro. de receptoría o Apellido.
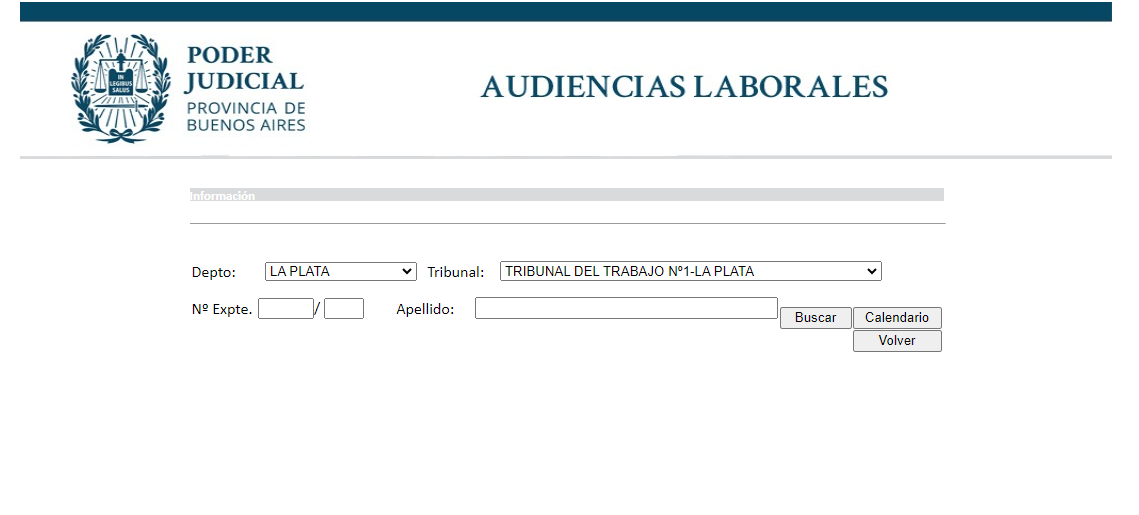
Con el botón “Buscar” podremos ver el resultado de la búsqueda en un listado, pudiendo acceder desde la carátula al calendario.
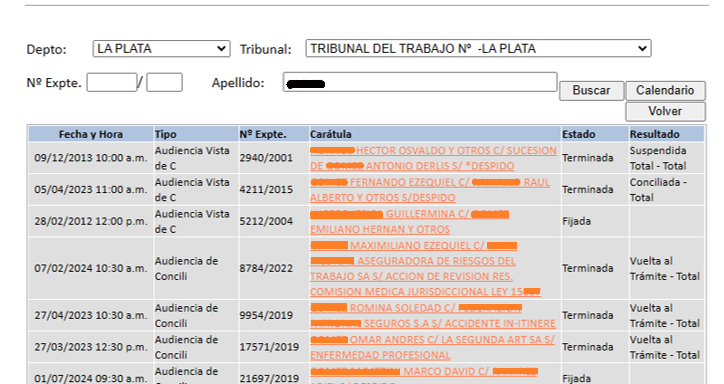
Con el botón “Calendario” podremos movernos por mes, ver los agendamientos en cada día con la hora y el resultado de las audiencias.
En color verde están las que tienen resultados cargados, al ingresar desde el número accedemos a la información de esa audiencia.
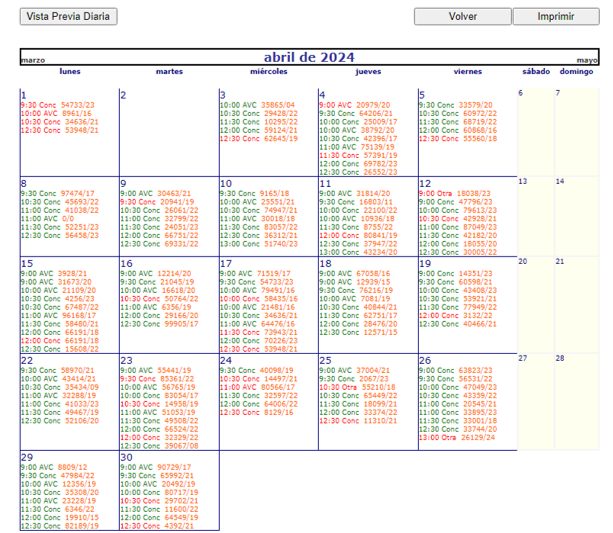
Al seleccionar una fecha veremos en la parte inferior del calendario las audiencias que se tomaron ese día con los resultados de las mismas:
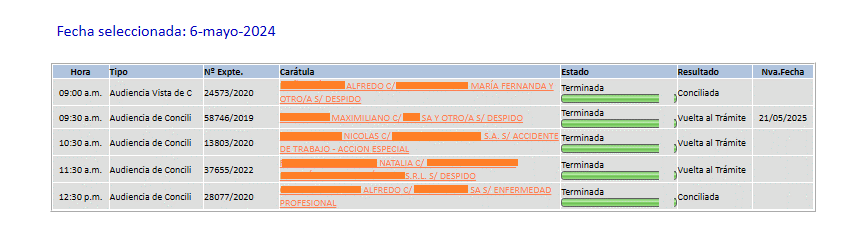
Usuario Interno: el usuario y la contraseña es por organismo.
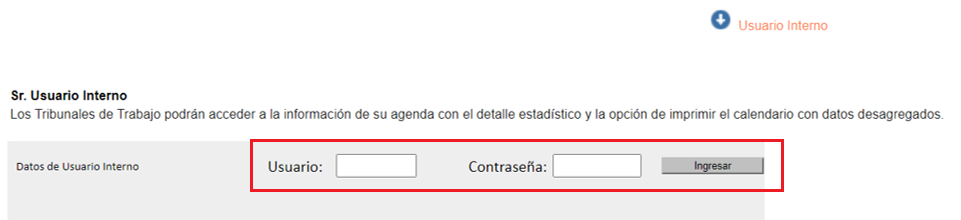
Los Tribunales de Trabajo podrán acceder a la información de su agenda con el detalle estadístico.
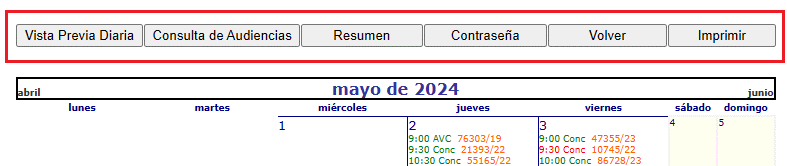
Usuario Interno – Consulta de Audiencias.
Podremos filtrar por estado Fijada, Celebrándose, Terminada o Todos y un rango de fechas. Al presionar "Calcular" veremos los totales de cada tipo de audiencia, resultado, suspensiones, integración, última fecha fijada por cada tipo de audiencia.
En la columna de resultados, si presionamos sobre cada uno de ellos, veremos un listado de las causas con la fecha y hora.
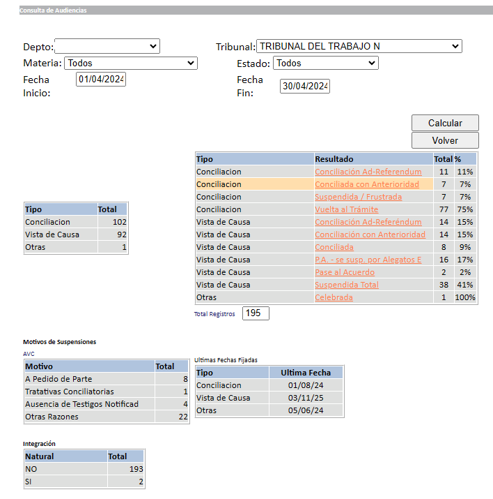
Usuario Interno – Resumen.
Luego de seleccionar un rango de fechas, al presionar "Calcular" veremos los totales de cada tipo de audiencia, y las últimas fechas fijadas por cada tipo de audiencia.
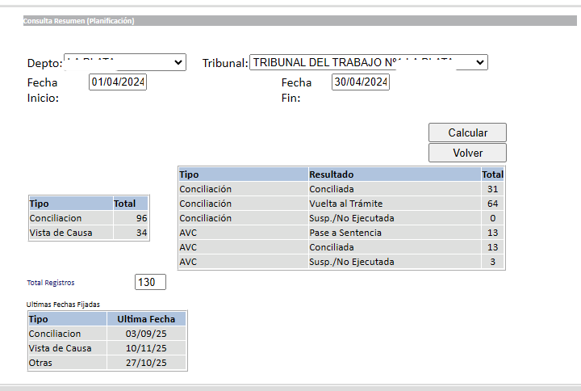
Partes/Sujetos
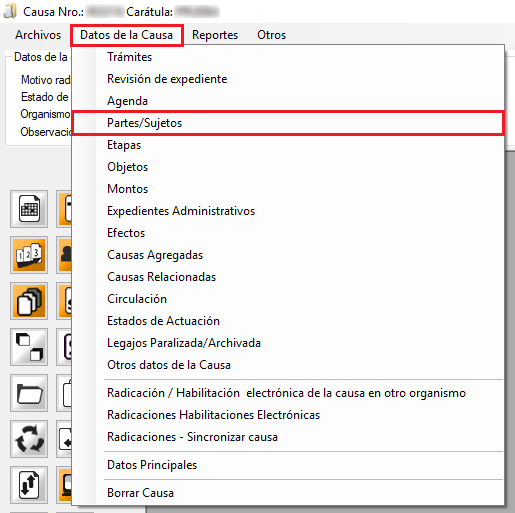
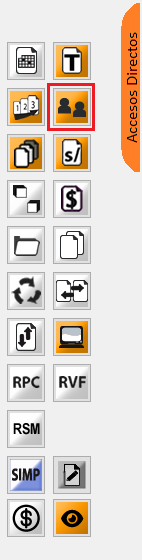
● Carga de partes
Ingresando a una Causa desde Partes / Sujeto veremos todas las personas que están interactuando en la causa con el Rol procesal, Domicilios, Representantes y varias opciones que veremos a continuación de cada uno de ellos. Podremos “Agregar”, “Modificar” y “Borrar” utilizando los botones correspondientes.
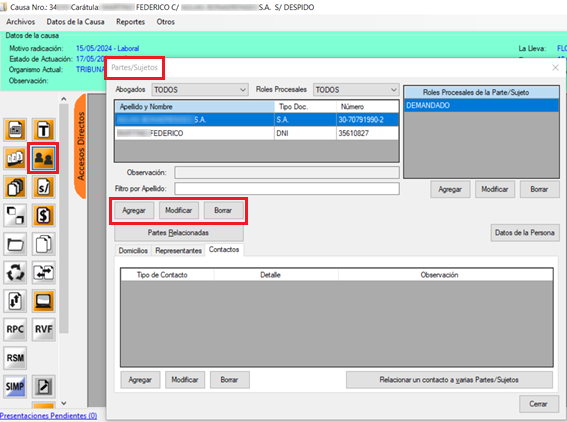
El botón Agregar despliega la ventana de Personas. En caso de estar cargada, podremos filtrar por apellido o por número de documento. Con el botón “Tab” del teclado se posiciona en la lista de personas y haciendo clic en el botón “Seleccionar” elegimos a la persona de la lista.
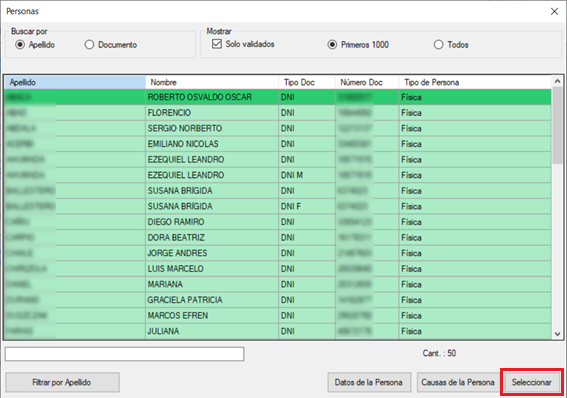
Si la persona está cargada en la Base de Datos, asignamos el Rol Procesal y con el botón "confirmar" queda agregada como parte en la causa.
En caso de tener que dar de alta una persona, la agregamos accediendo desde el botón Nueva Persona.
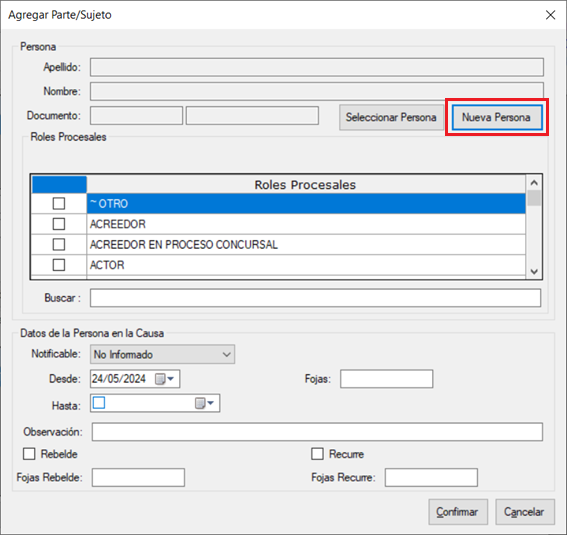
Al dar de alta una persona desde el botón indicado, completamos el formulario que nos ofrece el sistema con los datos de la persona.
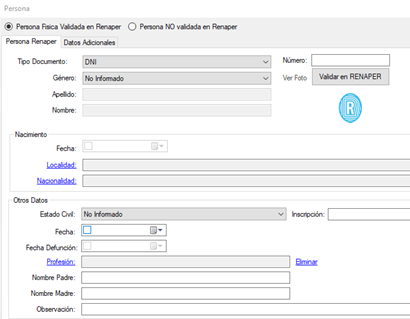
Dependiendo del Fuero en que estemos trabajando podremos ver algunas solapas más o menos.
En el Fuero Laboral, Civil y Comercial y Contencioso se visualizan la información en las solapas Domicilios, Representantes, Contactos y Grupos Vulnerables.
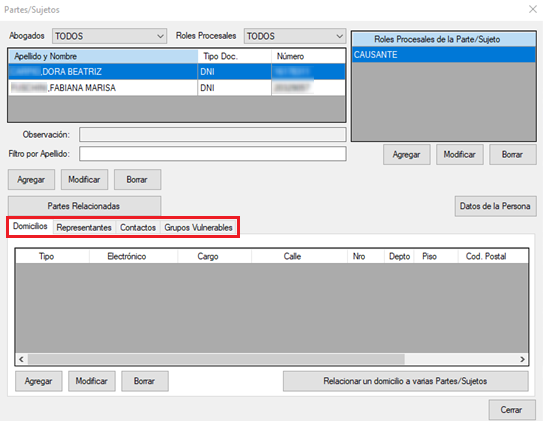
Donde pueden Agregar, Modificar y/o Borrar lo que sea necesario.
Al seleccionar la parte y colocar en la solapa Estado Persona el lugar de detención o internación, se visualiza arriba en color rojo la advertencia del caso y la causa en color rojo en el Listado de Causas.
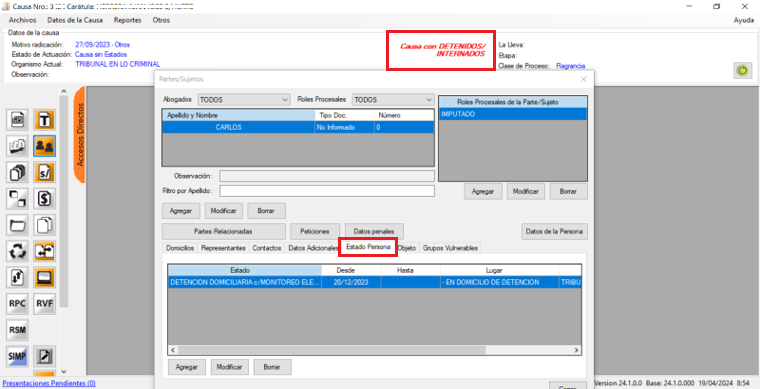
Ver autorizados
Desde Partes / Sujeto se podrá ver los autorizados a ver la causa en la MEV o en el Portal de Presentaciones y Notificaciones Electrónicas. Cuando se recibe una Presentación Electrónica en el organismo se autoriza al Domicilio Electrónico y se carga en partes/sujetos. Al tildar "Ver autorizados" se muestra una columna en la grilla de partes, en la lista de representantes y en la lista de domicilios donde se muestra una imagen con los permisos asignados.
● Imagen llave ![]() : significa que la persona tiene acceso a la causa por ser persona validada en RENAPER y por tener CUIL asignado. Ej: un abogado que está como actor en una causa.
: significa que la persona tiene acceso a la causa por ser persona validada en RENAPER y por tener CUIL asignado. Ej: un abogado que está como actor en una causa.
● Imagen arroba ![]() : significa que la persona no tiene acceso con datos RENAPER, sino que su acceso está otorgado porque tiene un domicilio electrónico asignado que tiene permiso a la causa.
: significa que la persona no tiene acceso con datos RENAPER, sino que su acceso está otorgado porque tiene un domicilio electrónico asignado que tiene permiso a la causa.
● Imagen martillo ![]() : significa que no cumple con los permisos enumerados en los puntos 1 y 2, sino que tiene cargado un Representante Particular que tiene un domicilio electrónico asignado (puede ser en cualquier causa). No es necesario cargar el domicilio electrónico, ese abogado tendrá acceso a la causa. No aplica a los fueros Penales, Familia y Paz.
: significa que no cumple con los permisos enumerados en los puntos 1 y 2, sino que tiene cargado un Representante Particular que tiene un domicilio electrónico asignado (puede ser en cualquier causa). No es necesario cargar el domicilio electrónico, ese abogado tendrá acceso a la causa. No aplica a los fueros Penales, Familia y Paz.
Se tendrán en cuenta los siguientes roles cargados en parte/sujeto:
ACTOR/CAUSANTE - DEMANDADO/CODEMANDADO - IMPUTADO - ACTOR/CAUSANTE JUICIO ANTERIOR - DEMANDADO JUICIO ANTERIOR - QUERELLANTE - ACTOR RECONVENIDO - DEMANDADO RECONVINIENTE - DENUNCIANTE - DENUNCIADO/A - ACTOR - CAUSANTE - CONCURSADO - ACTOR CIVIL - CIVILMENTE DEMANDADO - DENUNCIANTE CON IDENTIDAD RESERVADA - QUERELLADO - DEMANDADO - IMPUTADO MENOR - ADOPTADO - AUSENTE - INHABILITADO - PRESUNTO QUEBRADO - PRES. PERSONA CAP. RESTRINGIDA - TUTELADO - DENUNCIANTE/VÍCTIMA
En Partes / Sujeto al presionar “Ver Autorizados” se visualiza la columna “Aut” en el Apellido y Nombre de la Parte, en la solapa Domicilios y Representantes con la imagen que corresponda a cada caso.
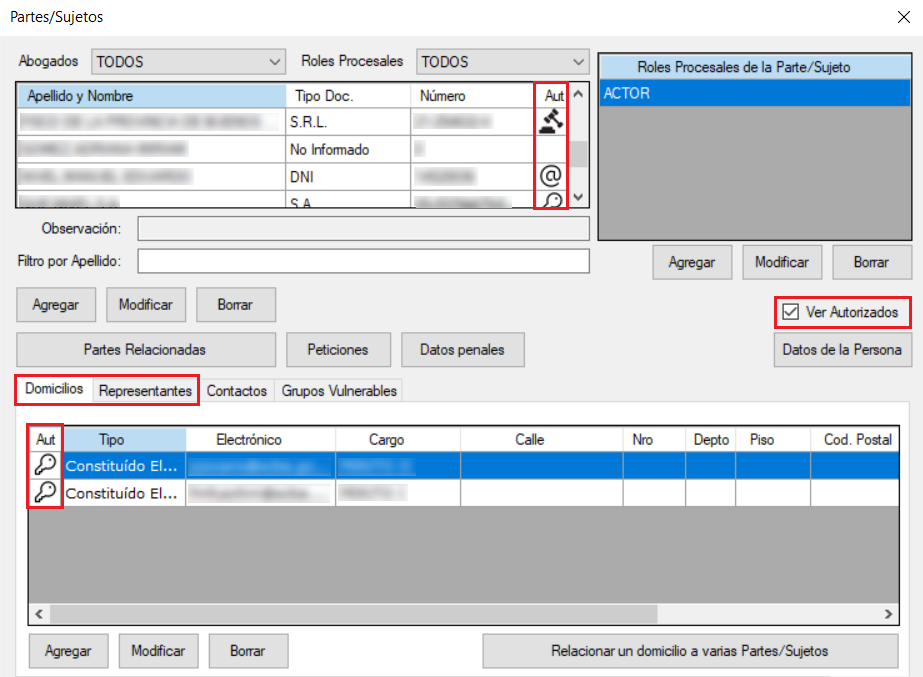
En el Fuero Penal se visualizan las solapas de información de Domicilios, Representantes, Contactos, Datos Adicionales, Estado Persona, Objeto y Grupos Vulnerables.
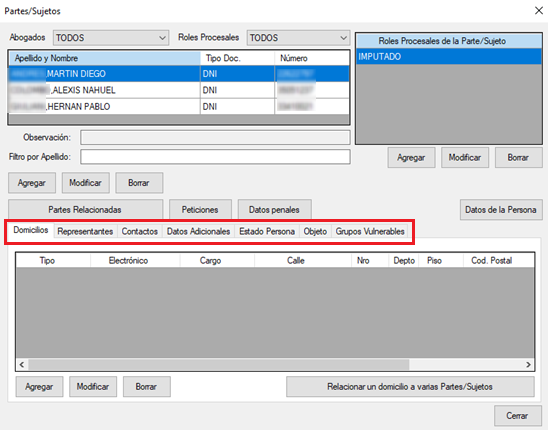
En cualquier caso, se puede Agregar, Modificar y/o Borrar la información.
También hay algunos botones más, que son Peticiones y Datos penales, éste último se habilita desde Preferencias del usuario.
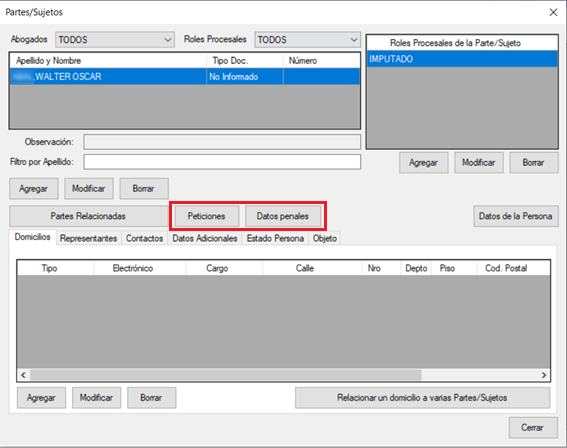
Al cliquear el botón Agregar en el botón Peticiones, despliega el formulario para completar la información.
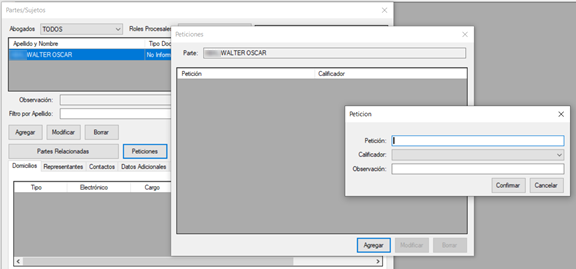
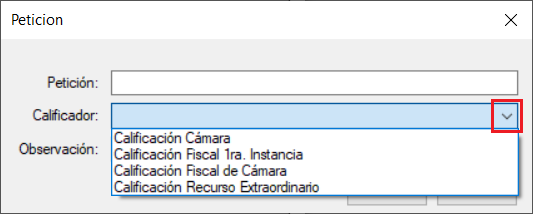
Al cliquear el botón de Datos Penales, se abre el siguiente formulario para completar con la información correspondiente:
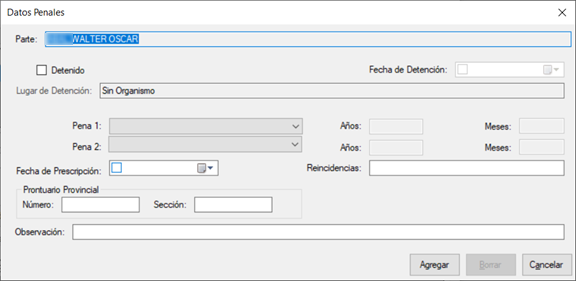
Las opciones con flechas despliegan listados para elegir:
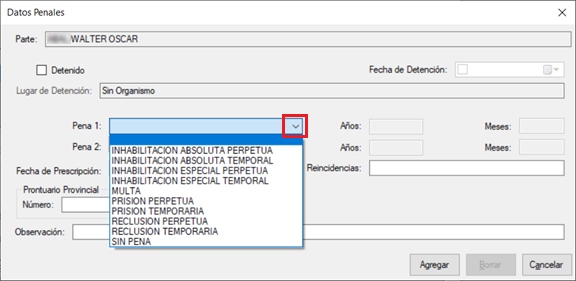
- Solapa Domicilios: al seleccionar el botón "Agregar" se abre la siguiente ventana para completar la información:
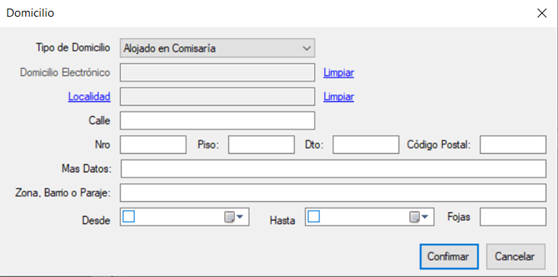
- Solapa Representantes: al seleccionar el botón "Agregar" se abre la siguiente ventana para completar la información del Abogado o del organismo que representa a la parte.
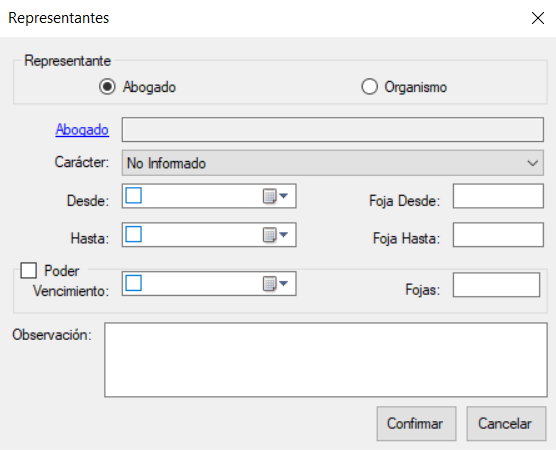
- Solapa Contactos: al seleccionar el botón "Agregar" se abre la siguiente ventana para completar la información. Tipo de contacto, Detalle y Observaciones.
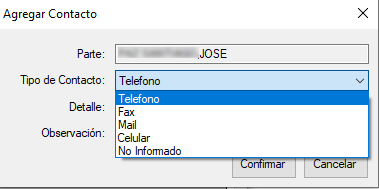
- Solapa Datos Adicionales: al seleccionar el botón "Agregar" se abre la siguiente ventana para completar la información. Tipo de Dato, Valor y Observación.
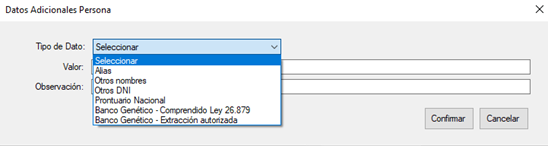
- Solapa Estado Persona: al seleccionar el botón "Agregar" se abre la siguiente ventana para completar la información. Estado de la Persona, Tipo de Lugar, Fechas Desde – Hasta, Responsable.
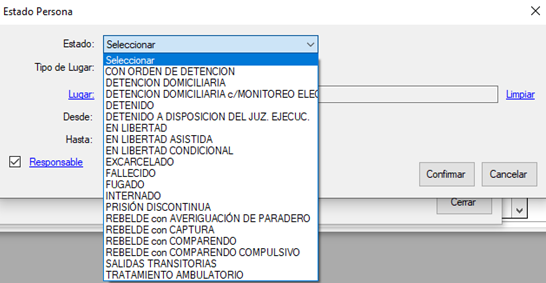
- Solapa Objeto: al seleccionar el botón Agregar se abre la siguiente ventana para completar la información. En caso que la causa tenga más de una parte imputada podremos seleccionar el objeto/materia de cada una de ellas.
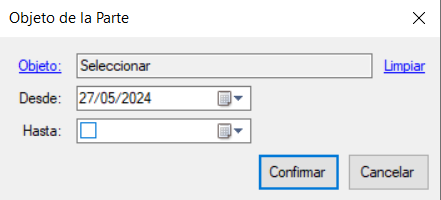
- Solapa Grupos Vulnerables: al seleccionar el botón Agregar se abre la siguiente ventana para seleccionar el grupo que corresponda a la parte.
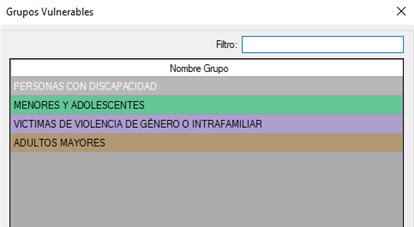
● Grupos vulnerables
Se podrán identificar las causas en la que intervengan personas que estén dentro de los Grupos Vulnerables.
Desde "Partes/Sujetos", en la pestaña Grupos Vulnerables + Agregar se podrán cargar uno o más de un grupo para cada persona.
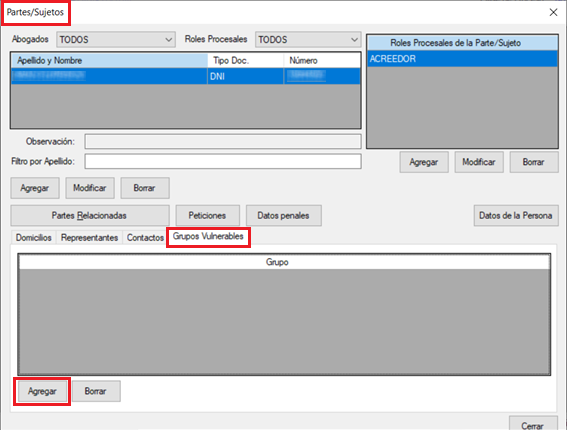
Al cliquear el botón "Agregar" se despliega el listado para elegir:
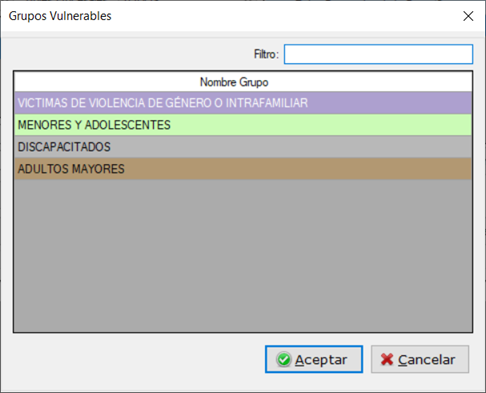
En "Datos de la Causa" visualizaremos si esa causa tiene cargada alguna persona que esté dentro de los Grupos Vulnerables:
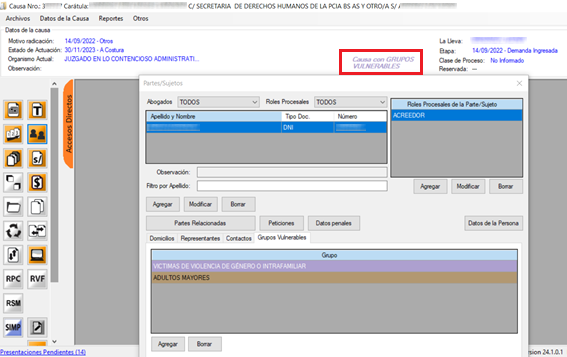
Si la Causa tiene cargado más de un Grupo Vulnerable se muestra el color del de mayor orden. El orden de visualización es:
1 - Discapacitados
2 - Menores y Adolescentes
3 - Víctimas de violencia de género o intrafamiliar
4 - Adultos Mayores
Al tener cargados más de un grupo visualizaremos en Datos de la Causa “Causa con Grupos Vulnerables”, al cliquear sobre esta opción podremos acceder a la "Guía de Buenas Prácticas para el acceso a la Justicia" desde el link de cada uno de los grupos.
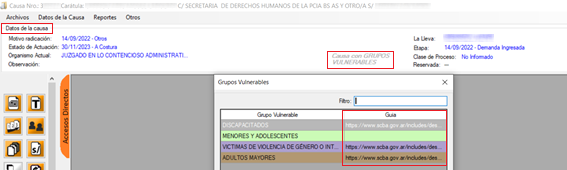
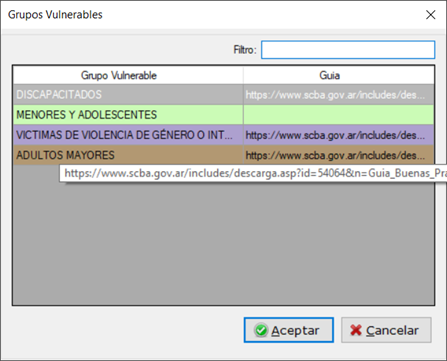
En caso de tener solo un grupo cargado nos lleva a la Guía de Buenas Prácticas de ese grupo en particular.
En el listado de Causas se visualizan las mismas con los colores de los grupos:
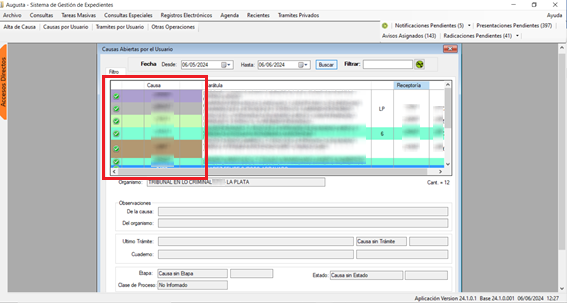
Estando posicionado sobre una Causa que tenga Grupos Vulnerables, muestra la descripción y cliqueando sobre la misma puede accederse a los archivos PDF de "Guías de buenas prácticas judiciales" para los respectivos grupos.
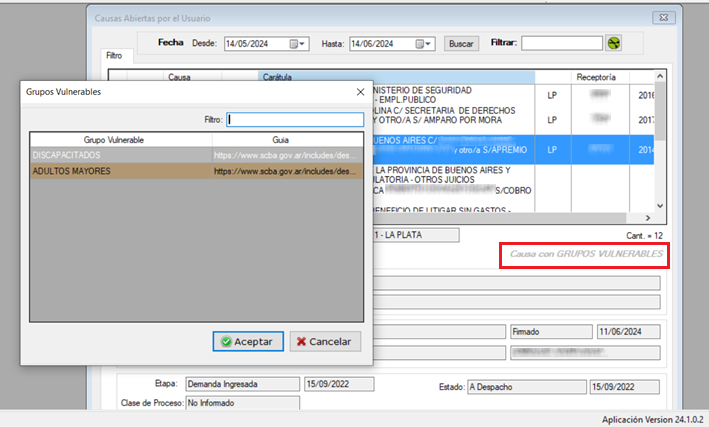
● Accesos directos dentro de la Causa
También puede accederse desde sus respectivos botones a la izquierda, estando en una Causa.
El botón que no esté pintado de naranja es porque no tiene información cargada.
Asignar abogado a Parte al despachar trámite
Al despachar una Presentación Electrónica el sistema verifica si el abogado que realizó la presentación está asociado a alguna de las partes. Si no está asignado como representante el sistema busca por Domicilio Electrónico en la lista de abogados con el siguiente orden de preferencia
1 - Que coincidan CUIT y Domicilio electrónico
2 - Que coincida el Domicilio Electrónico.
3 - Que coincida el CUIT
4 - Si no hay abogados que coincidan el sistema dará de alta al abogado.
Luego de estas validaciones se muestra una ventana donde se listan las partes y el abogado encontrado para asignar, tildar el que corresponda para cada caso.
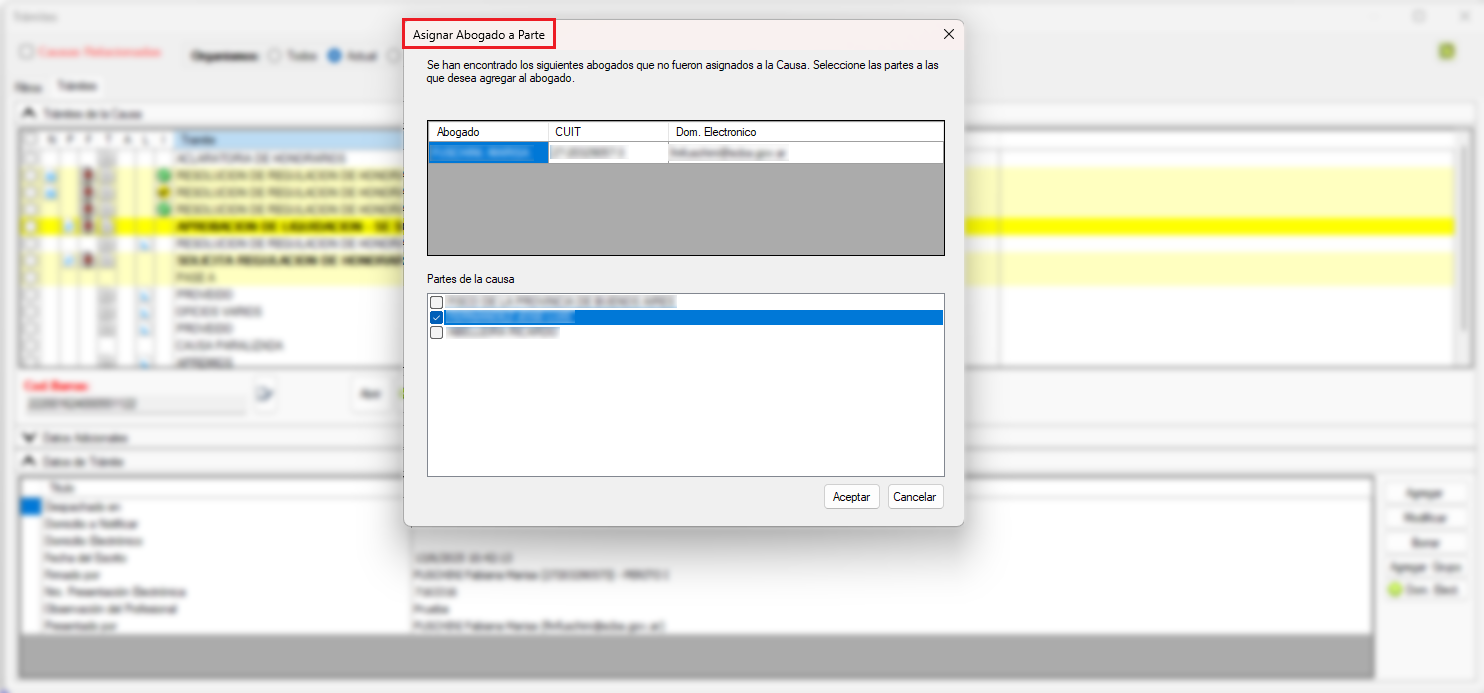
Etapas
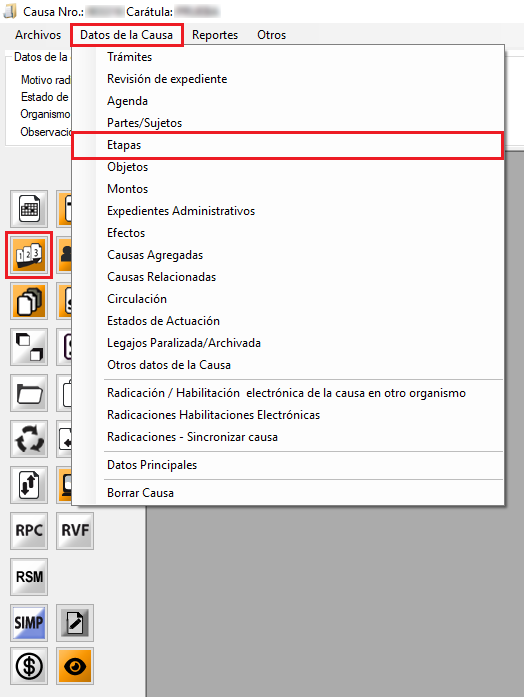
Se refiere a los más importantes hitos procesales por los que pasa una causa desde su inicio hasta su conclusión y que debe corresponderse con el Código de Procedimientos del fuero involucrado (En Admisibilidad, Llamamiento de Autos, Para Sentencia, Para Resolver, Con Sentencia, etc.).
Es de suma importancia mantener actualizada esta información en vista de las prestaciones que pueda brindar el sistema (control de gestión, estadísticas, etc.).
Al cargar una nueva etapa, automáticamente se cierra con la fecha hasta la etapa anterior. Podremos Agregar, Modificar o Borrar etapas.
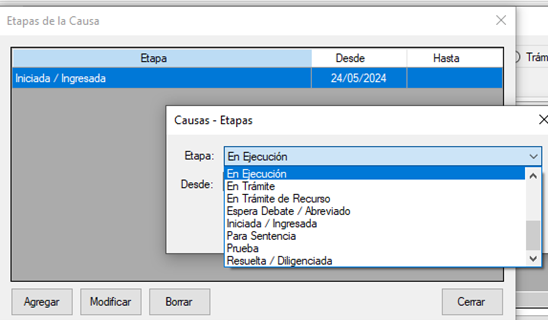
Objetos
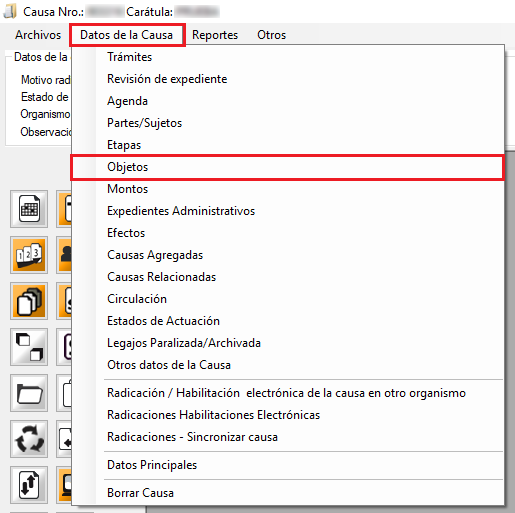
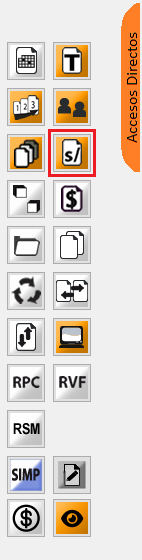
Se entiende por objeto, a la/s Pretensiones o materias que es motivo del litigio (generalmente lo que figura detrás de S/...). Este dato puede ser modificado por el usuario frente a recaratulaciones.
Se puede cargar más de un objeto en cada causa teniendo en cuenta dejar solamente uno tildado para contar esa causa en estadísticas.
Al seleccionar este ítem se presenta una pantalla donde, cliqueando con el botón derecho del mouse y luego cliqueando "Agregar" o cliqueando directamente el botón "Agregar", se abre una ventana donde se debe seleccionar el objeto correspondiente.
- Desde: Automáticamente se cargará la fecha. Si es necesario modificar, Carga asistida con calendario.
- Hasta: Este dato se ingresará en caso de ser necesario. Carga asistida con calendario.
Se puede cargar más de un objeto en cada causa, de manera predeterminada se presenta con tilde Contar Objeto en Estadísticas. Tener en cuenta, para estos casos, dejar solamente uno tildado para contar en estadísticas.
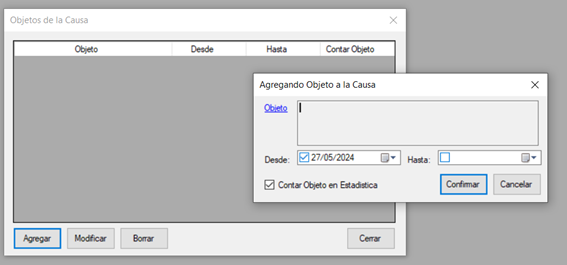
Montos
En montos queda reflejada la carga de Honorarios, Tasa de Justicia, Giros, etc. asociada a la parte que se asignó a cada uno de los montos. Se puede acceder desde el menú Datos de la Causa o desde los botones de la izquierda en la Causa.
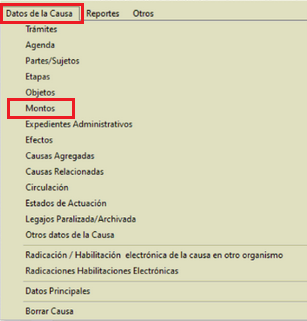
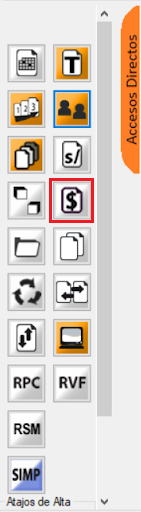
En ambos casos, se abre un formulario para cargar la información correspondiente.
Puede ingresarse un solo monto cliqueando en el botón Agregar o varios en el mismo momento de carga cliqueando en el botón Agregar Múltiples.
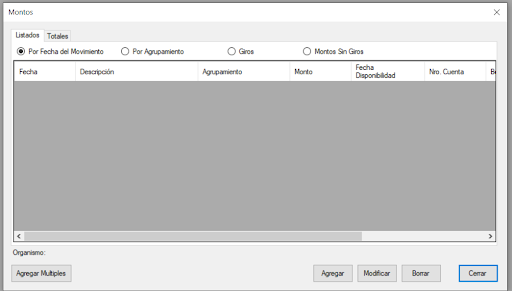
Al cliquear en "Agregar" abre la siguiente ventana:
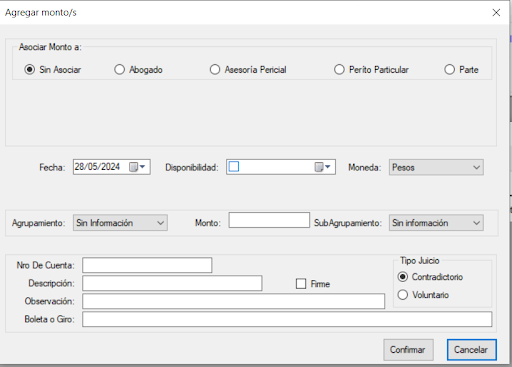
Seleccionar a quién se asocia el monto: Abogado, Asesoría Pericial, Perito particular o Parte. Las personas que se ofrecen son las que están cargadas en Partes / Sujetos.
Cargar Fecha, Agrupamiento, Monto y Subagrupamiento, si es que corresponde.
Si se opta por la opción Agregar Múltiples abre el siguiente formulario:
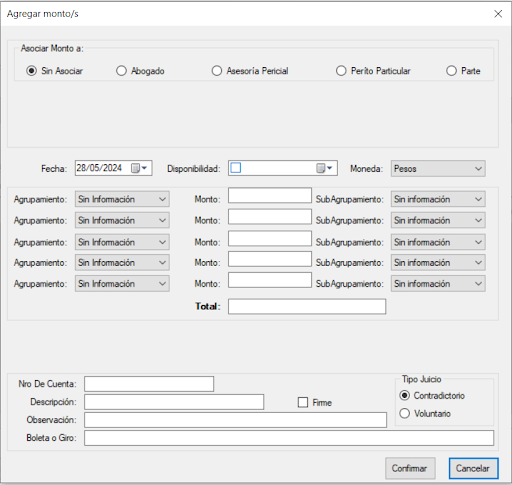
El Organismo debe cargar la Tasa de Justicia Liquidada. Este monto se refiere a la Tasa de Justicia que se debe abonar en la causa. Los datos a cargar son: Fecha de liquidada, Monto, Descripción y Observaciones, si es que hay alguna.
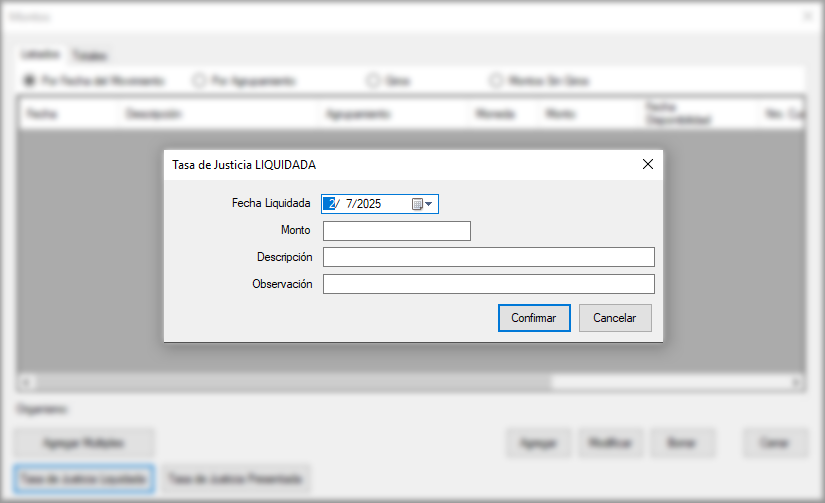
Después de realizar la carga se ve un mensaje en el menú Datos de la Causa donde se irá indicando el estado de la tasa de justicia. Si está solamente cargada la Tasa de Justicia Liquidada se verá "Tasa de Justicia Adeudada".
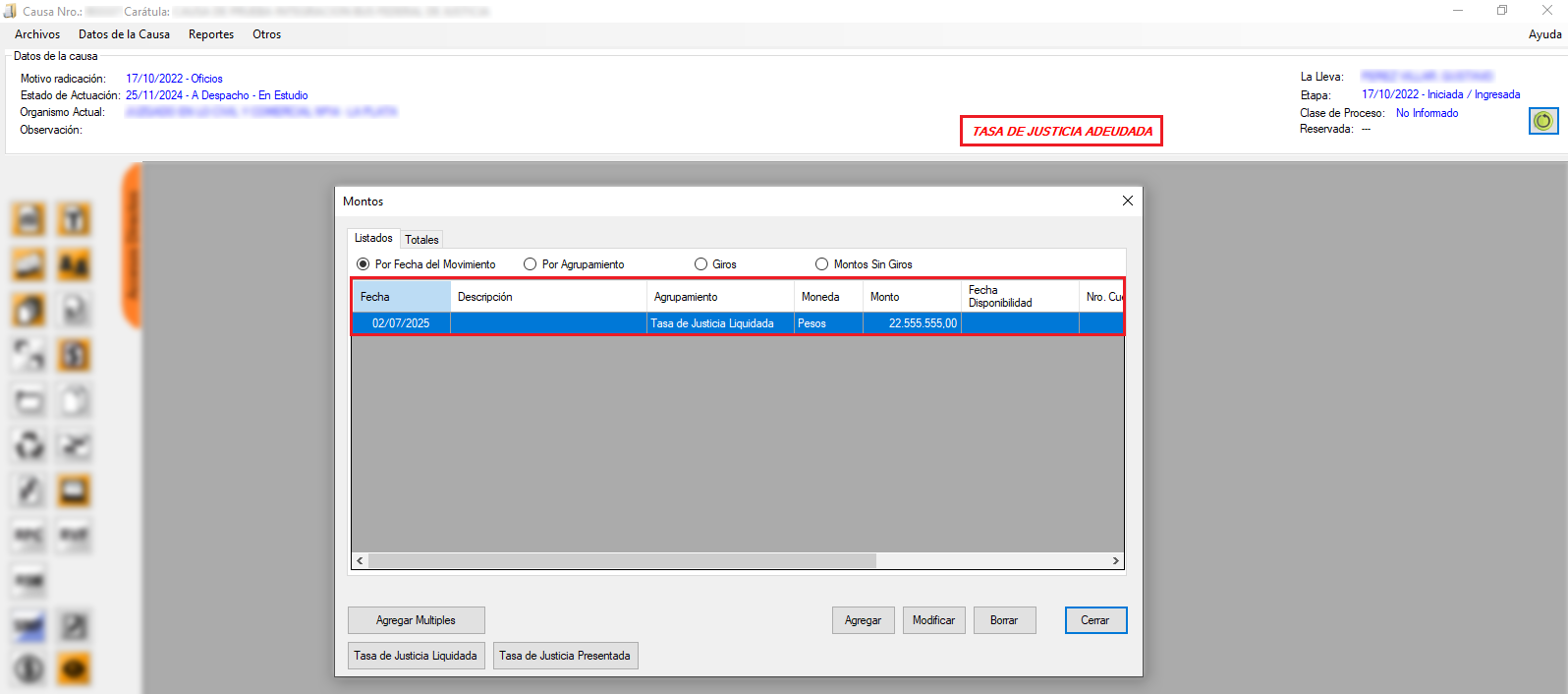
El profesional, luego de generar la boleta electrónica para el pago de la Tasa de Justicia, debe enviarla al organismo por medio de una presentación electrónica. Ese código del pago electrónico se debe cargar en la opción "Tasa de Justicia Presentada".

La Tasa de Justicia Presentada se verá de color amarillo ocre hasta que se cargue la fecha de disponibilidad.
El código del pago electrónico podrá ser utilizado una sola vez, en caso de que ese código ya se hubiera utilizado se mostrará un mensaje indicando “El Código de pago ya está utilizado”.
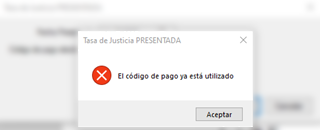
Si el monto coincide con la Tasa de Justicia Liquidada el mensaje será “PAGO DE TASA SIN ACREDITAR”.
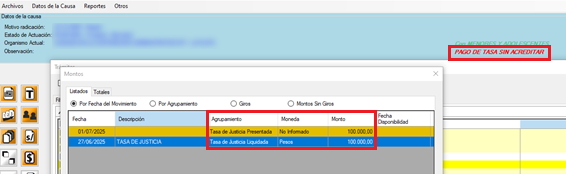
Si no coincide seguirá como “TASA DE JUSTICIA ADEUDADA”.
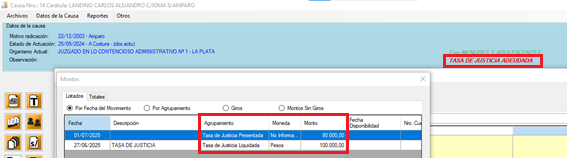
Cuando se efectivice el pago de la Tasa de Justicia se carga automáticamente la fecha de disponibilidad, que surgirá de la sincronización del servicio brindado a tal efecto por el Banco de la Provincia de Bs. As.
La acreditación se reflejará en el sistema dependiendo de la forma de pago: efectivo, tarjeta de débito o tarjeta de crédito. Cuando esto ocurra, la tasa de justicia quedará saldada y dejará de mostrarse el mensaje referido a la misma en Datos de la Causa.

Para el caso en que se cargue el código de pago electrónico en una Tasa de justicia Presentada sin cargar la Tasa de Justicia Liquidada se visualizará el siguiente mensaje en el menú de los Datos de la Causa: “TASA DE JUSTICIA NO LIQUIDADA”.

IMPORTANTE: Respecto a la nueva forma de trabajo en la carga de Montos de Tasa de Justicia, cada organismo comenzará a cargar los valores con las nuevas opciones (Tasa Liquidada y Tasa Presentada) a partir de la fecha de instalación de la versión de Augusta 25.1. Por otro lado, cuando reciban una presentación con el código de pago electrónico deberán cargarlo como Tasa Presentada y eliminar la Tasa de Justicia cargada anteriormente para que, de esta manera, la información suministrada por el sistema sea la correcta.
Expedientes Administrativos
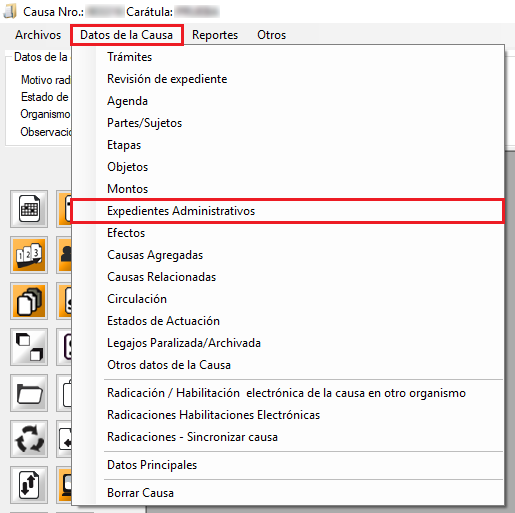
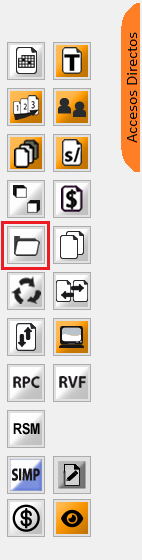
Los Expedientes Administrativos son aquellos que provienen de Organismos no Jurisdiccionales (que no pertenecen al Poder Judicial de la Provincia de Buenos Aires). En lo Contencioso-Administrativo la Parte afectada presenta su reclamo ante un Organismo que no pertenece al Poder Judicial. Una vez agotada esa instancia administrativa y no habiendo llegado a un acuerdo del reclamo solicitado, la actora puede iniciar una causa judicial.
Para agregar, con botón derecho del mouse –Agregar o por el botón o tecla rápida Alt+A, presenta el formulario del Expediente Administrativo donde se debe ingresar la información:
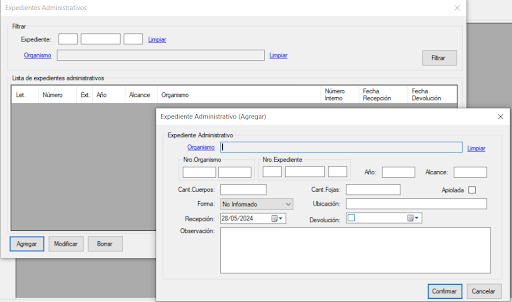
Efectos
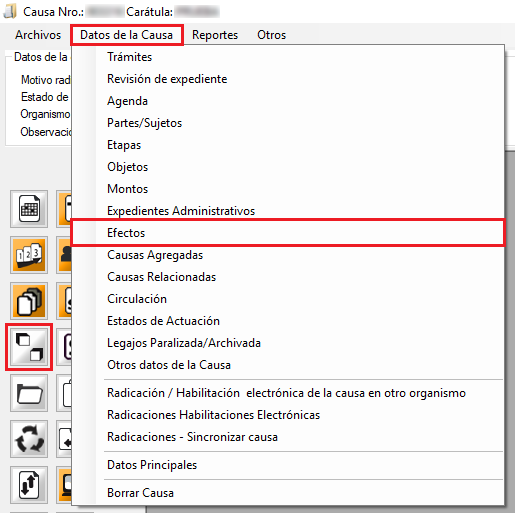
En este ítem se ingresarán todos aquellos elementos que se citan en el expediente como prueba: Dinero, armas, placas radiográficas, etc.
Para el ingreso deberá seleccionar del menú contextual "Agregar" o por su botón o tecla rápida "Alt+A", presentado una ventana.
- Descripción: ingresar datos descriptivos del tipo de efecto.
- Tipo de Efecto: despliega una lista. Al posicionarse en el elemento seleccionado con un doble clic, quedará automáticamente incorporado. También puede seleccionarse y luego cliquear el botón "Aceptar".
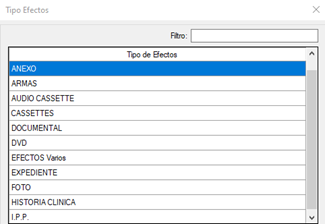
Observación: Detallar información que resulte de interés.
Reserva
- Legajo anterior: Figura solamente con propósito informativo de los legajos cargados anteriormente.
- Desde: Fecha en la que se incorpora el efecto a la causa.
- Hasta: Fecha en la que se el efecto se extrae de la reserva.
- Fojas: Foja del expediente donde consta la incorporación del efecto.
- Legajo: Cargar la letra, el número y la extensión de la identificación del objeto.
Al confirmar quedará incorporado a la causa. En caso de querer Modificar o Borrar: posicionarse en el registro y con botón correspondiente habilita la acción.
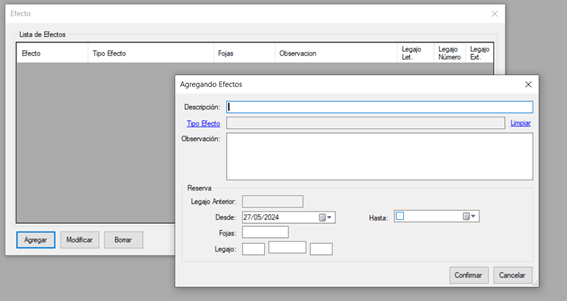
Causas Agregadas
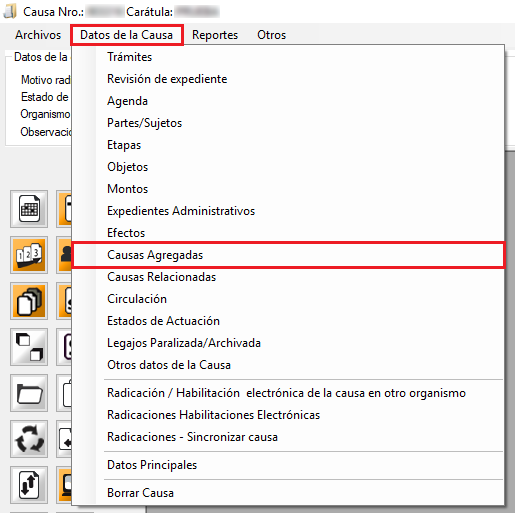
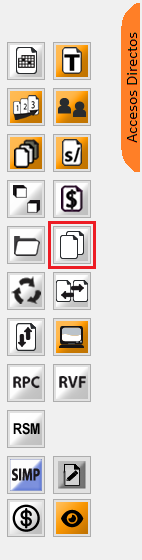
Las causas Agregadas son aquellas provenientes de Organismos Jurisdiccionales del Poder Judicial (Juzgados, Cámaras, Tribunales) que se incorporan “ad effectum videndi” y que por lo tanto no poseen tramitación propia del Organismo perteneciente al usuario.
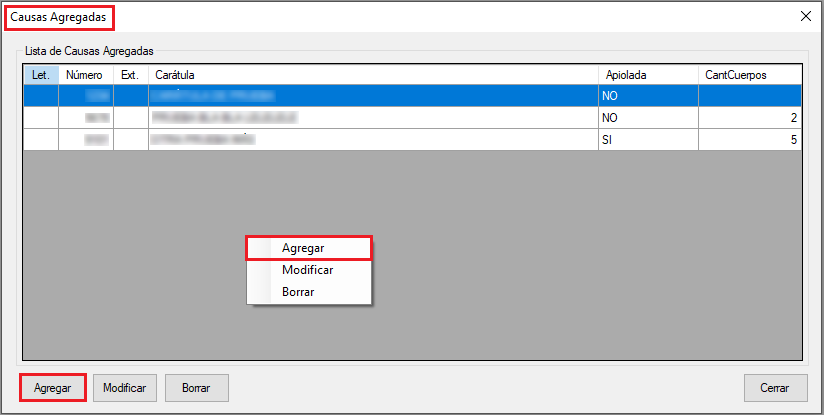
Para ingresar una nueva causa, con botón derecho del mouse Agregar, o con el botón Agregar o tecla rápida Alt + A, se ingresa la información solicitada por el sistema.
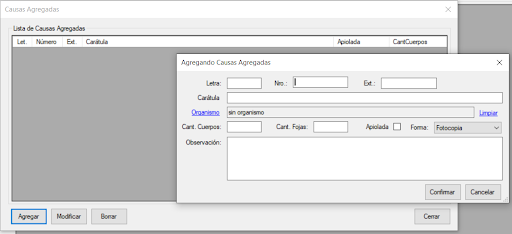
Letra: Si la causa tiene letra ingresarla aquí.
Nro.: Es el número de la causa.
Ext: completar en caso de que posea extensión.
Carátula: Ingresar la carátula de la causa agregada.
Organismo: se despliega la lista de Organismos para seleccionar el adecuado.
Cantidad de cuerpos: Número de cuerpos que posee la Causa Agregada (dato conveniente para la devolución de la misma).
Cantidad de Fojas: Se incorpora el dato para la revisión del mismo al momento de su devolución.
Apiolada: Tildar en caso de que el expediente administrativo esté unido físicamente por cuerda, piola, piolín al cuerpo principal.
Forma: botón- elegir opción (original – fotocopia – no informado).
Observación: para ampliar los datos que no se pueden encontrar en el resto de los campos.
Al confirmar quedará la causa agregada incorporada a la causa.
En caso de querer Modificar o Borrar:
Posicionarse en el expediente de la lista de Causas Agregadas y elegir opción.
Causas Relacionadas
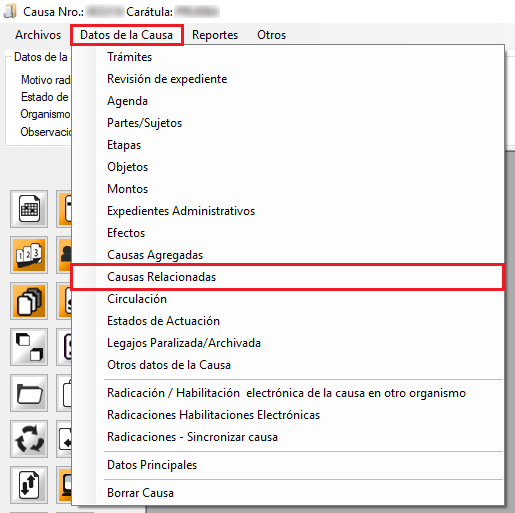
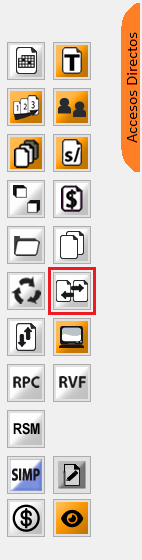
Del expediente pueden formarse incidentes para resolver determinadas cuestiones las que se deberán vincular con el expediente principal y así poder advertir automáticamente las prevenciones de Organismos.
Una vez que las causas estén relacionadas el sistema se puede establecer la vinculación por medio de esta opción, reflejando la situación de los expedientes en caso de causas acumuladas, o estableciendo vinculaciones de trabajo. Por ejemplo, conexidad por materia de atracción, por orden de resolución, etc.
Estando dentro de la causa “Principal” o “Secundaria” y seleccionando esta opción se presenta una ventana donde en la parte superior aparece la causa en la que estamos y donde se ingresa la información correspondiente.
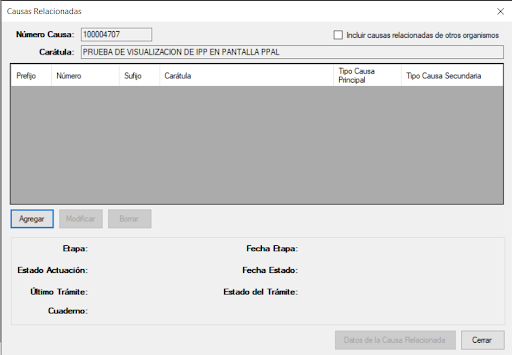
Al cliquear en el botón "Agregar" se abre el formulario con las Causas existentes para relacionar, puede buscarse Por Carátula o Por Número:
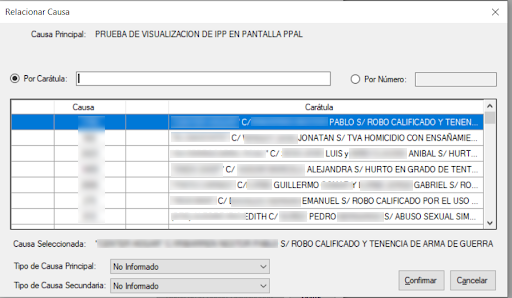
En el listado Causas Relacionadas se encuentra la tilde para poder Incluir Causas Relacionadas de otros organismos cuando se encuentran centralizados.
Estados de actuación
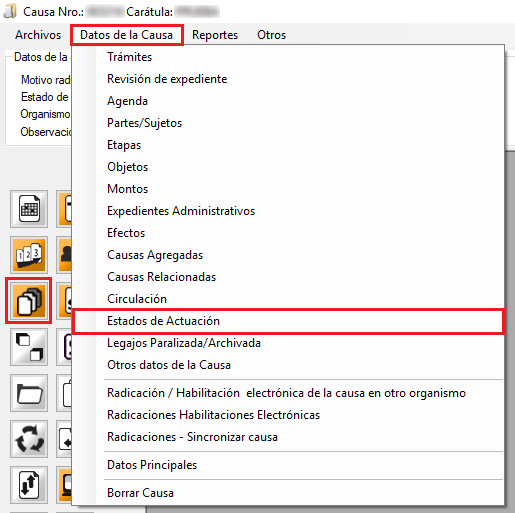
Se refiere principalmente a la situación física del Expediente.
El botón "Agregar" (o botón derecho del mouse), abre el formulario para completar la información correspondiente.
Fecha desde y hasta de cada uno de los estados cargados.
Descripción del estado: texto que completa el estado de actuación.
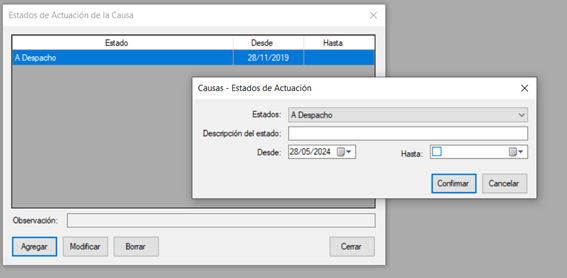
Otros datos de la Causa
Ingresando a la causa, desde el menú principal en “Datos de la Causa” seleccionar “Otros datos de la Causa”.
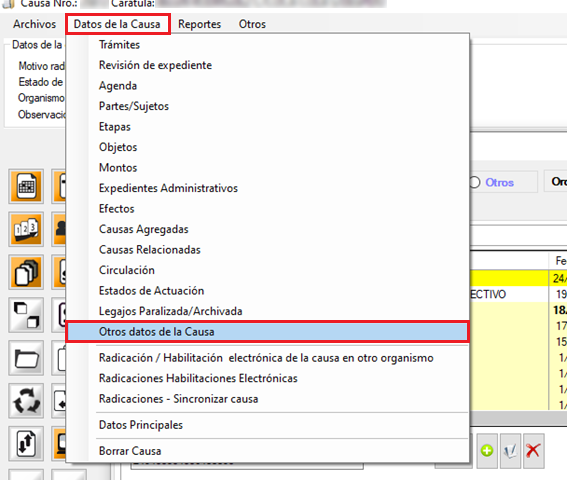
Podremos visualizar en los “Datos Adicionales de la Causa” algunos datos que se completan automáticamente, por ejemplo, en el Fuero Contencioso los títulos ejecutivos y varias opciones que podremos cargar manualmente.
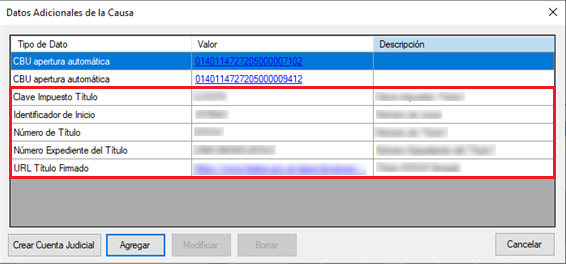
Desde el botón “Agregar” presionando “Tipo De Dato” podremos seleccionar para cargar el CBU de la causa, Autorización MEV, etc., seleccionar el dato a agregar y presionar el botón “Aceptar”.
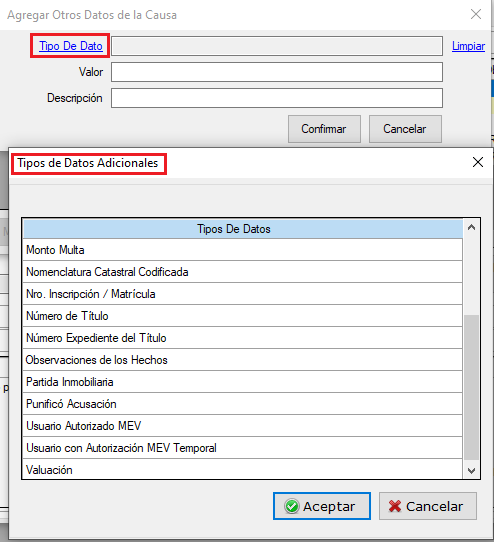
Autorización MEV
Hay dos opciones para Autorizar a un usuario a ver una causa desde la Mesa Virtual de la SCBA:
• Usuario Autorizado MEV
• Usuario Autorizado MEV Temporal (se autoriza por 96 hs.)
Para ambos casos hay que colocar el Nombre de Usuario de la MEV y luego presionar “Validar”.
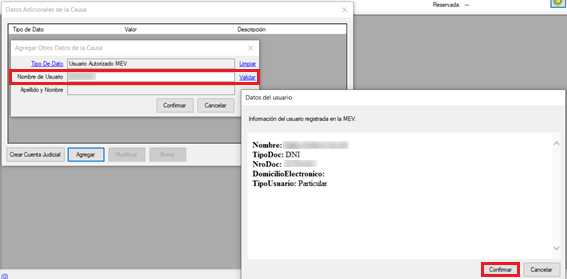
Veremos en la ventana Datos del Usuario con la información que el solicitante registró en la MEV, Apellido y Nombre, Tipo y Número de DNi, Domicilio Electrónico y Tipo de Usuario, al presionar Confirmar carga automáticamente el Apellido y Nombre del usuario autorizado.
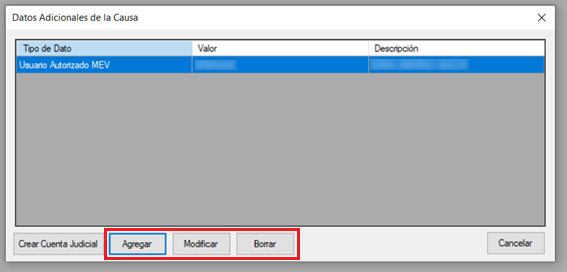
Para el caso de la Autorización MEV Temporal seguir los mismos pasos para cargar Usuario Autorizado MEV desde esta opción solo estará disponible la consulta de la causa en la Mesa de Entradas Virtual por 96 hs.
Desde el botón “Modificar” se puede modificar el tipo de dato o nombre del usuario.
Desde el botón “Borrar” se puede borrar la información cargada.
Carga del CBU
En la Causa, en el menú Datos de la Causa, opción Otros datos de la Causa, al presionar el botón Agregar, en Tipo de Dato se podrá seleccionar CBU.
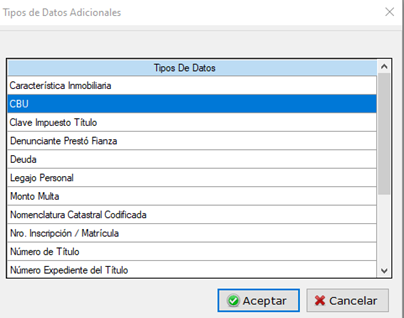
Al aceptar, en Valor se debe completar con el número de CBU de la Causa Judicial.
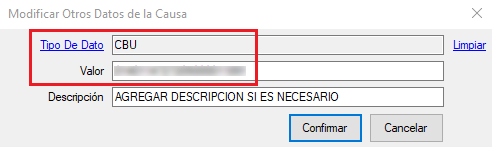
Al Confirmar aparece un cartel de advertencia:
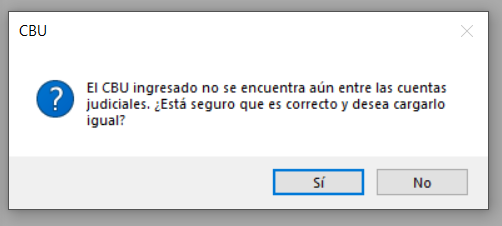
El sistema valida que se cargue la cantidad de dígitos correcta (que sean todos dígitos y no haya espacios en blanco, verifica la existencia del CBU y si no existe pregunta si se está seguro de cargarlo.
El servicio de Saldos devuelve los datos de la cuenta si la encuentra o que el CBU es inválido si se carga mal.
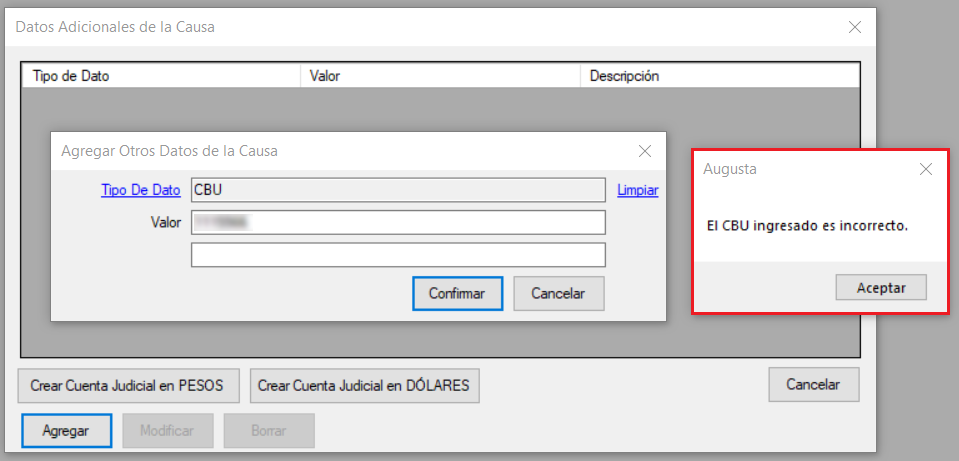
Una vez confirmado se carga ese dato para poder consultar el saldo y los movimientos de la cuenta.
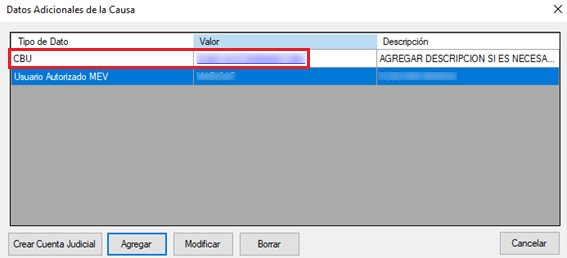
Presionando el número de CBU se abre una ventana con el Saldo y Movimientos de la cuenta.
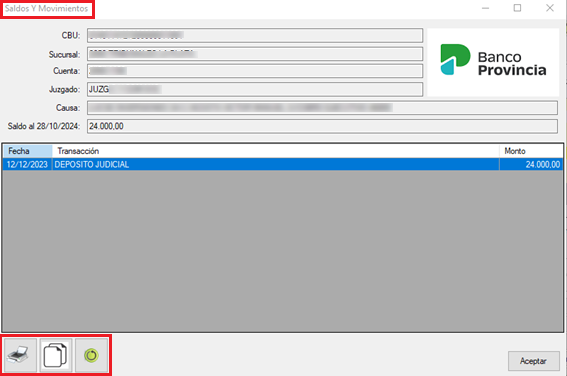
Podremos Imprimir, Copiar y/o Actualizar la información.
Radicación de Causa (abierta/cerrada)
Al ingresar a la Causa se puede radicar la misma desde el botón "Radicar Causa" situado en los accesos directos a la izquierda de la pantalla.
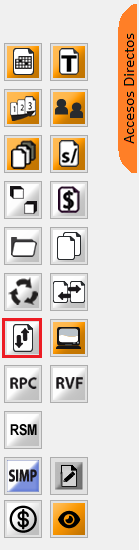
Radicación Abierta
Es cuando la Causa se sigue tramitando en el organismo. Tiene que estar tildado el check box “Seguirá Tramitando la Causa”, y también podremos tildar si la Causa es electrónica.
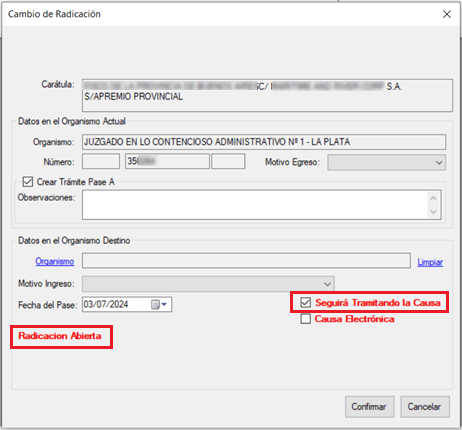
Queda indicado que será una Radicación Abierta.
Deben seleccionarse el Motivo de Egreso, el Motivo Ingreso desde los listados que despliegan las opciones y el Organismo Destino y presionar el botón "Confirmar".
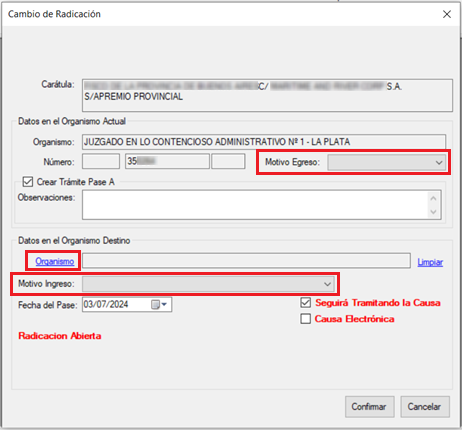
Radicación Cerrada
Es cuando la Causa no se sigue tramitando en el organismo. No tiene que estar tildado el check box “Seguirá Tramitando la Causa”. Por defecto esta opción aparecerá destildada.
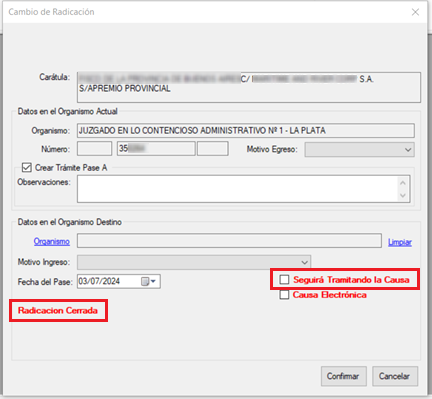
Queda indicado que será una Radicación Cerrada.
La causa seguirá visualizándose en el organismo tildando la opción con Radicación Cerrada o Ambas en Tipo de Radicación en el Listado de causas; las mismas están pintadas de color celeste.
Deben seleccionarse el Motivo de Egreso y el Motivo Ingreso desde los listados que despliegan las opciones y el Organismo Destino.
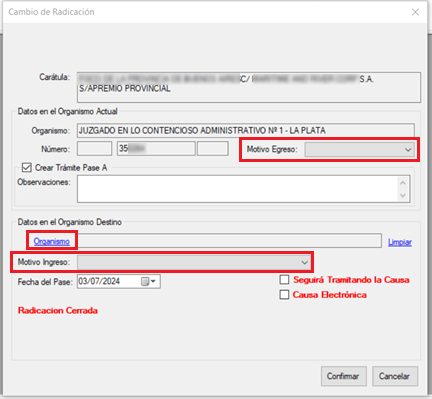
En ambos casos (Radicación Abierta o Cerrada), al Confirmar nos muestra un aviso que lee "Ya se efecutuó la Radicación, usted debe salir de la Causa":
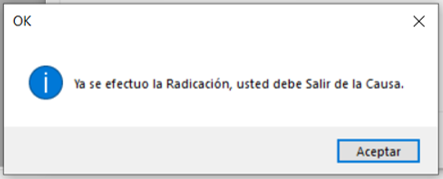
Luego la acción termina haciendo efectiva la Radicación ingresando al “Modulo de Radicaciones – Radicar”.
Datos principales
Estando en la Causa, en el menú Datos de la Causa; en la opción Datos Principales eligiendo la solapa “Del Organismo” se debe usar el botón “Modificar” para poder tildar Reservada ó Causa Electrónica de acuerdo al caso. Luego utilizar el botón “Confirmar” para guardar lo elegido.
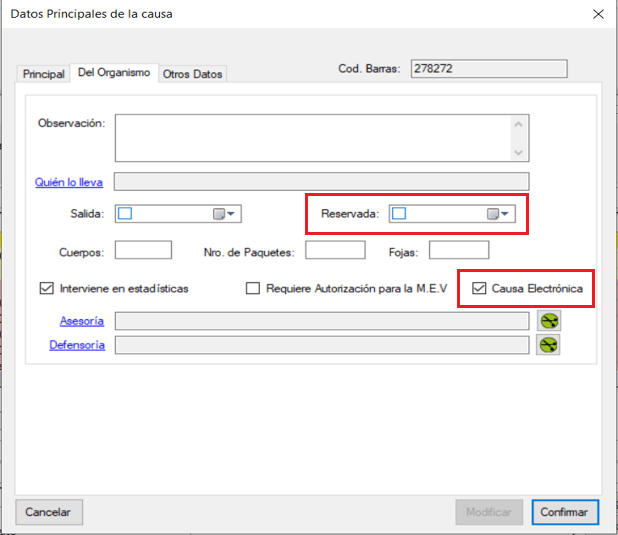
Notas
Se podrán agregar Notas a la causa desde su respectivo ícono. Es un dato interno del organismo.
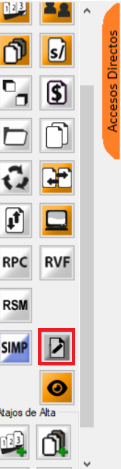
Se abre un formulario con el listado de Notas de la Causa, si es que hubiera, y con el botón + se puede agregar una nueva al abrirse la ventana de "Agregar Nota a la Causa".
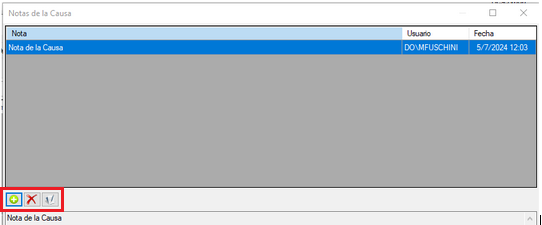
Podremos ver la descripción de la Nota, el Usuario que la cargó y la Fecha y Hora de creación. En caso de necesitarlo podremos Modificar o eliminar la nota con los botones correspondientes en cada caso.
Otros
Registro de Violencia Familiar (RVF)
El Registro de Violencia Familia de la SCBA recolecta las denuncias efectuadas por hechos de violencia en los fueros de Familia y Paz.
El RVF permite la anotación de los siguientes datos: fecha de ingreso de la denuncia al Poder Judicial; Juzgado interviniente; nro. de causa en Receptoría/interno; carátula; datos correspondientes a las víctimas y agresores (apellido y nombre, tipo y nro. de documento, género, edad, estado civil, fecha de nacimiento, domicilio y teléfono, ocupación, educación, composición del grupo familiar, cobertura de salud); datos vinculados al acto de violencia, esto es tipo de violencia y vínculo entre denunciado/víctima; trámite de los actuados, indicándose el tipo de medida adoptada; estado del proceso y sanciones impuestas al denunciado.
● Carga en el sistema Augusta del RVF
Desde los accesos directos de la causa ingresar al botón RVF, por defecto está marcada la carga simple, podremos destilar esta opción.
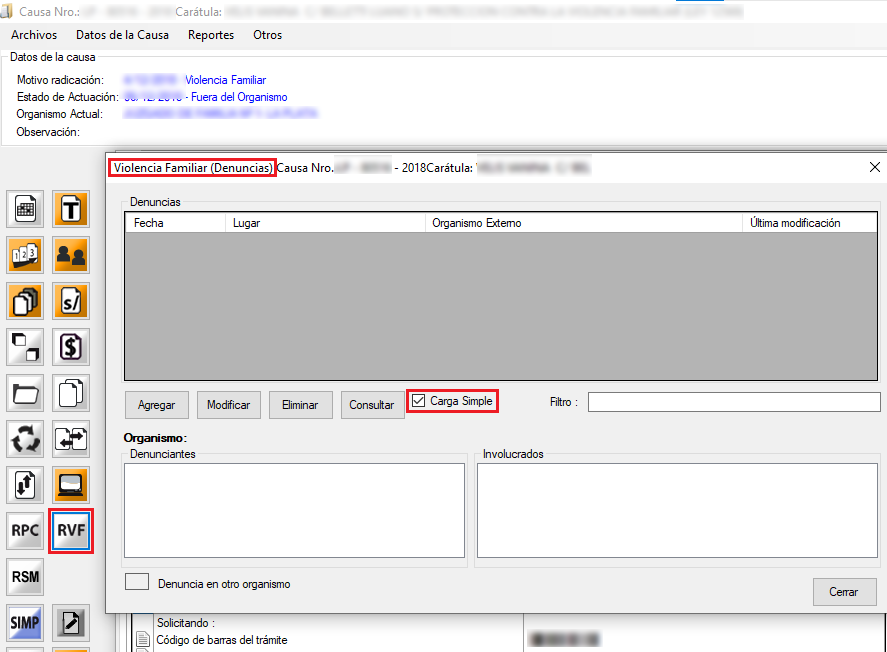
Carga simple podremos visualizar el total de los datos a cargar en una sola ventana.
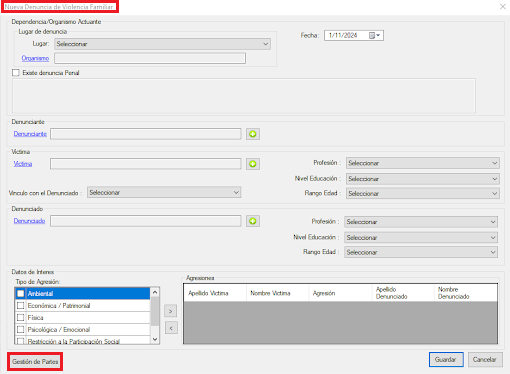
Si destildamos esa opción veremos en distintas solapas, Denuncia, Involucrados, Agresiones/Relaciones, Vista Previa, a medida que vamos cargando con el botón siguiente vamos avanzando de solapas.
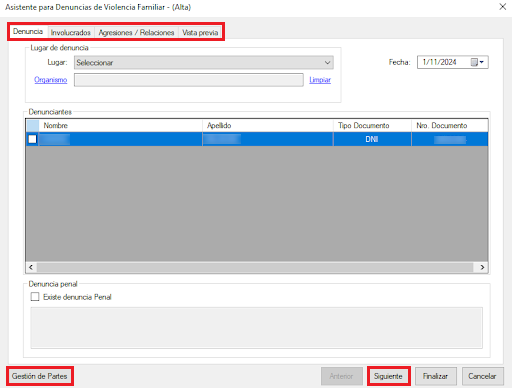
En ambos casos podremos acceder desde Gestión de Partes a Partes/Sujetos para cargar o modificar alguna persona.
● Alta de la Denuncia de Violencia Familiar
Se deberán cargar todos los datos.
Lugar de denuncia: en Organismo trae los datos de la tabla de los Organismos Públicos. Si existe denuncia Penal se podrá agregar el número de IPP Denunciante, Víctima y Denunciado: muestra las partes según el rol definido.
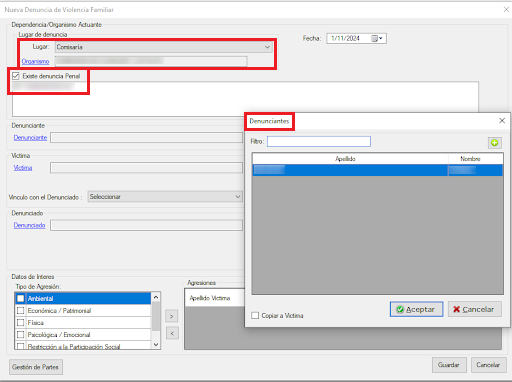
Gestión de Partes: en el caso de que alguno de los intervinientes no se encuentre cargado como Parte, permite incorporarlo al momento de completar la denuncia. Desde la búsqueda en la base de Personas o dándola de alta. El formulario permite gestionar las partes sin necesidad de cerrar la denuncia y volver a la Causa/Partes.
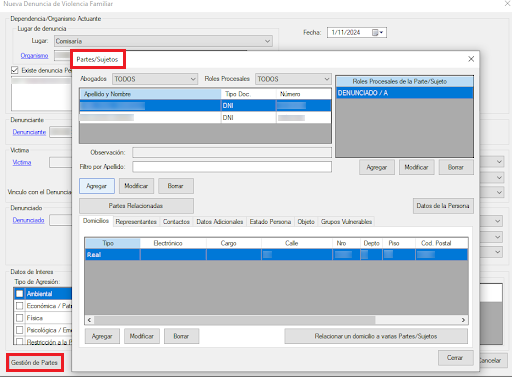
Denunciante, Víctima y Denunciado: muestra las Partes según el rol definido. En el caso del Denunciante ofrece la opción de copiar a este como Víctima. El formulario presenta la opción de cargar datos de Profesión, Nivel Educación y Rango Edad tanto para la Víctima como para el Denunciando. Tipos de agresión: permite seleccionar y establecer una o varias agresiones.
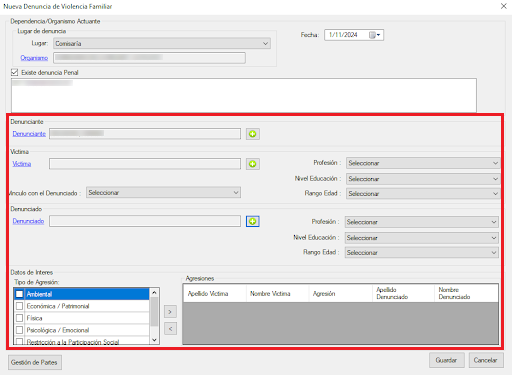
Luego de Guardar la denuncia se puede Modificar, Elimina o Consultar.
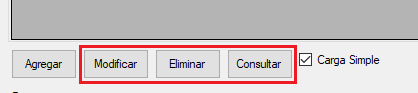
Si la denuncia requiere la incorporación de una nueva Víctima, se puede realizar seleccionando la opción Edición Compleja.
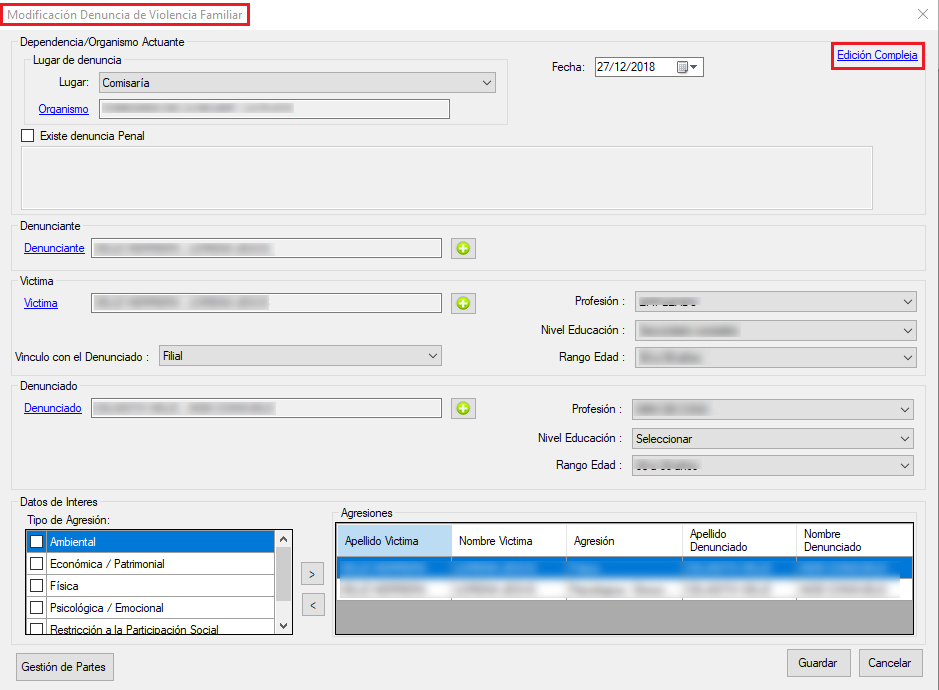
● Trámites Importantes para el RVF
◦ MEDIDAS INSTRUCTORIAS E INFORMES
MEDIDA INSTRUCTORIA – CITACIÓN PERSONAL
MEDIDA INSTRUCTORIA: INTERACCIÓN FAMILIAR
MEDIDA INSTRUCTORIA: PEDIDO DE INFORMES
MEDIDA INSTRUCTORIA: EVALUACIÓN ART. 619 C.P.C.C.
MEDIDA INSTRUCTORIA: INFORME AMBIENTAL
MEDIDA INSTRUCTORIA: DERIVACIÓN ASISTIDA AL SZPPDN
MEDIDA INSTRUCTORIA: COMUNICACIÓN TELEFÓNICA
MEDIDA INSTRUCTORIA: DERIVACIÓN ASISTIDA AL SLPPDN
MEDIDA INSTRUCTORIA: OTRAS
INFORME ASISTENTE SOCIAL
INFORME PSICÓLOGOS
INFORME PSIQUIATRA
Ejemplo:
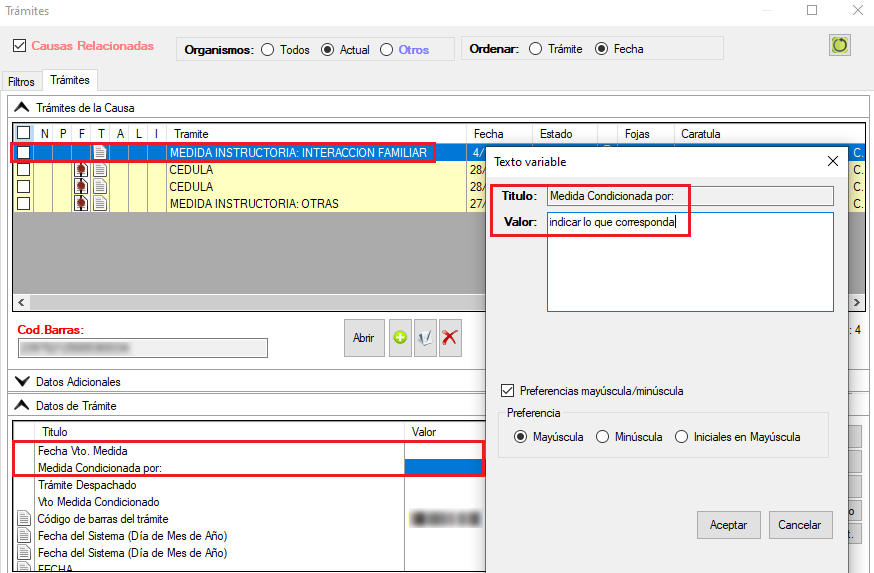
◦ MEDIDA CAUTELAR EN VIOLENCIA FAMILIAR – SE ORDENA o MEDIDA INSTRUCTORIA Y CAUTELAR en Violencia F – SE ORDENA
Cargar el valor de referencia con nombre “MEDIDA CAUTELAR DECRETADA” tildando el o los que correspondan de la lista que ofrece el sistema.
ALIMENTOS PROVISORIOS
ASISTENCIA LEGAL
ASISTENCIA MÉDICA
ASISTENCIA PSICOLÓGICA
CESE ACTOS DE PERTURBACIÓN E INTIMIDACIÓN
CUSTODIA PROVISORIA
EXCLUSIÓN
GUARDA PROVISORIA
INVENTARIO BIENES / USO EXCLUSIVO DE MOBILIARIO
MEDIDA PARA GARANTIZAR LA SEGURIDAD EN EL DOMICILIO
OTRA MEDIDA URGENTE
PROHIBICIÓN DE ACERCAMIENTO / PERÍMETRO
PROHIBICIÓN DE ENAJENAR / DISPONER / DESTRUIR / OCULTAR O TRASLADAR BIENES
REINTEGRO DE LA VÍCTIMA AL DOMICILIO
RESTITUCIÓN EFECTOS PERSONALES
SECUESTRO DE ARMAS, PROHIB.COMPRA, TENEN.
SUSPENSIÓN PROVISORIA RÉGIMEN DE COMUNICACIÓN
Ejemplo:
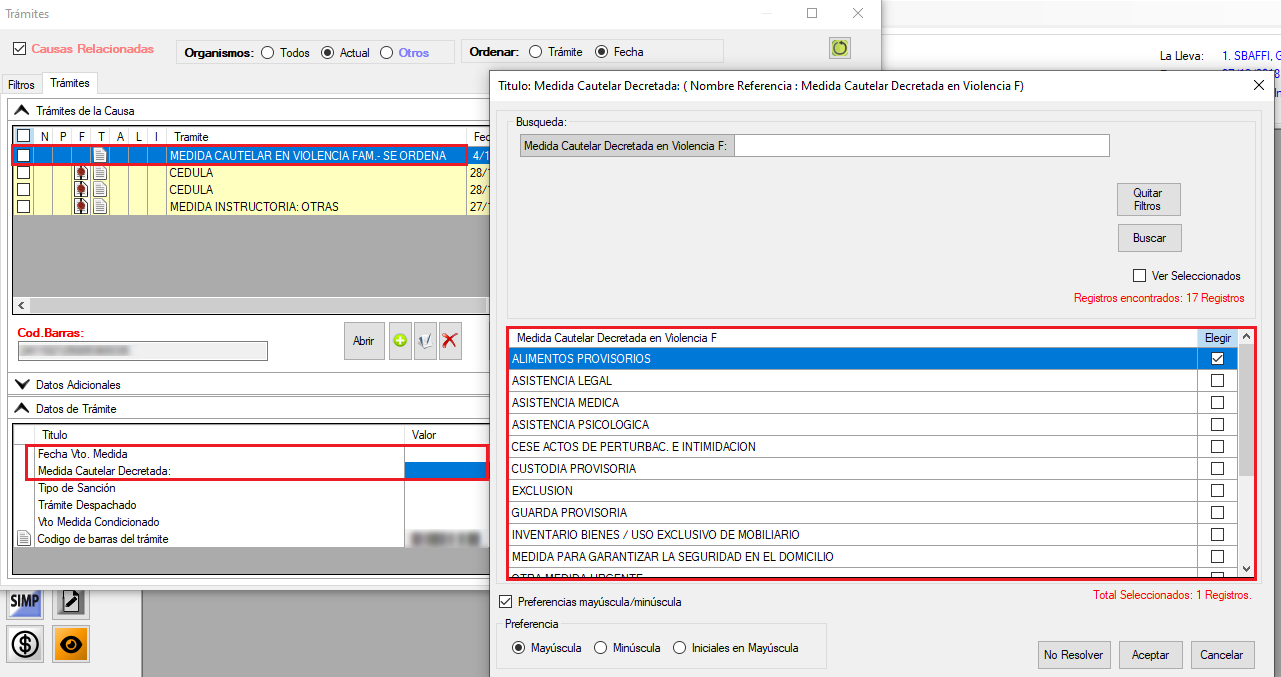
◦ SANCIONES EN VIOLENCIA FAMILIAR – SE ORDENA o MEDIDA INSTRUCTORIA Y CAUTELAR en Violencia F – SE ORDENA
Cargar el valor de referencia con nombre “TIPO DE SANCIÓN” tildando el o los que correspondan de la lista que ofrece el sistema.
Advertencia o Llamado de Atención
Asistencia Obligatoria a Programas
Comunicación a Org. x Art 7 Bis Inc b
Comunicación Fuero Penal x Art. 7 Bis Inc. d
Otras Sanciones
Trabajo Comunitario
Ejemplo:
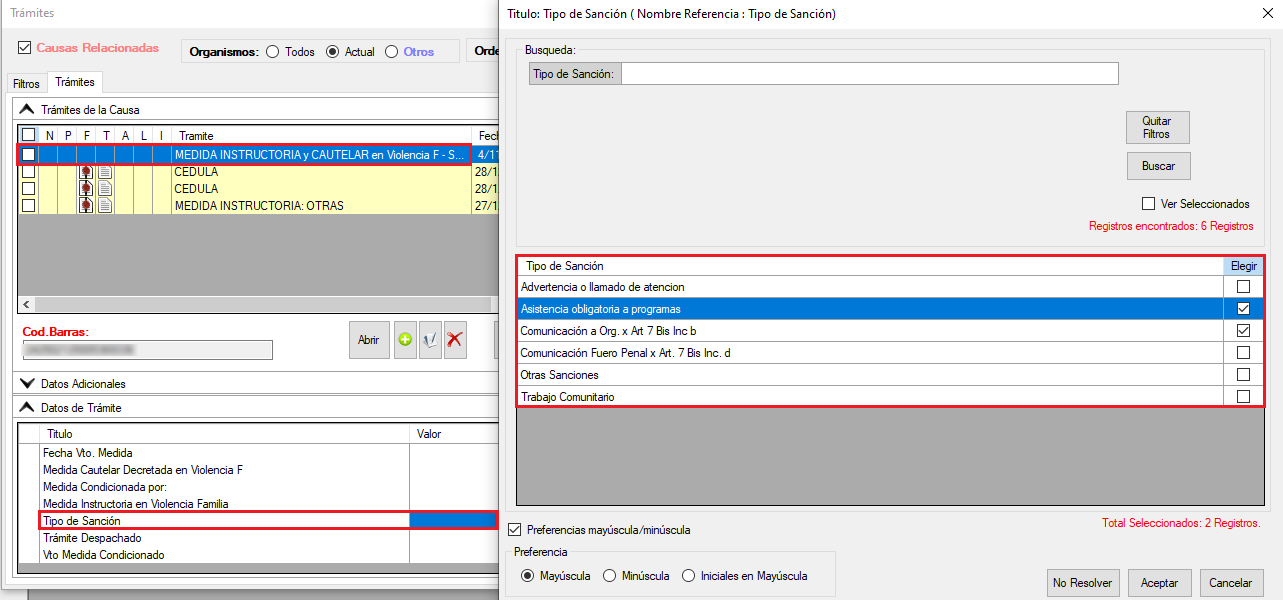
◦ AUDIENCIAS
Trámite AUDIENCIA DEL ART. 11 LEY 12.569 – ACTA
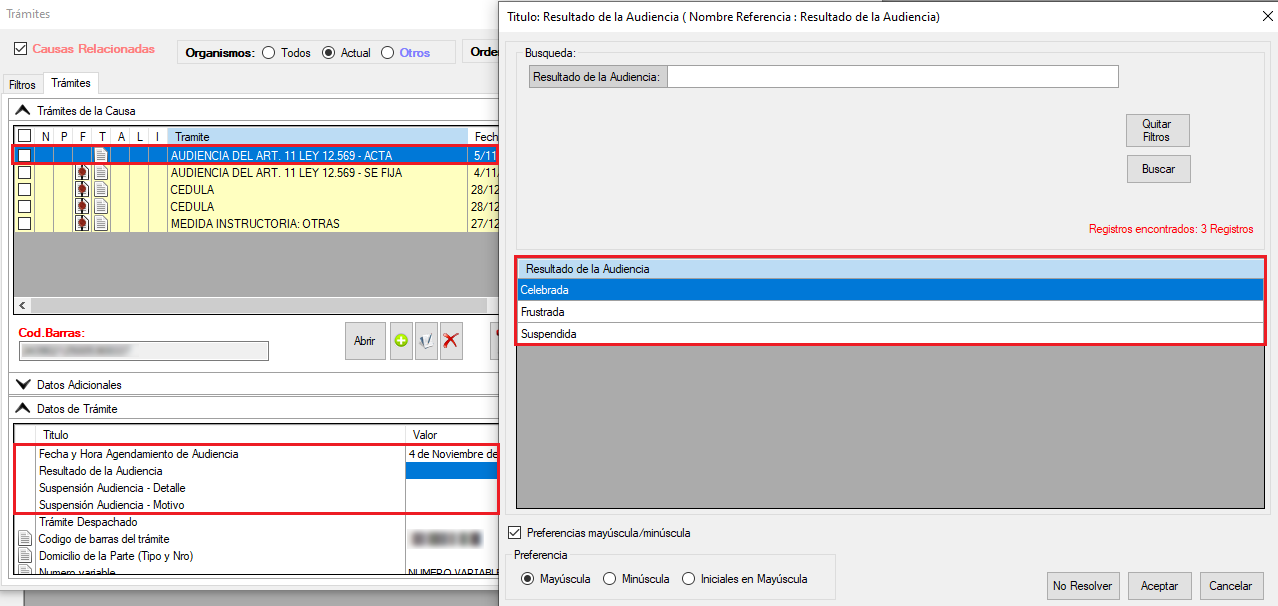
La información cargada en el Sistema Augusta desde RVF podrán visualizarla los Jueces o personas autorizadas ingresando desde Mi Portal o desde el sitio web https://rvf.scba.gov.ar/Home/LoginUsuario
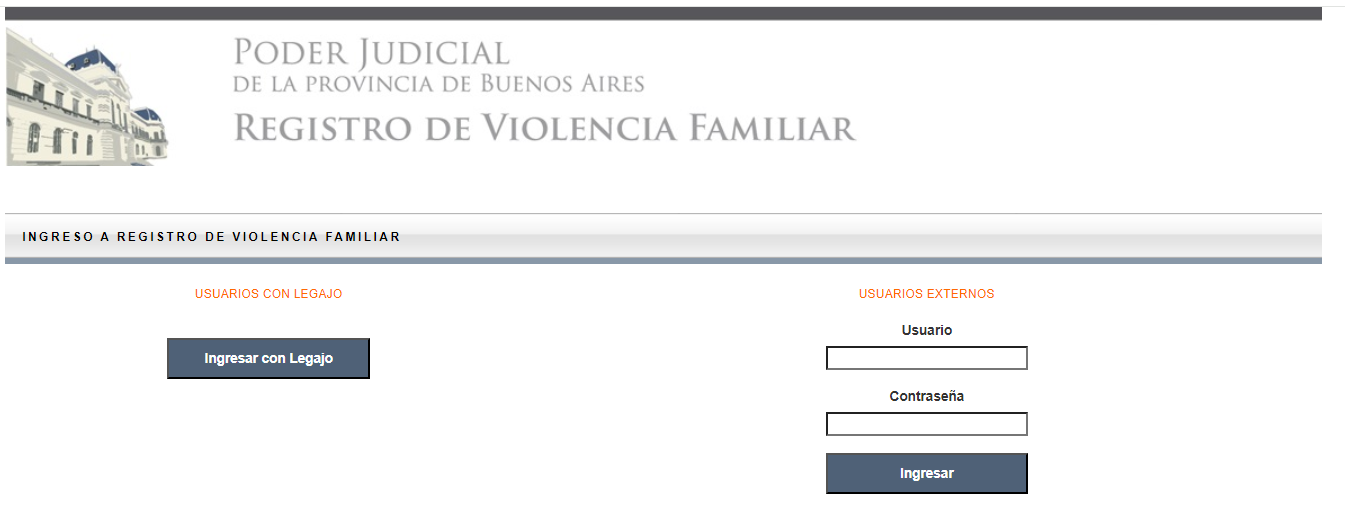
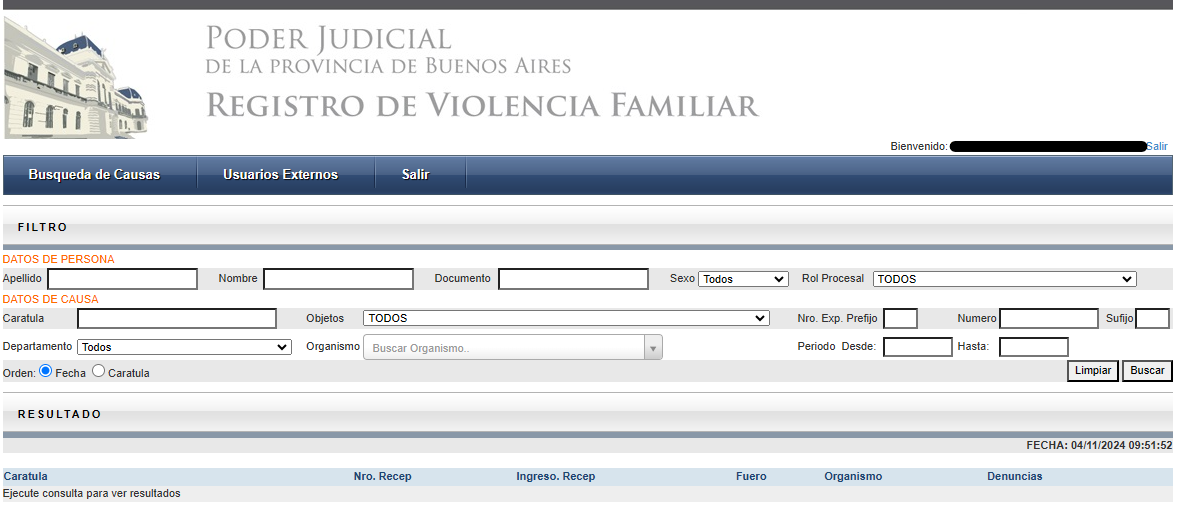
Registro de Procesos Colectivos (RPC)
Ingresando al Sistema Augusta, desde los Accesos Directos podremos cargar los Registros RPC, RVF y RSM en la Causa correspondiente.
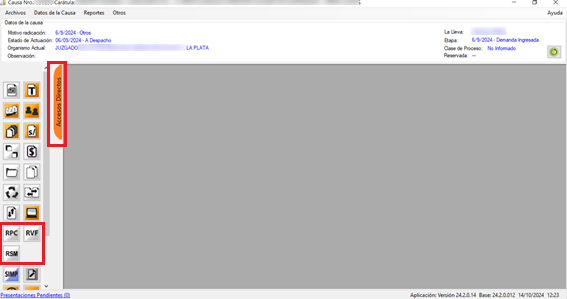
Se realiza el Registro Público de Amparos de Incidencia Colectiva, como también datos de interés de la causa y las sentencias que se dicten.
Se abre un formulario donde tildaremos “Incluir Causa en el Registro” si corresponde. Luego veremos dos solapas “Causas” y “Medidas”.
Solapa de Causas, completar la Pretensión Colectiva Identificación clara y precisa de la Pretensión Colectiva, donde podrá incorporar datos a través del teclado y Hechos y Derechos Invocados. Identificación clara y precisa de la Pretensión Colectiva: donde podrá incorporar datos a través del teclado.
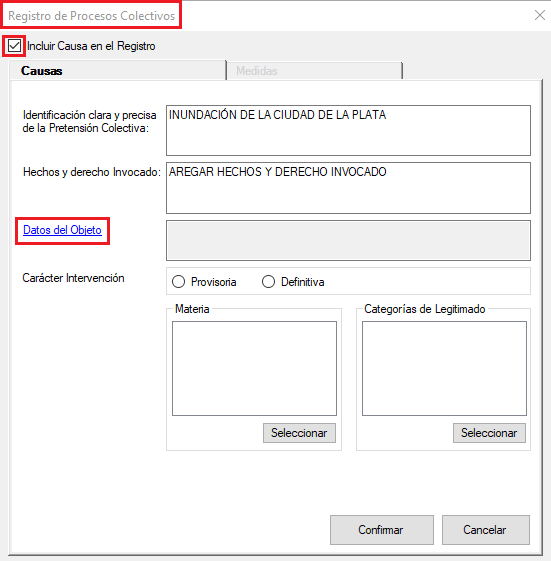
En “Datos del Objeto” presionar sobre el nombre y seleccionar el que corresponda y “Aceptar”.
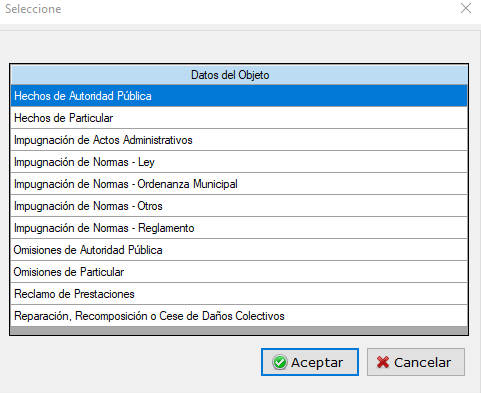
Seleccionar el carácter de la Intervención si es Provisoria o Definitiva.
En Materias Disponibles seleccionar de la lista el/los correspondientes y luego aceptar.
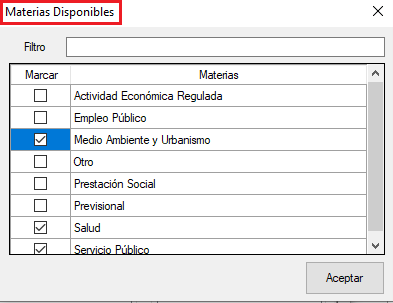
En Categorías de Legitimado seleccionar de la lista el/los correspondientes y luego aceptar.
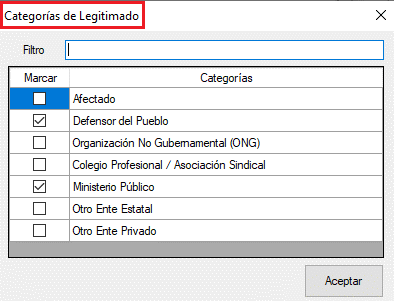
Al Confirmar habilita la solapa “Medidas Adoptadas” desde aquí agregaremos los tramites que correspondan, el sistema nos ofrece los siguientes tipos de trámites SENTENCIAS, RESOLUCIONES, PROVIDENCIAS Y MEDIDAS CAUTELARES con posibilidad de “Ver Texto antes de Confirmar.
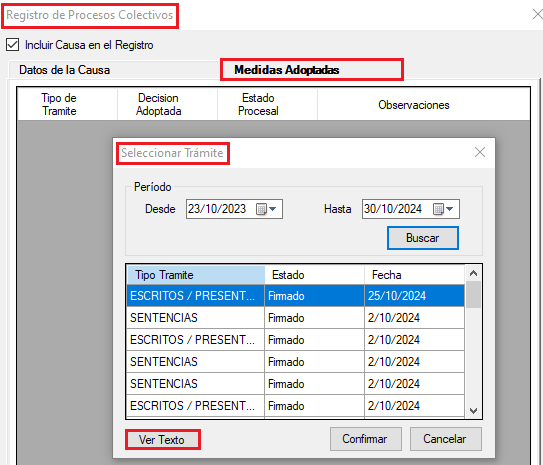
Al confirmar seleccionaremos en Decisión lo que corresponda.
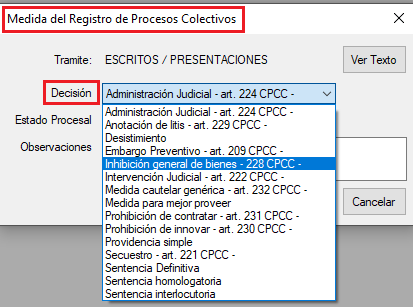
En Estado Procesal seleccionar si es Firme, No Firme o Recurrida.
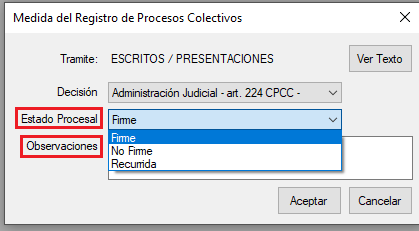
En Observación se podrá agregar lo que sea necesario y no esté contemplado en las opciones seleccionadas.
Nota:
• Los trámites para ser informados y recibidos en el Registro de Procesos Colectivos deben estar en alguno de los estados que permiten su visualización en la MEV. Públicos y cuyo estado sea uno de los siguientes:
o Presentado
o Firmado
o Notificado
o Confrontado
o Observado
o Diligenciado
o Devuelto sin diligenciar
o Realizado
o Librado
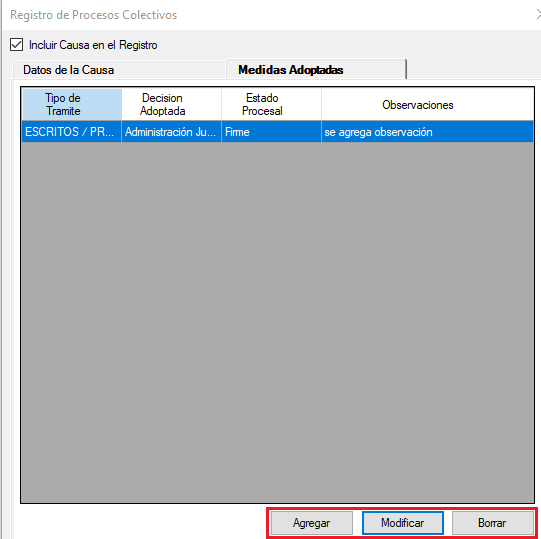
Podremos agregar los tramites que sean necesarios para incluir en el registro luego de la carga tenemos la opción de Modificar o Borrar lo que fue cargado.
La información cargada en el Sistema Augusta en la Causa en RPC se podrá visualizar desde el sitio web https://rpc.scba.gov.ar/BuscarCausas.aspx
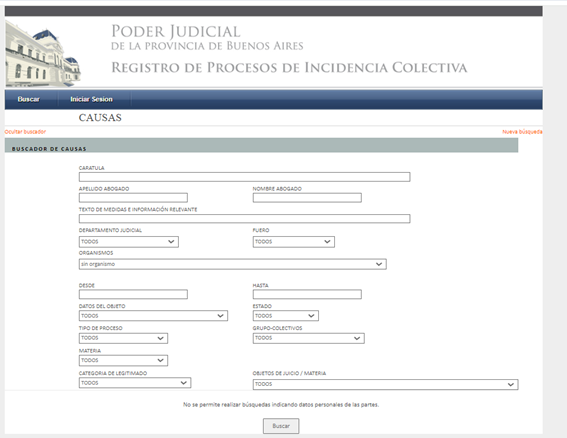
Registro de Salud Mental (RSM)
El Registro de personas con padecimientos mentales internadas bajo el control del Poder Judicial (RSM) se alimentará de información suministrada y actualizada en tiempo real por los distintos operadores del Poder Judicial y el Ministerio de Salud. Al mismo tiempo, permitirá la recolección de datos estadísticos de gran relevancia a los fines de la planificación de políticas públicas, todo ello preservando la información de carácter sensible
El RSM estará habilitado en el sistema Augusta para los fueros de Familia y Penal. Se ingresa desde los accesos directos en la causa, al cliquear en el correspondiente botón, se abre el formulario para completar la carga de información.
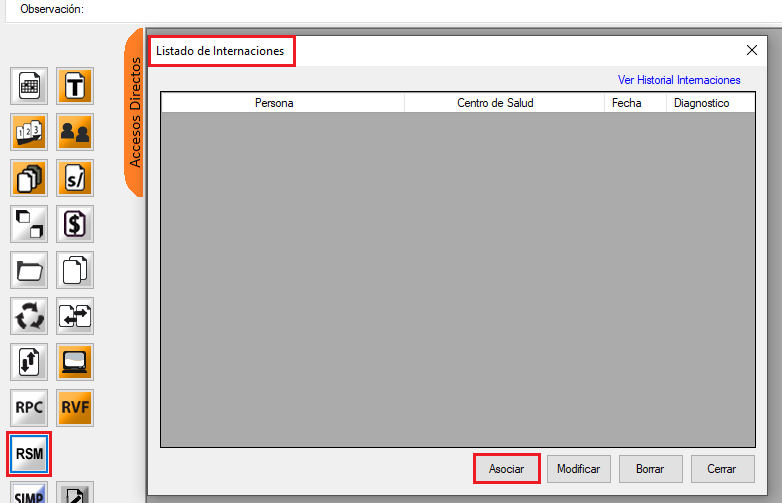
Si la persona estuvo internada anteriormente, arriba a la derecha se ve el acceso “Ver Historial Internaciones” y cliqueando en el mismo puede accederse al sitio web con la información correspondiente al caso.
Al “Asociar” para seleccionar la persona desde la flecha podremos visualizar las personas disponibles en la causa para generar una internación seleccionar la que corresponda, es necesario que la persona tenga cargado el DNI para poder ser seleccionada.
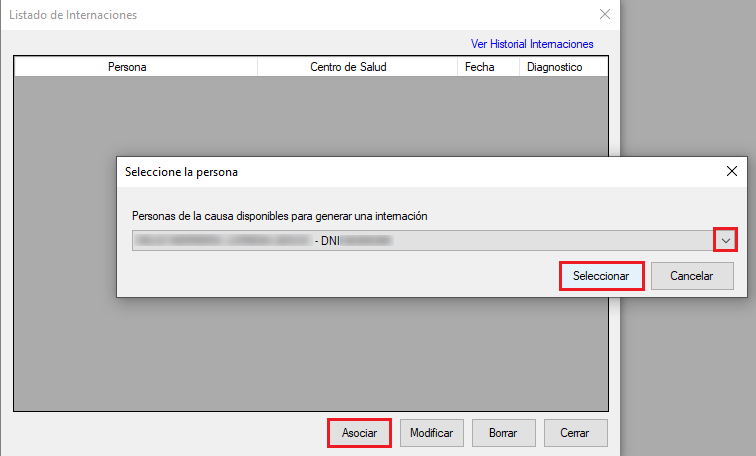
Si la persona ya tiene una internación activa en el RSM se podrá seleccionar para asociar la causa a la internación. Si la persona no registra internación activa, se procederá a completar los datos para agregar una nueva internación en el registro.
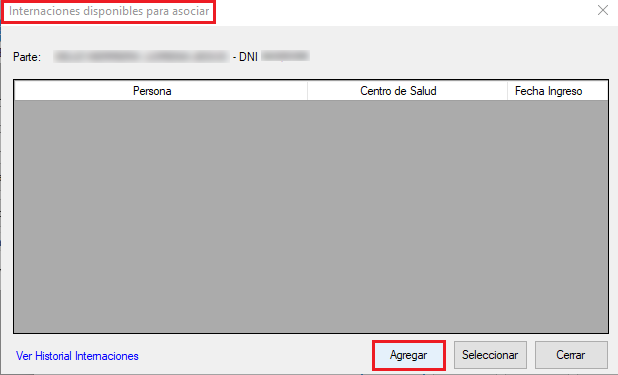
En el momento de dar el alta en registro el sistema se conecta al RSM y muestra la información de la internación disponible en el registro. En caso de una asociación, se muestran los detalles de la internación actual.
En caso de no existir información se presenta el formulario para la carga.
En sus Datos Principales
Fecha Ingreso
Fecha Autorización Judicial
Historia Clínica
Centro de Salud: seleccionado de la lista
Centro de Referencia: seleccionado de la lista
Diagnóstico: podrá Agregar, Modificar o Borrar si el usuario está autorizado realizar esta opción.
Marcar en los botones la condición:
Sin Consentimiento
Con Consentimiento: permitiendo ingresar por teclado datos relevantes
Prestado por:
Alta
Fecha Alta: asistido por un almanaque
Alta Real: asistido por almanaque
Motivo Egreso: elegido del listado desplegable
Permiso Salida: ingresando datos relevantes
Ayuda Externación: ingresado por teclado
Centro de Referencia: ingresado del listado
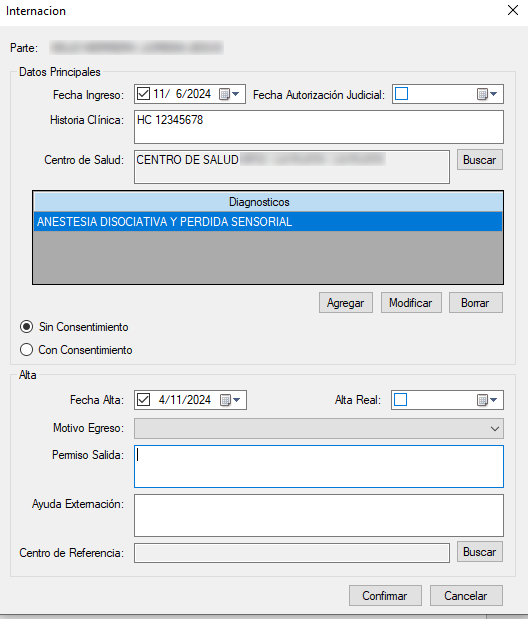
Al Confirmar se envía la información al Registro de Salud Mental quedando asociada la internación con la causa.
El vínculo “Ver Historial de Internaciones” (margen superior derecho del listado de internaciones dentro de la causa) lleva al sitio Web para ver todas las internaciones de la persona seleccionada.
La información cargada en el Sistema Augusta en la Causa en RSM podrán visualizarla los Jueces o personas autorizadas desde Mi Portal o desde el sitio web https://saludmental.scba.gov.ar/Home/LoginRSM
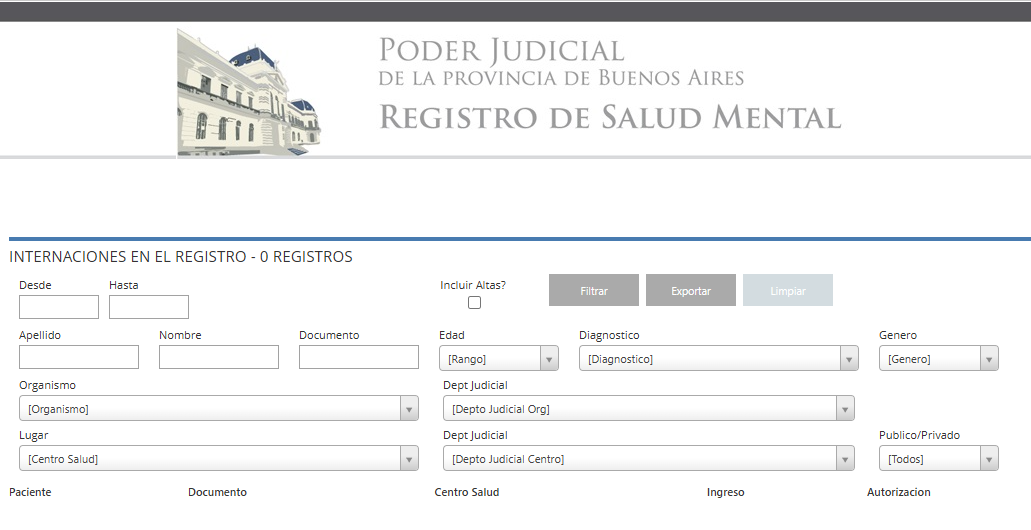
Luego de realizar la búsqueda al acceder al detalle de la Internación muestra los datos básicos de la internación seleccionada.

Pudiendo ver más detalles en la Causa Asociada, Intervinientes y Patrocinio Letrado.
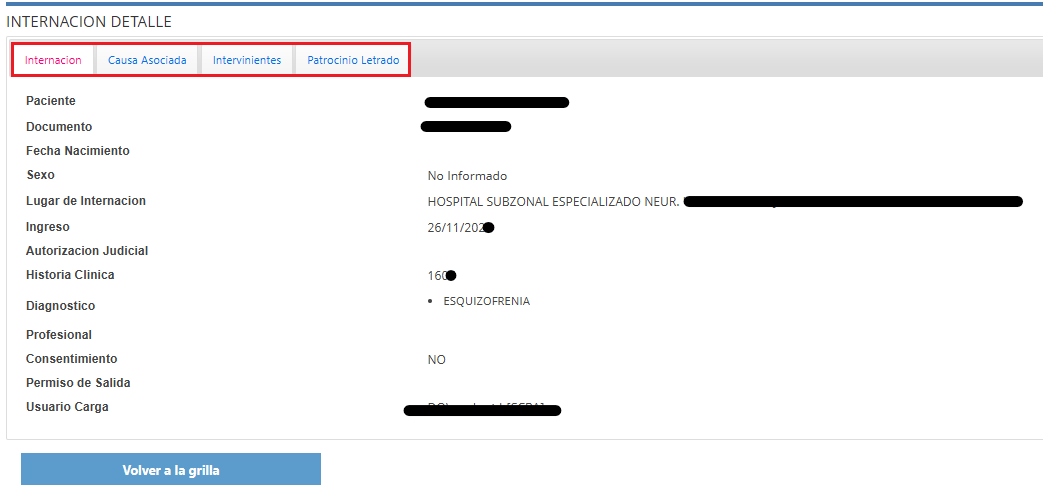
Llegado el momento del alta de la persona, cuando se cargan los datos en la internación asociada al RSM, se actualizarán los datos en forma inmediata en el Registro agregando una solapa “Alta” con la información correspondiente que se cargó desde el sistema Augusta.

Módulo de modelos
Los modelos son “plantillas” donde se combina texto fijo con datos variables (Referencias) que pueden ser extraídos del Sistema, por ejemplo: nº de Causa, Carátula; datos de las partes o son preguntas que se resuelven en el momento de elaborar el texto, por ejemplo, podremos incorporar una pregunta con la referencia Texto variable.
Los modelos se definen en un módulo separado del sistema y solo tienen acceso a él los usuarios autorizados para confeccionarlos, con el propósito de lograr uniformidad de los textos de los trámites dentro de un Organismo.
En este módulo se pueden generar, modificar, eliminar, copiar y deshabilitar modelos de trámites de Augusta.
Los tramites donde apuntan los modelos están parametrizados por Fuero e Instancia, dentro de estos trámites vamos a poder ver modelos propios, que son los que genera el organismo y modelos generales que surgen a partir de una resolución de la SCBA.
Podremos acceder al Módulo de Modelos desde “Accesos Directos” - “Abrir Modelos”.
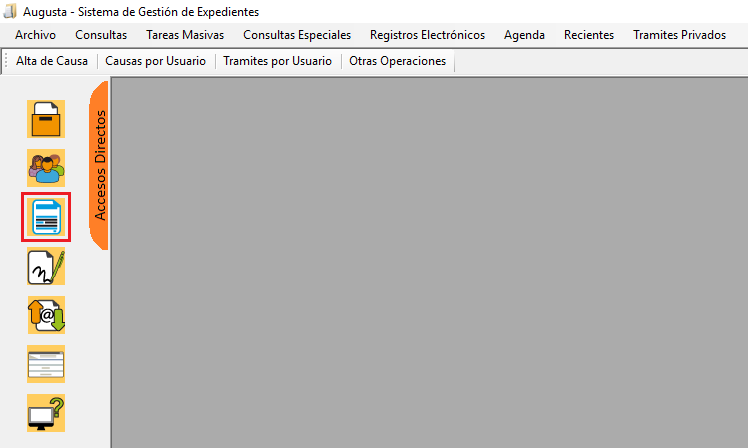
Por trámite
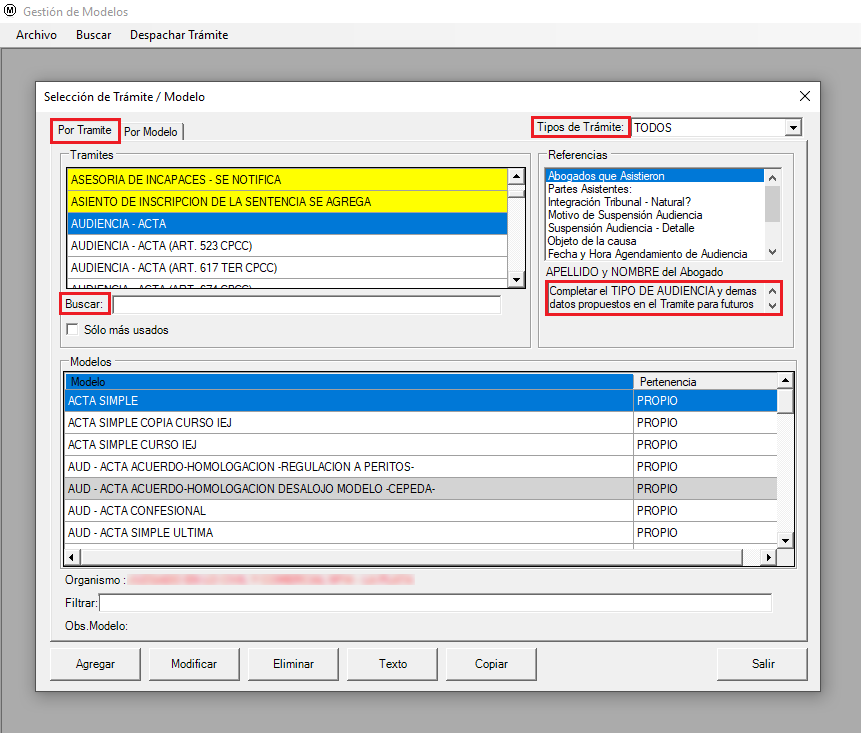
Desde esta opción veremos la lista de tramites posibles, podremos filtrar por Tipos de Tramites o por nombre escribiendo el mismo en “Buscar”.
Tildando la opción “Solo más usados” acotamos la búsqueda donde nos muestra los diez tramites más usados por el usuario conectado.
Seleccionando cada uno de los tramites nos muestra si contiene alguna referencia precargada y alguno de ellos una observación.
Los trámites que vemos en color amarillo son los autonotificables, que por resolución de corte están obligados a Firmar y Notificar en el mismo acto.
En la columna “Pertenencia” nos indica si el modelo es Propio o General éste último lo veremos de color Amarillo Claro, no se puede modificar y es obligatorio completar todas las referencias que contiene.
Por modelo
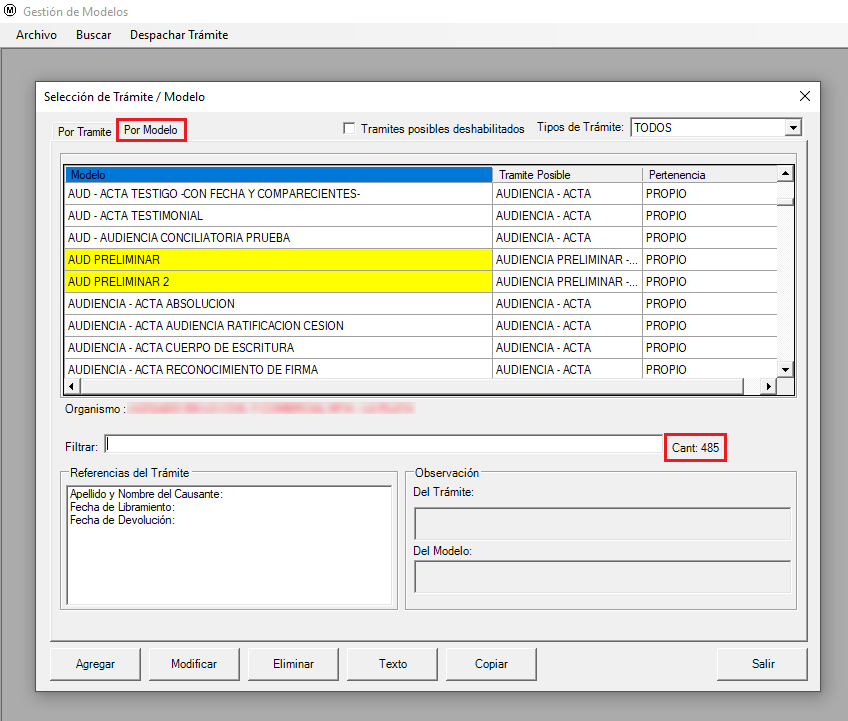
Desde esta opción veremos los mismos filtros y botones de acceso como los mencionados desde la opción Por trámite con otra disposición. Desde aquí podremos ver la cantidad de modelos que tiene el organismo.
● Botón Agregar
Con esta opción se pueden agregar Modelos a los Trámites ya existentes.
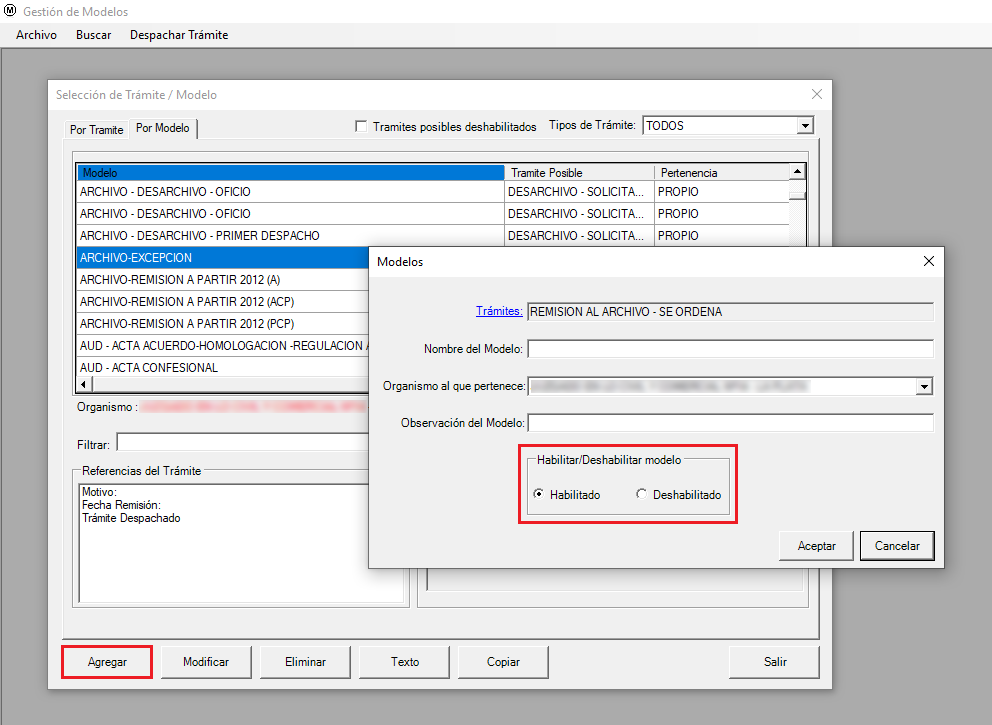
La opción “Habilitar/Deshabilitar modelo” permite no mostrar los mismos en el Sistema Augusta en la incorporación de Trámites.
Se identifican con color gris en el listado de modelos en el Módulo correspondiente.
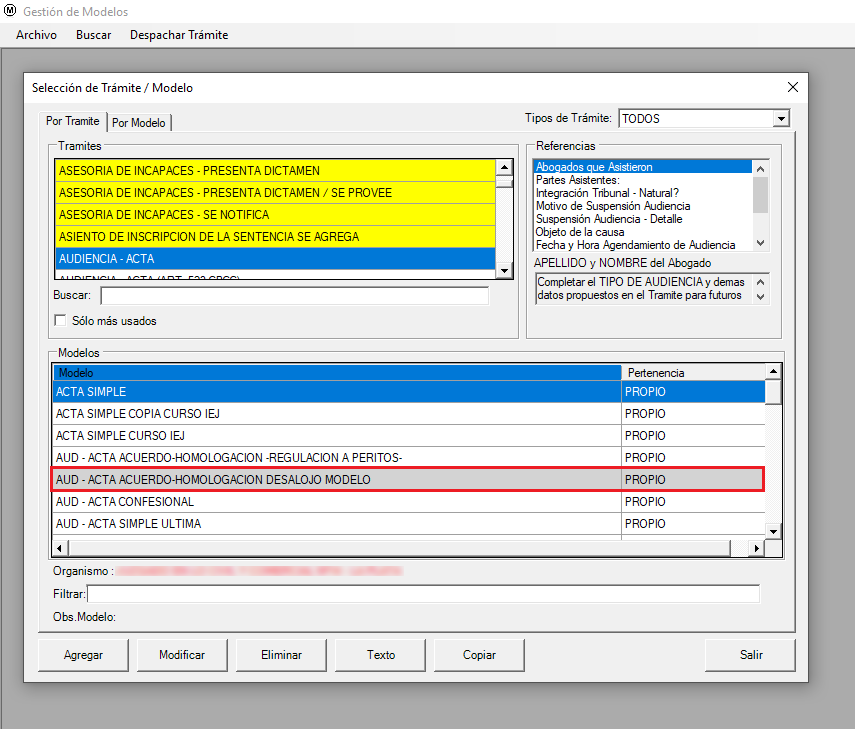
En la solapa Por Modelo pueden verse los trámites deshabilitados tildando la opción correspondiente “Trámites posibles deshabilitados”.
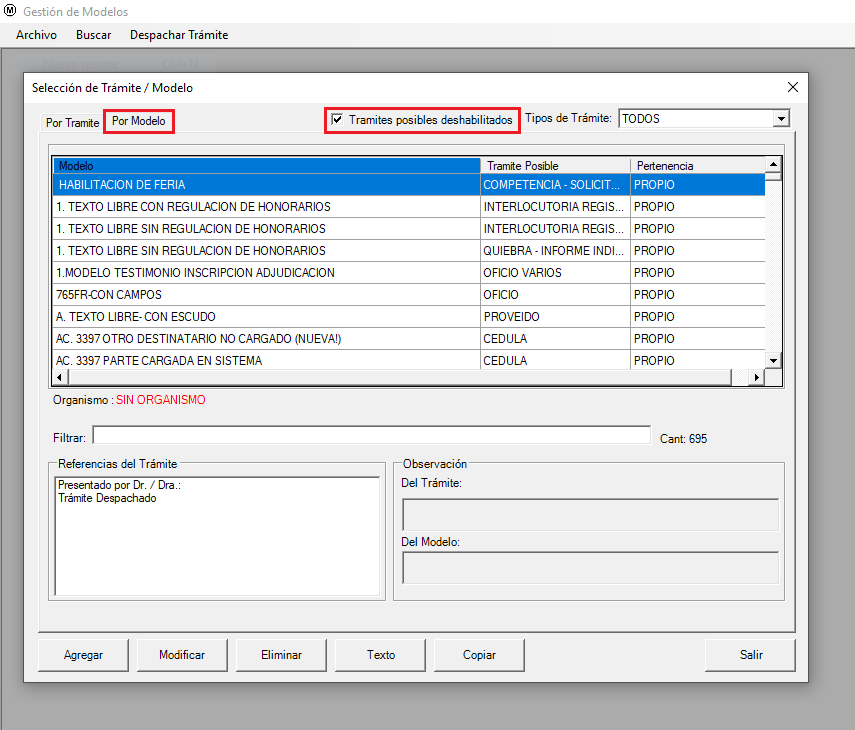
Para un modelo nuevo, el texto se confecciona de acuerdo a la necesidad del Organismo utilizando texto plano o referencias, en el lugar del texto donde se insertará la referencia se selecciona del menú Referencias-Insertar (Ctrl+R) donde nos lista en orden alfabético las referencias disponibles del sistema.
Incorporada se le puede cambiar la descripción a la referencia desde el menú contextual seleccionando la opción Modificar.
En caso de necesitar Eliminar una referencia posicionados sobre la misma desde el menú contextual seleccionar “Borrar Referencia”.
Una vez terminado el modelo se guarda y aparecerá en la lista de modelos estando disponible para elaborar trámites a partir de él.
Ejemplo de como crear un modelo y agregar referencias
Al redactar el texto del modelo, se deberá reemplazar cada elemento que varíe según la causa por las correspondientes referencias del sistema. Por ejemplo: Carátula de la Causa, Identificación de la Causa, Nombre y Apellido de la Parte, entre otros.
Las referencias al sistema están agrupadas en tipos de referencias. Ejemplo el número de causa, la carátula, el organismo de procedencia, el nº de causa de la procedencia, entre otras, están agrupados en Datos de la Causa.
Para insertar una referencia, primero ubique el cursor en el lugar del texto donde desea insertarla. Luego, seleccione la opción Insertar en el menú Referencias (Ctrl+R). Aparecerá una lista de las referencias disponibles, ordenada alfabéticamente, con la opción de filtrar por tipo de referencia. Una vez incorporada la referencia al texto, es posible modificar su descripción según sea necesario.
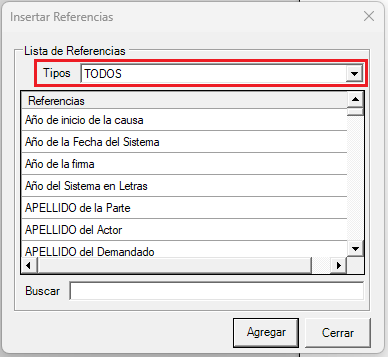
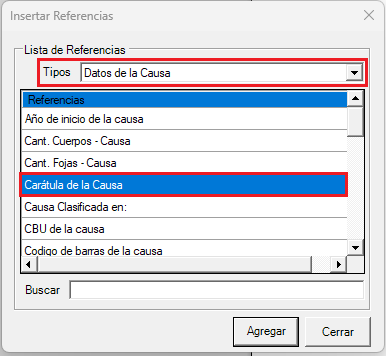
Para insertar una pregunta, se debe seleccionar de la lista de referencias una que sea de tipo VARIABLE y que corresponda al tipo de dato que se va a cargar (Texto Variable, Número Variable; Monto Variable; Fecha Variable; o Hora Variable). Una vez insertada, se podrá agregar la descripción deseada.
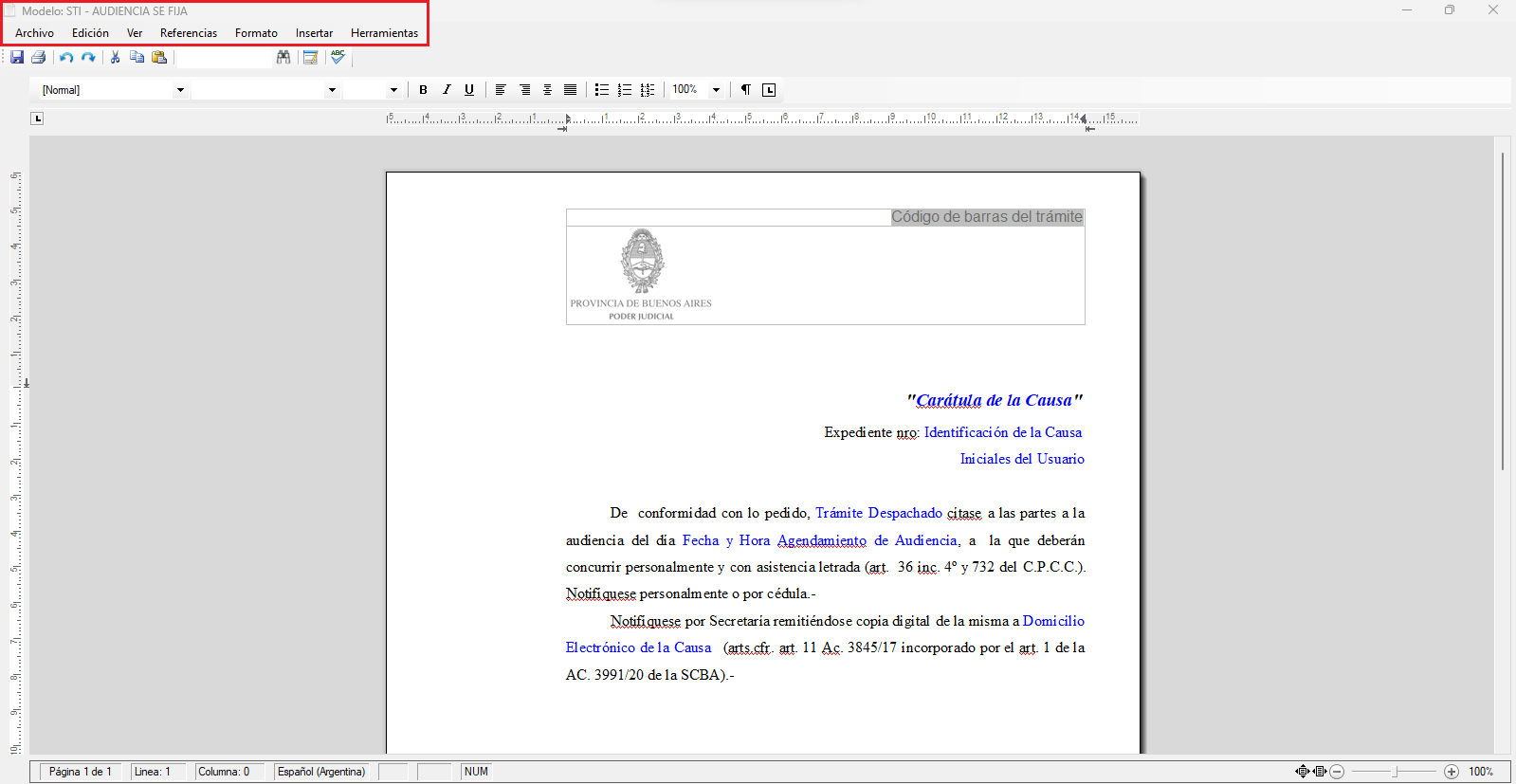
Se podrán consultar en la opción Lista de Referencias del menú Referencias, las referencias que se han insertado en el modelo.
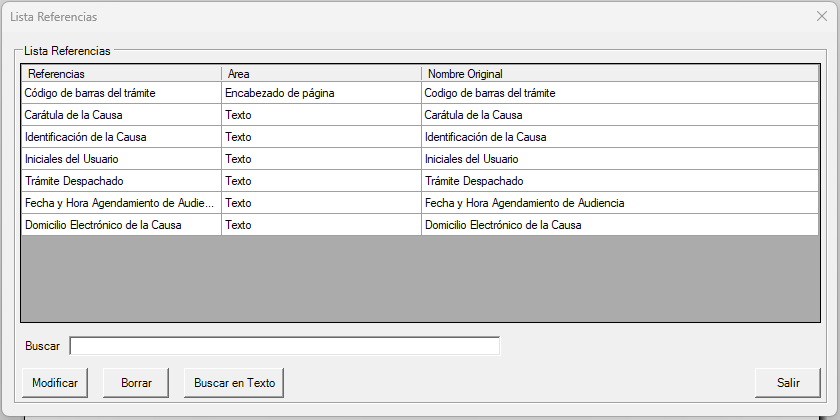
La resolución de las referencias dependerá de que haya datos cargados en la causa.
Al agregar un trámite en la Causa y abrir el editor de texto, se irán resolviendo las referencias del modelo. Aquellas que dependan de la información suministrada a la causa podrán resolverse o no, según la disponibilidad de dichos datos. Es decir, si no hay partes cargadas, no se podrá resolver la referencia Apellido y Nombre Parte.
Cuando el editor tiene que resolver una referencia de la cual tiene información múltiple en la causa presenta una pantalla como la que se muestra a continuación para seleccionar (marcar) la adecuada entre las partes de la causa.
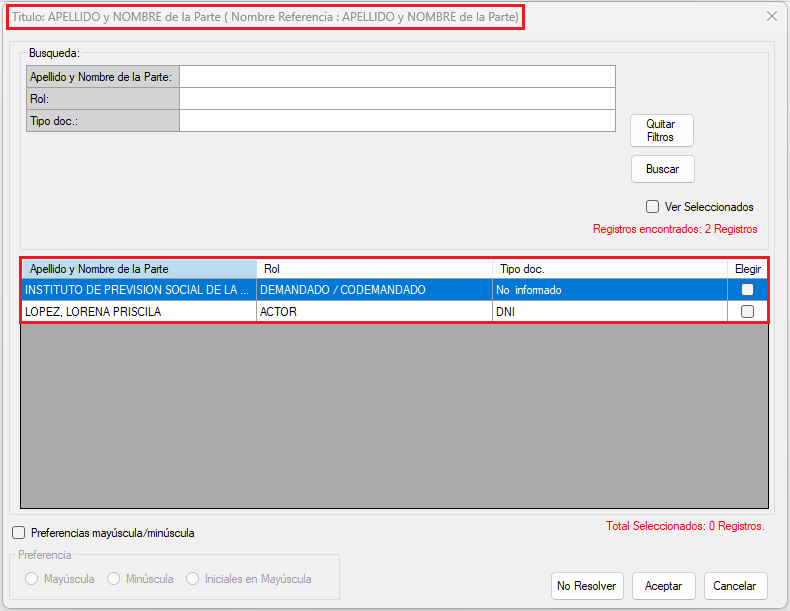
● Botón Modificar
Desde esta opción podremos cambiar el tramite donde está apuntando el modelo, el nombre del modelo, la observación y Habilitar/Deshabilitar modelo.
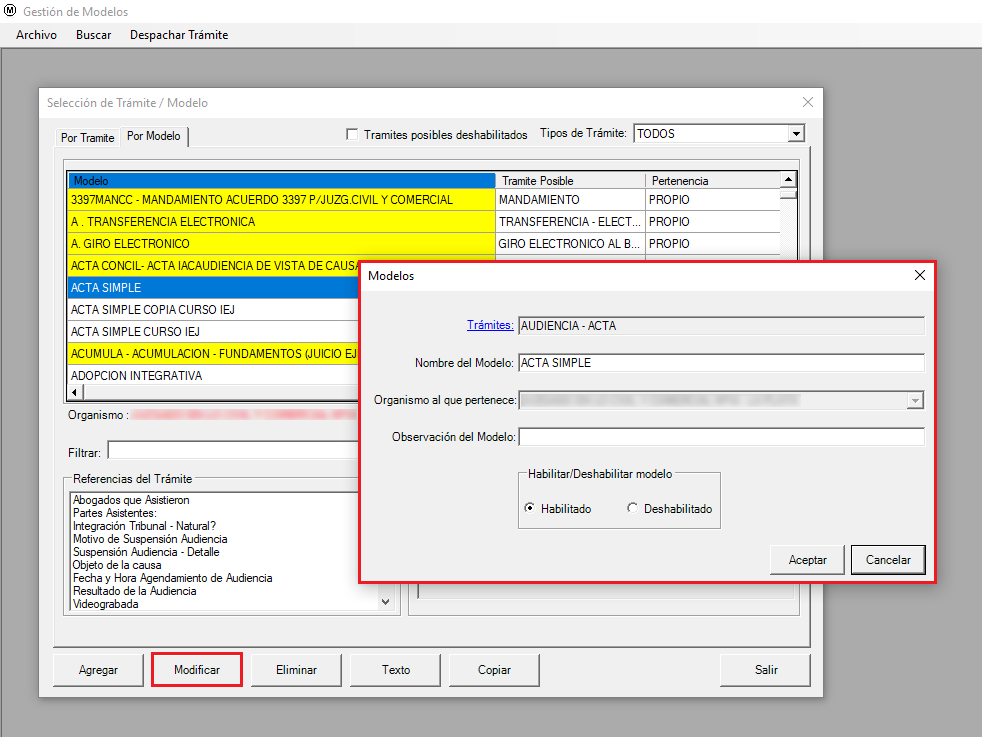
Reasignar un modelo a otro trámite
Para reasignar un modelo a otro trámite lo podemos realizar desde la solapa “Por tramite” o “Por modelo” luego de seleccionar el modelo con el botón “Modificar” (o desde el menú contextual “Modificar Modelo”).
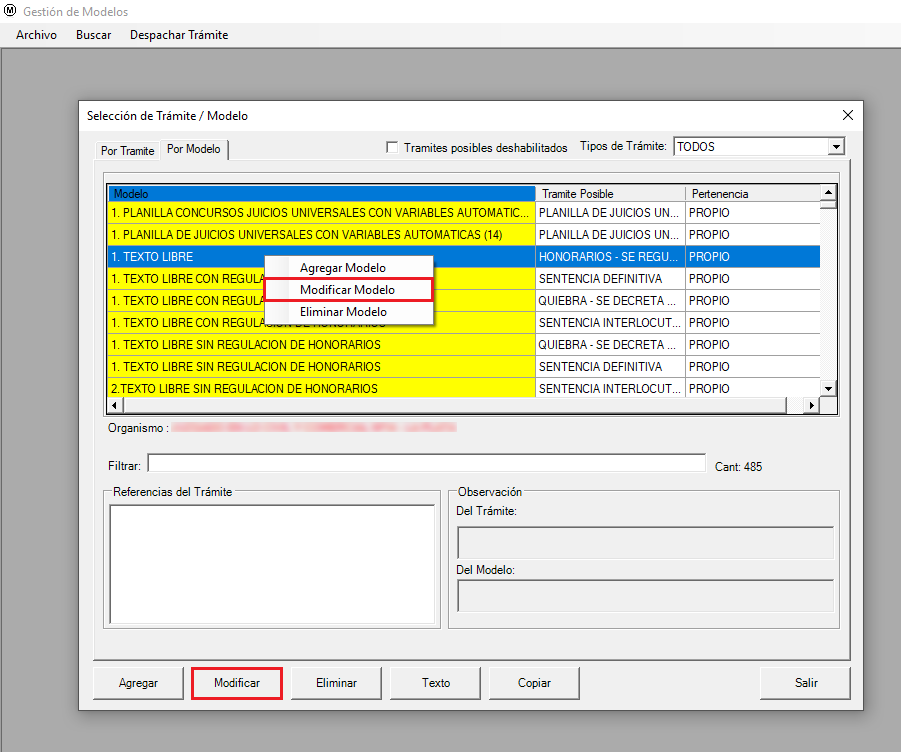
Presionar “Trámites” el sistema nos ofrece la lista de tramites posibles, seleccionar el nuevo trámite y “Aceptar”.
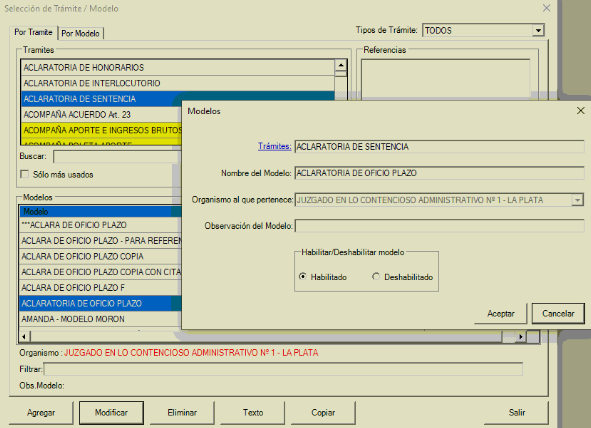
● Botón Eliminar
Si se tiene permiso para eliminar información, podrá eliminar el trámite y/o modelo. Así mismo el Sistema pregunta antes de realizar la acción.
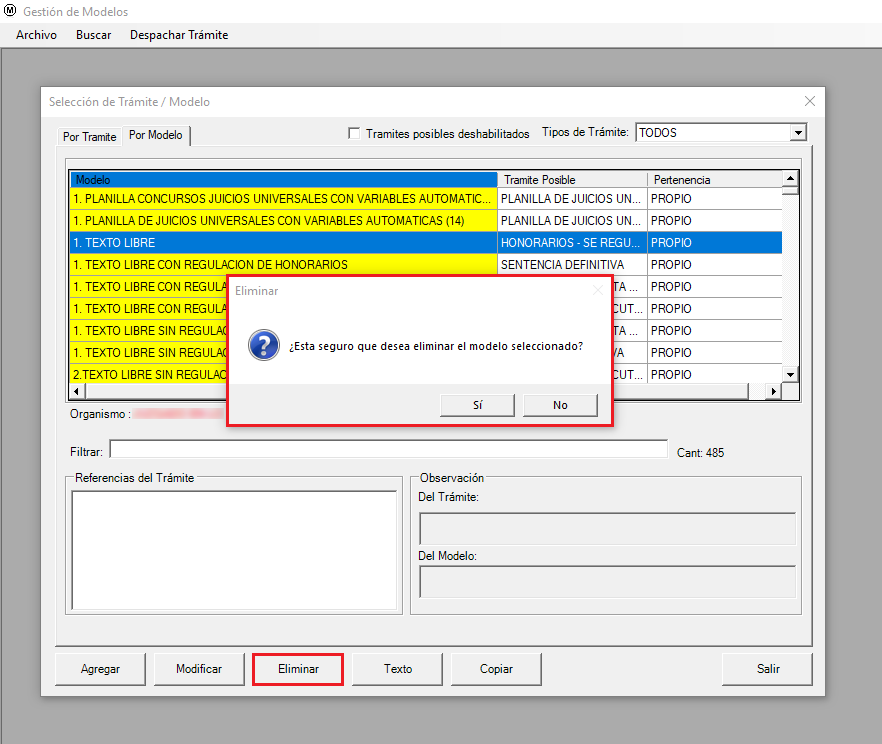
● Botón Texto
Utilizando esta opción, puede verse el texto del modelo del trámite seleccionado desde el Editor de texto.
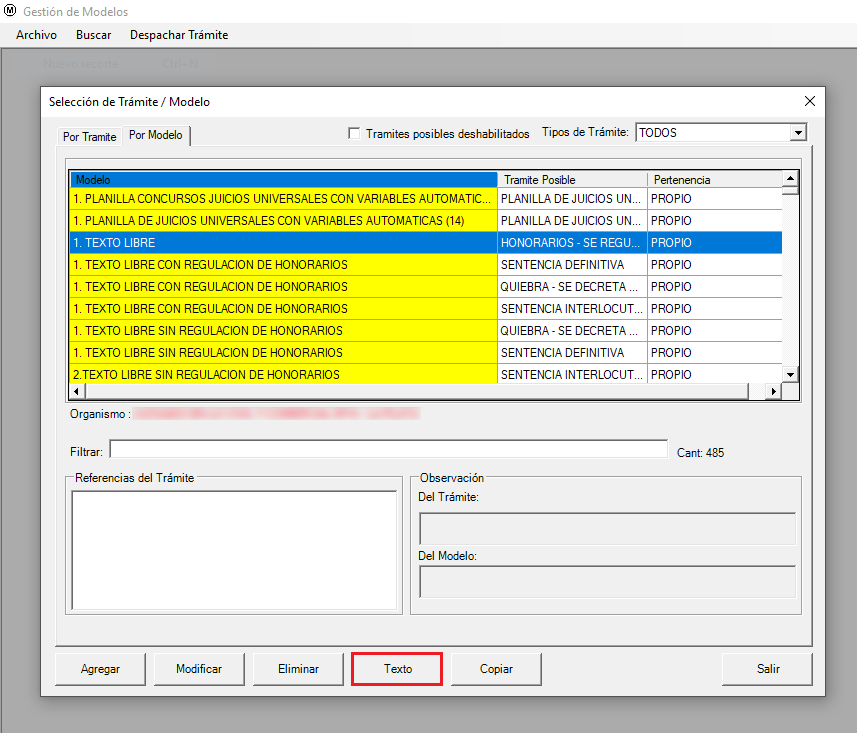
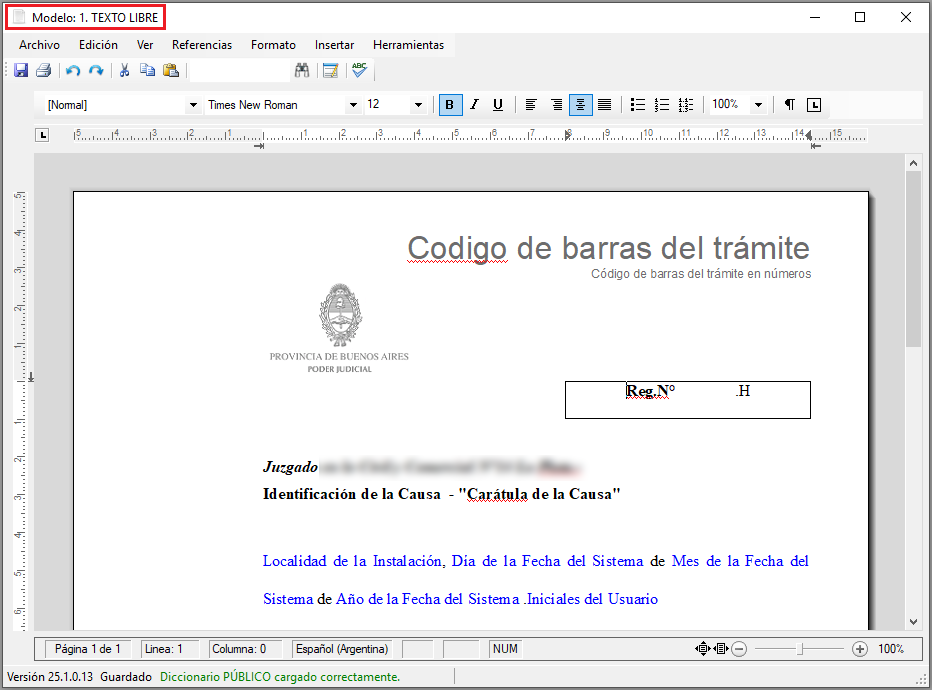
● Botón Copiar
Desde esta opción podremos copiar un modelo ya existente en el organismo dándole otro nombre y utilizarlo como plantilla base para el nuevo modelo a crear o en el caso de pertenecer a más de un organismo podremos seleccionar el Organismo de Destino y copiarlo.
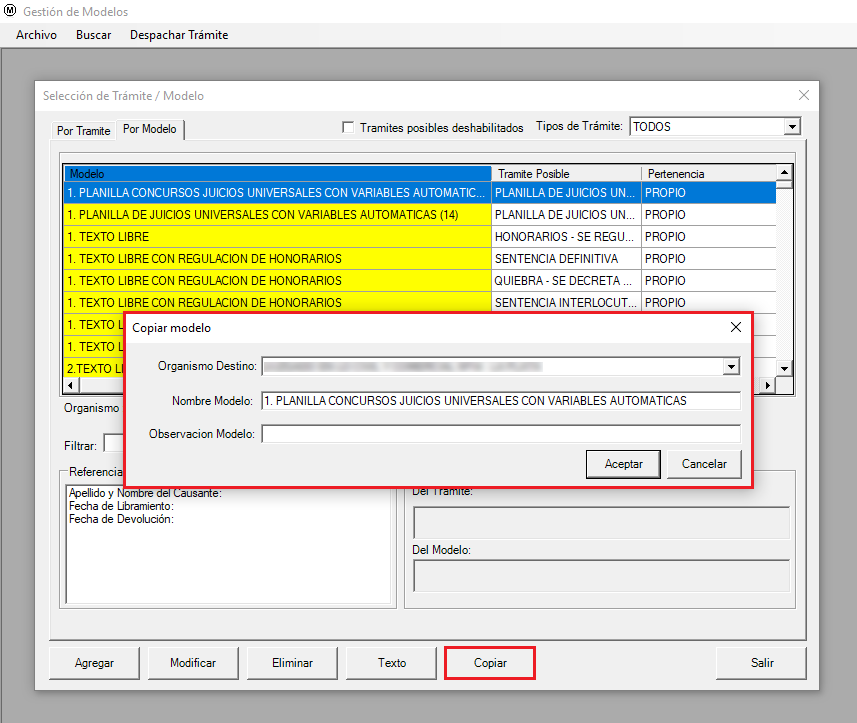
● Despachar Trámite
Desde la opción Despachar Trámite se asocian los trámites con los modelos correspondientes para poder ser utilizados con la funcionalidad Despacho ágil.
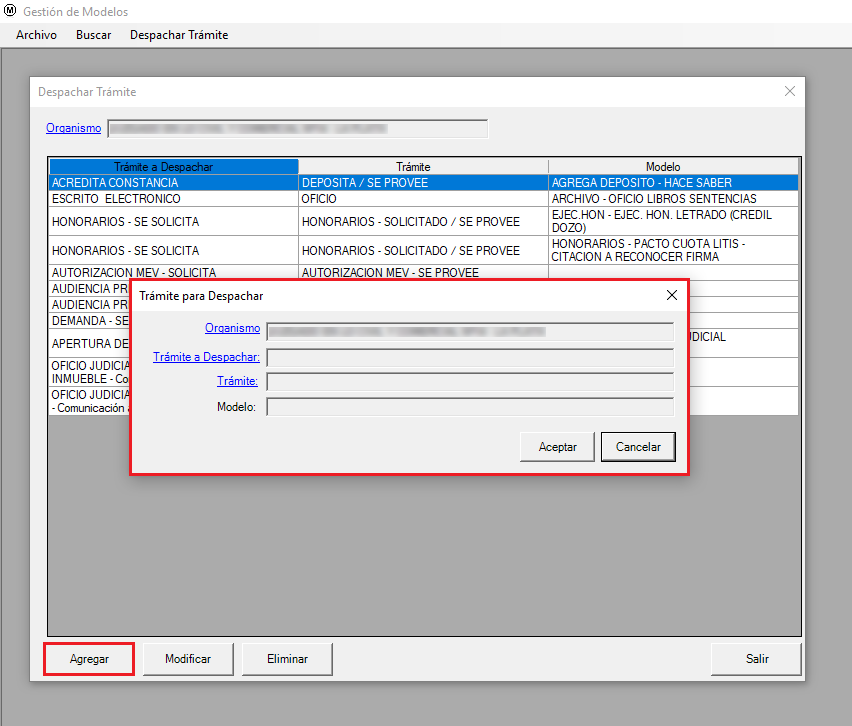
Se pueden asociar a un trámite uno o varios trámites y modelos que se generarán en forma automática al Despachar Trámite.
Agregar trámite para despachar
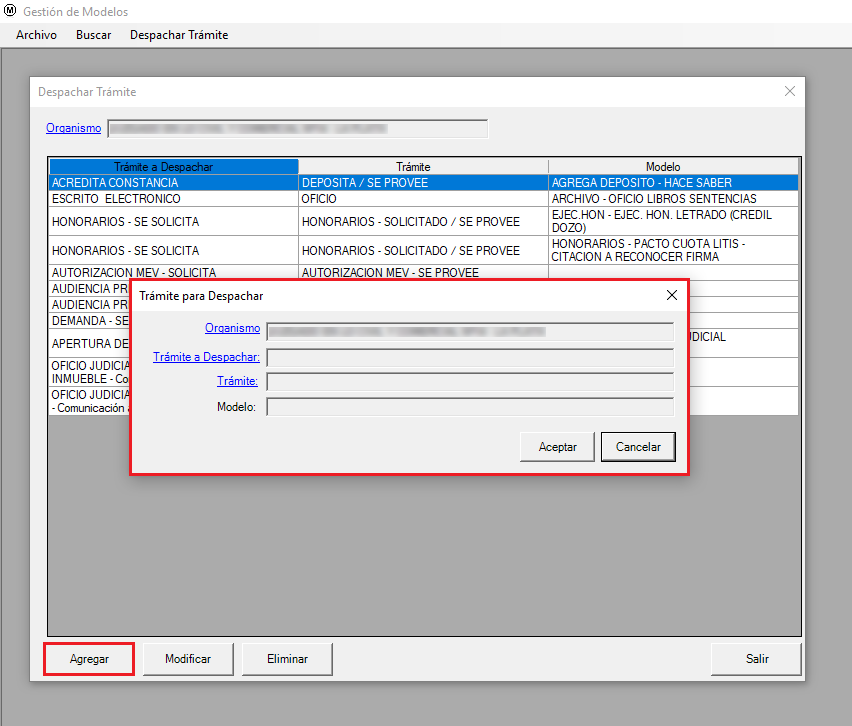
Desde el botón “Agregar” el sistema abre una ventana donde primero se debe seleccionar el Trámite a Despachar de la lista de trámites.
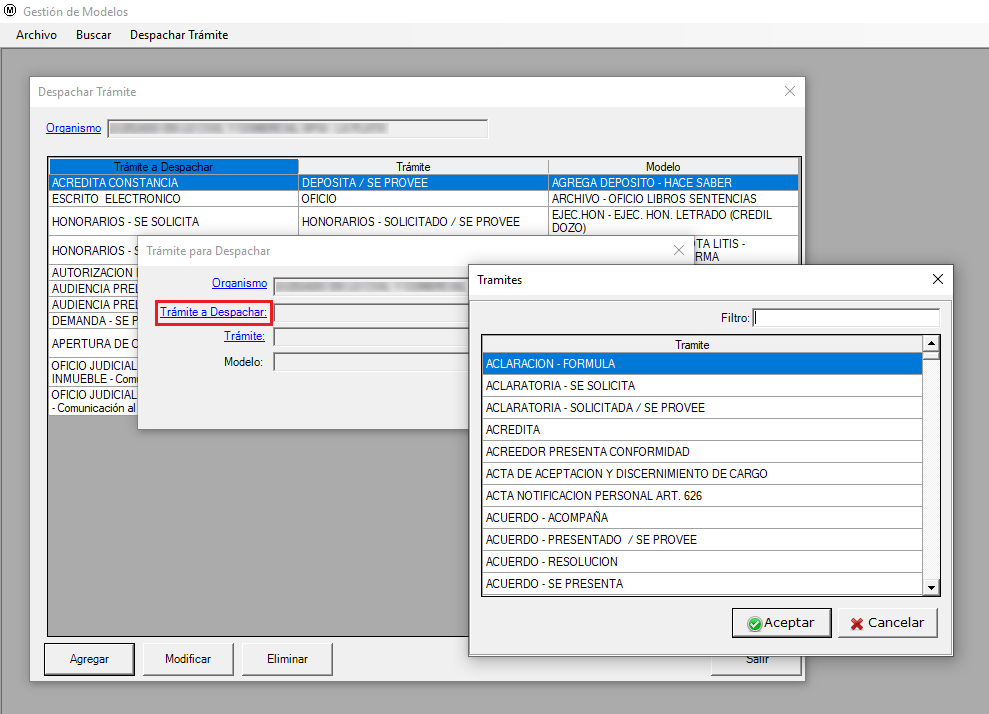
Luego se seleccionan el Trámite y Modelo a vincular con el trámite a despachar, seleccionado anteriormente desde la ventana Selección de Trámite/Modelo.
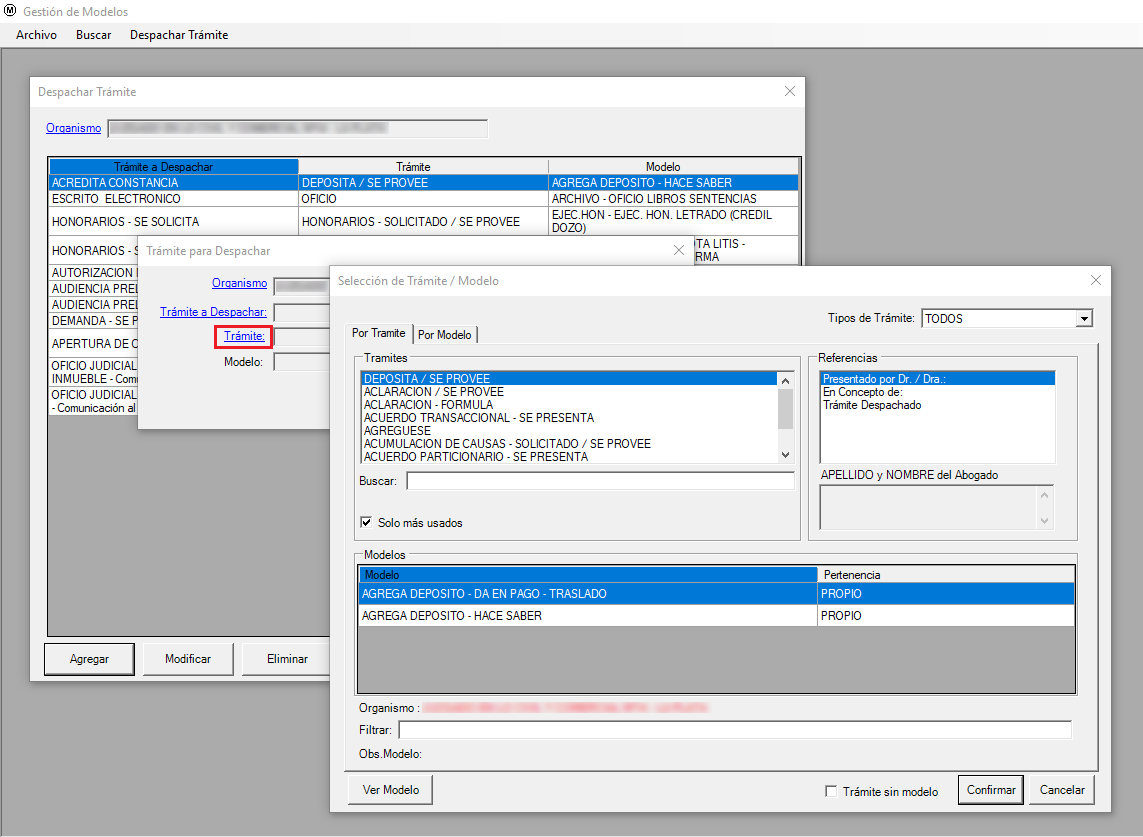
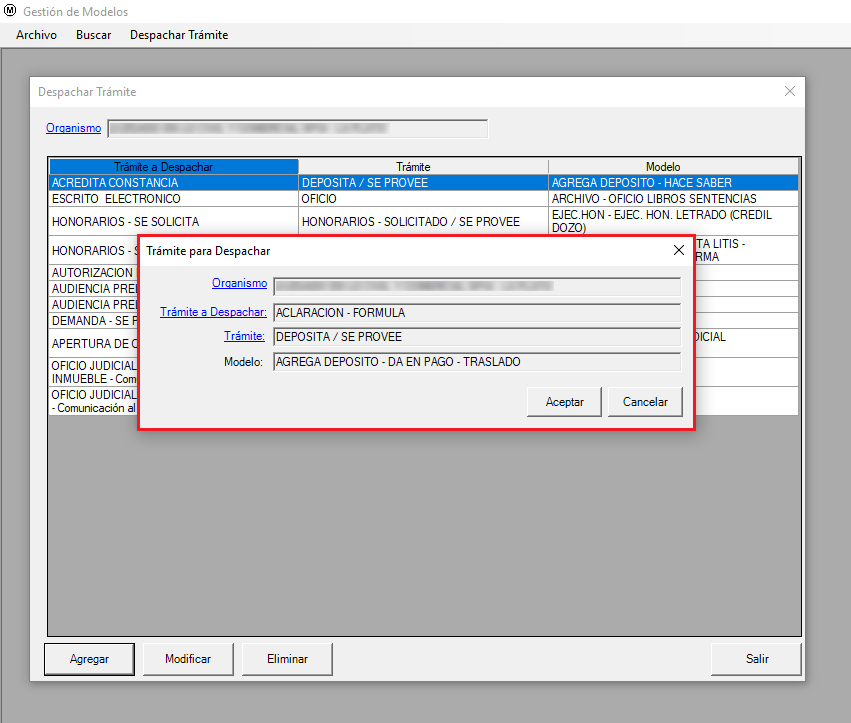
Después de seleccionado el trámite y modelo se verá incorporado en el listado de tramites a despachar.
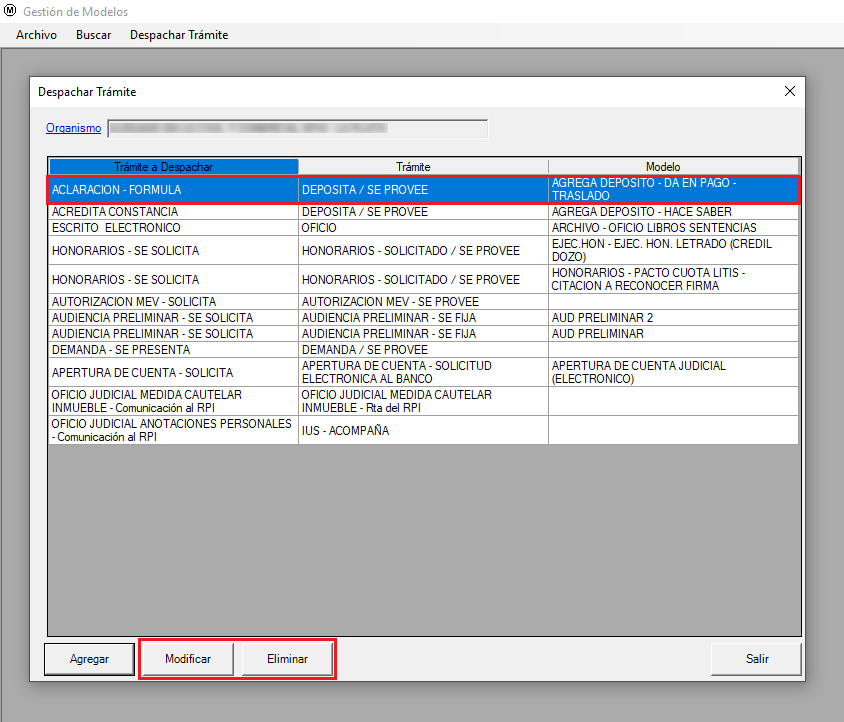
Estos trámites asociados a los modelos se pueden modificar o eliminar.
Tutorial para crear un modelo con referencias
Tutorial para reasignar un modelo a un nuevo trámite
Módulo de firma digital
Ingresar al Módulo de Firma Digital desde Accesos Directos:
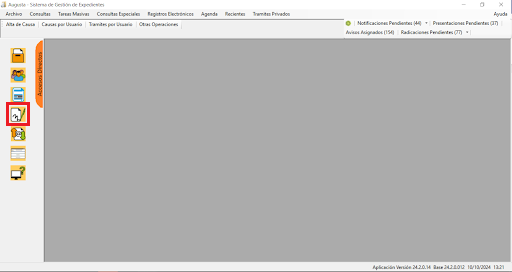
Desde este Módulo podremos acceder a Firma/Notificación, Firma Ágil, Emisión de Constancias, Trámites Firmados, Presentaciones Electrónicas, Presentaciones Electrónicas Aceptadas y Notificaciones.

Firma/Notificación
Al ingresar a Firma/Notificación se visualizan todos los trámites con el rango de fechas de una semana y con los estados de trámite Firmado y A la Firma, con posibilidad a modificar según la necesidad del usuario. La búsqueda abarca varios campos que se pueden combinar desde Más Condiciones, tildando Solo tiene Firma Digital, Solo en condiciones de ser notificados, Incluir Causas Cerradas, o Solo resoluciones notificables y cédulas.
Los colores con los que se ven los trámites dependerán de si tienen o no domicilio electrónico, si están notificados, etc. El significado de cada uno de ellos se puede ver ingresando al el botón Significado de los Colores, o presionando la tecla F1.
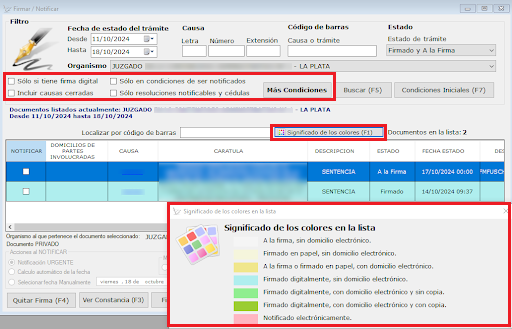
Se puede ver en el listado de los tramites el Número de Causa (presionando en el número se abre la causa), Carátula, Descripción (que es el nombre del trámite), Estado y Fecha del Trámite y Destinatario a notificar. En caso de estar el trámite en condiciones de ser notificado se puede tildar Notificar y ver Domicilios de Partes involucradas.

Dependiendo de la condición que tenga el trámite en el cual se esté posicionado, se habilitarán los botones del margen inferior de la pantalla: Quitar Firma, Ver Constancia, Firmar, Registrar y Notificar, Firmar y Notificar, Firmar, Notificar Marcados.
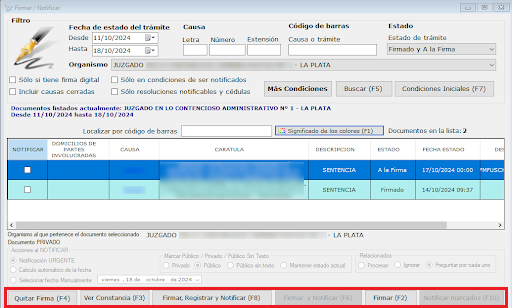
Para cada una de las acciones a realizar el sistema solicitará la clave del token. Muchas de las condiciones estarán sujetas a las configuraciones seleccionadas desde preferencias.
Firmar
Al presionar Firmar se abre una ventana donde se puede visualizar el texto del trámite, con las condiciones que estén marcadas en preferencias. Se puede Adjuntar un documento (trámite adjunto que deberá estar firmado digitalmente), Editar Texto, cambiar Etapa y Estado de Actuación y cerrar el trámite luego de la firma. Esta última opción se mostrará si está habilitado en preferencias.
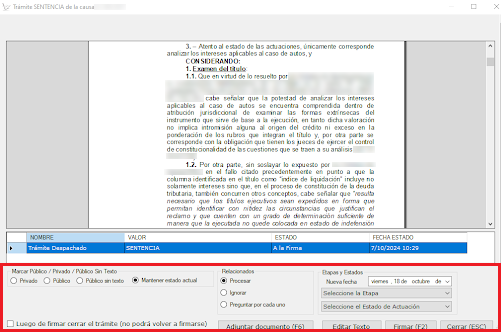
Notificar
Se puede seleccionar un trámite para notificar si está firmado digitalmente y tiene domicilio electrónico cargado. Una vez tildado, presionar el botón Notificar Marcados.
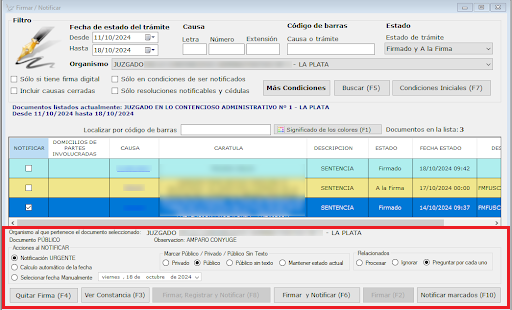
En los casos en que el trámite es Autonotificable (trámites de color amarillo) se habilita solamente el botón Firmar y Notificar.
Si el trámite tiene una Registración Preparada y un domicilio electrónico cargado se habilita el botón Firmar, Registrar y Notificar.
Luego de realizar alguna de las acciones mencionadas se puede Ver constancia o Quitar Firma. Esta última solo si el tramite no fue notificado.
Firma Ágil
Al seleccionar Firma ágil se podrá filtrar por un rango de fechas, por número de Lote o desplegando la flecha podremos ver todos los lotes.
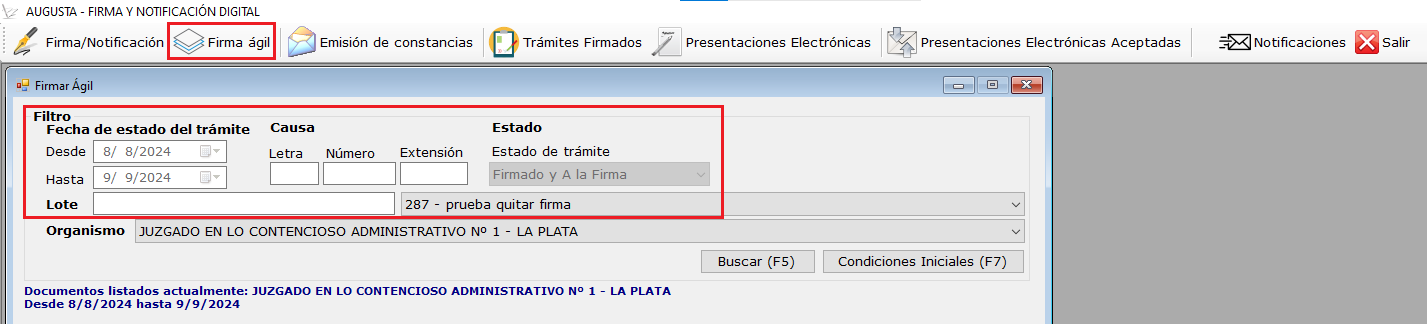
Al presionar el botón “Buscar” o la tecla “F5” se mostrarán los trámites pertenecientes al lote ingresado.
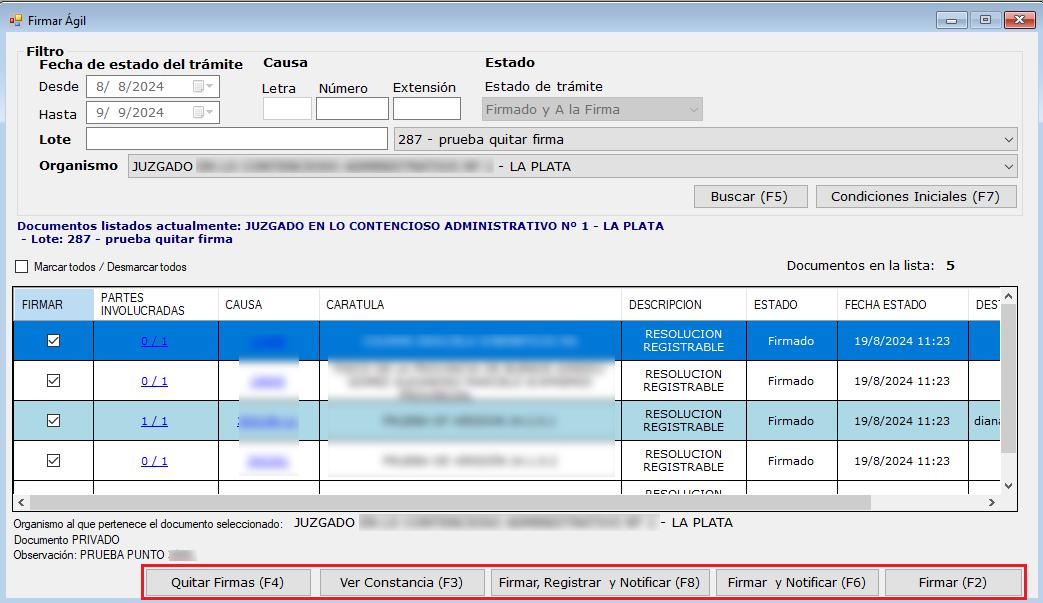
Si al crear el Lote se cargaron Funcionario, Firmantes, solo podrán visualizarlo quienes están asignados como firmantes. Si no hay firmante asignado, lo podrán ver todos los usuarios del organismo.
Los trámites firmados por algún usuario se verán de color azul/celeste.
Dependiendo de la condición del trámite podremos:
- Firmar (F2);
- Si tiene cargado algún domicilio electrónico se podrá Firmar y Notificar (F6);
- Si tiene domicilio electrónico y registración preparada se habilitará el botón Firmar, Registrar y Notificar (F8).
Luego de realizar alguna de estas acciones podremos Ver Constancia (F3) o Quitar Firma (F4). Con ésta última opción se podrán quitar firmas masivas de un lote. Esta funcionalidad sólo está habilitada desde Firma Ágil. Se informarán al final de proceso los casos en los que no fue posible la acción.
Desde el botón Información Adicional se pueden ver el Estado y la Fecha de Estado de los trámites adjuntos y trámites despachados.
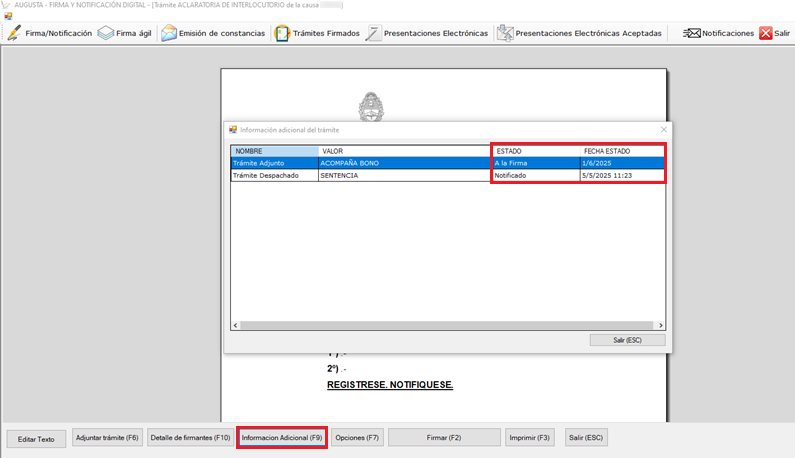
Emisión de Constancias
Desde esta opción se pueden Ver e Imprimir las constancias de las notificaciones realizadas desde el organismo.
Se filtra por rango de fechas y/o por número de Causa y al Buscar (F5) se muestran las causas notificadas con esas condiciones de búsqueda.
El sistema mostrará sus números de Causa, Carátulas, Fecha de firma, Fecha de Notificación; en la columna Descripción mostrará el nombre del trámite y en la columna Detalle permitirá incorporar texto, presionando Cambiar.
Para imprimir se deben tildar las causas deseadas desde el checkbox de la izquierda y luego presionar el botón Imprimir marcados (F10).
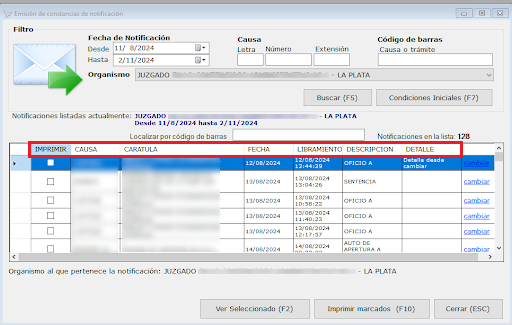
Trámites firmados
Desde esta opción se puede ver la Constancia de la Firma Digital.
Al ingresar se observan los tramites firmados en un rango de fechas de una semana. Se pueden modificar las fechas y/o buscar por número de causa.
En la columna Marcar se tildan las causas para Generar Reporte (F9) o Imprimir Marcados (F10). En el listado se observan el Número de causa, la Carátula, el Trámite, el Estado del trámite, la Fecha de firma, los Funcionarios firmantes y los Destinatarios.
En esta misma ventana se puede Quitar Firma y Ver Seleccionado. En la constancia se verá al final del texto la referencia del Funcionario firmante.
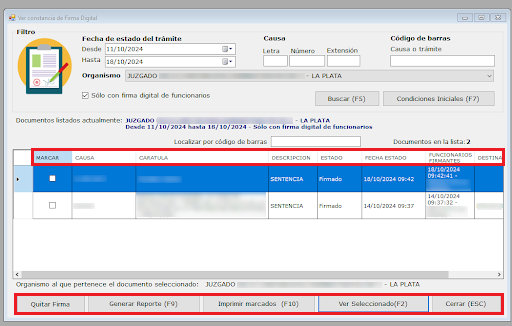
Presentaciones electrónicas
Desde el módulo de Firma Digital se pueden descargar las presentaciones que llegan al organismo, filtrando por diversos campos: fecha, causa, tipo de presentación, quién lo lleva, etc.
En el listado de las presentaciones pendientes se ven la fecha de alta, el Estado de la presentación, número de causa (Presionando sobre el número se accede a la Causa), Carátula, la Firma Digital de quien la envió y el tipo de Presentación.
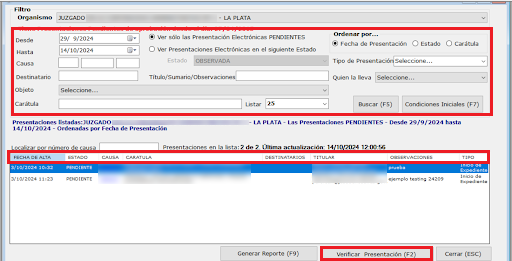
Al presionar Verificar Presentación se ven los datos de la causa, pudiendo acceder a ver la Causa, Fecha de alta, Estado de la presentación y la Firma Digital de quien la envió. También se muestra el destinatario postal y archivos adjuntos.
Para poder "recibir" se debe completar el formulario con Grupo, Quién la lleva, Aviso, Visibilidad, Tipo de Tramite, estado, fecha de actuación con posibilidad de agregar una Observación de Actuación. Para seleccionar el Tipo de trámite se debe comenzar a tipear en dicho campo y el sistema irá mostrando el listado, para que se seleccione el indicado.
Para poder visualizar el listado, es necesario tipear al menos una letra en el recuadro. En caso de necesitar ver el listado completo de los tramites posibles, al borrar lo tipeado se ofrece la lista para recorrerla y seleccionar el que corresponda.
En el campo Observación al Recibir se visualiza el Titulo/Sumario que el profesional ingresó al generar la presentación desde el Portal de Presentaciones y Notificaciones Electrónicas. Ese dato se agrega a la observación del trámite que se seleccionará para la presentación. Algunas opciones vendrán cargadas según lo que se configuró desde preferencias.
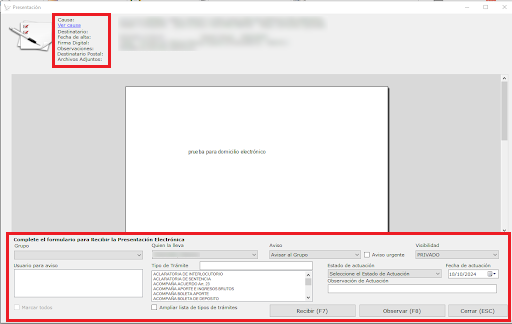
Luego de completar y verificar que corresponde ingresar la presentación a la causa, presionar el botón Recibir.
Se puede Observar la presentación indicando el motivo y luego de tildar el que corresponda se podrá agregar una Observación Adicional.
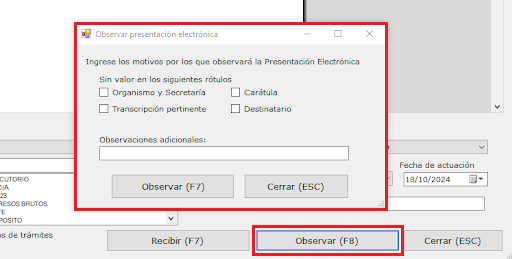
Presentaciones electrónicas aceptadas
Desde esta opción pueden verse las presentaciones recibidas en el organismo. Se pueden filtrar por fecha de alta del trámite, horario y por causa.
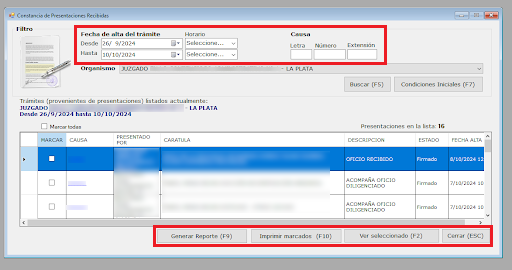
Luego de filtrar se puede Generar Reporte (F9), Imprimir marcados (F10) o Ver seleccionado (F2).
En Ver Seleccionado se verá el contenido de la presentación y en Datos Presentaciones se muestra el Estado de actuación al Recibir, el Usuario Receptor y el/los Usuario/s Asignado/s.
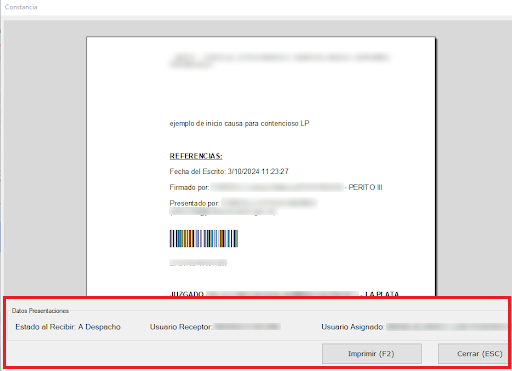
Notificaciones
Desde la opción Notificaciones se podrá generar una Presentación a partir de una Notificación recibida. Se ingresará con el Domicilio electrónico de un usuario del organismo, realizando la búsqueda por rango de fechas y con la posibilidad de incluir notificaciones procesadas. Al descargar una Notificación se marca como Procesada y se muestra en color rojo.
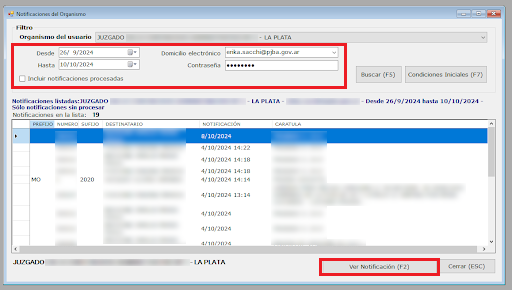
Con el botón “Ver Notificación” se podrá visualizar el contenido de la Notificación y de acuerdo a ello Generar un nuevo trámite en la causa. Luego de seleccionar la causa, seleccionamos el trámite que corresponda junto con todas las opciones disponibles.
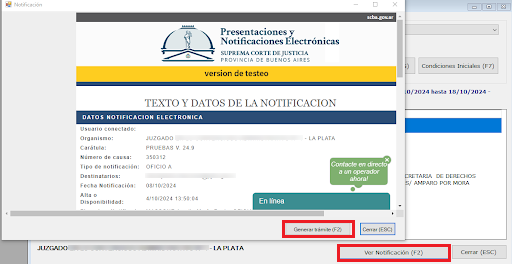
Presionar “Generar Trámite” y “Seleccionar una Causa”.
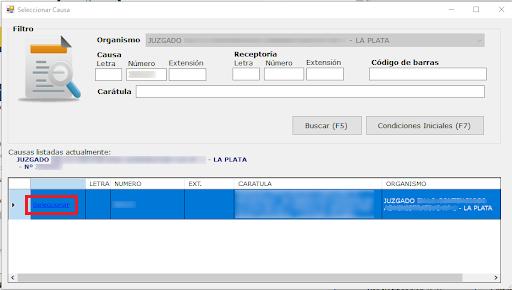
Seleccionar las opciones para el trámite y Aceptar.
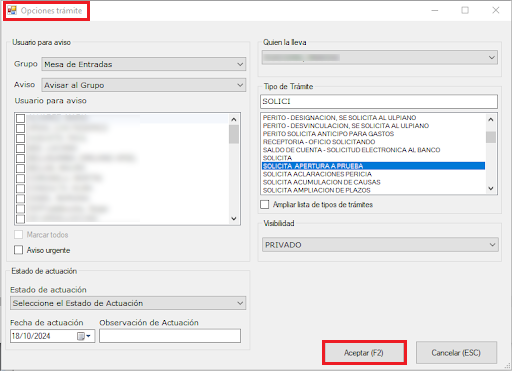
El trámite que se incorpora a la causa desde esta funcionalidad lo podemos diferenciar de otros por la referencia “Código de la Notificación” es un Valor interno del sistema.
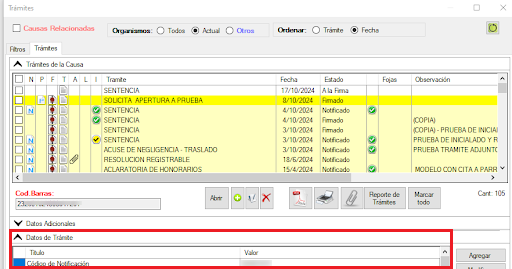
Una notificación se puede bajar más de una vez, en caso que así sea se identificarán con el mismo Código de Notificación.
Módulo de Radicaciones
Este módulo permite enviar y recibir causas digitalmente entre dependencias del Poder Judicial de toda la Provincia de Bs. As. que posean Augusta, desde el margen izquierdo del Sistema Augusta puede accederse al mismo.
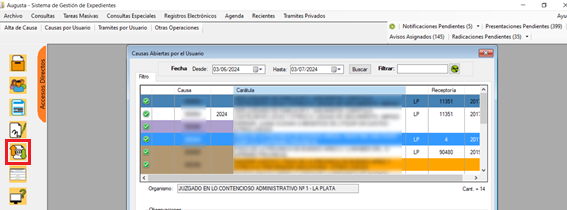
Al ingresar al módulo lo primero que veremos son las Radicaciones Rechazadas, esto sucede para los casos que las Causas Radicadas fueron rechazada por los organismos a los que enviamos, el sistema nos informará las Causas Rechazadas. En su lista muestra Carátula, Organismo Destino y motivo del rechazo.
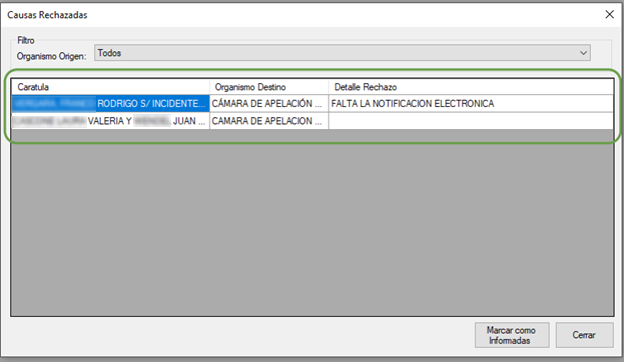
Luego, en caso de tener causas pendientes para radicar, el sistema nos ofrece transferir las causas indicando la cantidad de causas que hay para transferir (sugerimos enviarlas desde el botón “Radicar”).
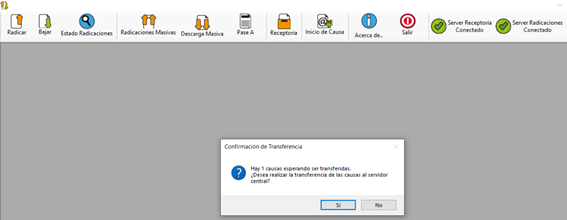
Ingresando al botón Radicar, enviaremos las causas desde un organismo a otro.
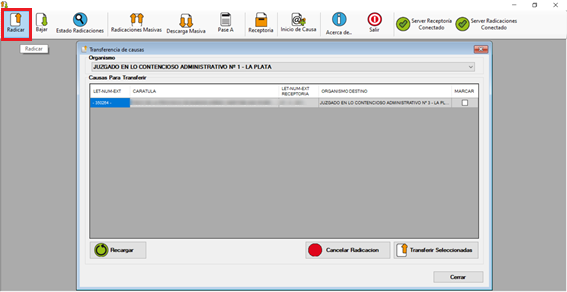
Al ingresar abre una ventana con la/s Causa/s para radicar. Debe tildarse el check box “Marcar” y luego cliquear el botón "Transferir Seleccionadas".
También se puede "Cancelar Radicación" si no corresponde radicar la causa.
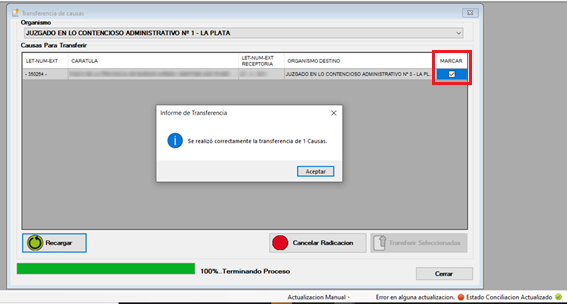
Luego el organismo receptor de la causa debe ingresar al módulo de radicaciones para recibir la misma con la opción “Bajar”.
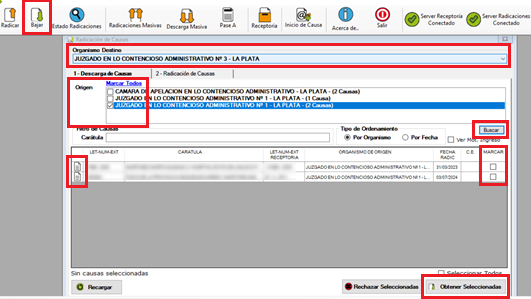
Debe elegirse el Organismo Destino si es que el usuario pertenece a varios organismos, y marcarse el Origen tildando el check box del Organismo (o los Organismos) de donde provienen la/s Causa/s.
Se podrán ver los tramites de la causa ingresando al icono que se encuentra del lado izquierdo del número de causa.
Si la Causa es totalmente electrónica se indica en la columna C.E.
Luego cliquear el botón Buscar y también marcar la/s causa/s que se van a descargar en el organismo actual y "Obtener Seleccionadas".
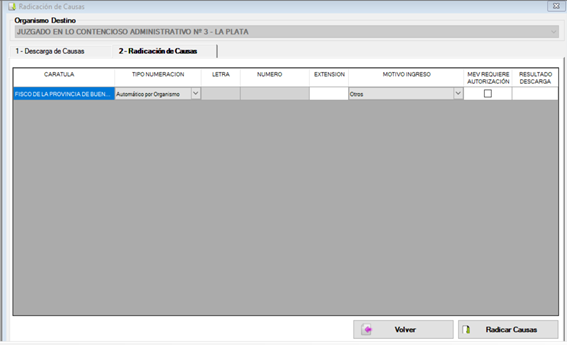
Elegir con el criterio que corresponda las opciones Tipo Numeración y Motivo Ingreso y tildar si así es considerado la opción Mev Requiere Autorización.
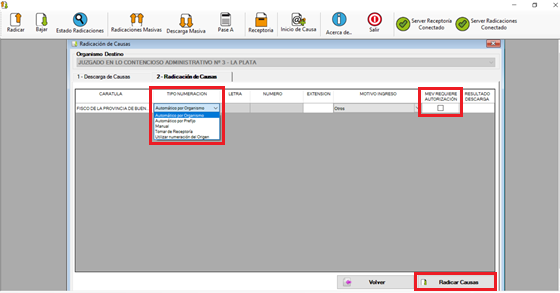
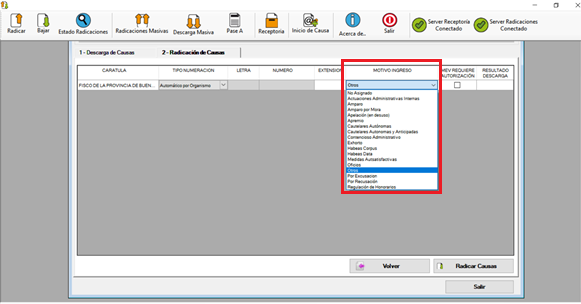
Al cliquear en el botón Radicar Causas termina el proceso mostrando con tilde verde si el "Resultado de Descarga se realizó correctamente".
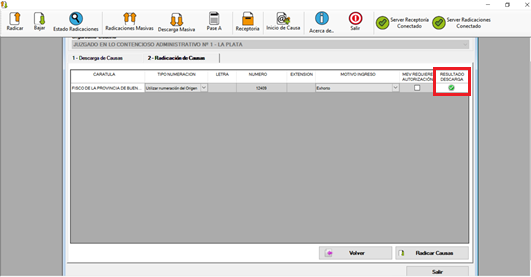
Estado de Radicaciones
Desde esta opción podemos ver el historial de las causas que salieron y de las que ingresaron a la dependencia con las fechas correspondientes de radicación y descarga o si siguen pendientes.
Luego de seleccionar el Organismo pueden verse las “Causas transferidas desde este organismo” desde la primera solapa y las “Causas radicadas a este organismo” en la segunda solapa del formulario.
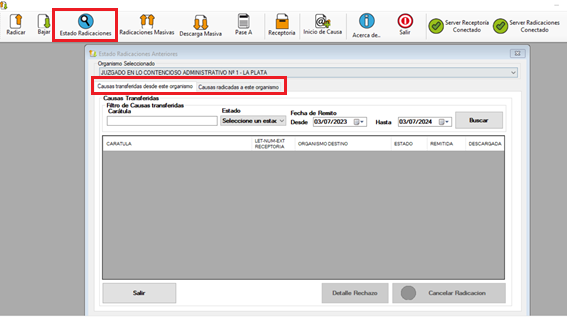
Las Causas pueden buscarse por Carátula, Estado y rango de fechas.
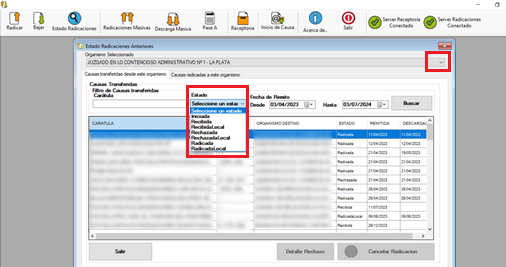
Al realizar una búsqueda seleccionando el estado "Rechazada" se pueden exportar los datos a un listado en PDF.

En el listado en PDF se visualizan las fechas, la carátula de la causa, el estado de la radicación, en las observaciones el motivo del rechazo y los datos del Usuario que Radica, Usuario que Transfiere y el Usuario que Descarga.

También se pueden exportar listados de otros estados de radicaciones o de todos los estados, seleccionando un rango de fechas con los mismos datos en el listado en PDF.

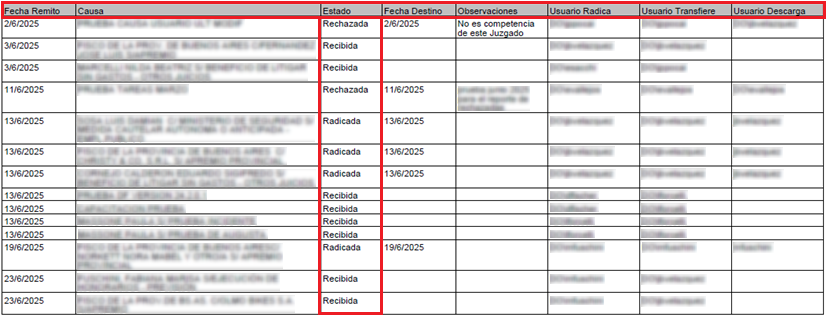
Receptoría (Inforec)
Ingresando por Radicaciones seleccionar el ícono de Receptoría para que despliegue el listado de Causas y poder importar las causas asignadas al organismo sorteadas por Receptoría. . Pudiendo seleccionar para visualizar las causas Para Importar, las Ya Importadas o las No importables, Ordenándolas por Número, Año y Número o Fecha de Inicio.
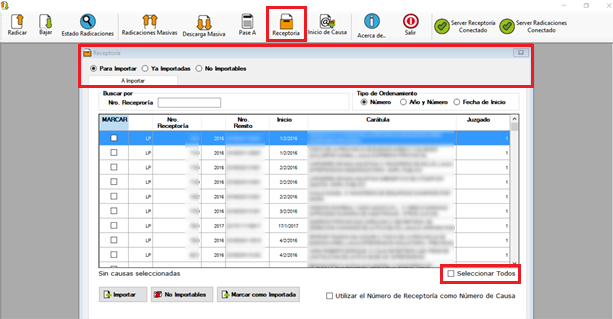
Al seleccionar la o las causas a Importar si el Número de Causa a utilizar en el organismo es el mismo que el Número de Receptoría marcamos el check correspondiente, sino se le suma un número al último que tiene el organismo.
Inicio de Causa
En esta opción se presentan las causas que se iniciaron en el Portal de Presentaciones y Notificaciones electrónicas que deben ser descargadas en el sistema Augusta.
Se podrán ver los Adjuntos, el Texto de la Presentación y los Datos Adicionales antes de su Importación.
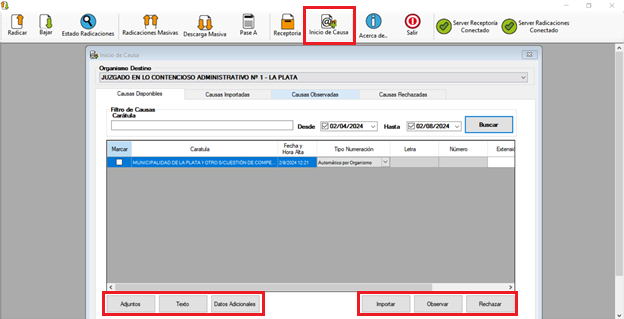
Podremos Importar, Observar o Rechazar el inicio de causa. En las dos últimas opciones se ofrecerá una ventana donde podremos ingresar el Motivo. Al marcar e Importar la causa tendremos que seleccionar el Tipo de Numeración.
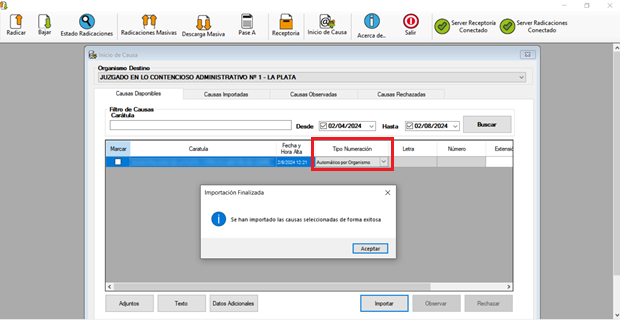
Al ingresar al Sistema Augusta en el Organismo, la Causa aparecerá en el listado de Causas por Usuario y estará en color verde.
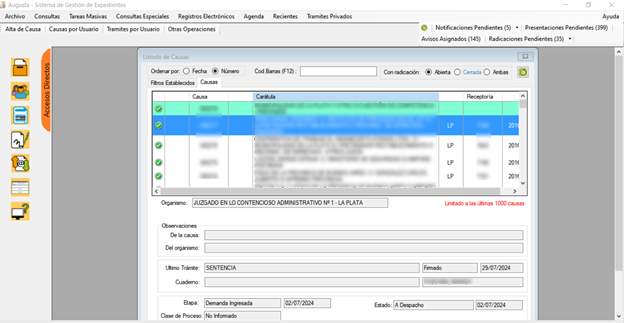
Una vez que se descargó el inicio de la causa, solo resta descargar la presentación electrónica. Para ello, en el módulo de Firma Digital en Presentaciones Electrónicas se encuentran los escritos y adjuntos asociados a las causas ingresadas, al igual que el resto de las presentaciones electrónicas recibidas.
Lo podremos filtrar por Tipo de Presentación, Inicio de Expediente o utilizando cualquier filtro de los ofrecidos por el sistema.
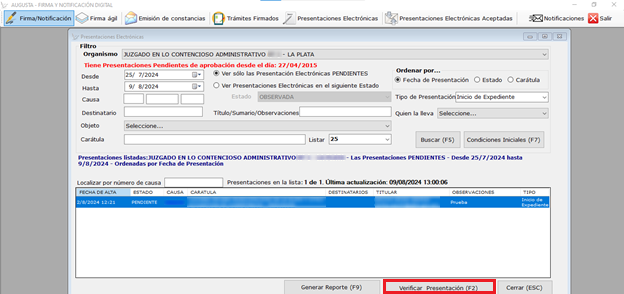
Verificamos la Presentación y Recibimos la Presentación la cual estará disponible como trámite en la causa iniciada.
Inicio de Queja
Dentro del Módulo de Radicaciones Electrónicas, se debe acceder a "Inicio de Causa".

Se visualizarán los inicios de causa pendientes con el rango de fechas de una semana, con posibilidad de modificarlo. En esta lista están los Inicios de causa y los inicios de queja.
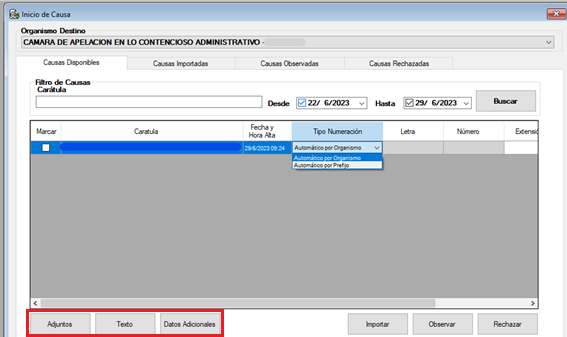
Antes de aceptar el inicio de queja podremos acceder a los adjuntos y ver el texto de la presentación.
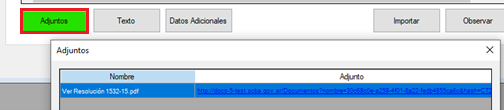
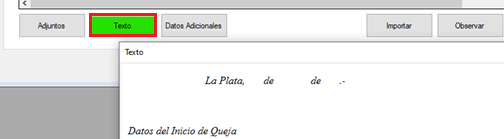
En Datos Adicionales se verá el organismo de origen de la presentación, el expediente que da origen a la queja y el/los trámites originantes, indicando en la columna “Valor” el nombre del trámite, código de barras y fecha de firmado con la posibilidad de abrir el texto desde la columna “Abrir”.
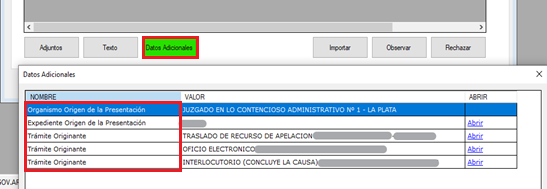
Al presionar "Abrir" en el "Expediente de origen de la Presentación" se podrán ver todos los tramites de la causa que tengan condición MEV.
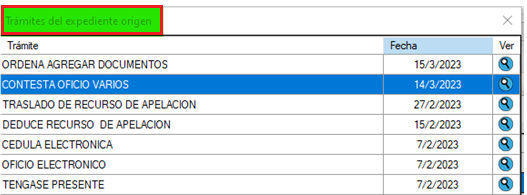
Dependiendo de cada caso en particular podremos "Importar, Observar o Rechazar" el inicio de queja.
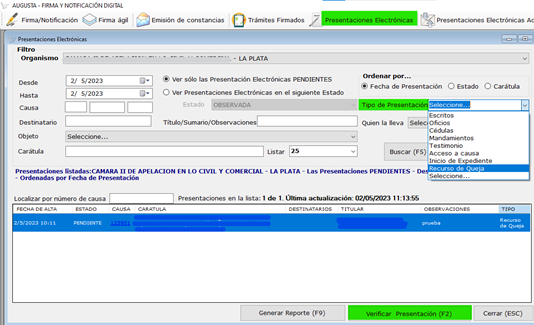
Desde el Módulo de Firma - Presentaciones Electrónicas, se podrá bajar la presentación electrónica para incorporarla al trámite. Se podrá filtrar por “Tipo de Presentación” o en la columna “Tipo” veremos si es un “Recurso de Queja” u otro tipo de presentación.
Al “Verificar presentación” se tendrá nuevamente la posibilidad de visualizar los archivos adjuntos y ver los datos adicionales del inicio de queja.
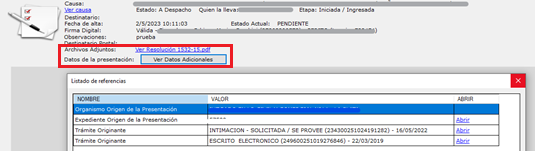
Al bajar la presentación en la causa, en el trámite “Recurso de Queja – Deduce” se crea un grupo de referencias con “Datos de Queja” desde las cuales se podrán visualizar los textos de los trámites y el expediente de origen.
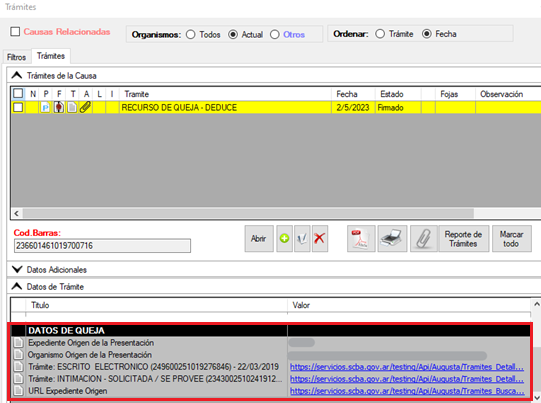
Para las causas de los fueros de Familia y Penal desde la referencia “URL Expediente Origen” se podrá acceder a ver los todos los trámites de la causa sin autorización previa del juzgado de origen.
Capacitaciones
Anonimizado de trámites
Convenios de colaboración tecnológica
ARCA
RC-1033-21
Banco Provincia
RC-1204-25
Dirección Nacional de los Registros Nacionales de la Propiedad del Automotor y de Créditos Prendarios (DNRPA)
RC-2817-23
Registro Nacional de Reincidencia
RC-1017-20
RC-1479-23
Servicio Penitenciario
RC-2829-23
Novedades
- Nueva visibilidad del Trámite (INTERNO): se incorpora una nueva visibilidad de los trámites dentro de la organización. Esta nueva visualización permite que todos los trámites INTERNOS en condición MEV sean visibles únicamente entre los organismos intervinientes y no en la Mesa Virtual.
- Firmado parcialmente: se incorpora un nuevo estado del trámite para organismos Colegiados. Al firmar digitalmente, el sistema podrá distinguir cuando un trámite posee todas las firmas necesarias o todavía debe seguir siendo firmado por otros funcionarios del organismo. Se tiene en cuenta el cargo del firmante (JUEZ, CONJUEZ, SUBROGANTE).
- Vinculación de una presentación electrónica con la notificación respondida: cuando se recibe una presentación originada como respuesta a una notificación, el sistema genera una referencia en el trámite asociado a la presentación. Al seleccionar la referencia, se redirecciona al trámite de la notificación original.
- Nueva referencia (@) en el editor de texto: al escribir @ en el editor de texto se listan en la pantalla las partes disponibles de la causa, que pueden ser insertadas dentro del escrito.
- Recepción masiva de presentaciones electrónicas: en el Módulo de firma digital – Presentaciones electrónicas se pueden seleccionar varias presentaciones y recibirlas en forma masiva al mismo tiempo.
- Verificación del estado de la matrícula del abogado: al recibir las presentaciones electrónicas el sistema informa el estado de la matrícula, que puede ser MATRICULADO EN EJERCICIO ACTIVO, NO HABILITADO PARA EL EJERCICIO PROFESIONAL o INCOMPATIBLE/JUBILADO/SUSP. VOLUNTARIA (SOLO CAUSA PROPIA).