Diferencia entre revisiones de «Instituto de Estudios Judiciales»
| (No se muestran 37 ediciones intermedias de la misma usuaria) | |||
| Línea 1: | Línea 1: | ||
El Instituto de Estudios Judiciales (IEJ) de la Suprema Corte de Justicia de la Provincia de Buenos Aires (SCBA) tiene como misión la capacitación y formación continua sobre diversas temáticas jurídicas y de gestión en el ámbito de la Administración de Justicia, con el objetivo de optimizar en forma permanente su funcionamiento. | |||
Dirigida por el Ministro del Tribunal Dr. Sergio Gabriel Torres (Resolución SC N° 563/20), el IEJ tiene sede central en la ciudad de La Plata, extendiendo su alcance a toda la provincia mediante consejos establecidos en las cabeceras de los departamentos judiciales. | |||
Su | Su propuesta curricular, diseñada para ser amplia y flexible, incluye programas de formación integral en temas prioritarios para el perfeccionamiento sostenido de magistrados, funcionarios y agentes del Poder Judicial, como así también de otros operadores jurídicos. | ||
A cargo de la aplicación del Acuerdo 4093 (Subcategorías), el IEJ trabaja en articulación con otras dependencias de la SCBA, así como con organismos nacionales e internacionales, instituciones gubernamentales y no gubernamentales, y universidades. | |||
Entre sus objetivos destaca la promoción de una perspectiva crítica en los asistentes, poniendo énfasis en la responsabilidad inherente a la labor judicial en el contexto de una sociedad democrática en constante evolución legal, socioeconómica y cultural. | |||
Las actividades, gratuitas y certificadas, se desarrollan tanto de forma presencial en la sede de capacitación como a distancia, a través del campus virtual o la plataforma Microsoft Teams. | |||
=Campus Virtual= | |||
==Herramientas informáticas necesarias para el uso del IEJ Campus Virtual== | ==Herramientas informáticas necesarias para el uso del IEJ Campus Virtual== | ||
Utilizar la plataforma desde un navegador de su equipo (Mozilla Firefox, Google Chrome, Microsoft Edge, etc.). Es muy recomendable instalar más de uno, ya que si tiene algún problema al utilizar alguna funcionalidad de la plataforma, en varias ocasiones esto puede resolverse cambiando de navegador. | |||
También es conveniente realizar los siguientes ajustes en la configuración de su navegador: <br> | También es conveniente realizar los siguientes ajustes en la configuración de su navegador: <br> | ||
- Habilitar ''cookies''. <br> | - Habilitar ''cookies''. <br> | ||
- Deshabilitar el bloqueo de ventanas emergentes, al menos las que provengan del [http://vmcampusserver.do.scba.gov.ar sitio del Campus Virtual]. | |||
- Deshabilitar el bloqueo de ventanas emergentes, al menos las que provengan del | |||
==Procedimiento de inscripción general== | ==Procedimiento de inscripción general== | ||
| Línea 66: | Línea 45: | ||
→ Le aparecerán dos recuadros: "Acceda a su cuenta" y "Registrarse como usuario". | → Le aparecerán dos recuadros: "Acceda a su cuenta" y "Registrarse como usuario". | ||
[[Archivo:InscripcionGeneral3a.PNG|link=]] | |||
| Línea 78: | Línea 59: | ||
[[Archivo:InscripcionGeneral5.PNG|link=]] | [[Archivo:InscripcionGeneral5.PNG|link=]] | ||
Es importante que recuerde y conserve el USUARIO y CONTRASEÑA seleccionados. | |||
→ Una vez finalizado se abrirá automáticamente una ventana con una breve descripción del sitio. | |||
[[Archivo:InscripcionGeneral6.PNG|link=]] | |||
Con el botón SIGUIENTE podrá hacer el recorrido por la pantalla con indicaciones para adentrarse en el funcionamiento de las distintas opciones: | |||
[[Archivo:InscripcionGeneral7.PNG|link=]] | |||
Y con la opción TERMINAR TOUR podrá omitirlo. | |||
→ Ingrese a INICIO DEL SITIO (en el borde superior izquierdo de la pantalla). Para ver los distintos cursos disponibles, utilice la barra lateral derecha de la pantalla o gire la rueda del mouse, desplazándose hacia abajo. | |||
[[Archivo:InscripcionGeneral8.PNG|link=]] | |||
→ Al ingresar a un curso, deberá auto-matricularse pulsando el botón MATRICULARME. | |||
[[Archivo:InscripcionGeneral9.PNG|link=]] | |||
De esta manera, ya habrá quedado inscripto/a y tendrá acceso a los materiales de presentación de la actividad: <br> | |||
- Modalidad de trabajo <br> | |||
- Cronograma de actividades <br> | |||
- Referencias del equipo docente <br> | |||
- Acceder al certificado <br> | |||
==Menú principal== | |||
● '''Área Personal''' | |||
Cliqueando aquí podrás acceder a toda la información sobre los cursos que estás haciendo o que hiciste con anterioridad; podrás enlistarlos según distintos criterios (ej. pasados, futuros, etc.) para facilitar la búsqueda. | |||
[[Archivo:MenuCampus1.PNG|link=]] | |||
● '''Inicio del sitio''' | |||
Con este botón, podrás retornar rápidamente a esta pantalla inicial desde la ruta en la que te encuentres. Es un botón que estará permanentemente visible y simplifica mucho el recorrido de la página y la búsqueda de elementos u acciones. | |||
[[Archivo:MenuCampus2.PNG|link=]] | |||
● '''Calendario''' | |||
En el calendario aparecerán fechas resaltadas indicando los eventos de los cursos. Haciendo clic sobre esas fechas, podrás dirigirte al evento de ese día y ver horario, descripción y tipo de evento. | |||
[[Archivo:MenuCampus3.PNG|link=]] | |||
● '''Archivos privados''' | |||
[[Archivo:MenuCampus4.PNG|link=]] | |||
● '''Mis cursos''' | |||
Debajo de este título, aparecerá el listado de las actividades que estás cursando. <br> | |||
Podrás acceder directamente desde ahí a todos los cursos en los que estás matriculado y activo. | |||
[[Archivo:MenuCampus5.PNG|link=]] | |||
==Menú del Usuario== | |||
En la parte superior derecha de la pantalla podrá encontrar una serie de opciones de usuario. | |||
[[Archivo:MenuCampus6.PNG|alt="Las opciones son: área de personal, perfil, calificaciones, mensajes, preferencias y salir"|link=]] | |||
• '''Búsqueda''' | |||
[[Archivo:MenuCampus7.png|link=]] | |||
• '''Notificaciones''': al cliquear en este ícono aparecerán desplegadas las notificaciones que reciba. | |||
[[Archivo:MenuCampus8.png|link=]] | |||
• '''Mensajes''' | |||
Al ingresar en el ícono de la burbuja de diálogo se desplegará una barra lateral (a la derecha de la pantalla) que habilitará el envío de mensajes privados, ya sea a docentes o a otros/as estudiantes registrados en el campus. | |||
[[Archivo:MenuCampus9.png|link=]] | |||
• '''Nombre y Apellido''' | |||
Tanto como si hace clic en el "Nombre y Apellido", como en su imagen de perfil o la flechita del lateral derecho, se desplegará un nuevo menú de opciones: | |||
[[Archivo:MenuCampus10.png|link=]] | |||
• '''Área personal''' | |||
[[Archivo:MenuCampus11.png|link=]] | |||
Aquí podrá acceder a sus cursos recientes, a una vista general de dichos cursos, a una línea de tiempo a la derecha de la pantalla donde podrá visualizar las actividades previstas, filtrarlas para visualizar todas o aquellas atrasadas o según su fecha de vencimiento y ordenarlas por fecha o por curso. Debajo de este recuadro encontrará sus archivos privados y un recuadro con los "usuarios en línea", que refiere a otros usuarios del campus que están conectados en el momento. | |||
[[Archivo:MenuCampus11a.PNG|link=]] | |||
Al hacer clic en "gestionar archivos privados" encontrará la opción de cargar al sistema archivos desde su equipo y crear un directorio si lo desea. A la derecha de la pantalla encontrará las opciones para personalizar la forma de visualización de dichos archivos. | |||
[[Archivo:MenuCampus11b.PNG|link=]] | |||
• '''Perfil''' | |||
[[Archivo:MenuCampus12.png|link=]] | |||
• '''Calificaciones''': para ver las calificaciones que obtuvo en sus cursos. | |||
[[Archivo:MenuCampus13.png|link=]] | |||
[[Archivo:MenuCampus13a.PNG|link=]] | |||
• '''Mensajes''' | |||
[[Archivo:MenuCampus14.png|link=]] | |||
• '''Preferencias ''' | |||
[[Archivo:MenuCampus15.png|link=]] | |||
• '''Salir''': se hace clic aquí para cerrar la sesión del usuario y salir de la plataforma. | |||
[[Archivo:MenuCampus16.png|link=]] | |||
==Curso. Organización y funcionalidades== | |||
===Curso Autogestionado=== | |||
Al INGRESAR AL AULA accederán al bloque de PRESENTACIÓN DE LA ACTIVIDAD, en el que encontrarán detallada la siguiente información: | |||
✓ AVISOS <br> | |||
✓ MODALIDAD DE TRABAJO <br> | |||
✓ PROGRAMA <br> | |||
✓ 1° MÓDULO <br> | |||
(los siguientes se irán habilitando) | |||
LA PROPUESTA ES AUTOGESTIONADA. Podrá realizarla en cualquier momento del día. <br> | |||
Para que se habilite el paso siguiente debe asegurarse de que el elemento visto tenga la casilla de verificación marcada con una tilde. | |||
INCLUYE contenidos por módulos que se irán habilitando a medida que avance el curso. <br> | |||
✓ VIDEOS <br> | |||
✓ FOROS <br> | |||
✓ BIBLIOGRAFÍA OBILIGATORIA <br> | |||
✓ CUESTIONARIO FINAL QUE SE HABILITARÁ LUEGO DEL ÚLTIMO MÓDULO | |||
===Cómo descargar la bibliografía=== | |||
Una vez dentro del curso, acceder a la opción "Bibliografía" que se encuentra en el listado de la izquierda y luego cliquear en el ícono de la carpeta que aparecerá a la derecha: | |||
[[Archivo:Bibliografia1.PNG|link=]] | |||
Podrá observar el listado de todos los archivos que la componen: | |||
[[Archivo:Bibliografia2.PNG|link=]] | |||
Deberá '''hacer clic sobre el archivo''' a descargar y el navegador comenzará la descarga. Dependiendo de la configuración de seguridad del navegador que esté utilizando, el sistema podría solicitarle que autorice la descarga, tal como podrá observar en la siguiente imagen (tomada desde Chrome): | |||
[[Archivo:Bibliografia3.PNG|link=]] | |||
También podría solicitarle que seleccione el destino de la descarga en el equipo. En ese caso, seleccioné la carpeta donde desee alojar el archivo y seleccione "Guardar" en la ventana emergente. <br> | |||
Una vez que autorice la descarga, el navegador se la mostrará junto al ícono de una flecha hacia abajo, donde podrá seleccionar las opciones para ''mostrar en carpeta'' o ''abrir'' el archivo. | |||
[[Archivo:Bibliografia4.PNG|link=]] | |||
[[Archivo:Bibliografia5.PNG|link=]] | |||
===Cómo participar en un foro=== | |||
Los foros son espacios de conversación que encontrará en algunos módulos dentro del curso. Una vez que accede al curso, seleccione la presentación o módulo y debajo de la imagen y/o texto principal encontrará una sección con ''avisos'', los archivos referidos al módulo en cuestión y debajo podrá seleccionar el ''foro'' donde podrá repasar la consigna propuesta y ver también las intervenciones del resto de los/as participantes. <br> | |||
[[Archivo:Foro1.PNG|link=]] | |||
Al ingresar al foro, accederá a una página donde podrá visualizar la configuración e información del mismo. Deberá hacer clic en el nombre de la conversación, para poder visualizarla. | |||
[[Archivo:Foro2.PNG|link=]] | |||
Pulsando la opción '''RESPONDER''' podrá sumar su reflexión/comentario. | |||
[[Archivo:Foro3.PNG|link=]] | |||
También podrá responder los comentarios de otros/as participantes. | |||
===Cómo participar de un encuentro sincrónico=== | |||
El encuentro sincrónico se realiza a través del sistema '''''Microsoft Teams''''' (al que se accede mediante un '''enlace que se publica en el aula virtual''') | |||
[[Archivo:Teams.PNG|link=]] | |||
Es importante ingresar al sistema, con NOMBRE Y APELLIDO (para que no haya dificultades en el registro asistencial que hace el sistema). <br> | |||
El acceso no requiere ninguna descarga previa o instalación de programas. | |||
===Cómo descargar un certificado=== | |||
''La descarga la realiza cada participante directamente desde la plataforma del Campus''. | |||
Para ello, una vez finalizado el curso y aprobada la evaluación deberá ir al final de la pantalla (dentro de la página principal del curso) y cliquear sobre el Certificado. | |||
[[Archivo:Certificado1.PNG|link=]] | |||
Una vez allí, haga clic en el botón DESCARGAR CERTIFICADO. | |||
[[Archivo:Certificado2.PNG|link=]] | |||
El navegador abrirá y le mostrará su certificado con la información correspondiente. Deberá hacer clic en la flechita que encontrará arriba a la derecha del navegador, para hacer efectiva la descarga del archivo en el equipo. Se abrirá una ventana emergente para que seleccione la carpeta donde desea alojar el certificado; una vez seleccionada, presione "Guardar". | |||
[[Archivo:Certificado3.PNG|link=]] | |||
''Este procedimiento de descarga PUEDE VARIAR según el navegador que esté utilizando y la configuración de seguridad del mismo en su equipo''. | |||
RECOMENDAMOS descargar el certificado y los materiales que consideren necesarios con cierta celeridad, ya que una vez que el aula se oculte no se podrá acceder. | |||
Revisión actual - 14:27 29 nov 2024
El Instituto de Estudios Judiciales (IEJ) de la Suprema Corte de Justicia de la Provincia de Buenos Aires (SCBA) tiene como misión la capacitación y formación continua sobre diversas temáticas jurídicas y de gestión en el ámbito de la Administración de Justicia, con el objetivo de optimizar en forma permanente su funcionamiento.
Dirigida por el Ministro del Tribunal Dr. Sergio Gabriel Torres (Resolución SC N° 563/20), el IEJ tiene sede central en la ciudad de La Plata, extendiendo su alcance a toda la provincia mediante consejos establecidos en las cabeceras de los departamentos judiciales.
Su propuesta curricular, diseñada para ser amplia y flexible, incluye programas de formación integral en temas prioritarios para el perfeccionamiento sostenido de magistrados, funcionarios y agentes del Poder Judicial, como así también de otros operadores jurídicos.
A cargo de la aplicación del Acuerdo 4093 (Subcategorías), el IEJ trabaja en articulación con otras dependencias de la SCBA, así como con organismos nacionales e internacionales, instituciones gubernamentales y no gubernamentales, y universidades.
Entre sus objetivos destaca la promoción de una perspectiva crítica en los asistentes, poniendo énfasis en la responsabilidad inherente a la labor judicial en el contexto de una sociedad democrática en constante evolución legal, socioeconómica y cultural.
Las actividades, gratuitas y certificadas, se desarrollan tanto de forma presencial en la sede de capacitación como a distancia, a través del campus virtual o la plataforma Microsoft Teams.
Campus Virtual
Herramientas informáticas necesarias para el uso del IEJ Campus Virtual
Utilizar la plataforma desde un navegador de su equipo (Mozilla Firefox, Google Chrome, Microsoft Edge, etc.). Es muy recomendable instalar más de uno, ya que si tiene algún problema al utilizar alguna funcionalidad de la plataforma, en varias ocasiones esto puede resolverse cambiando de navegador.
También es conveniente realizar los siguientes ajustes en la configuración de su navegador:
- Habilitar cookies.
- Deshabilitar el bloqueo de ventanas emergentes, al menos las que provengan del sitio del Campus Virtual.
Procedimiento de inscripción general
La capacitación es enteramente de modalidad virtual y se ha diseñado un cronograma de implementación progresivo para que todo el personal pueda realizarla.
→ Ingresando al subsitio web del IEJ podrán ver las capacitaciones disponibles y el cronograma de las mismas.
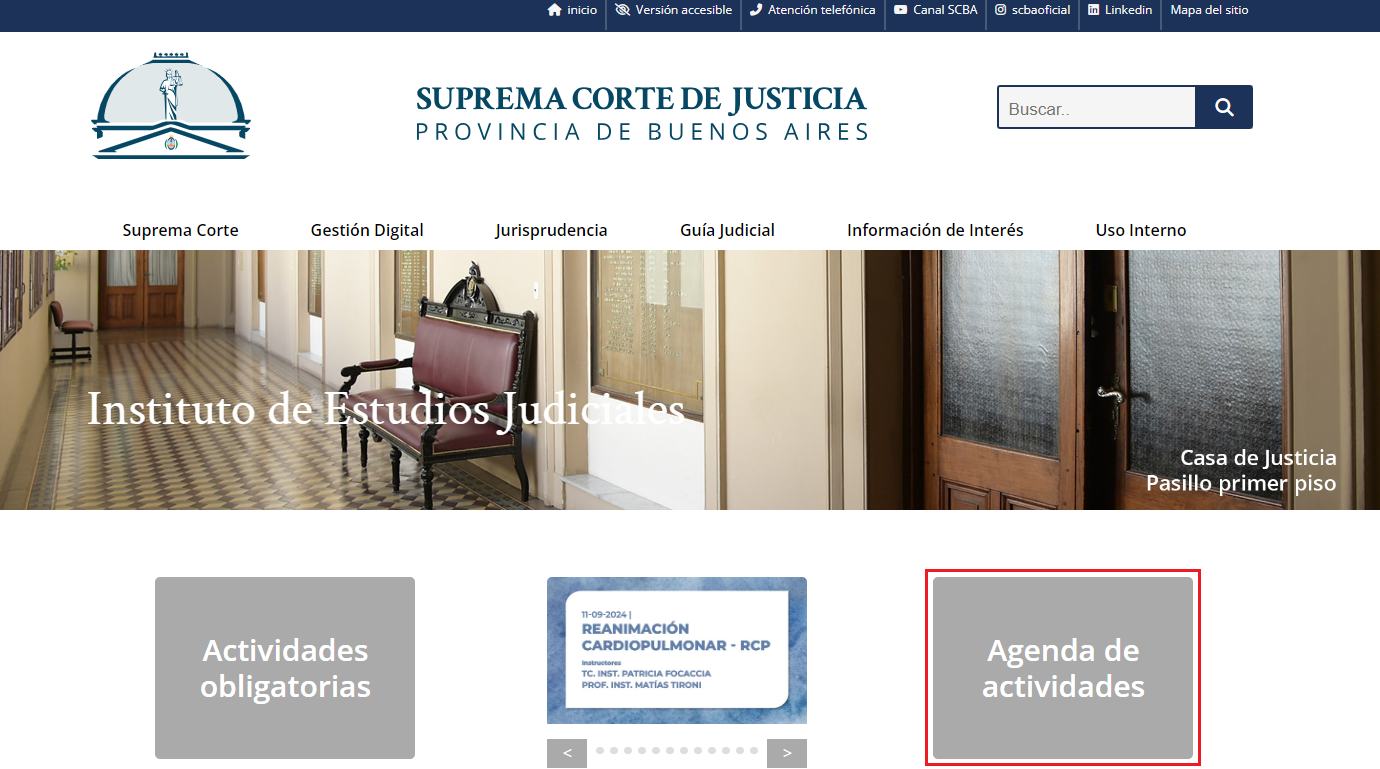
Procedimiento de inscripción
→ Deberá ingresar en vmcampusserver.do.scba.gov.ar

→ Una vez dentro del sitio, deberá seleccionar "Acceso al campus (iniciar sesión)", en el costado superior derecho de la pantalla:
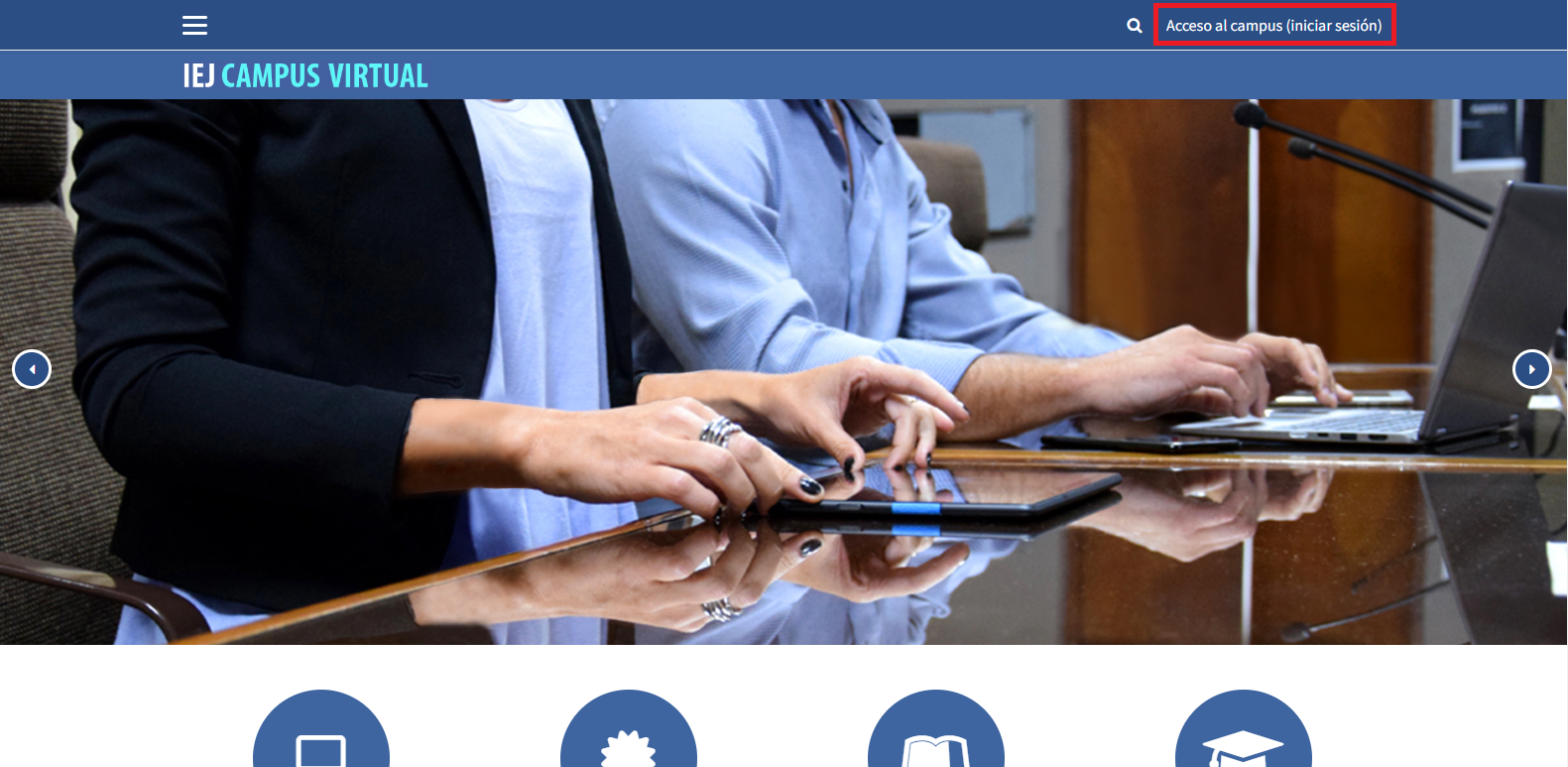
→ Le aparecerán dos recuadros: "Acceda a su cuenta" y "Registrarse como usuario".
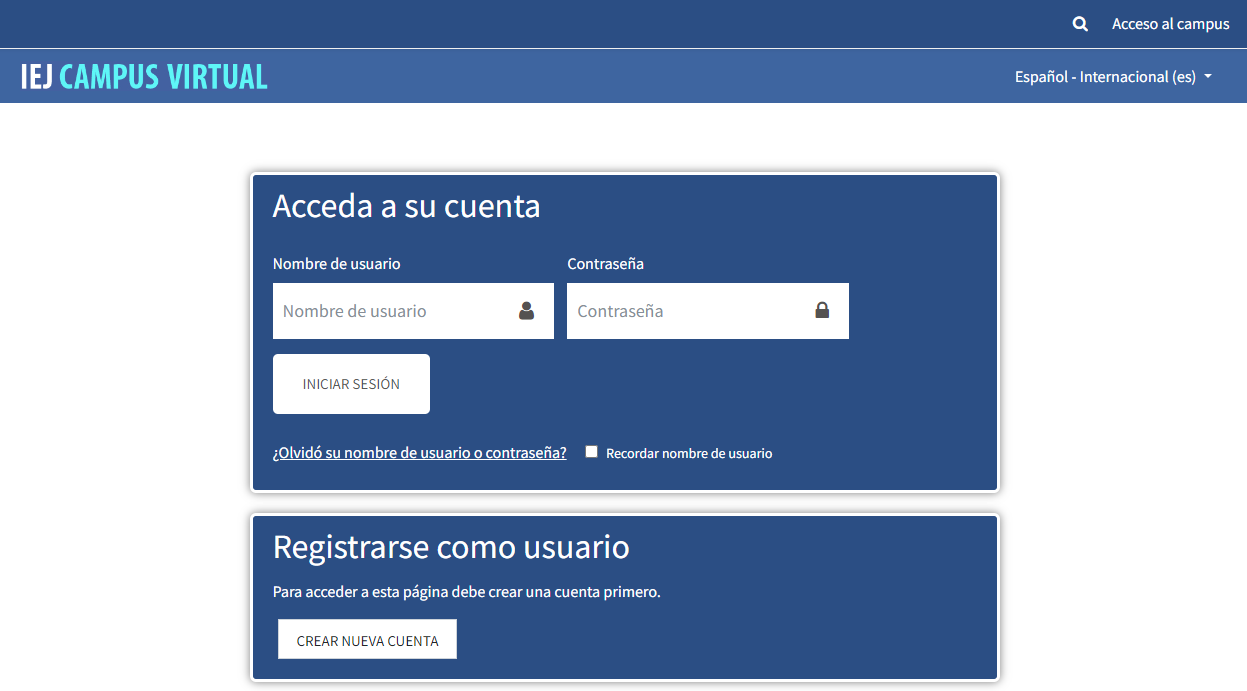
Registrarse como nuevo usuario
Si NO tiene generado un usuario, deberá presionar el botón "CREAR NUEVA CUENTA" dentro del recuadro "Registrarse como usuario".
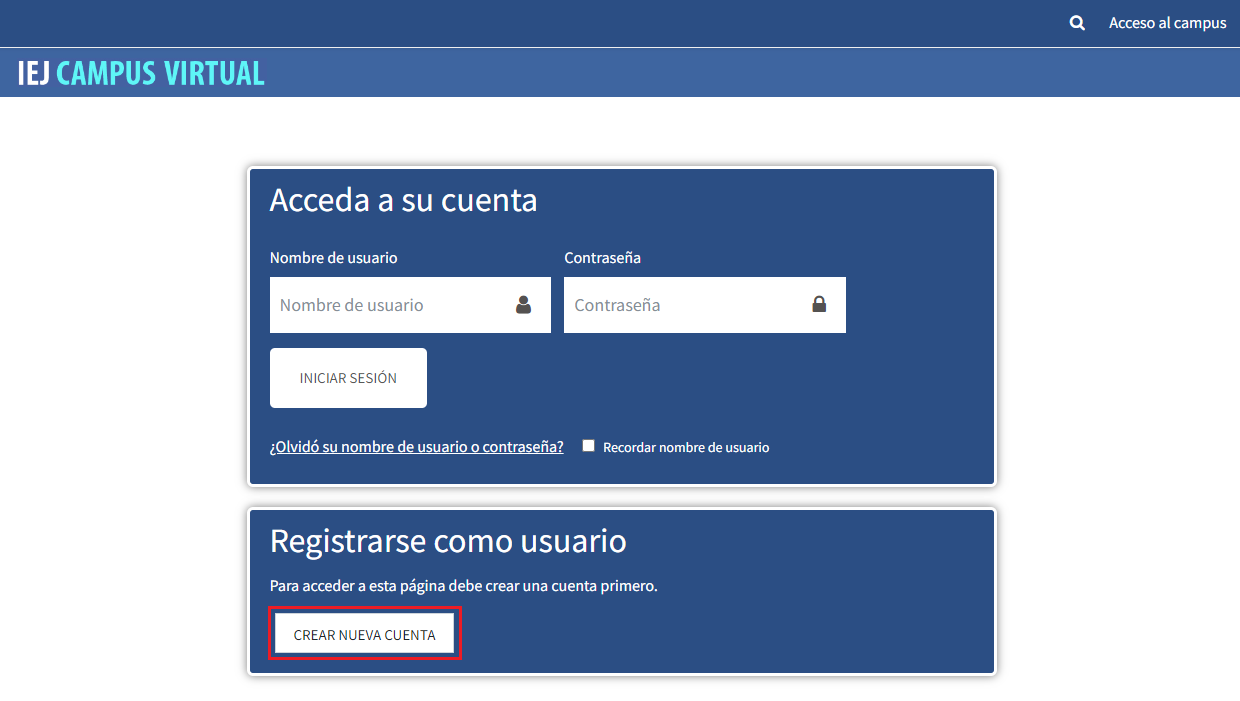
→ Deberá completar el formulario con sus datos y finalizar presionando el botón "CREAR CUENTA" que se encuentra al final del mismo.
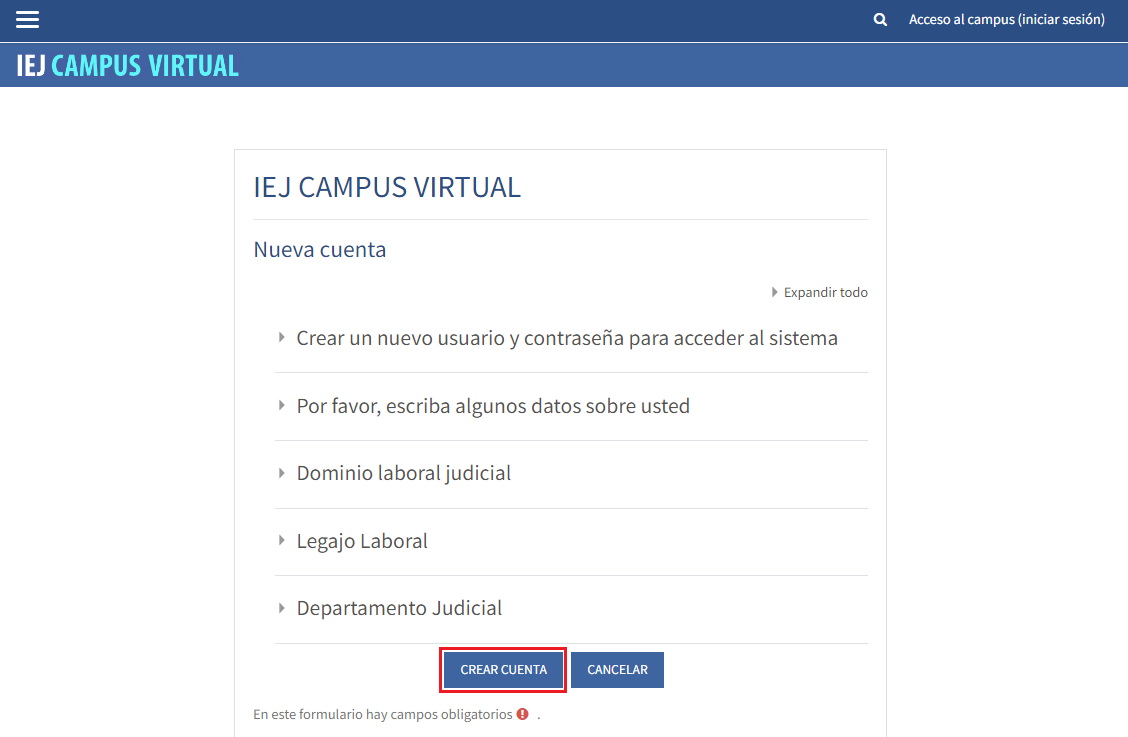
Es importante que recuerde y conserve el USUARIO y CONTRASEÑA seleccionados.
→ Una vez finalizado se abrirá automáticamente una ventana con una breve descripción del sitio.
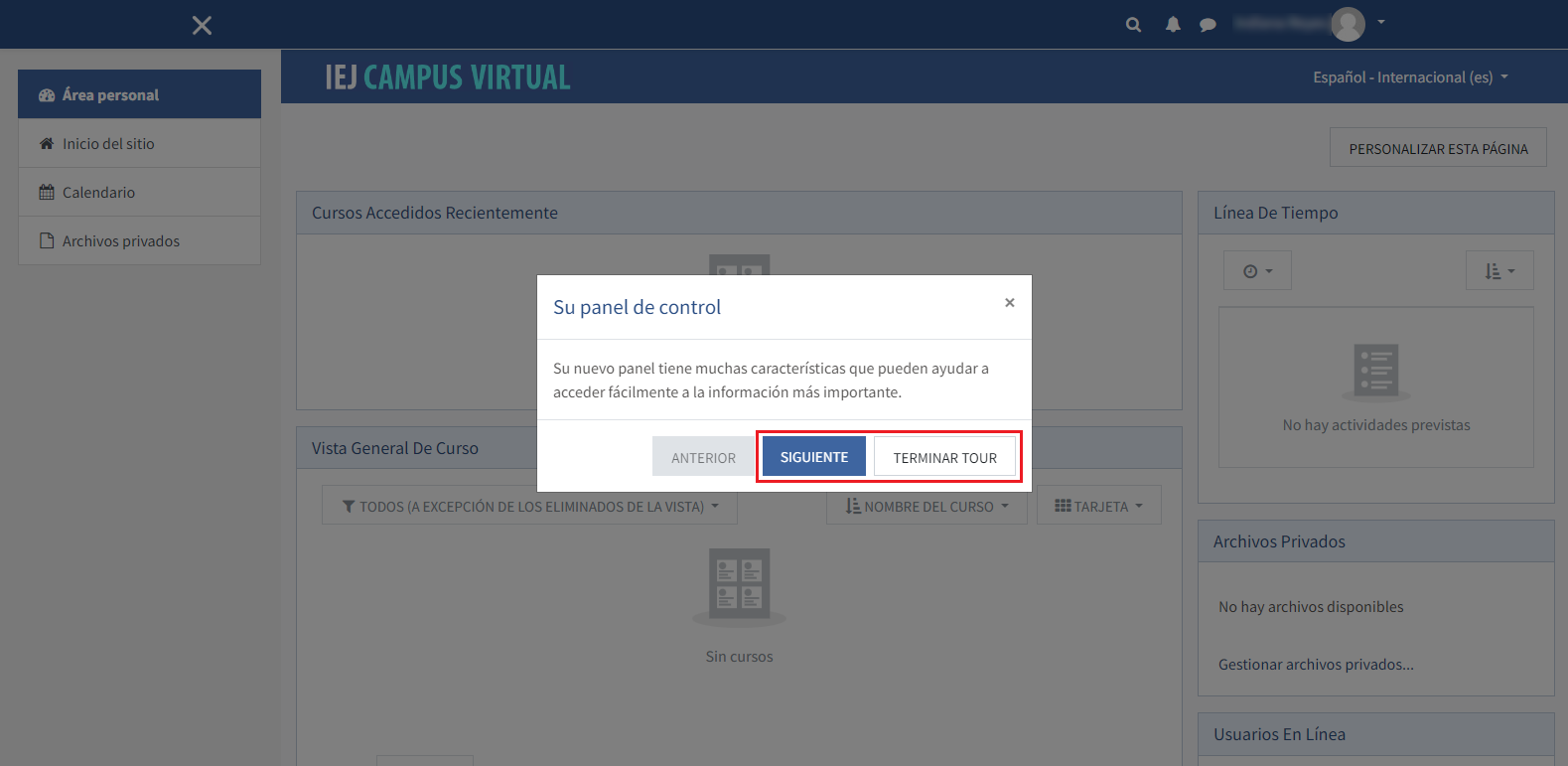
Con el botón SIGUIENTE podrá hacer el recorrido por la pantalla con indicaciones para adentrarse en el funcionamiento de las distintas opciones:
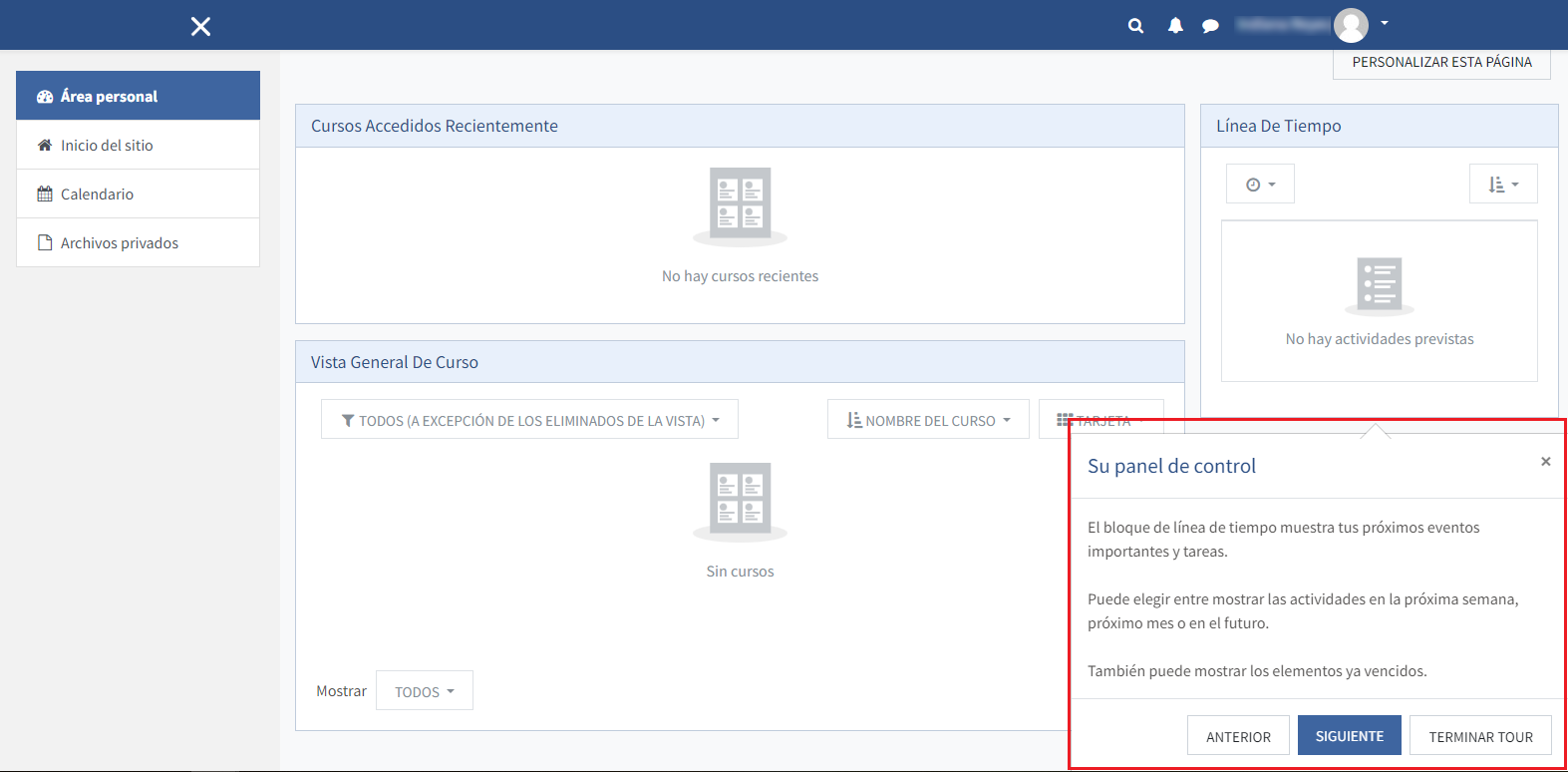
Y con la opción TERMINAR TOUR podrá omitirlo.
→ Ingrese a INICIO DEL SITIO (en el borde superior izquierdo de la pantalla). Para ver los distintos cursos disponibles, utilice la barra lateral derecha de la pantalla o gire la rueda del mouse, desplazándose hacia abajo.
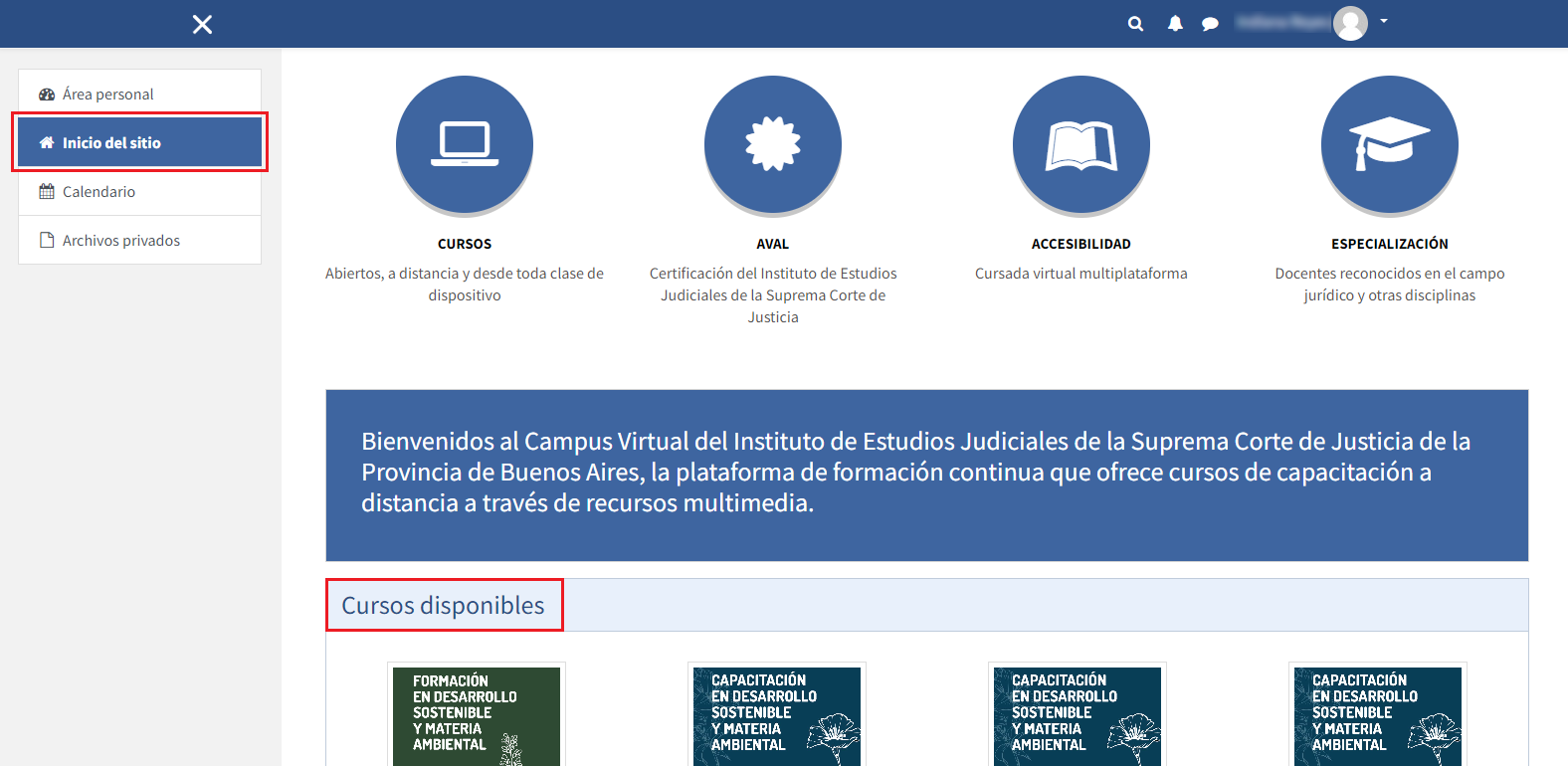
→ Al ingresar a un curso, deberá auto-matricularse pulsando el botón MATRICULARME.
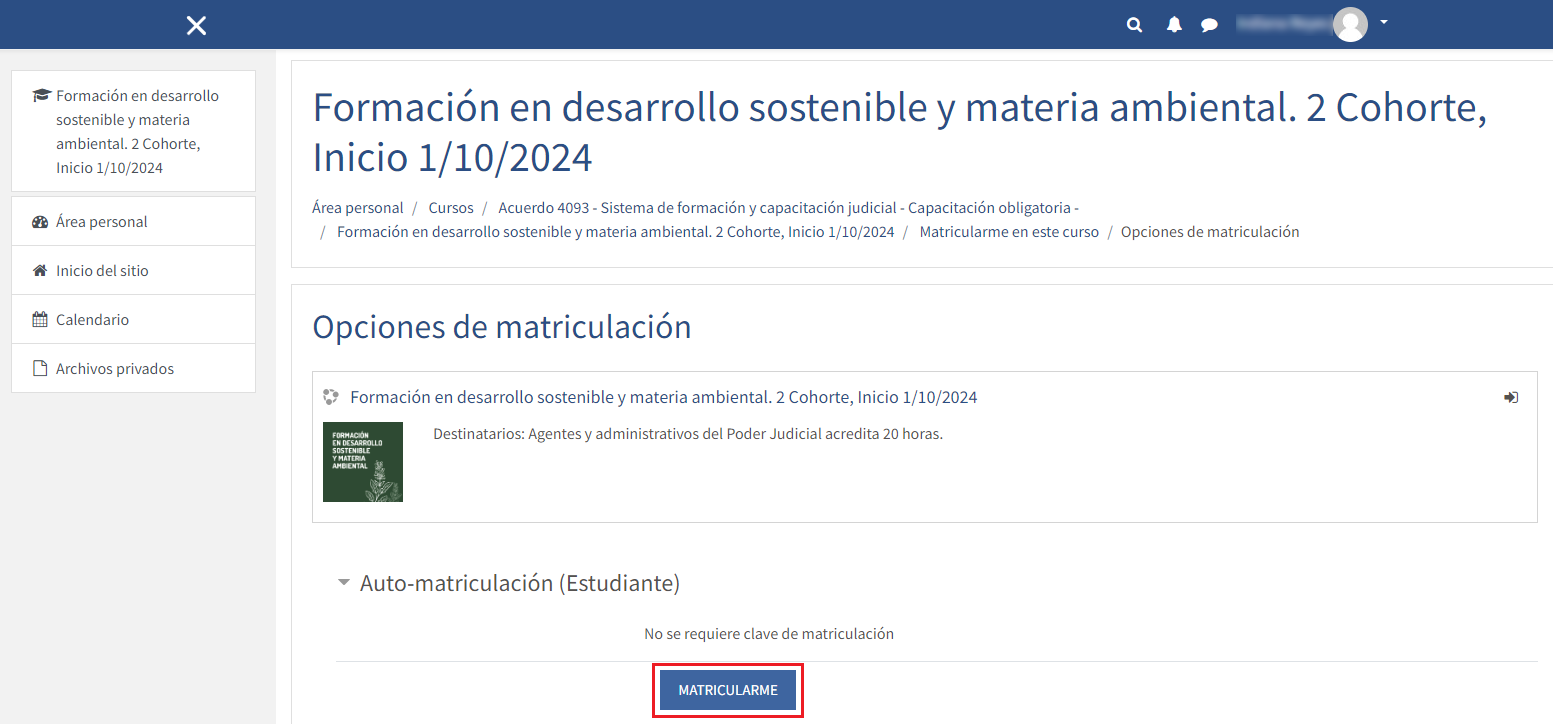
De esta manera, ya habrá quedado inscripto/a y tendrá acceso a los materiales de presentación de la actividad:
- Modalidad de trabajo
- Cronograma de actividades
- Referencias del equipo docente
- Acceder al certificado
Menú principal
● Área Personal
Cliqueando aquí podrás acceder a toda la información sobre los cursos que estás haciendo o que hiciste con anterioridad; podrás enlistarlos según distintos criterios (ej. pasados, futuros, etc.) para facilitar la búsqueda.
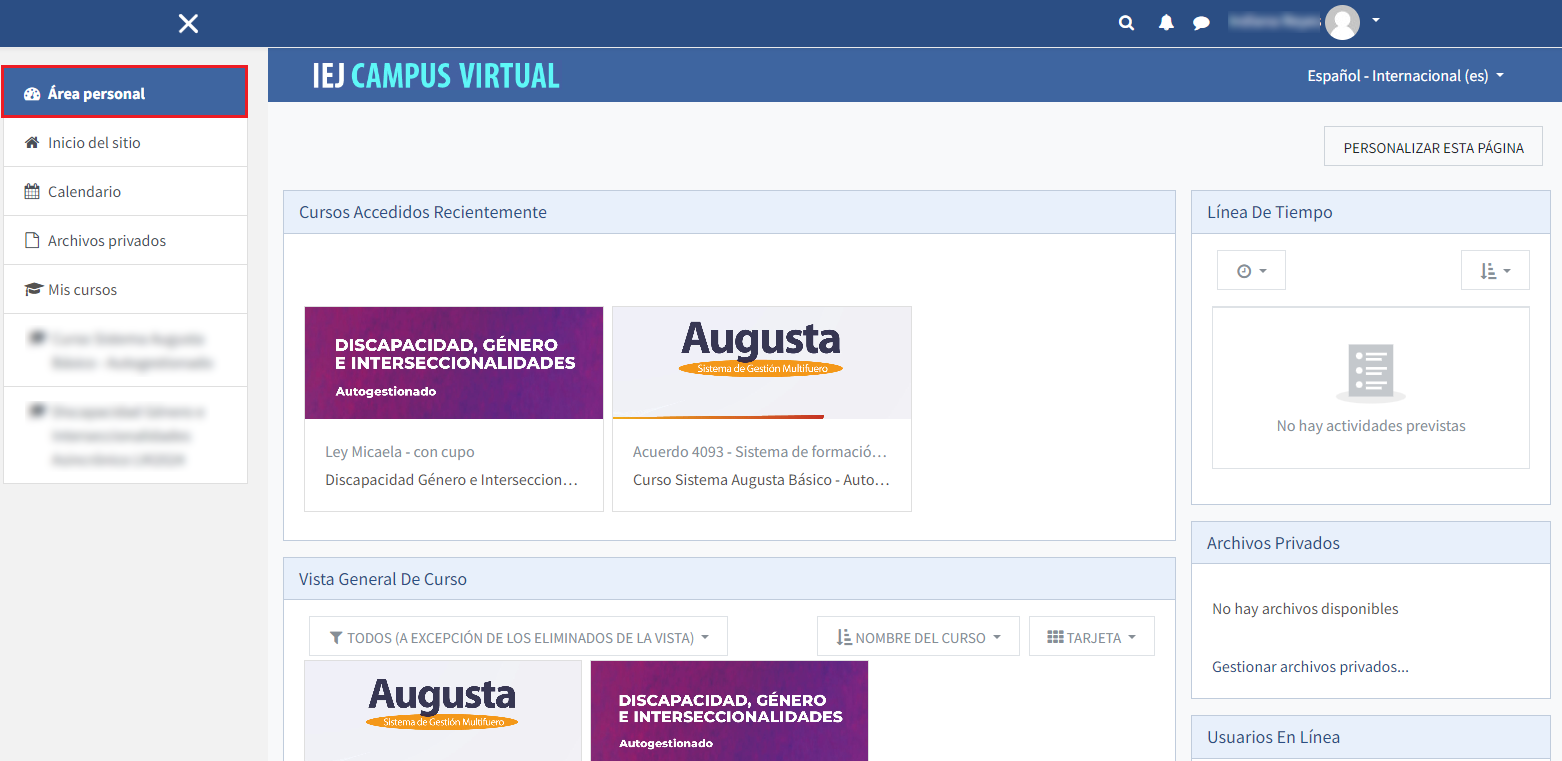
● Inicio del sitio
Con este botón, podrás retornar rápidamente a esta pantalla inicial desde la ruta en la que te encuentres. Es un botón que estará permanentemente visible y simplifica mucho el recorrido de la página y la búsqueda de elementos u acciones.
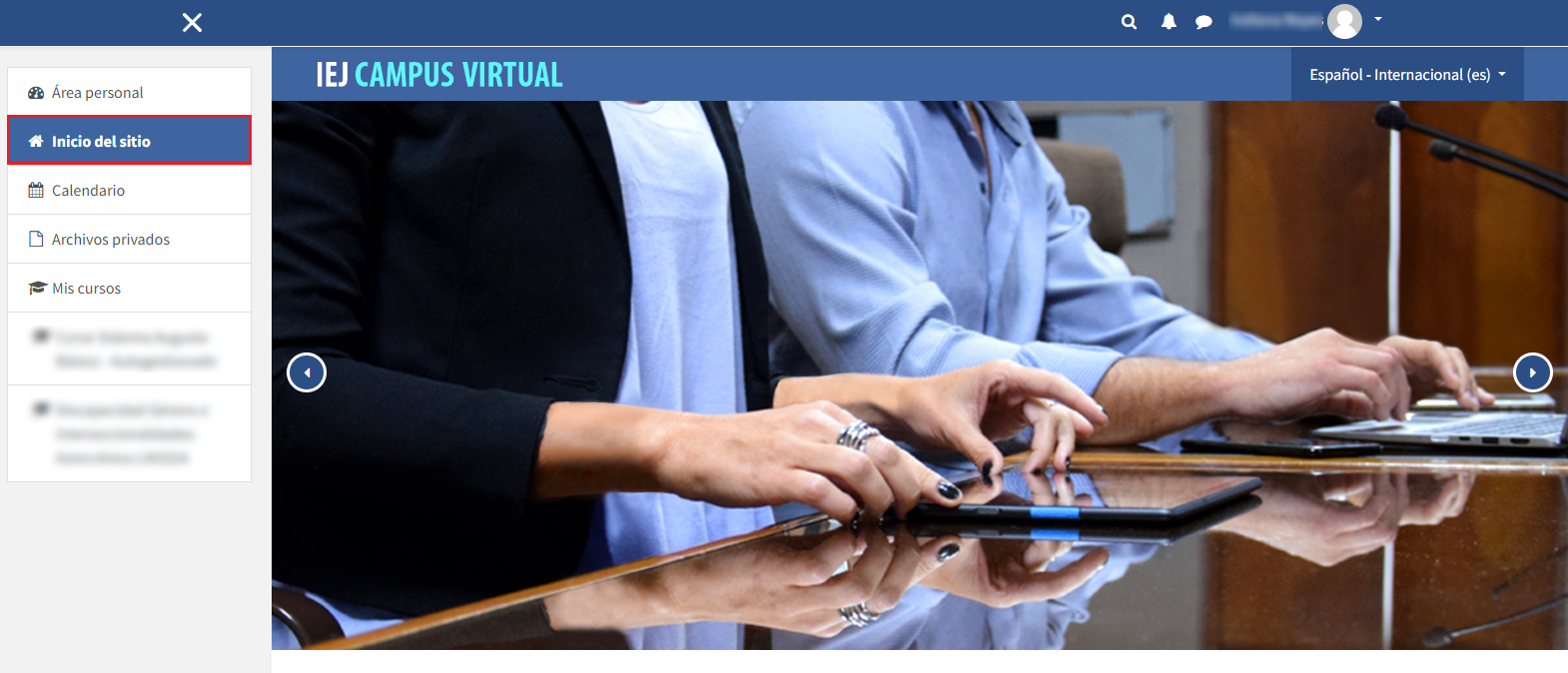
● Calendario
En el calendario aparecerán fechas resaltadas indicando los eventos de los cursos. Haciendo clic sobre esas fechas, podrás dirigirte al evento de ese día y ver horario, descripción y tipo de evento.
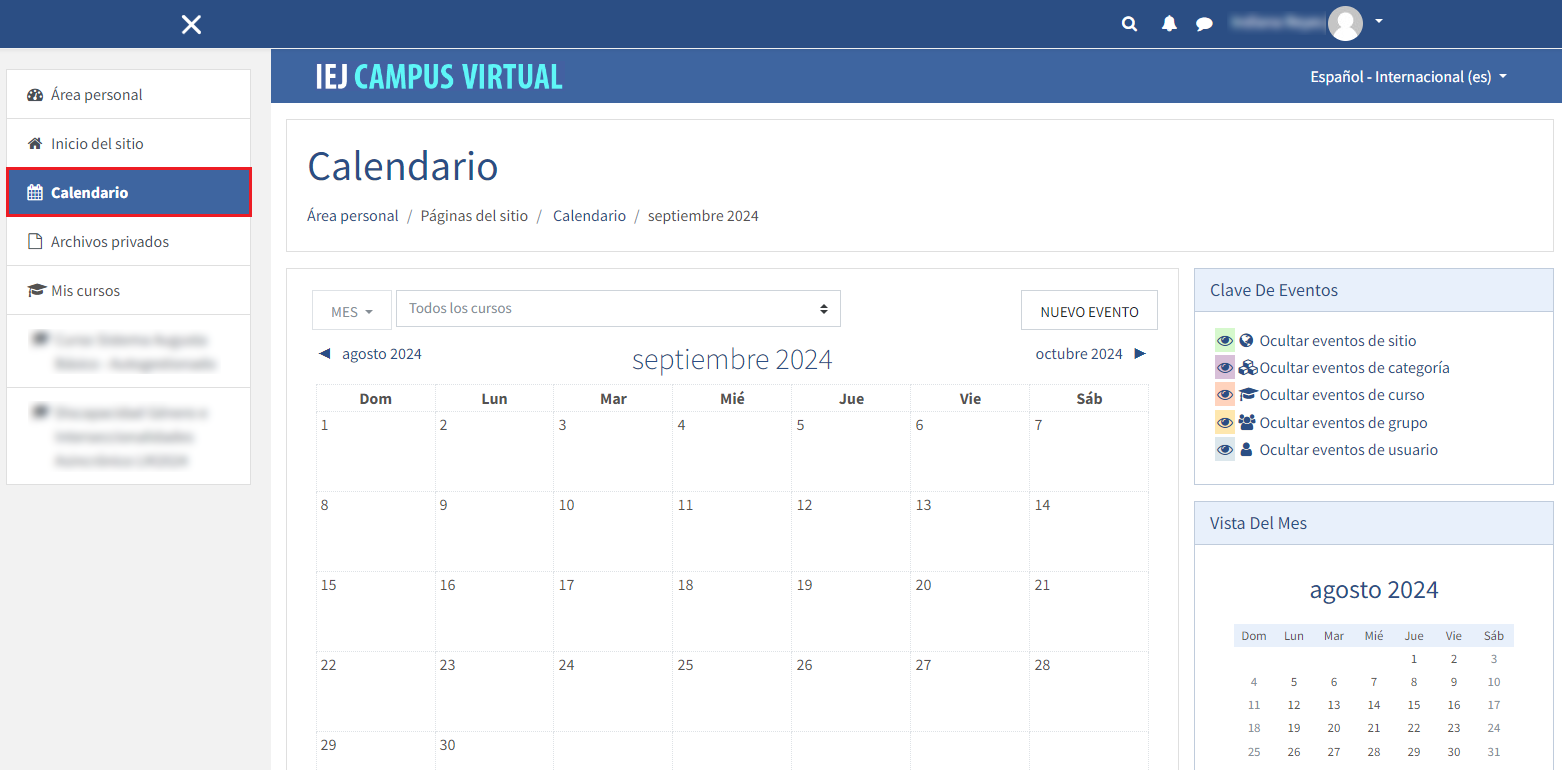
● Archivos privados
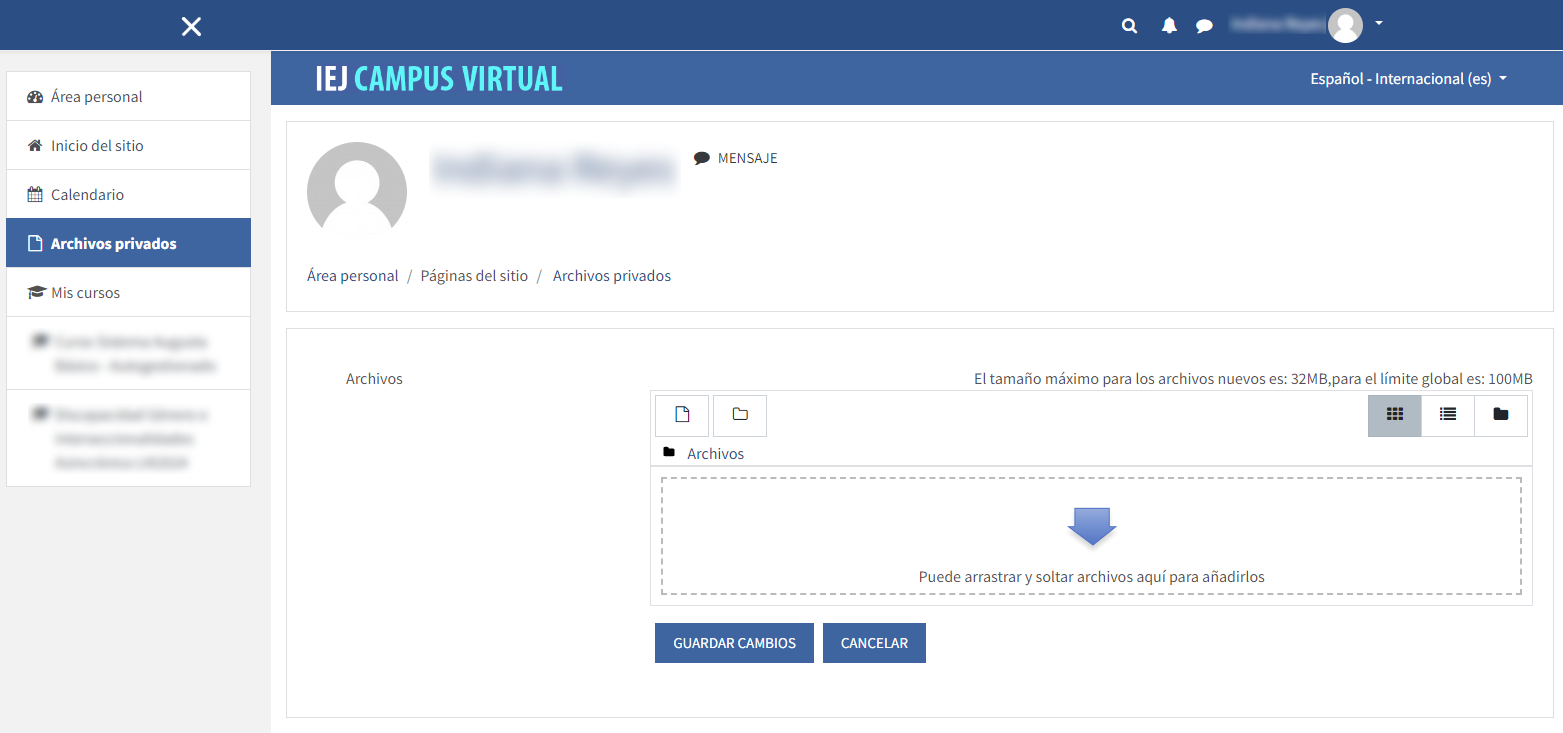
● Mis cursos
Debajo de este título, aparecerá el listado de las actividades que estás cursando.
Podrás acceder directamente desde ahí a todos los cursos en los que estás matriculado y activo.
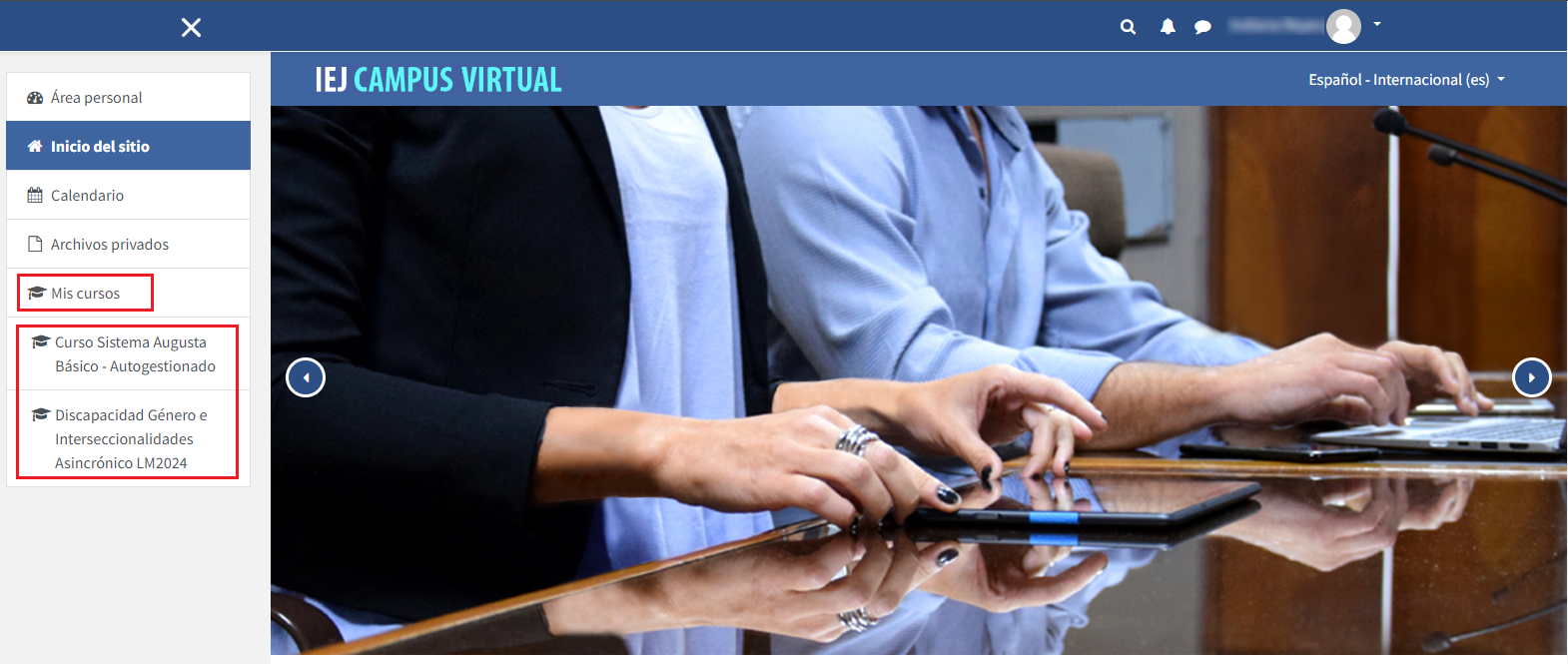
Menú del Usuario
En la parte superior derecha de la pantalla podrá encontrar una serie de opciones de usuario.
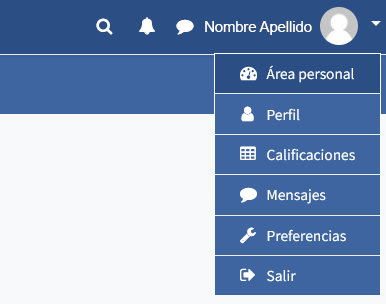
• Búsqueda

• Notificaciones: al cliquear en este ícono aparecerán desplegadas las notificaciones que reciba.

• Mensajes
Al ingresar en el ícono de la burbuja de diálogo se desplegará una barra lateral (a la derecha de la pantalla) que habilitará el envío de mensajes privados, ya sea a docentes o a otros/as estudiantes registrados en el campus.

• Nombre y Apellido
Tanto como si hace clic en el "Nombre y Apellido", como en su imagen de perfil o la flechita del lateral derecho, se desplegará un nuevo menú de opciones:
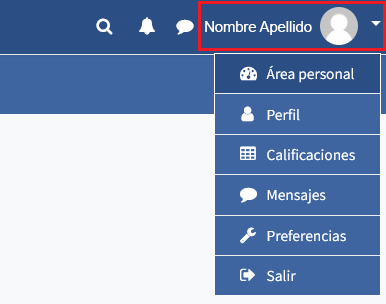
• Área personal
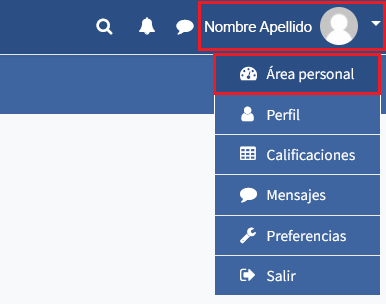
Aquí podrá acceder a sus cursos recientes, a una vista general de dichos cursos, a una línea de tiempo a la derecha de la pantalla donde podrá visualizar las actividades previstas, filtrarlas para visualizar todas o aquellas atrasadas o según su fecha de vencimiento y ordenarlas por fecha o por curso. Debajo de este recuadro encontrará sus archivos privados y un recuadro con los "usuarios en línea", que refiere a otros usuarios del campus que están conectados en el momento.
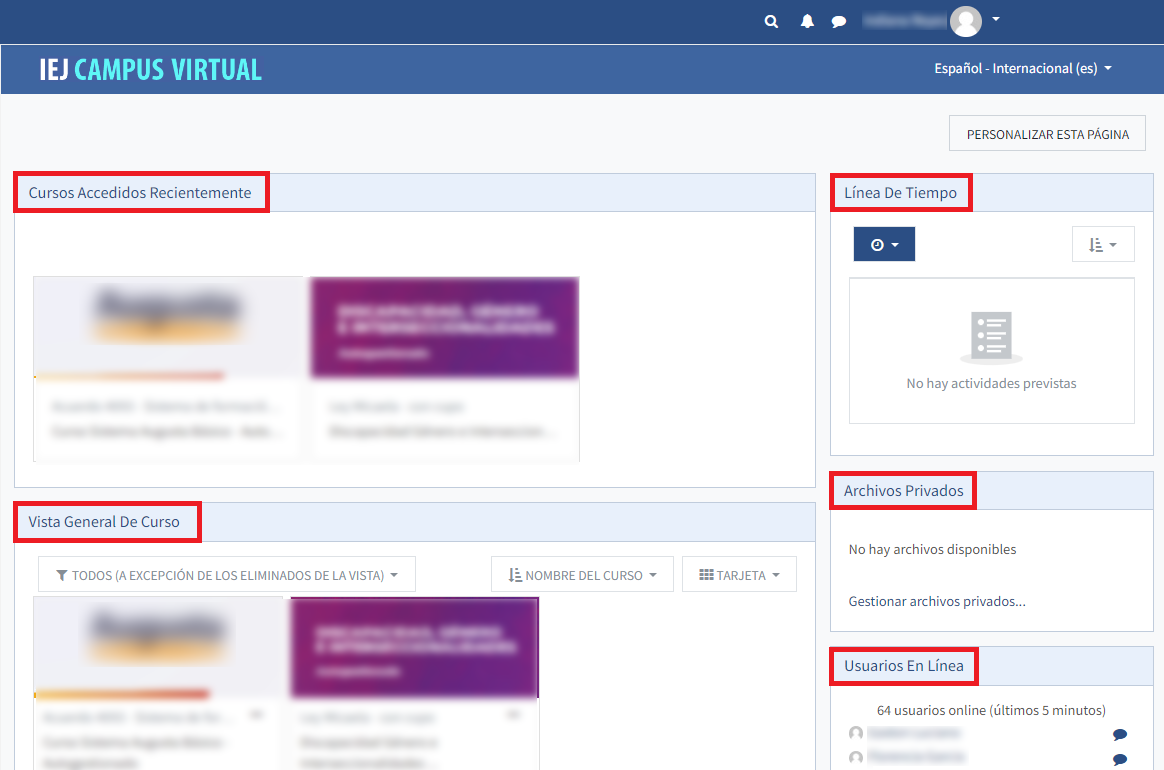
Al hacer clic en "gestionar archivos privados" encontrará la opción de cargar al sistema archivos desde su equipo y crear un directorio si lo desea. A la derecha de la pantalla encontrará las opciones para personalizar la forma de visualización de dichos archivos.
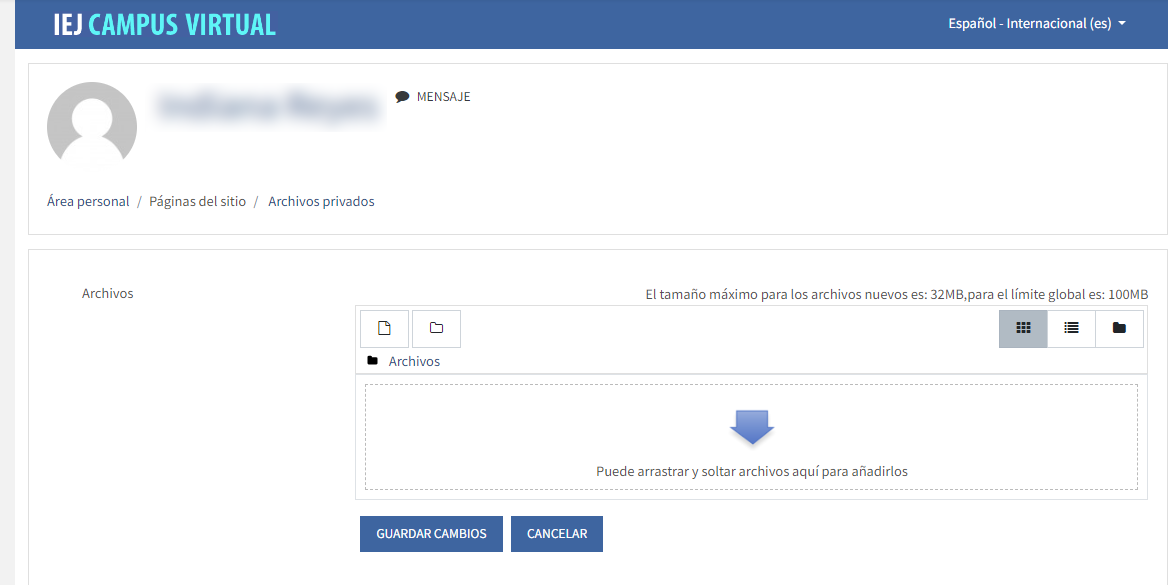
• Perfil
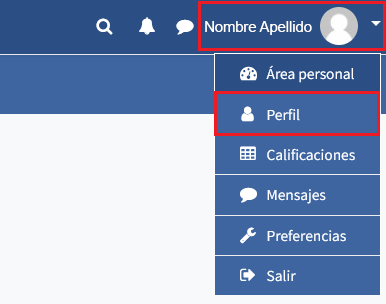
• Calificaciones: para ver las calificaciones que obtuvo en sus cursos.
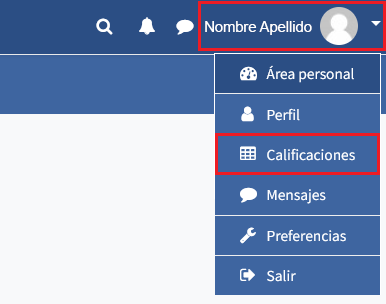
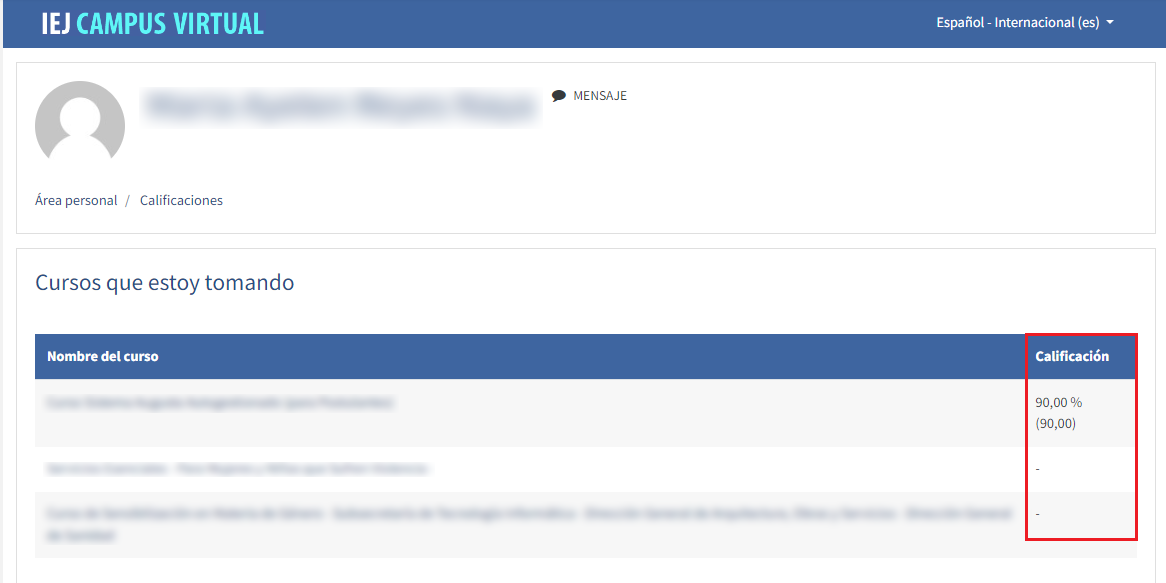
• Mensajes
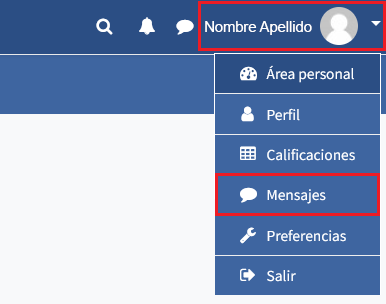
• Preferencias
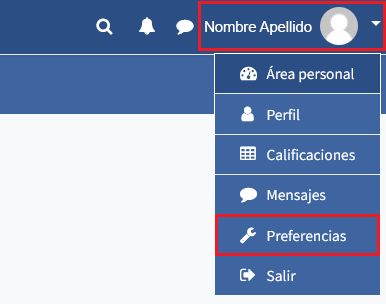
• Salir: se hace clic aquí para cerrar la sesión del usuario y salir de la plataforma.
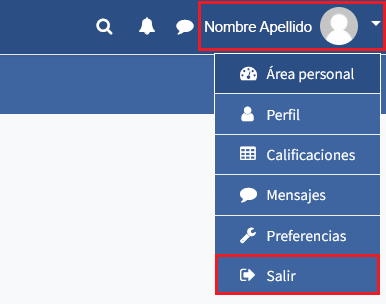
Curso. Organización y funcionalidades
Curso Autogestionado
Al INGRESAR AL AULA accederán al bloque de PRESENTACIÓN DE LA ACTIVIDAD, en el que encontrarán detallada la siguiente información:
✓ AVISOS
✓ MODALIDAD DE TRABAJO
✓ PROGRAMA
✓ 1° MÓDULO
(los siguientes se irán habilitando)
LA PROPUESTA ES AUTOGESTIONADA. Podrá realizarla en cualquier momento del día.
Para que se habilite el paso siguiente debe asegurarse de que el elemento visto tenga la casilla de verificación marcada con una tilde.
INCLUYE contenidos por módulos que se irán habilitando a medida que avance el curso.
✓ VIDEOS
✓ FOROS
✓ BIBLIOGRAFÍA OBILIGATORIA
✓ CUESTIONARIO FINAL QUE SE HABILITARÁ LUEGO DEL ÚLTIMO MÓDULO
Cómo descargar la bibliografía
Una vez dentro del curso, acceder a la opción "Bibliografía" que se encuentra en el listado de la izquierda y luego cliquear en el ícono de la carpeta que aparecerá a la derecha:
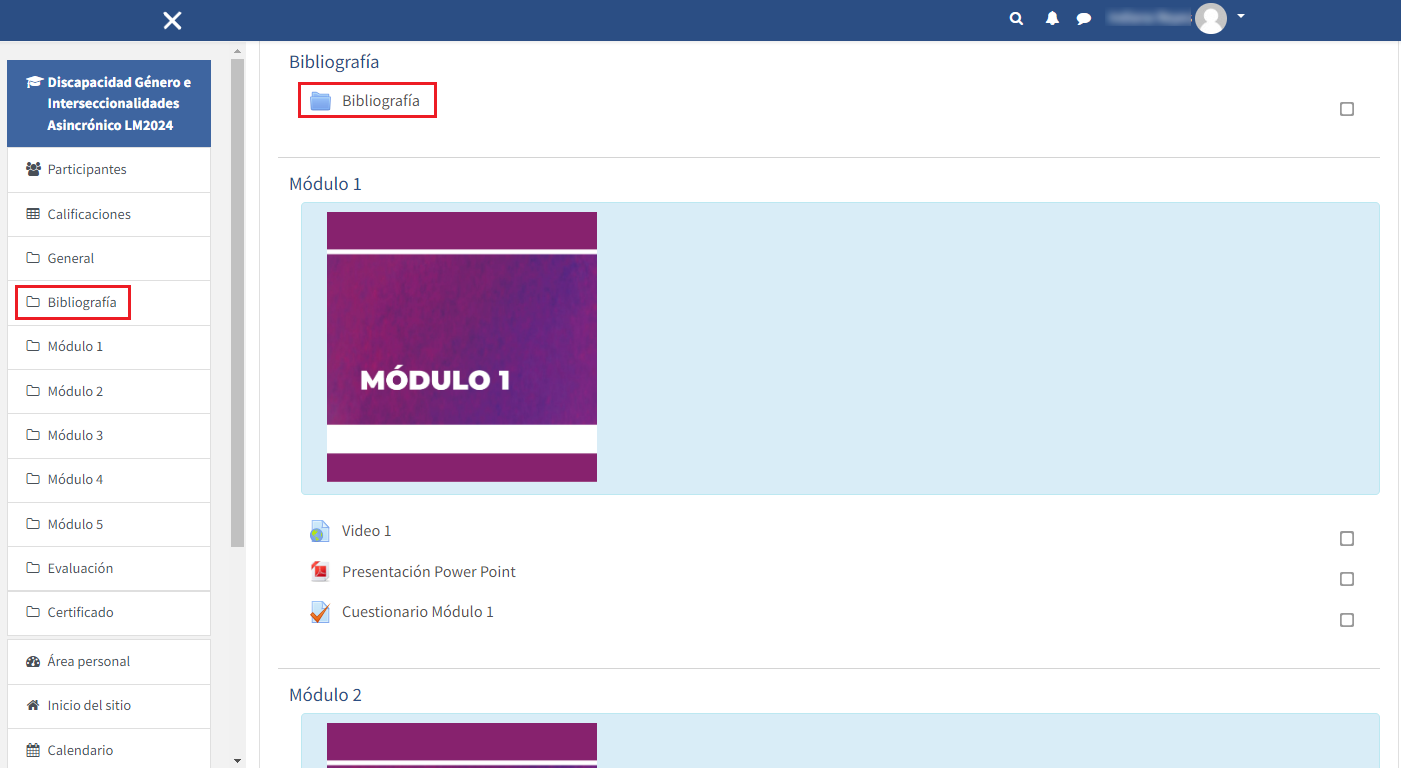
Podrá observar el listado de todos los archivos que la componen:
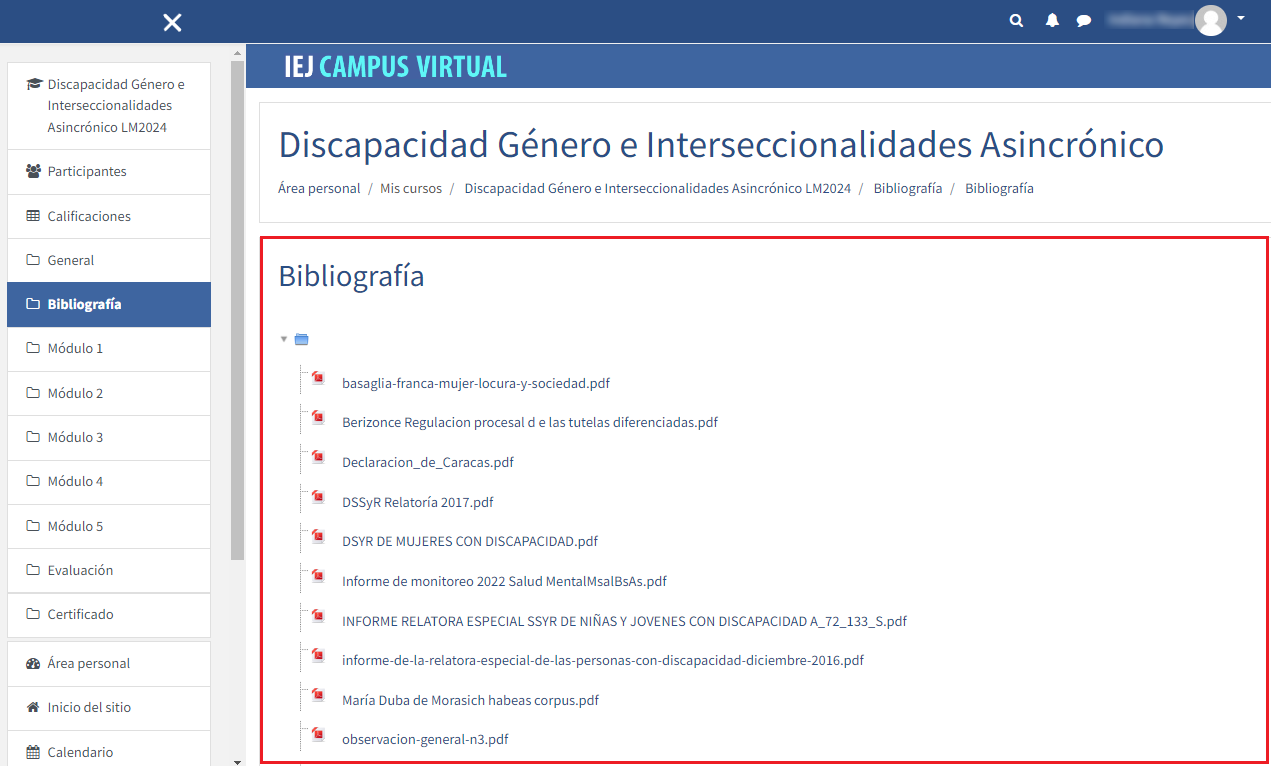
Deberá hacer clic sobre el archivo a descargar y el navegador comenzará la descarga. Dependiendo de la configuración de seguridad del navegador que esté utilizando, el sistema podría solicitarle que autorice la descarga, tal como podrá observar en la siguiente imagen (tomada desde Chrome):
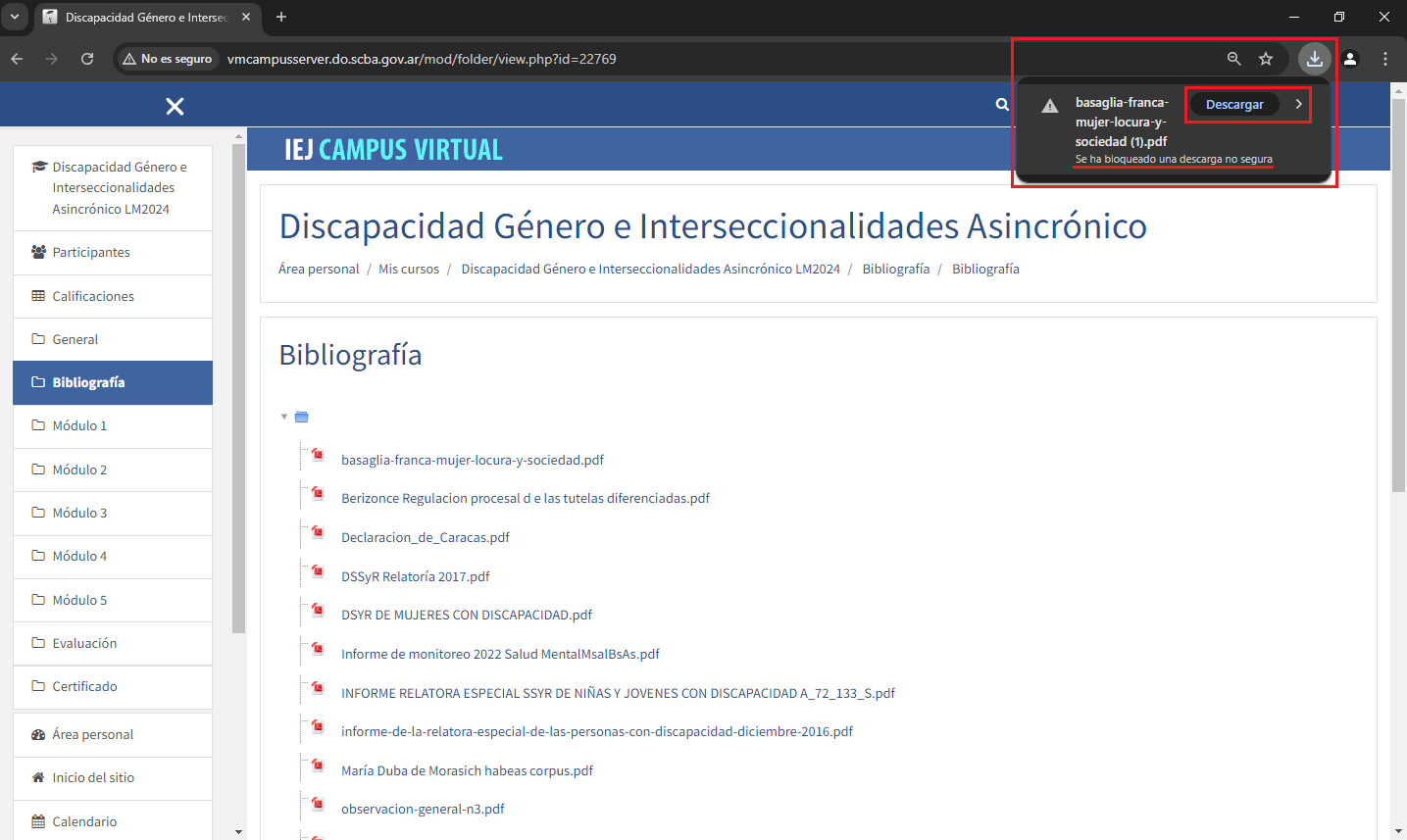
También podría solicitarle que seleccione el destino de la descarga en el equipo. En ese caso, seleccioné la carpeta donde desee alojar el archivo y seleccione "Guardar" en la ventana emergente.
Una vez que autorice la descarga, el navegador se la mostrará junto al ícono de una flecha hacia abajo, donde podrá seleccionar las opciones para mostrar en carpeta o abrir el archivo.
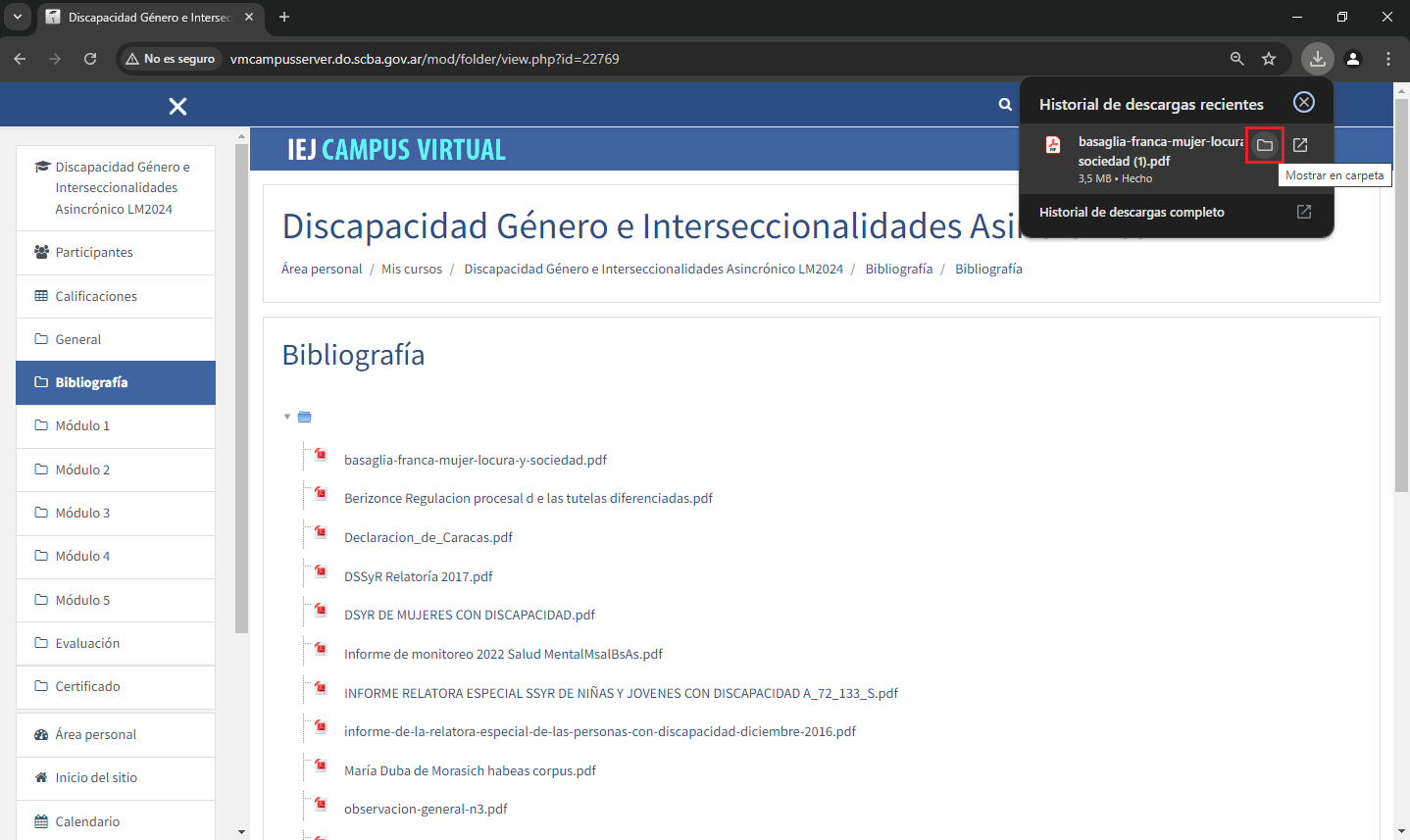
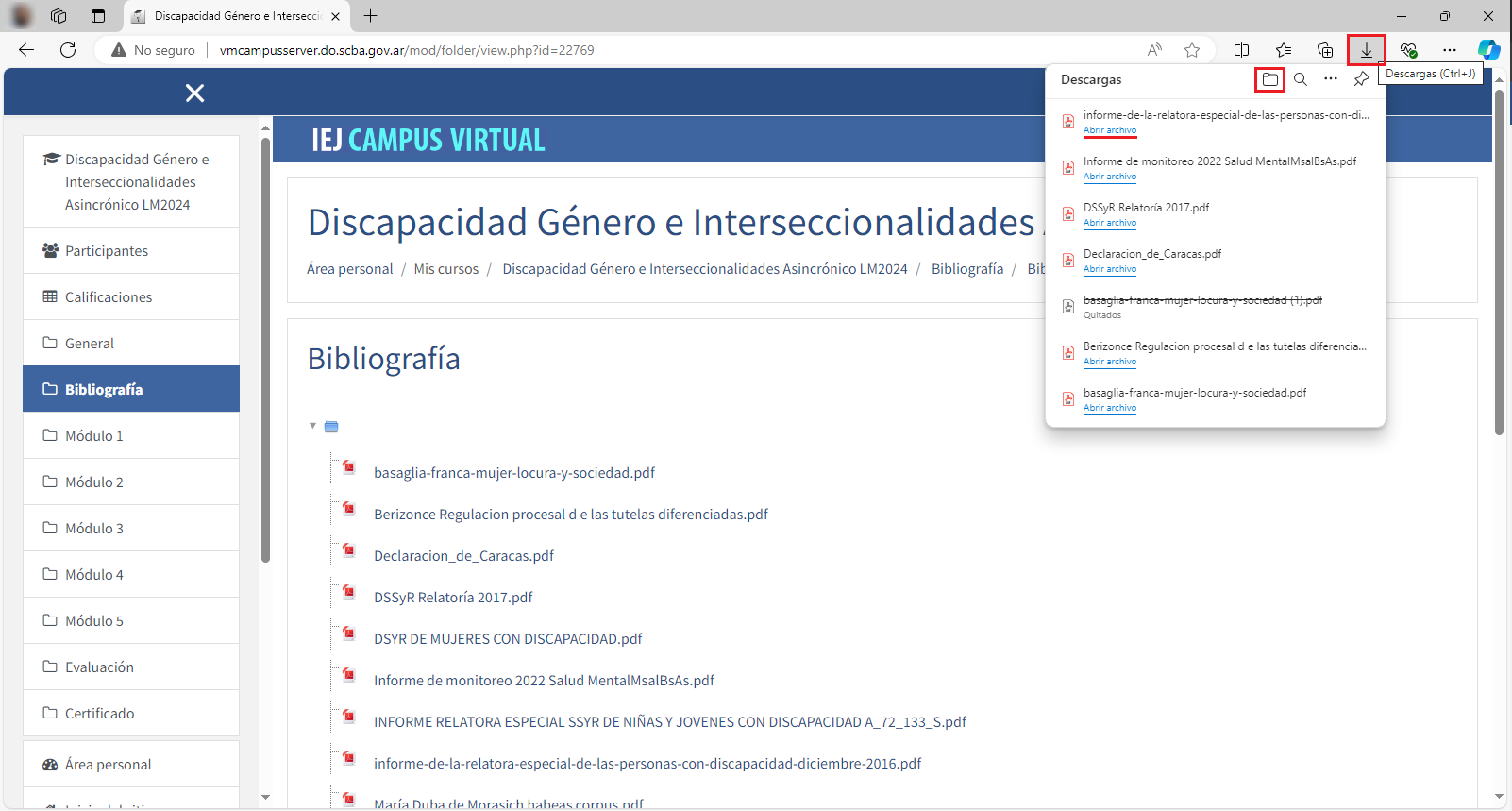
Cómo participar en un foro
Los foros son espacios de conversación que encontrará en algunos módulos dentro del curso. Una vez que accede al curso, seleccione la presentación o módulo y debajo de la imagen y/o texto principal encontrará una sección con avisos, los archivos referidos al módulo en cuestión y debajo podrá seleccionar el foro donde podrá repasar la consigna propuesta y ver también las intervenciones del resto de los/as participantes.
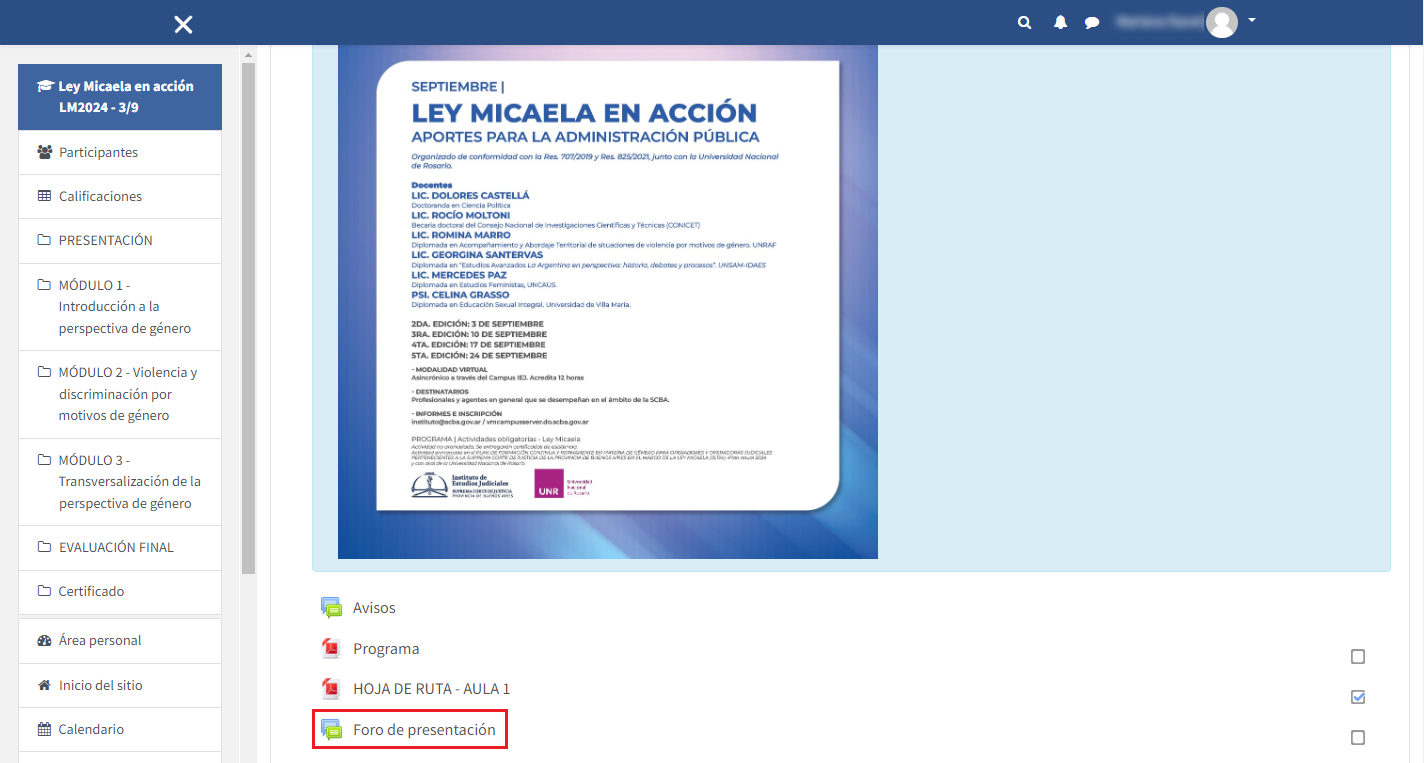
Al ingresar al foro, accederá a una página donde podrá visualizar la configuración e información del mismo. Deberá hacer clic en el nombre de la conversación, para poder visualizarla.
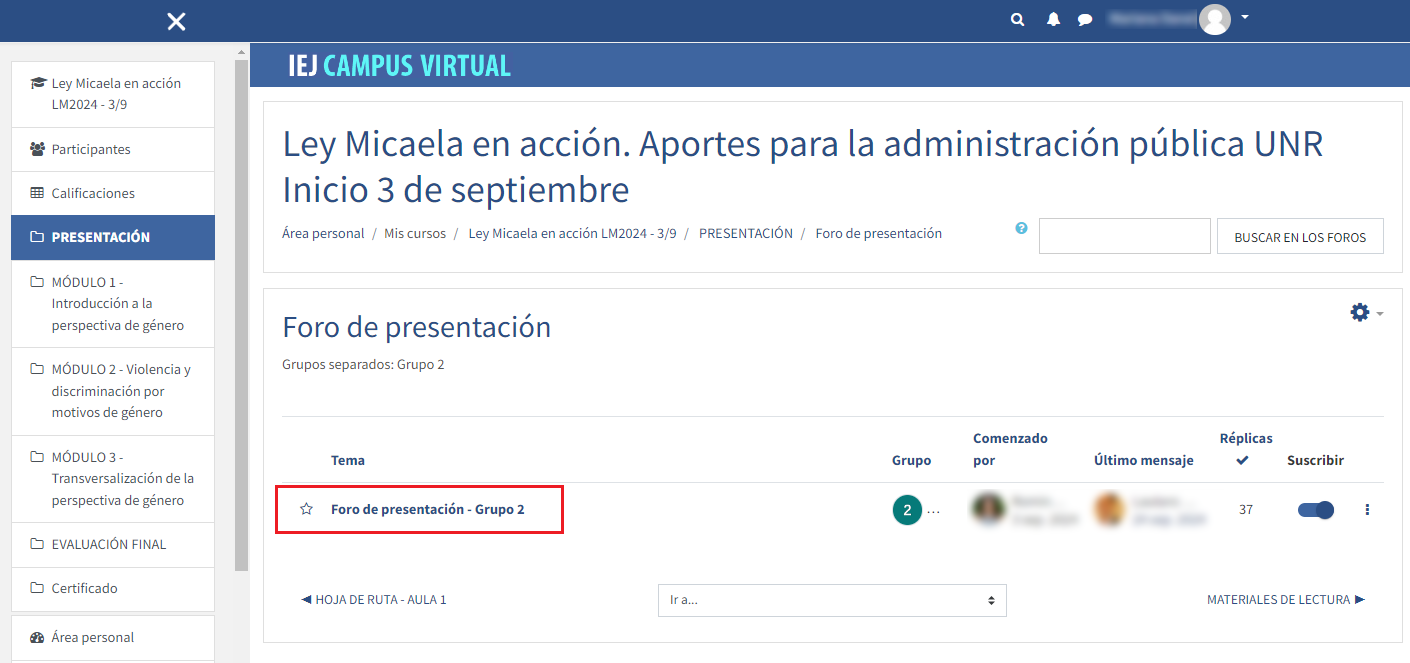
Pulsando la opción RESPONDER podrá sumar su reflexión/comentario.
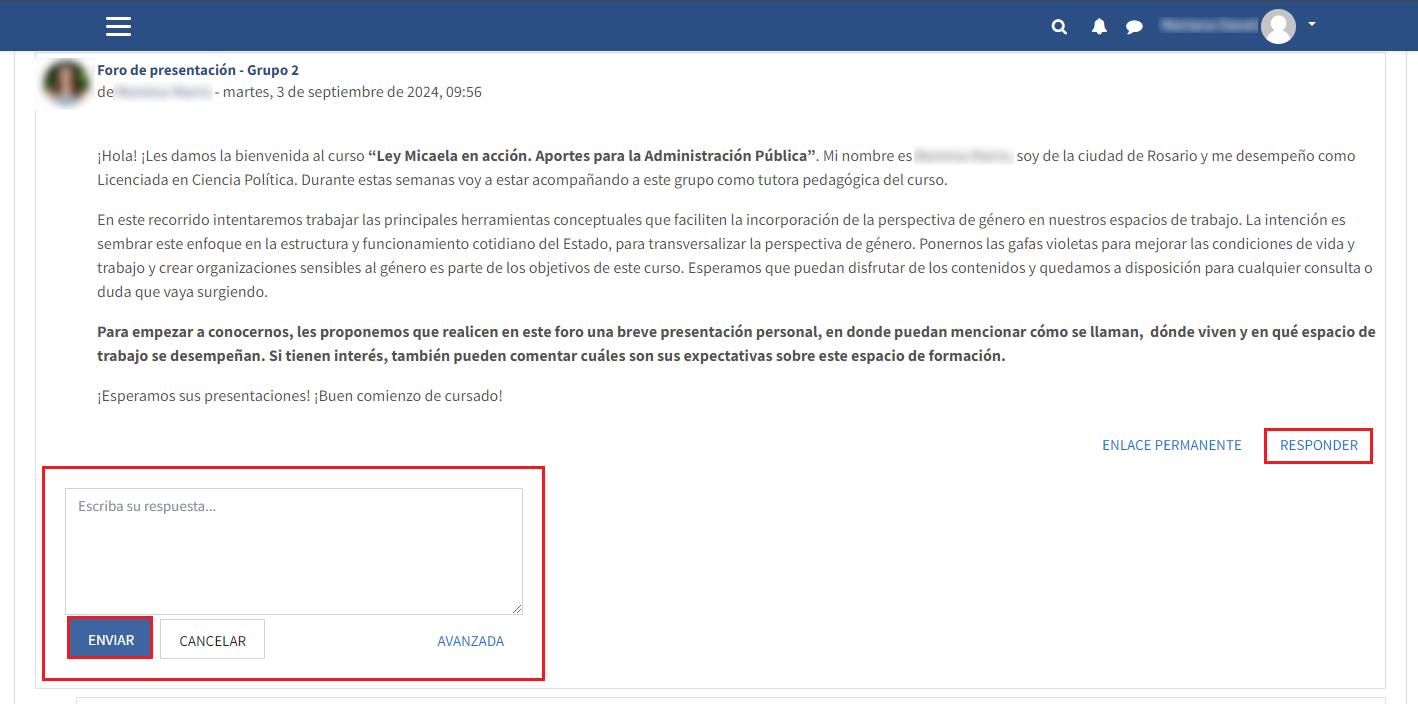
También podrá responder los comentarios de otros/as participantes.
Cómo participar de un encuentro sincrónico
El encuentro sincrónico se realiza a través del sistema Microsoft Teams (al que se accede mediante un enlace que se publica en el aula virtual)
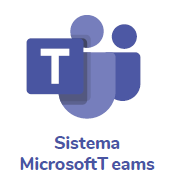
Es importante ingresar al sistema, con NOMBRE Y APELLIDO (para que no haya dificultades en el registro asistencial que hace el sistema).
El acceso no requiere ninguna descarga previa o instalación de programas.
Cómo descargar un certificado
La descarga la realiza cada participante directamente desde la plataforma del Campus.
Para ello, una vez finalizado el curso y aprobada la evaluación deberá ir al final de la pantalla (dentro de la página principal del curso) y cliquear sobre el Certificado.
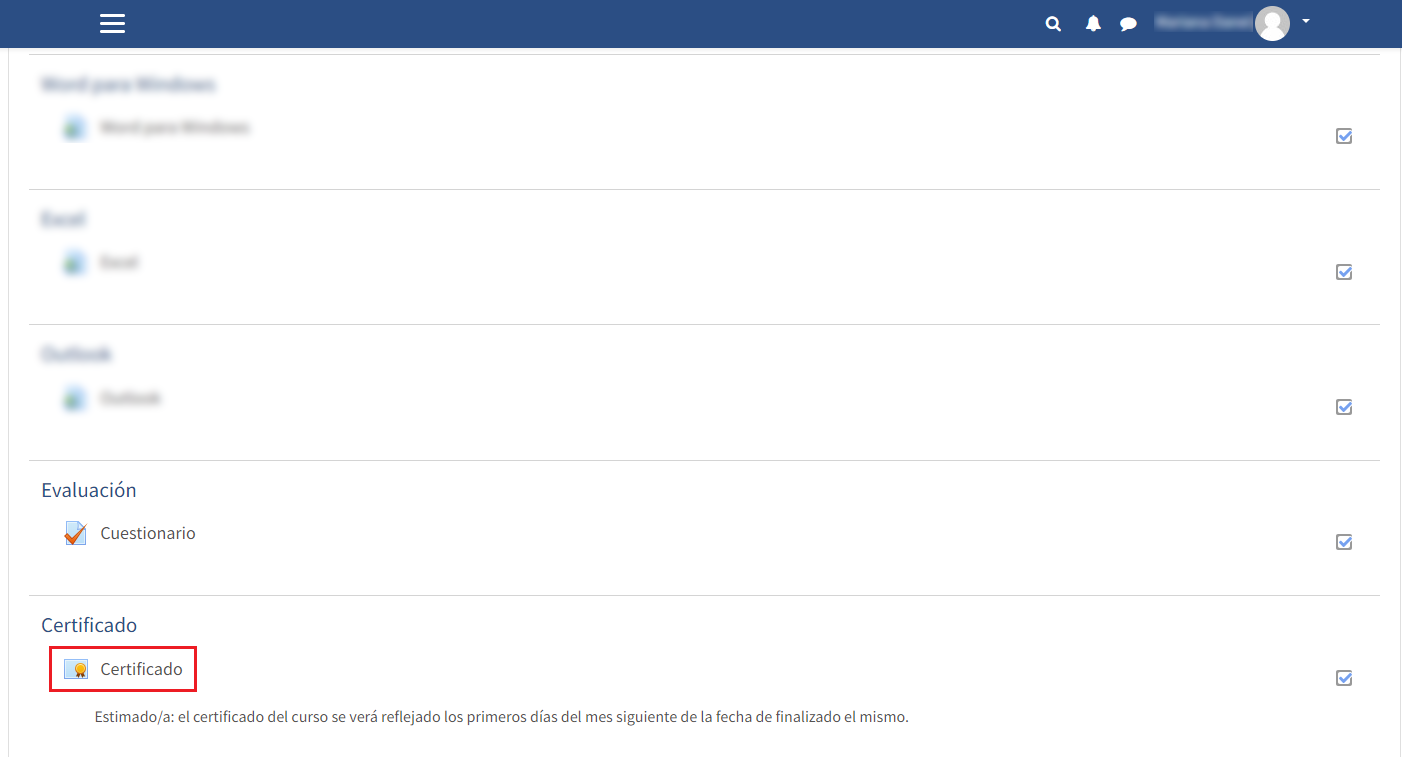
Una vez allí, haga clic en el botón DESCARGAR CERTIFICADO.
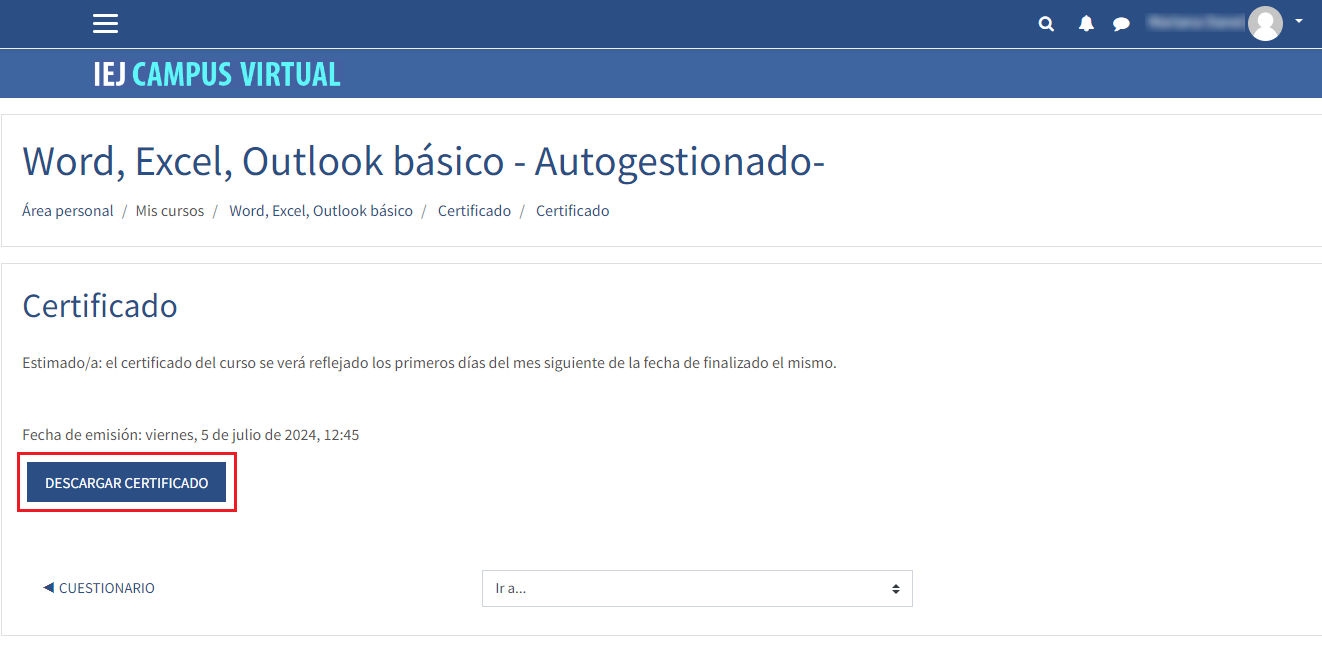
El navegador abrirá y le mostrará su certificado con la información correspondiente. Deberá hacer clic en la flechita que encontrará arriba a la derecha del navegador, para hacer efectiva la descarga del archivo en el equipo. Se abrirá una ventana emergente para que seleccione la carpeta donde desea alojar el certificado; una vez seleccionada, presione "Guardar".
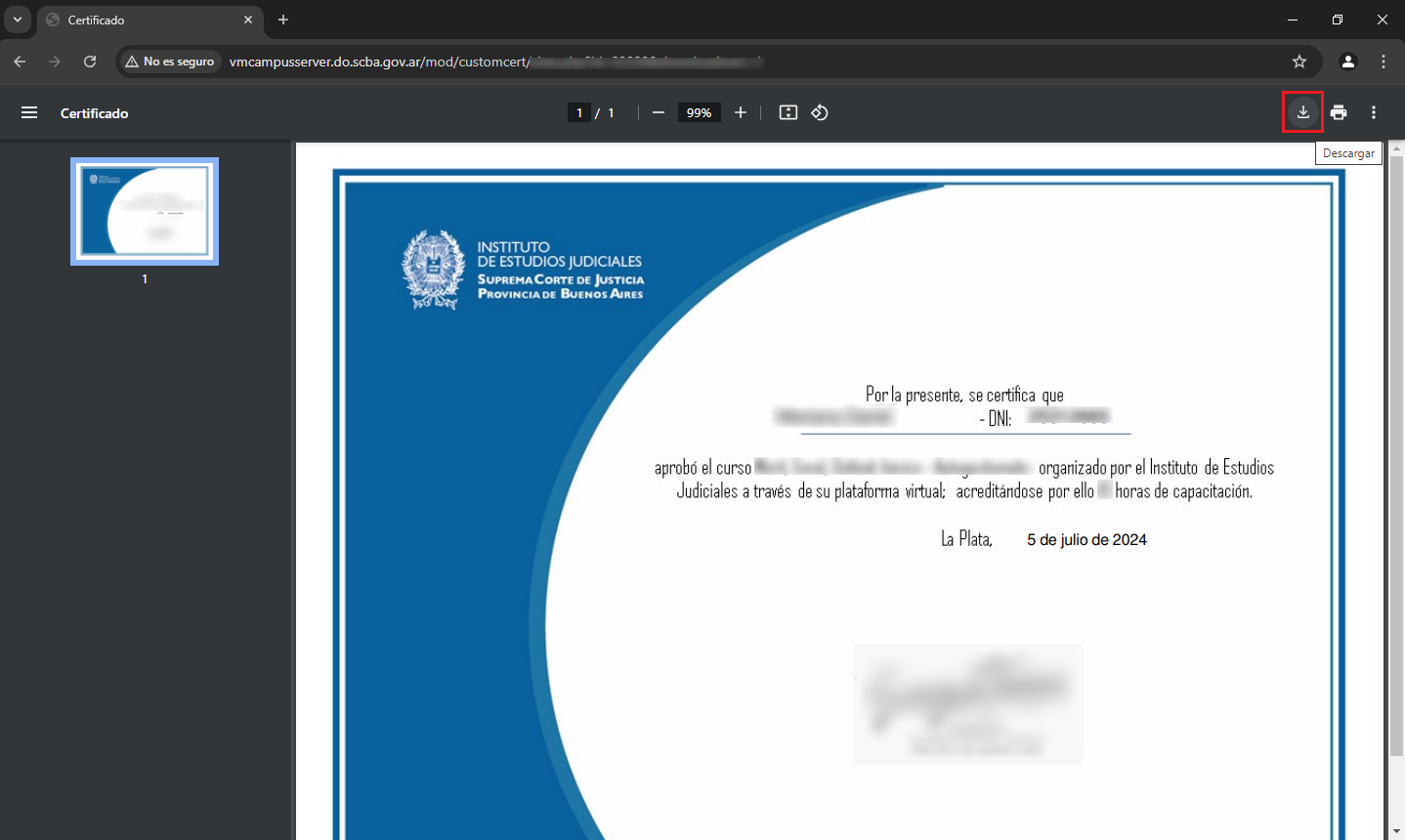
Este procedimiento de descarga PUEDE VARIAR según el navegador que esté utilizando y la configuración de seguridad del mismo en su equipo.
RECOMENDAMOS descargar el certificado y los materiales que consideren necesarios con cierta celeridad, ya que una vez que el aula se oculte no se podrá acceder.