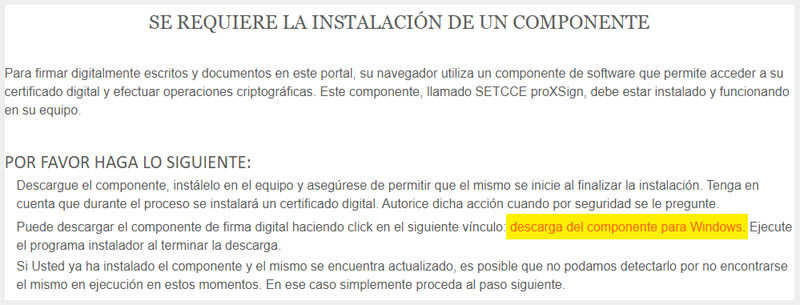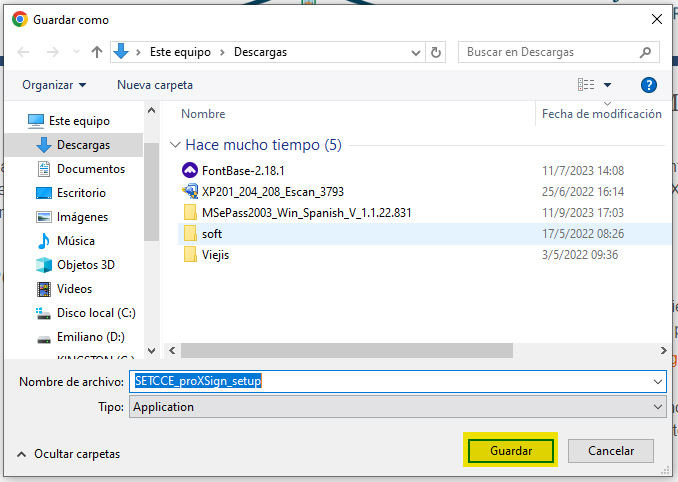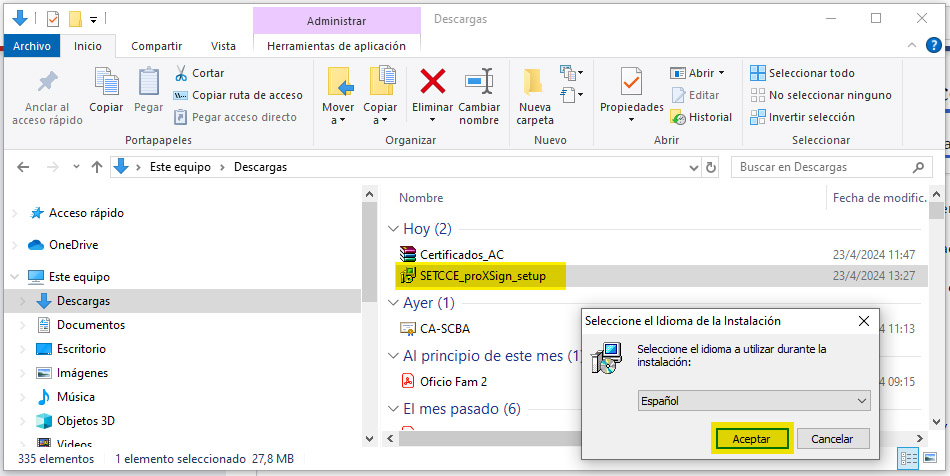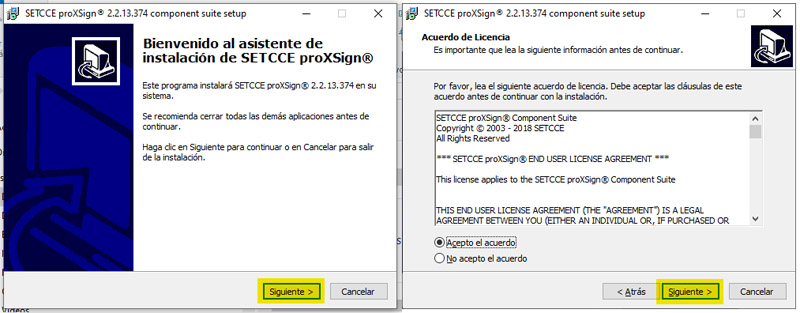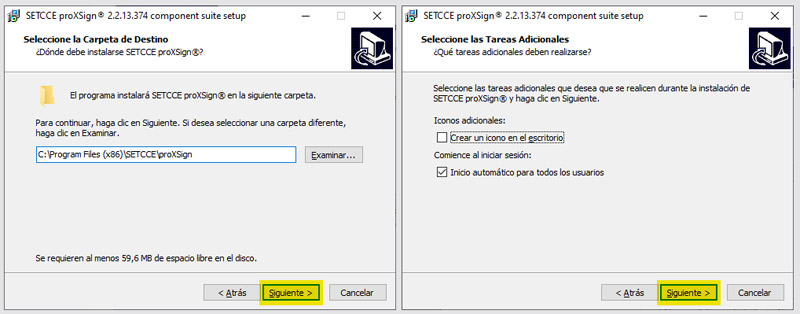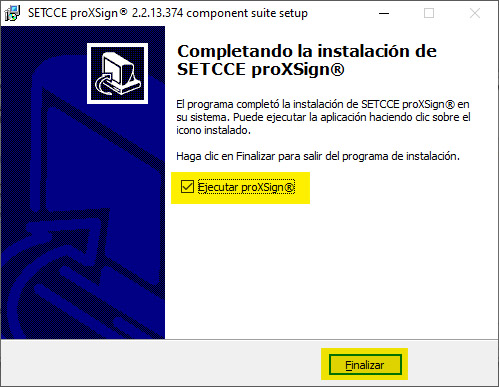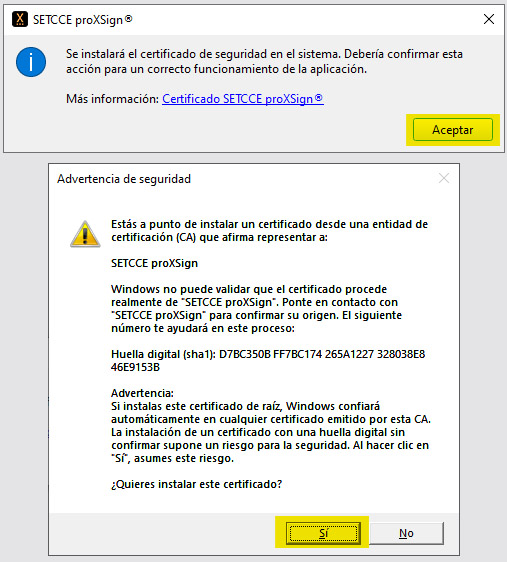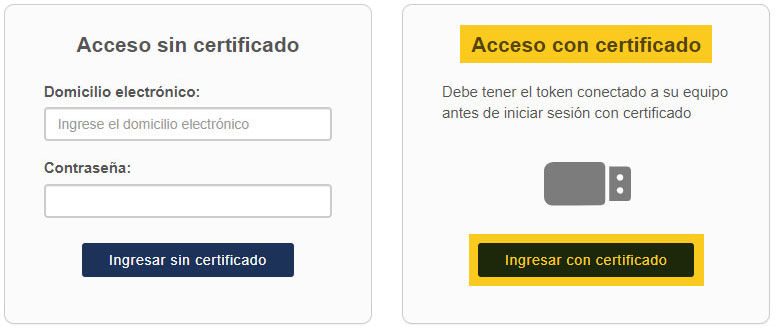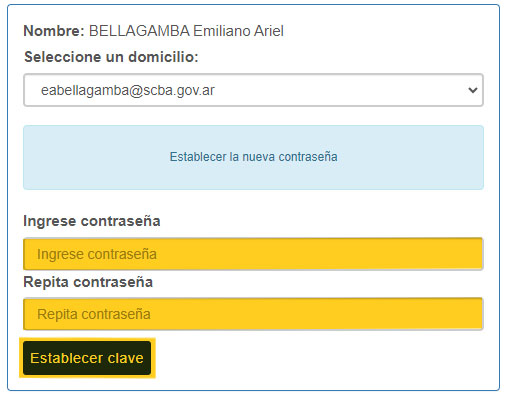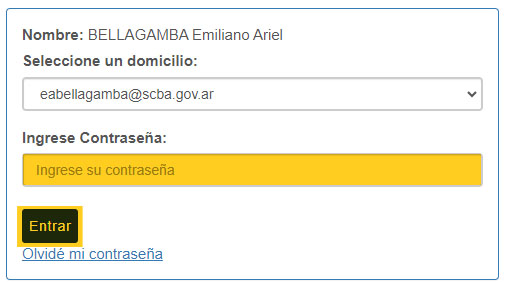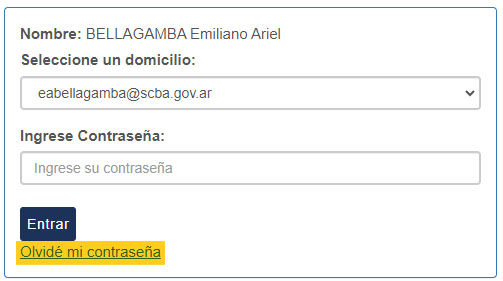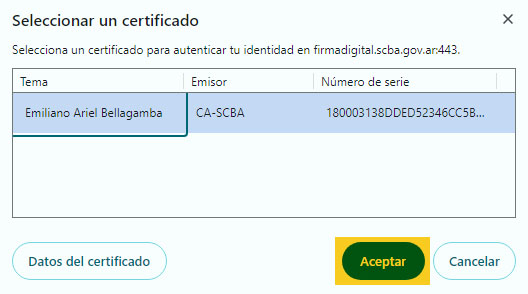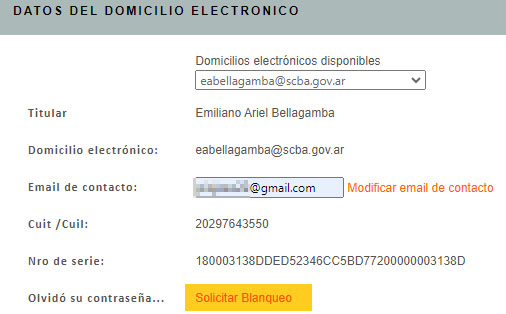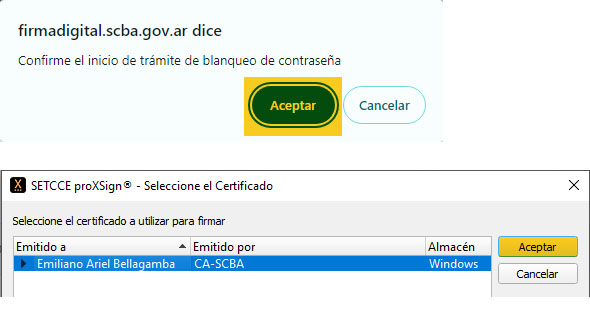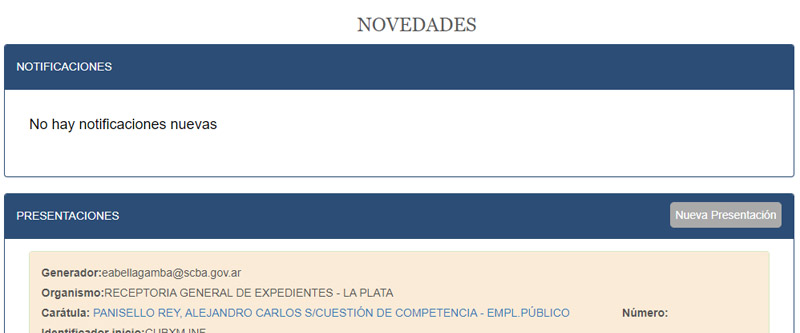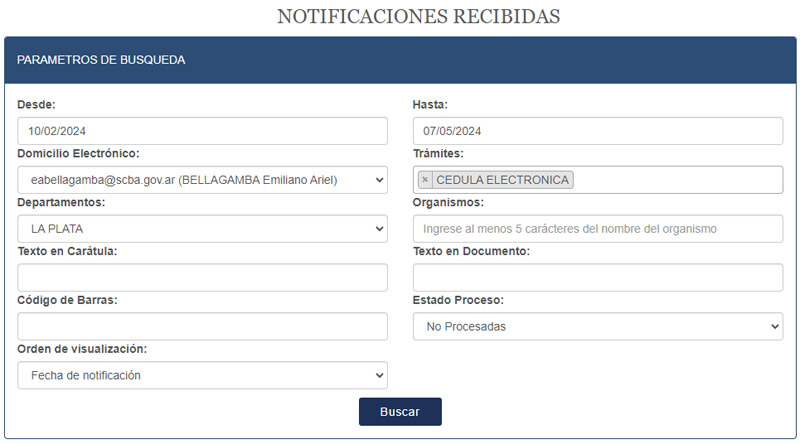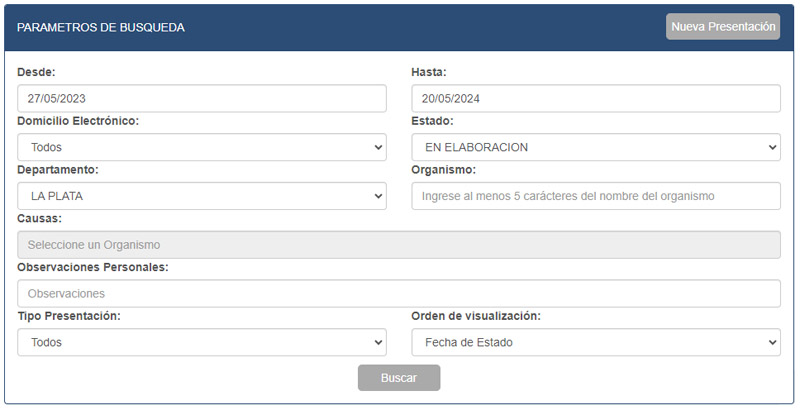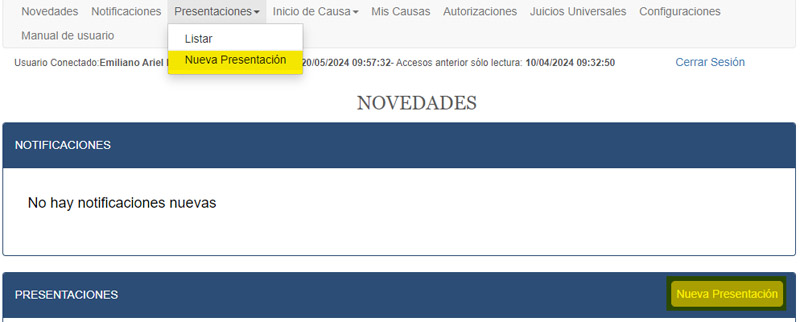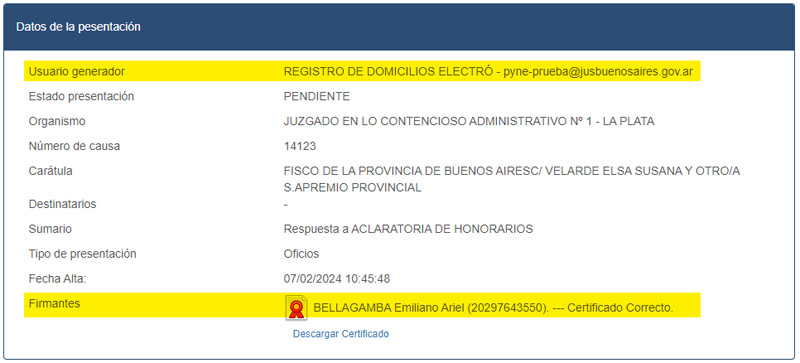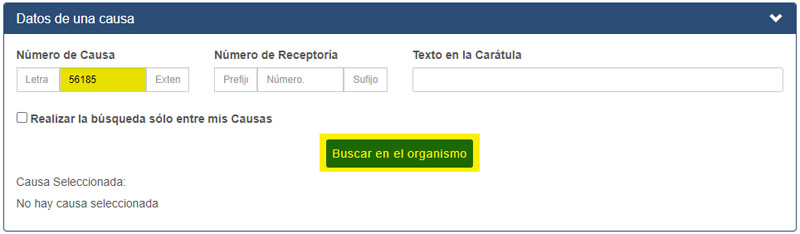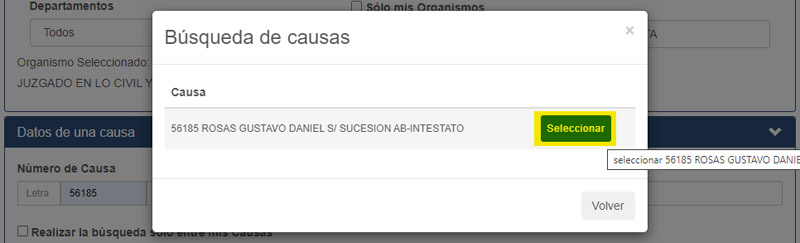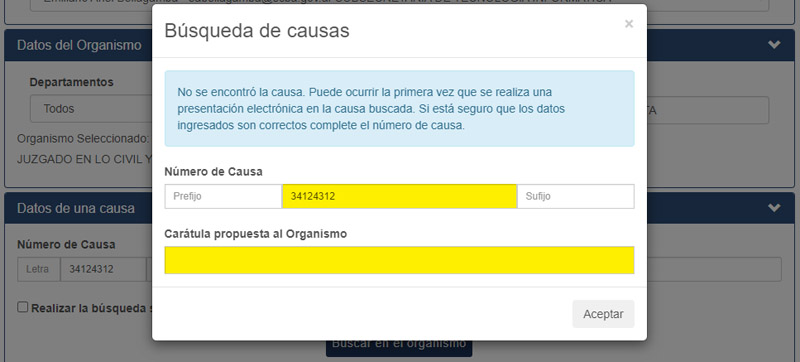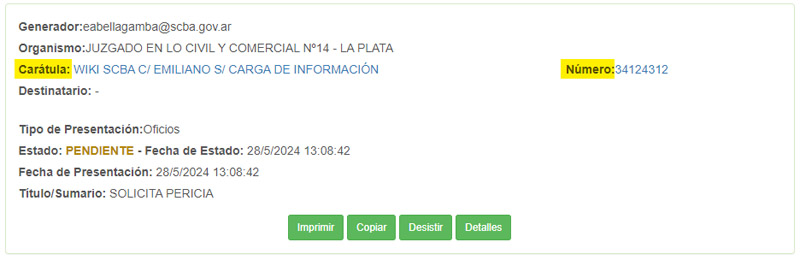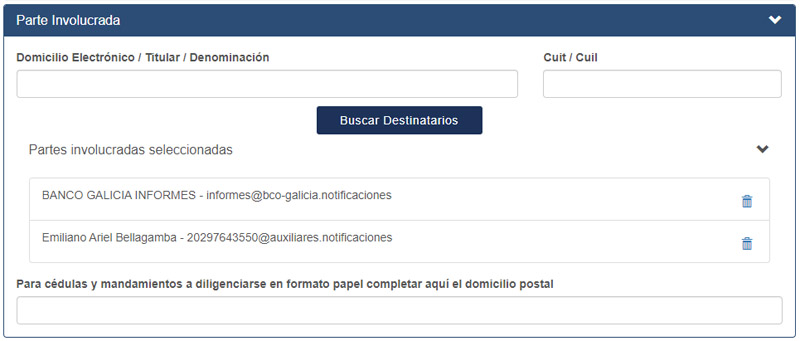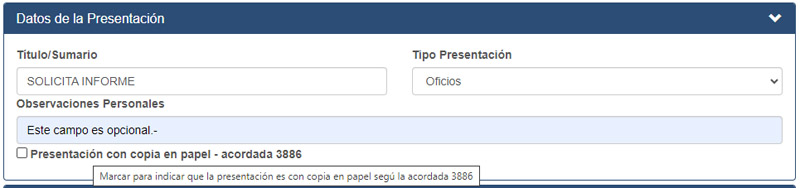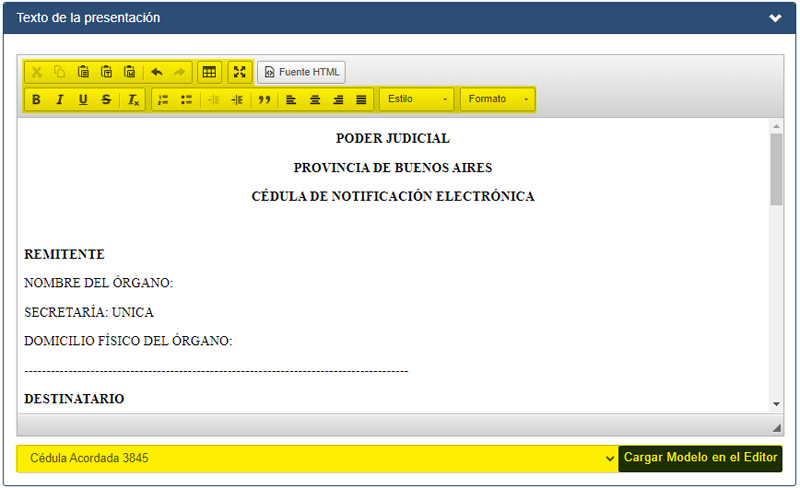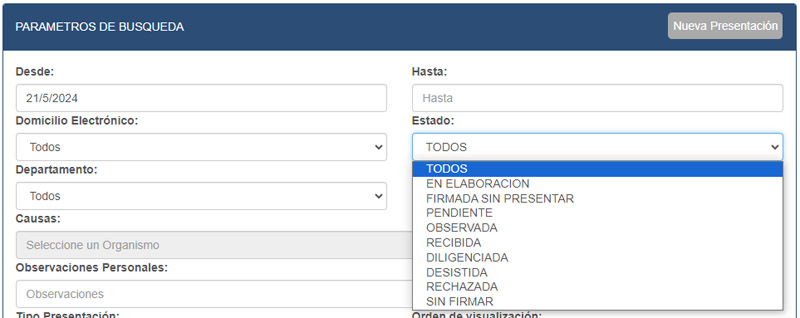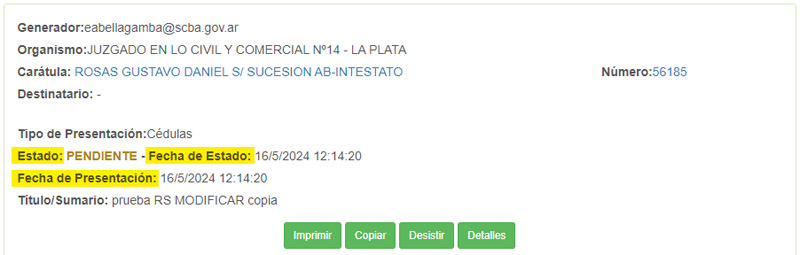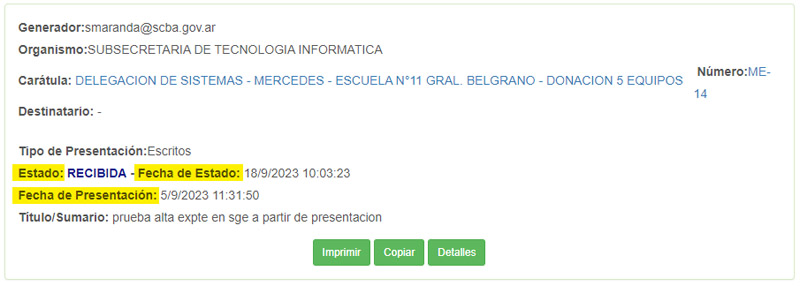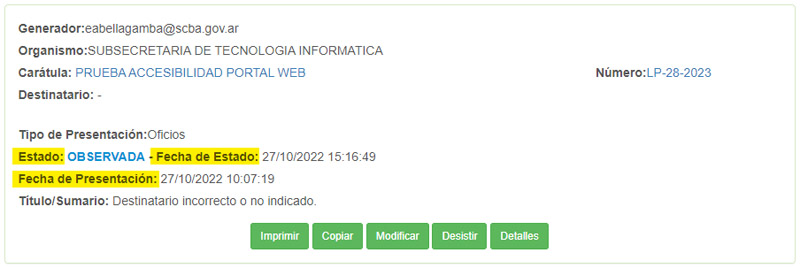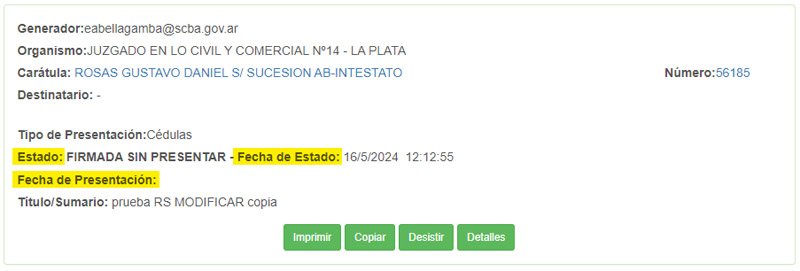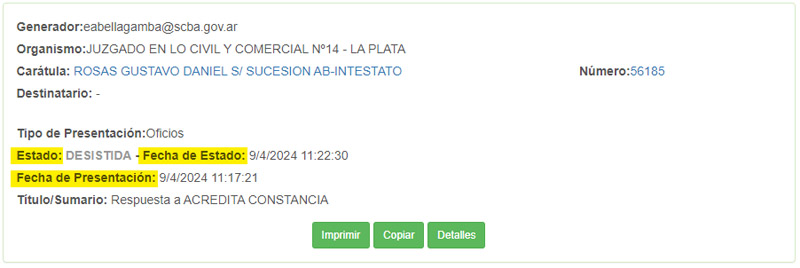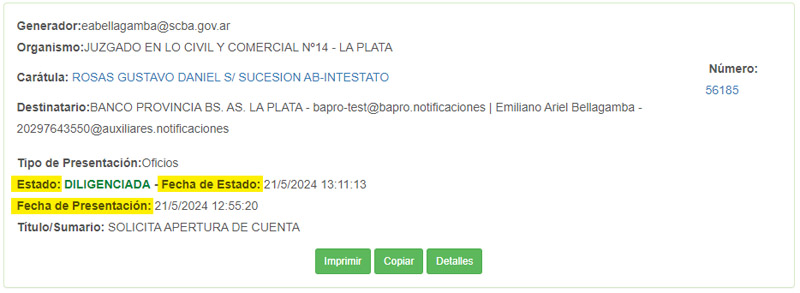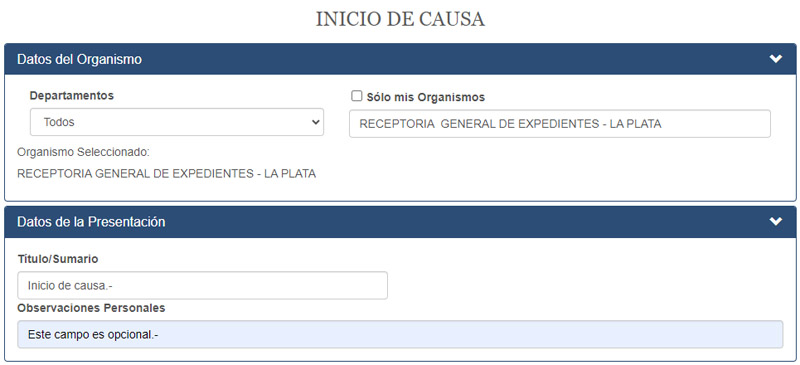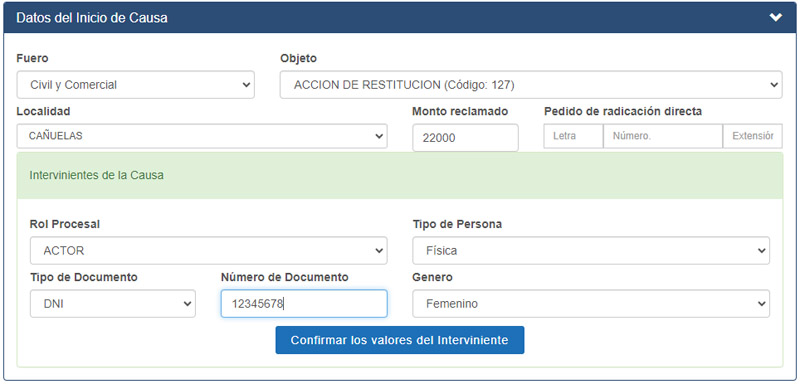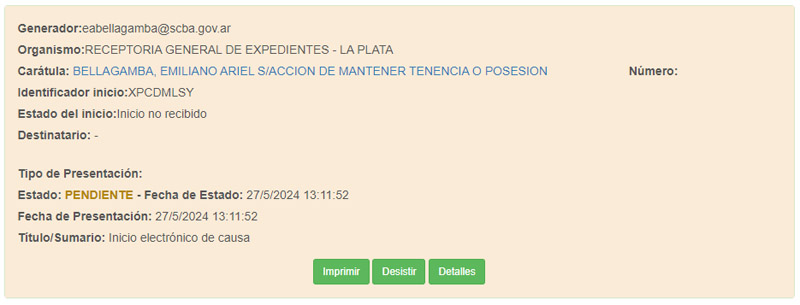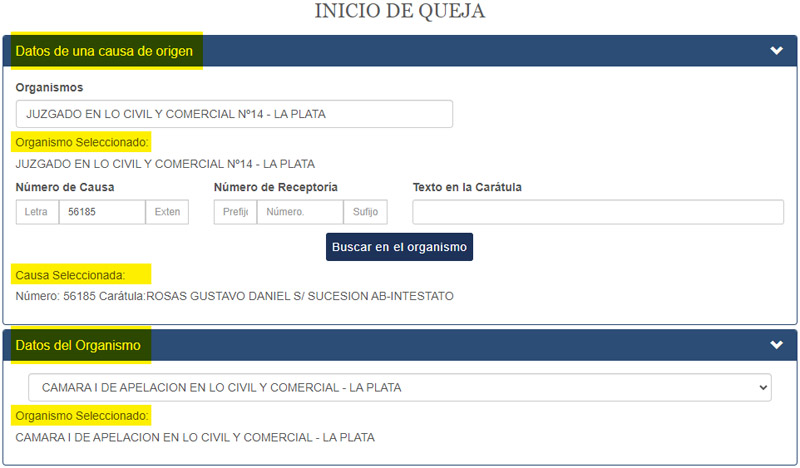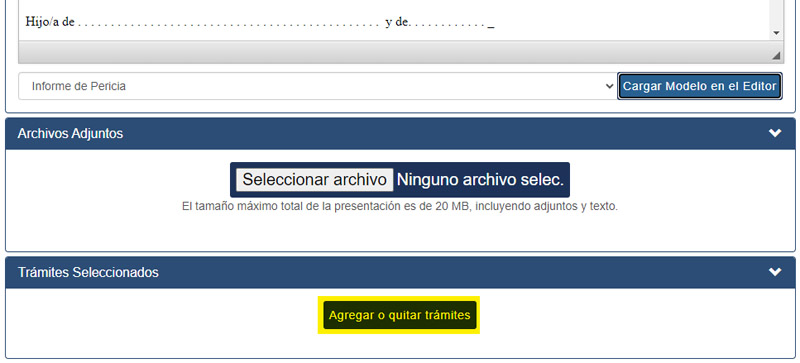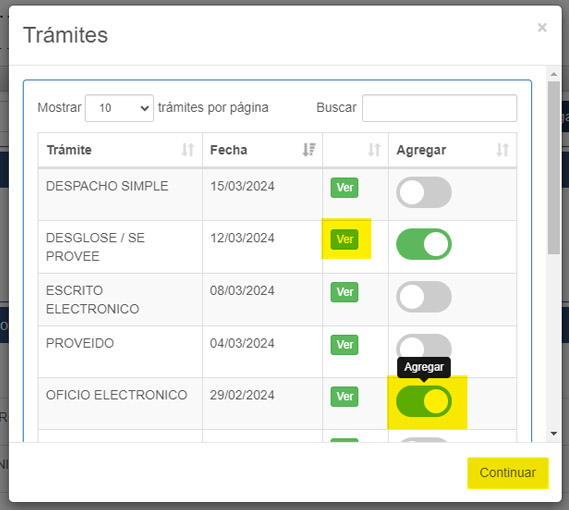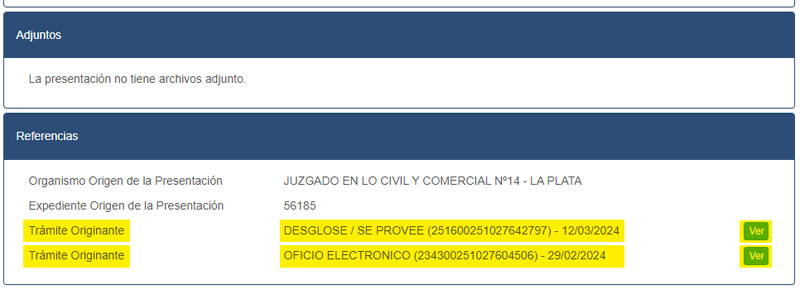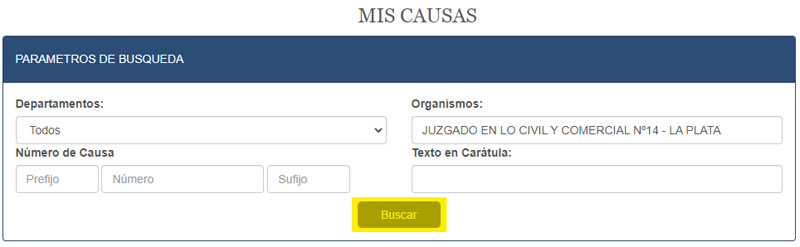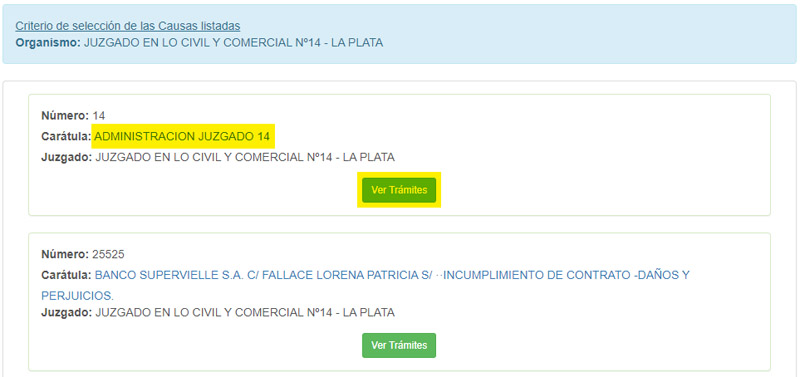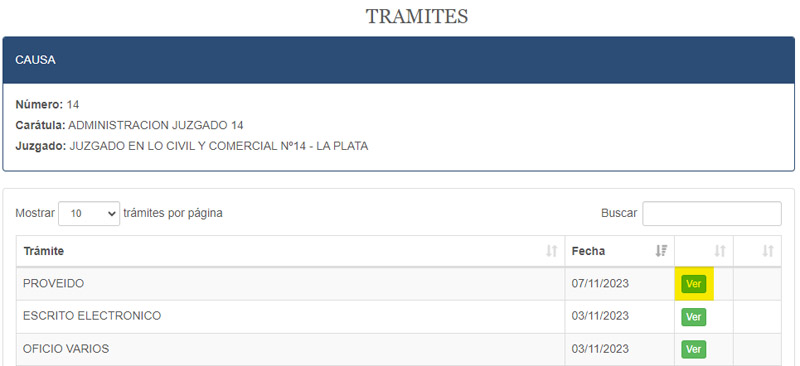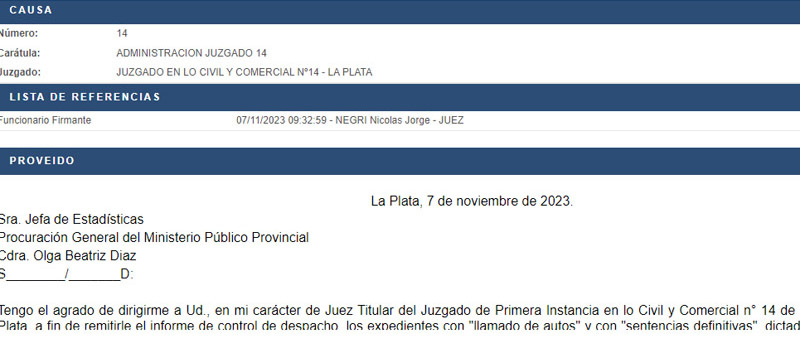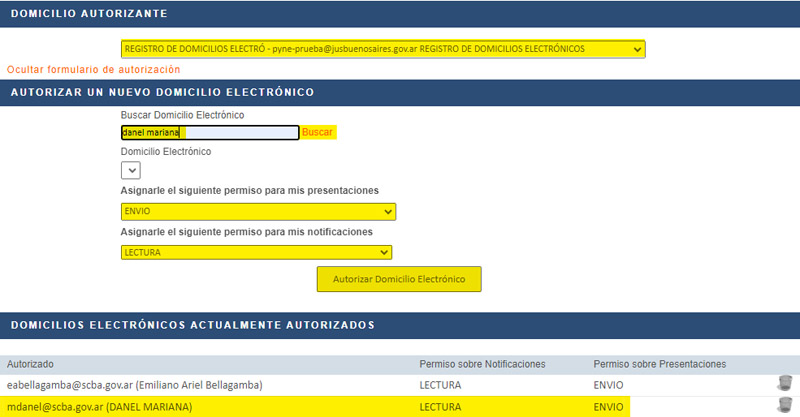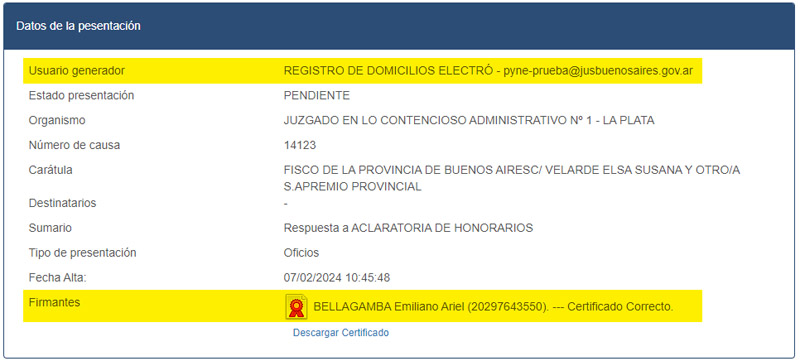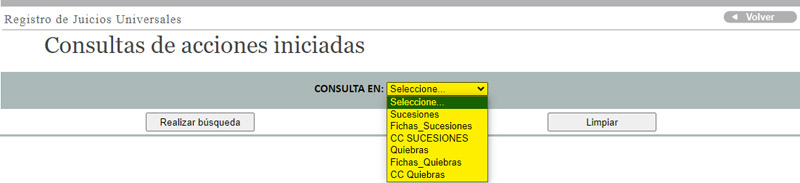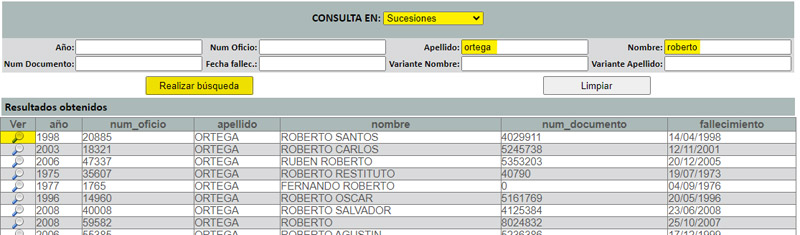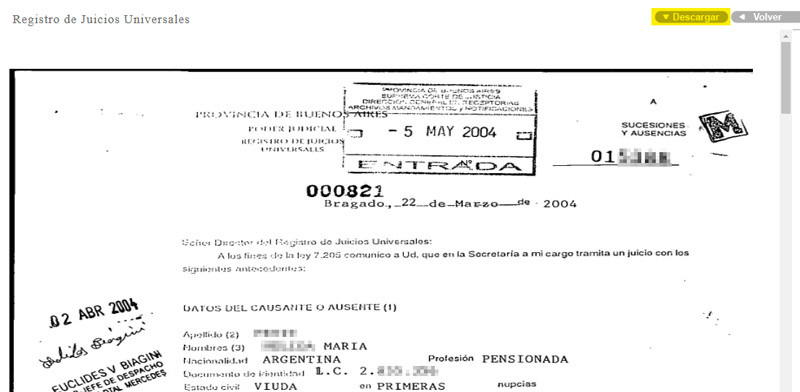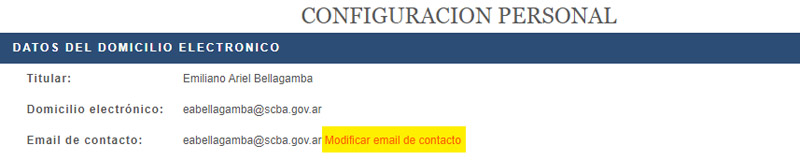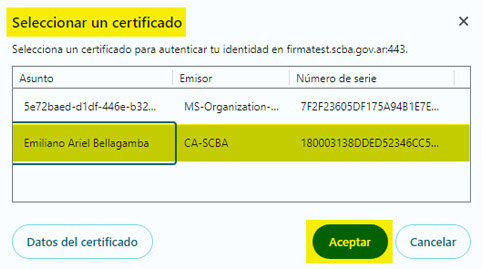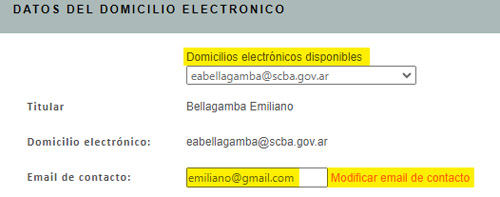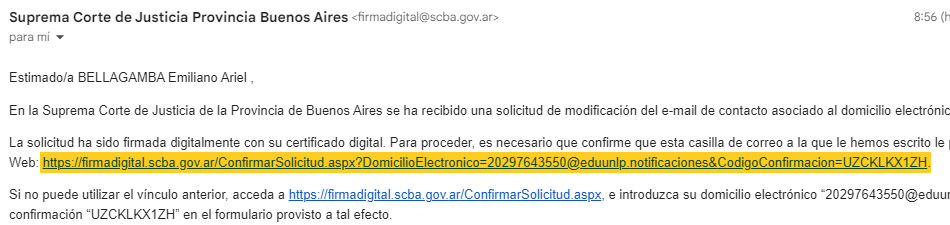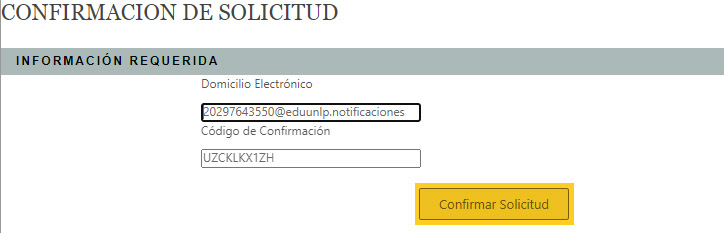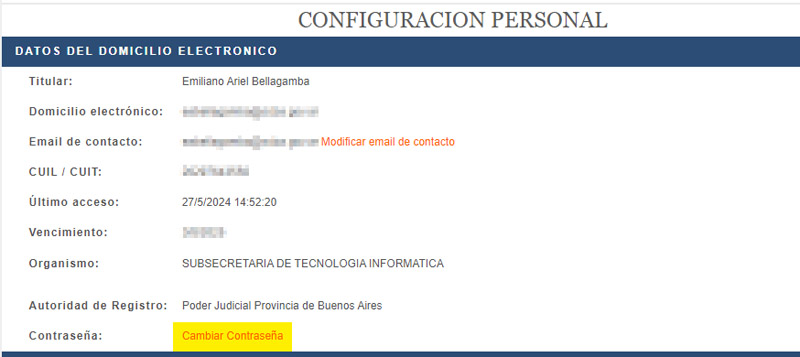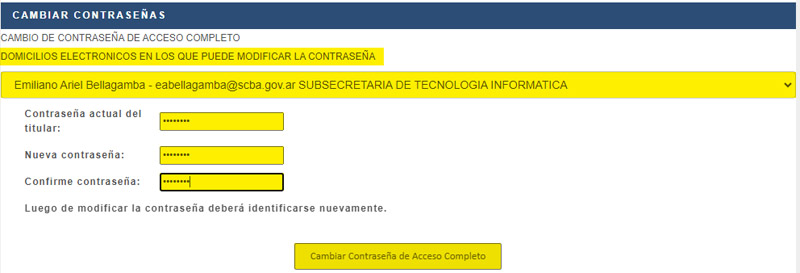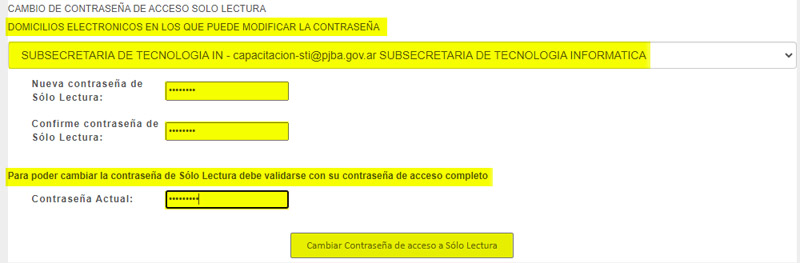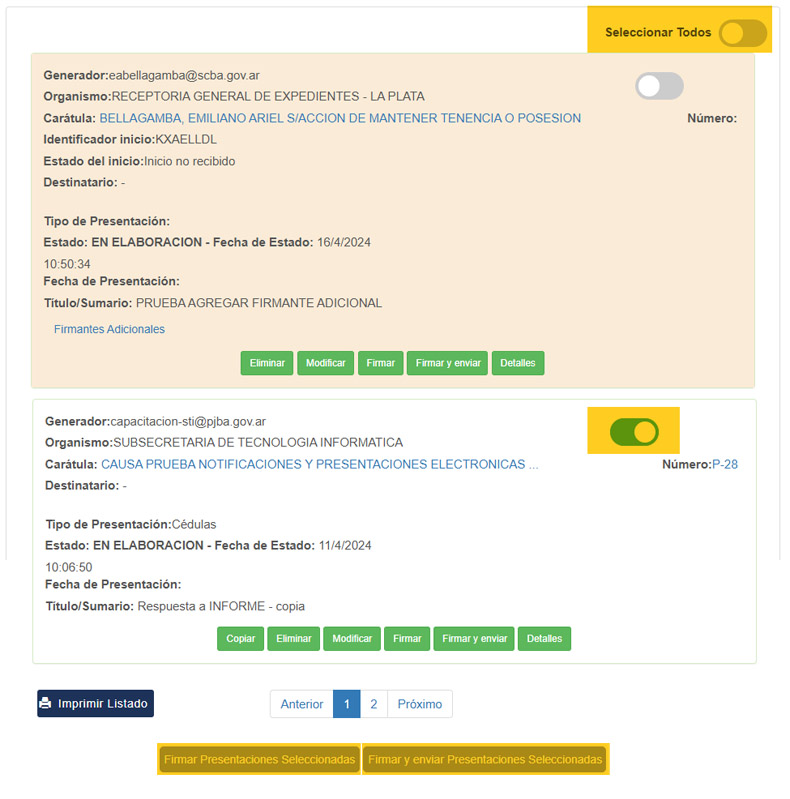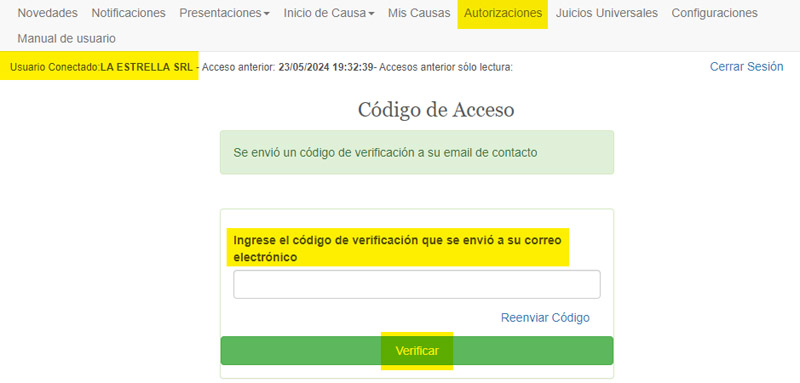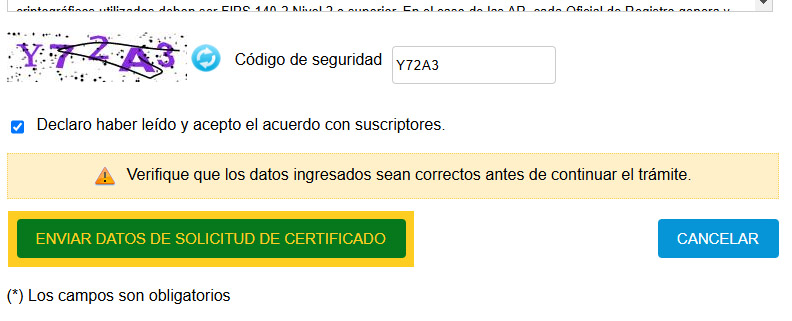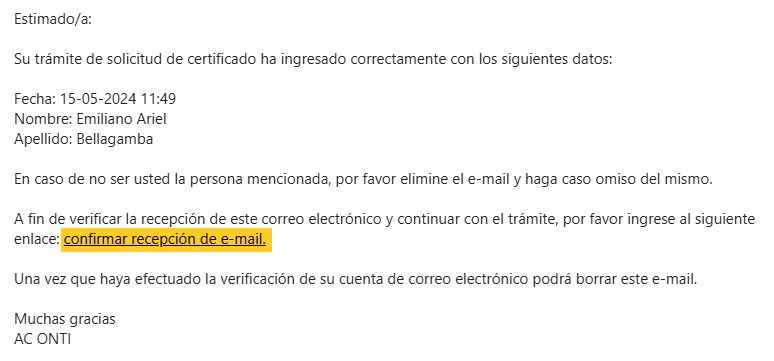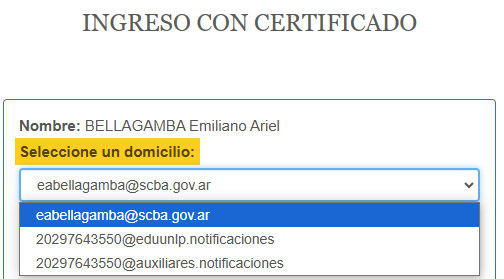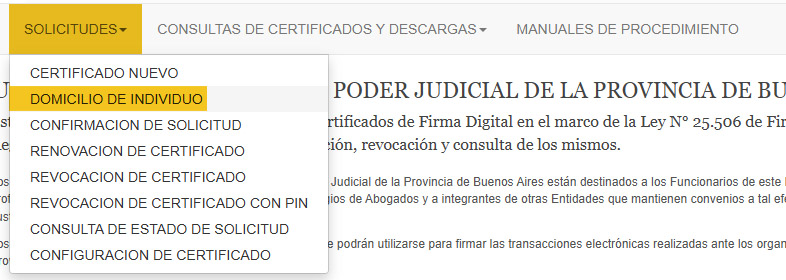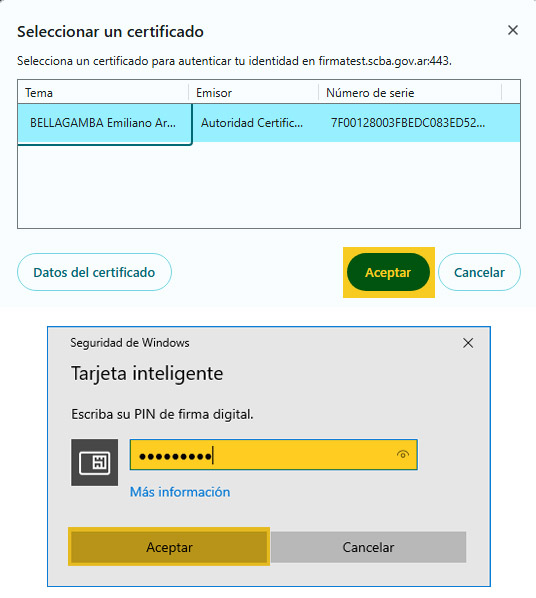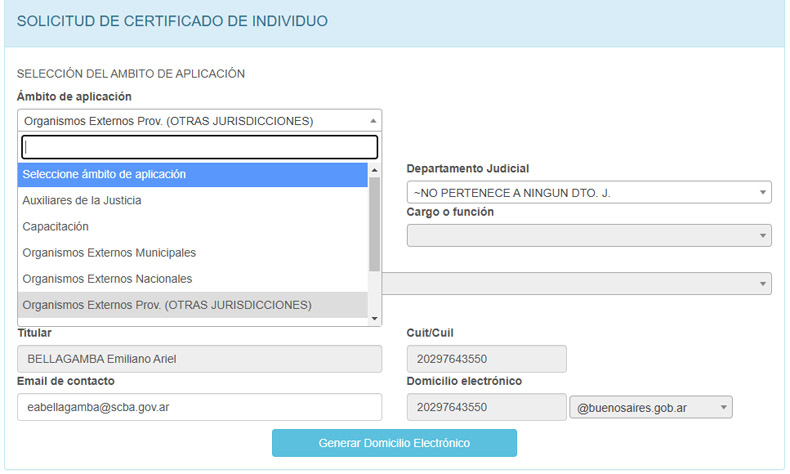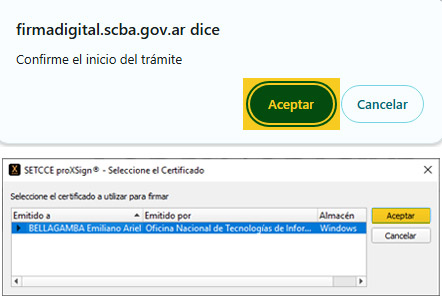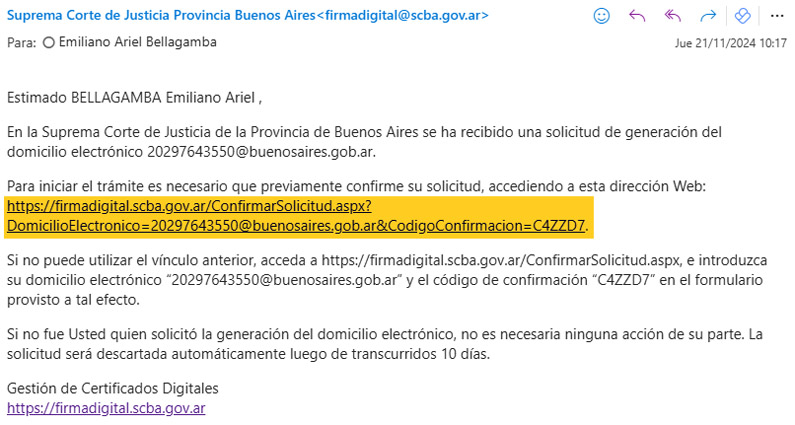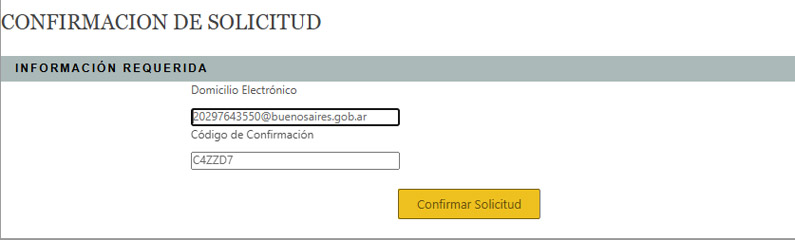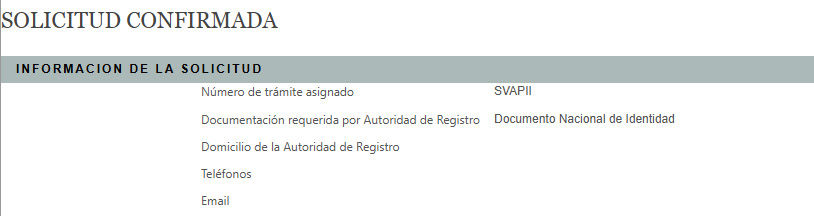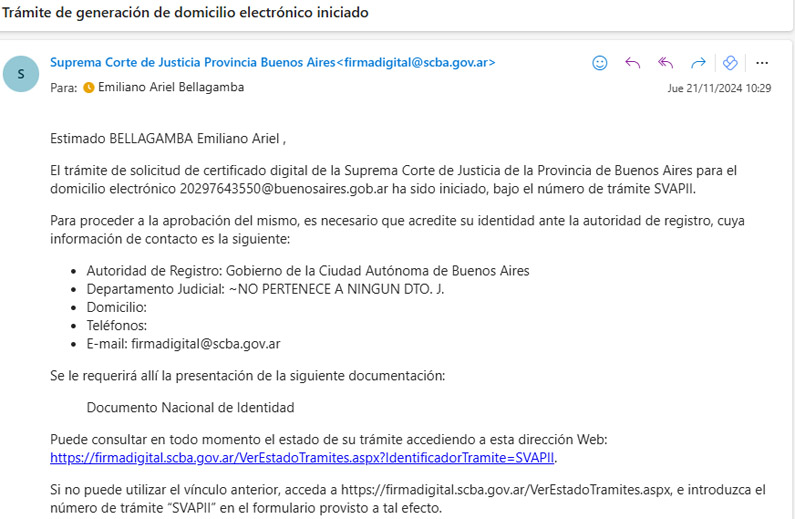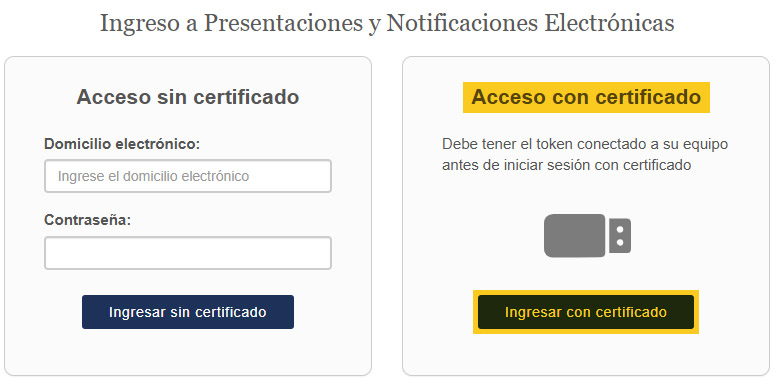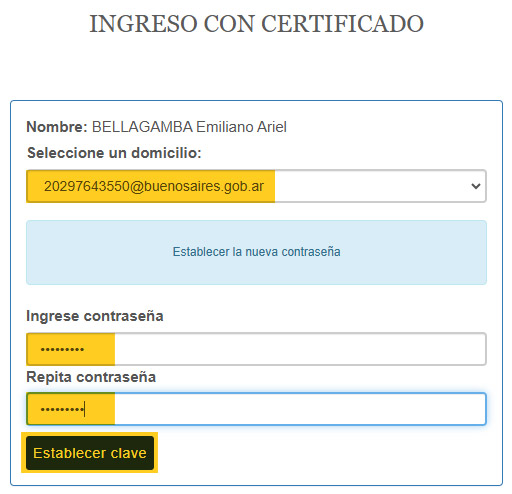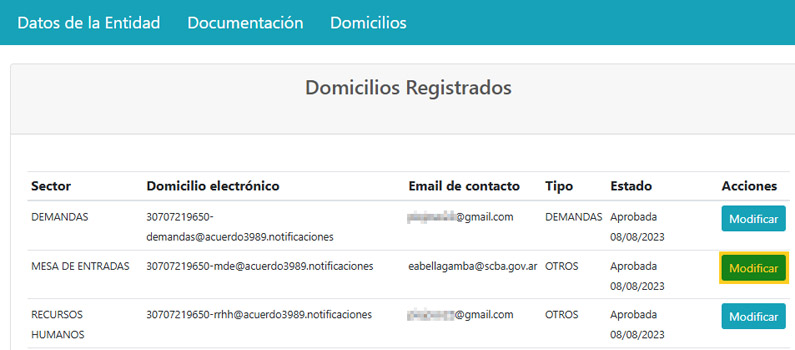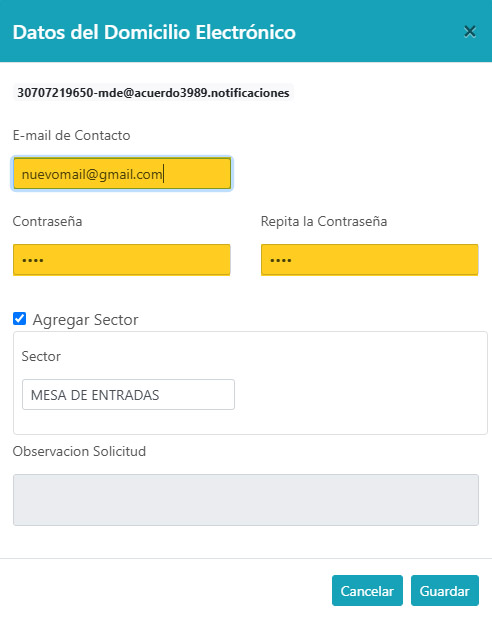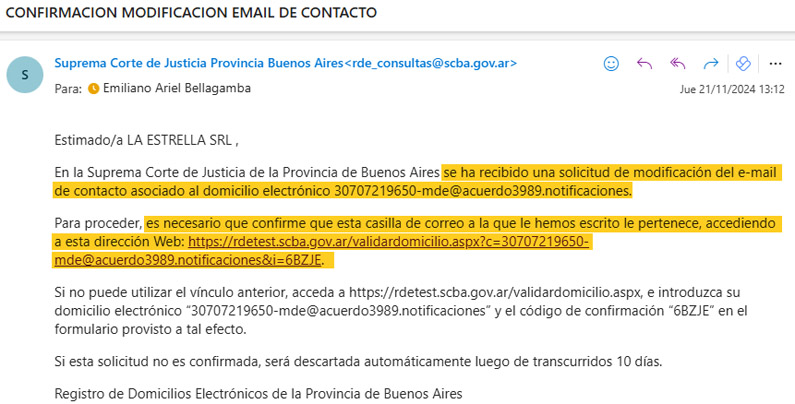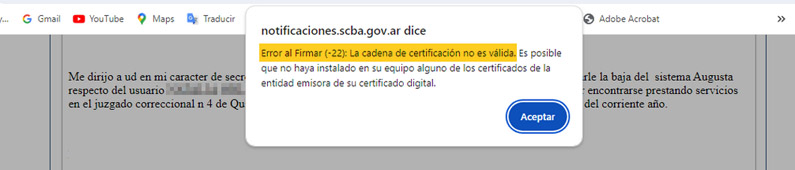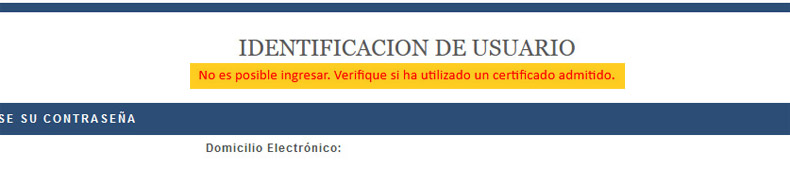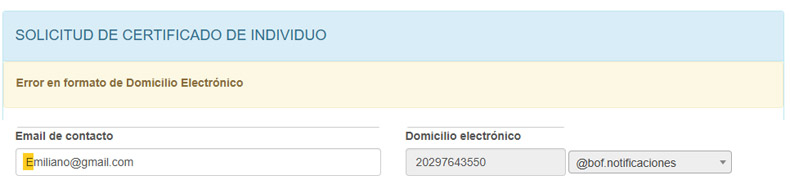Diferencia entre revisiones de «Presentaciones y Notificaciones Electrónicas»
| Línea 672: | Línea 672: | ||
==Domicilio de individuo con dominio propio== | ==Domicilio de individuo con dominio propio== | ||
Estos domicilios permiten acceder y operar con certificado y tienen un dominio asignado que los identifica y vincula a un organismo o entidad determinada. Por ejemplo, los domicilios "@notificaciones.scba.gov.ar" son para el Colegio de Abogados y sus matriculados y los domicilios "@bapro.notificaciones", para las sucursales y empleados/as/funcionarios/as del Banco de la Provincia de Buenos Aires. | Estos domicilios permiten acceder y operar con certificado y tienen un dominio asignado que los identifica y vincula a un organismo o entidad determinada. Por ejemplo, los domicilios "@notificaciones.scba.gov.ar" son para el Colegio de Abogados y sus matriculados, y los domicilios "@bapro.notificaciones", para las sucursales y empleados/as/funcionarios/as del Banco de la Provincia de Buenos Aires. | ||
[[Archivo:wiki-domind-ar-propia.jpg|link=]] | [[Archivo:wiki-domind-ar-propia.jpg|link=]] | ||
Revisión del 16:36 25 nov 2024
El portal WEB de Presentaciones y Notificaciones Electrónicas
El portal WEB de Presentaciones y Notificaciones Electrónicas de la SCBA (PyNE) es un sitio WEB seguro utilizado para el intercambio de comunicaciones electrónicas entre auxiliares de la justicia, empresas y entidades con los organismos -de los distintos fueros- de la SCBA.
Todas las presentaciones, notificaciones y trámites y archivos adjuntos quedan alojados en un servidor propio, lo que garantiza la seguridad, disponibilidad y trazabilidad de las comunicaciones.
Configuración
Instalación del driver
Es necesario que tenga instalado el driver de su token, para que su puesto de trabajo reconozca el dispositivo y pueda acceder al certificado cuando el mismo sea requerido. Debe solicitar a su organismo, entidad o proveedor el driver correspondiente a su modelo de token e instalarlo en el puesto de trabajo.
Instalación del certificado raíz de la SCBA
Para ello debe dirigirse a Descarga CA-SCBA y hacer clic en “descargar” el certificado raíz CA-SCBA (para "nuevas solicitudes y certificados emitidos desde el 10 de Abril de 2017").


Si el navegador le ofrece la descarga del certificado raíz CA-SCBA, hágalo teniendo en cuenta su ubicación. Luego ejecútelo haciendo doble clic sobre el archivo.
Si le ofrece la opción “Abrir”, haga clic sobre dicho botón para comenzar la instalación del certificado raíz CA-SCBA.
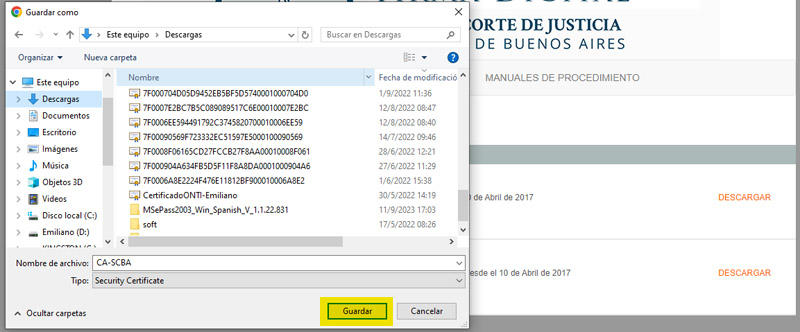
Luego haga clic en “instalar certificado”. Elija “usuario actual” si es el único usuario que inicia sesión en el puesto de trabajo. Elija “equipo local” si otros usuarios inician sesión en el puesto de trabajo.
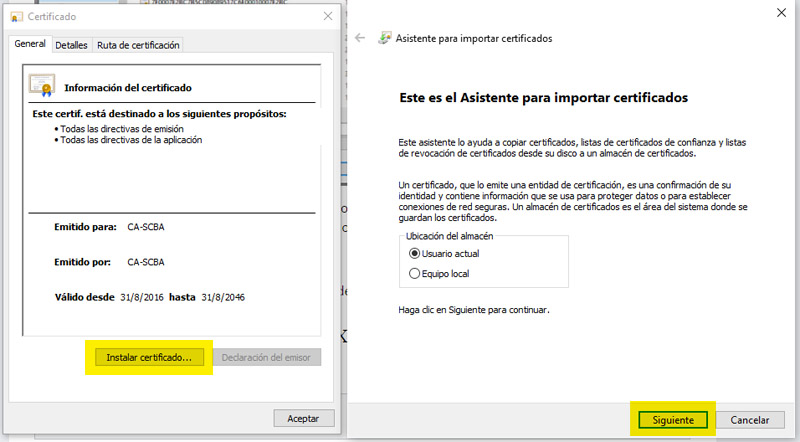
Haga clic en "examinar" para colocar el certificado en el contenedor de “entidades de certificación raíz de confianza”. Haga clic en "aceptar" y luego en "siguiente".
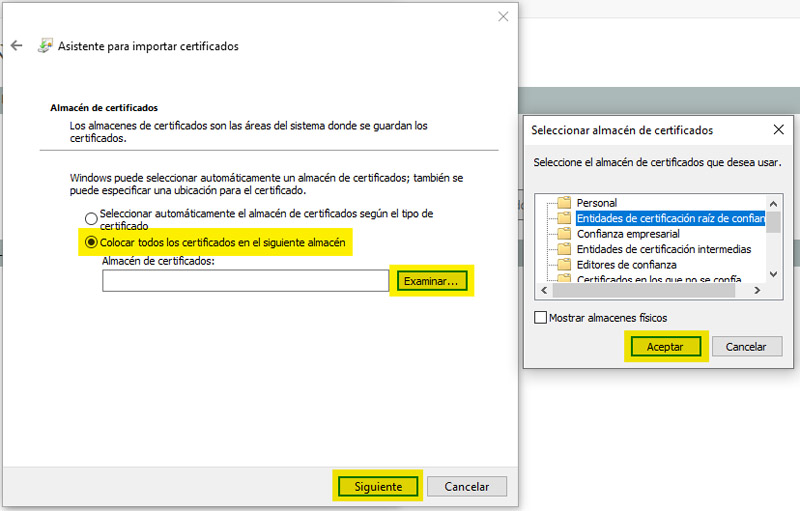
Haga clic en "finalizar" en la ventana del asistente para importar certificados. Por último, le confirma que se ha instalado correctamente.
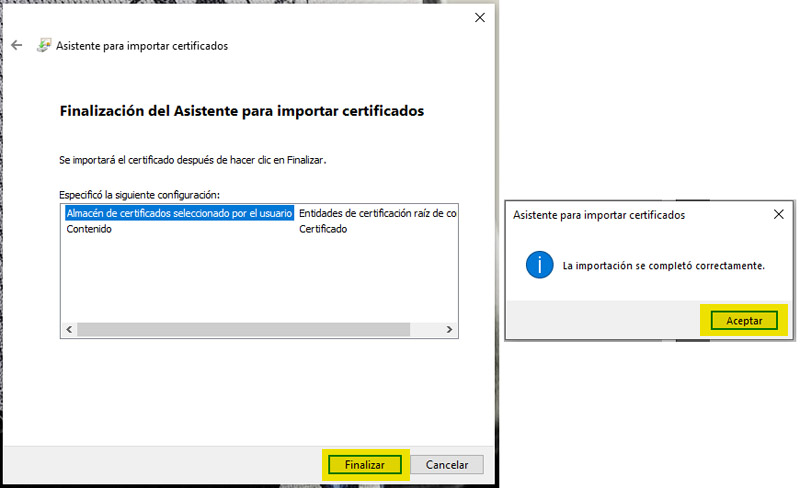
Instalación del certificado raíz de la AC-ONTI
Debe incorporar la cadena de certificados emitidos por la AC-RAÍZ. Para ello, acceda a Descarga de certificados AC-RAÍZ y haga clic en el "instalador de cadena de certificación". Le ofrecerá guardar el archivo comprimido "Certificados_AC". Hágalo teniendo en cuenta la ubicación de su descarga.
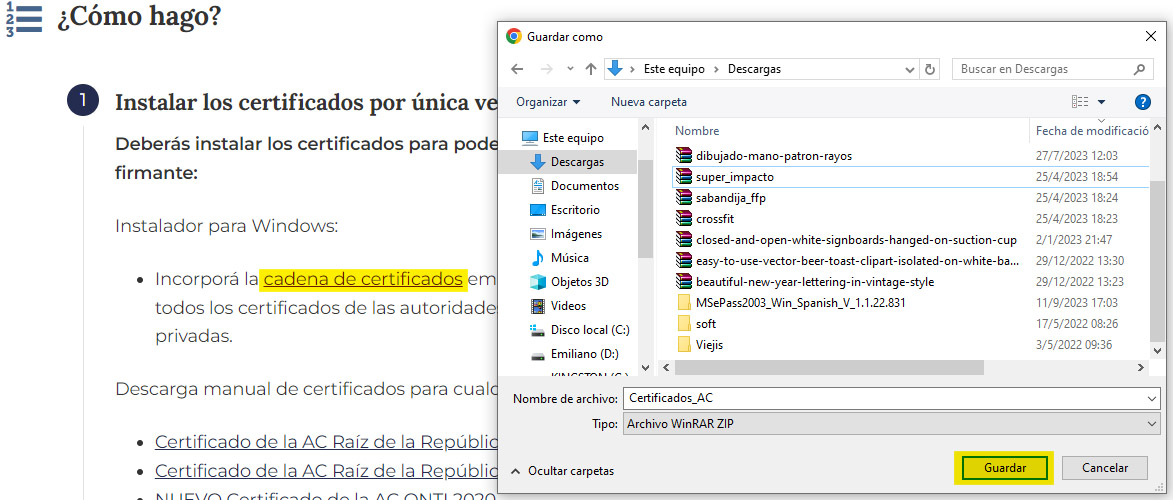
Luego debe ejecutar el archivo descargado haciendo doble clic en él. Abrirá la venta para iniciar la instalación. Haga clic en "instalar".
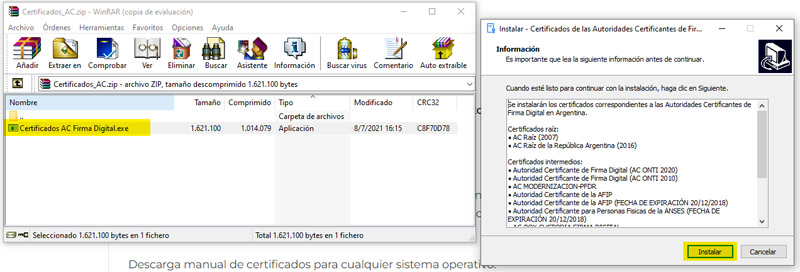
Los certificados se ubicarán automáticamente en los almacenes correspondientes. Haga clic en "finalizar" para terminar con el proceso de instalación.
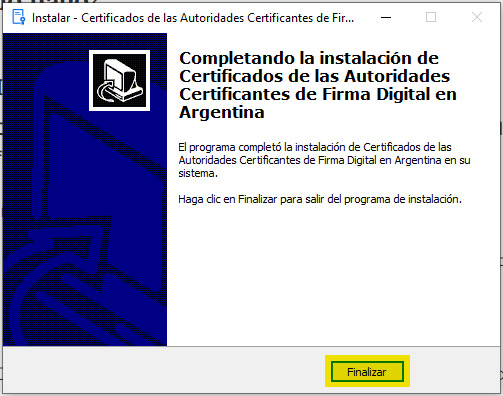
Instalación del complemento SETCCE proXSign
Dicho complemento es necesario para firmar escritos, documentos y enviar una presentación electrónica o solicitar un domicilio electrónico de individuo, por ejemplo. Se ofrece la descarga del mismo cuando al intentar realizar una acción que lo requiere, se advierte que no está instalado. Debe hacer clic en el vínculo "descarga del componente para Windows" y seleccionar donde será descargado.
Diríjase a la ubicación donde descargó el archivo de instalación y ejecútelo haciendo doble clic.
Cuando comience el asistente de instalación, haga clic en "siguiente" y luego tilde el campo "Acepto el acuerdo" en la ventana del "Acuerdo de Licencia". Haga clic en "siguiente" para continuar.
Elija donde instalará el complemento e indique si desea generar un "acceso directo en el escritorio" o "iniciar la aplicación automáticamente" cuando inicie sesión con su equipo (se sugiere marcar el "inicio automático para todos los usuarios").
Confirme la finalización del proceso de instalación.
SETCCE le pide que acepte la instalación del certificado de seguridad. Haga clic en "si" para confirmarlo.
Ingreso con certificado
Dicha modalidad permite, además de ver las notificaciones recibidas, responderlas y enviar todo tipo de presentaciones. Para ello, debe contar con token y certificado de firma electrónica emitido por la SCBA o de firma digital emitido por la AC-ONTI y un domicilio electrónico individual.
Debe tener instalado el driver de su token, los certificados raíz de la SCBA y la AC-ONTI y el complemento SETCCE proXSign (ver "configuración").
Primer acceso al portal WEB de PyNE
En su primer ingreso con certificado, se le ofrece que establezca su contraseña. Deberá ingresarla, repetirla y "establecer clave".
Luego de establecer su contraseña, estará en condiciones de ingresarla y operar en el portal WEB de PyNE.
Autoblanqueo de la clave de acceso con certificado
En caso de olvidar su clave de acceso con certificado, puede autogestionar el blanqueo desde la opción "olvidé mi contraseña".
Deberá seleccionar y confirmar su certificado. Será redirigido a una página desde la cual deberá "solicitar blanqueo". Recibirá el pedido de confirmación en el mail de contacto que tenga cargado.
En caso de tener más de un domicilio individual, deberá seleccionar aquel al cual le desea blanquear la clave de acceso con certificado.
El sistema le pide que confirme el inicio de la solicitud de blanqueo de su contraseña. Luego debe seleccionar y confirmar su certificado.
El sistema le confirma que la solicitud ha sido generada.
Se le enviará un mail que contiene el link al que debe acceder para confirmar la solicitud de blanqueo.
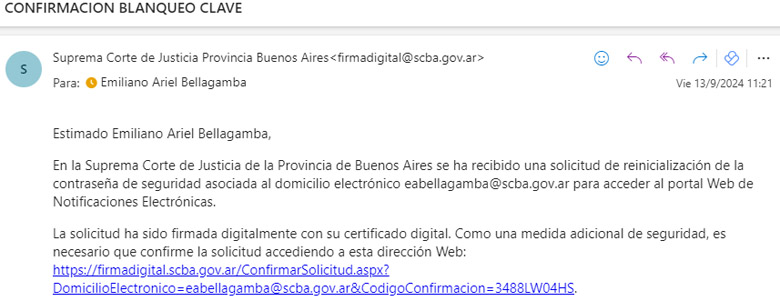
Al acceder a dicho link, el sistema carga los datos de manera automática, restando solamente que haga clic en "confirmar solicitud".
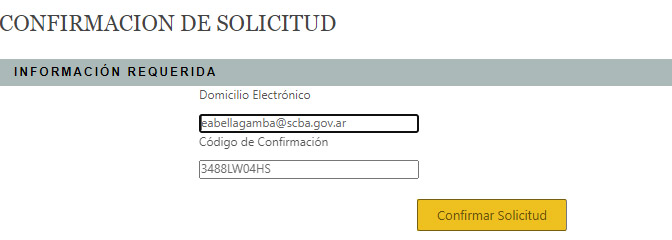
Para finalizar, el sistema le indica que "el blanqueo de clave de notificaciones electrónicas fue exitoso" y que ya puede ingresar al portal WEB de PyNE y asignar una nueva contraseña.
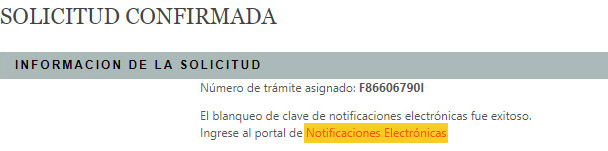
Las novedades
Se considera una "novedad" a toda notificación que haya recibido o presentación enviada que cambie de estado entre un inicio de sesión y otro. Por lo general, son las comunicaciones mas recientes.
Se previsualizan mostrando sus datos principales y para ver su contenido debe ingresar a través de la carátula o el botón de “detalles”.
Recuerde que cuando dejan de visualizarse como “novedades”, todas las comunicaciones electrónicas quedan disponibles y debe buscarlas en “notificaciones” o “listar presentaciones”.
Las notificaciones
Son las comunicaciones recibidas en el domicilio electrónico, ya sea de individuo o de un organismo/entidad.
En "notificaciones" tendrá disponible la totalidad de las recibidas, pudiendo acceder a las mismas a través de una búsqueda mediante la utilización de los filtros existentes.
Las presentaciones
Son las comunicaciones electrónicas enviadas desde el portal WEB de PyNE, ya sea desde un domicilio individual o el de un organismo/entidad.
Listar
Aquí tendrá disponible la totalidad de sus presentaciones, pudiendo acceder a las mismas a través de una búsqueda mediante la utilización de los filtros existentes.
Puede combinarlos de modo tal que los resultados sean más amplios o más precisos.
Nueva presentación
Puede acceder a realizar una nueva presentación desde el menú principal o el botón de "nueva presentación"
Domicilios electrónicos disponibles
Para aquellas personas que son titulares o autorizadas de un domicilio electrónico de organismo (o más de uno), se les ofrece y deben seleccionar el domicilio con el que enviarán la presentación ("domicilio generador").
Cabe destacar que, al seleccionar un domicilio de organismo para el envío de una presentación, siempre queda el registro de que persona la firmó digitalmente.
Datos del organismo
Aquí deberá seleccionar el organismo al que le enviará la presentación. Puede ayudarse con el filtro de departamentos judiciales y el campo de texto para ingresar y realizar la búsqueda de dicho organismo.
Puede tildar el checkbox de "solo mis organismos" para que la búsqueda se realice entre aquellos organismos de su historial a quienes ya haya enviado una presentación (no la totalidad de organismos existentes).
El organismo debe quedar seleccionado para avanzar con la confección de la presentación.
Datos de una causa
Aquí deberá seleccionar la causa (del organismo seleccionado en el ítem anterior) a la cual enviará la presentación.
Para realizar la búsqueda, tiene tres opciones (solo debe ingresar información y buscar por una de las opciones):
Número de causa: tiene un formato de prefijo-N° de causa-sufijo.
Número de receptoría: similar al ítem anterior, tiene un formato de prefijo-N° de receptoría-sufijo.
Texto en la carátula: aquí deberá ingresar la carátula o parte de ella.
No es obligatorio ingresar datos de la causa en las tres opciones para realizar una búsqueda.
Es suficiente con hacerlo en una de ellas. La metodología es similar en las tres opciones disponibles.
Puede tildar el checkbox de "realizar la búsqueda solo entre mis causas" para que la misma se realice entre aquellas causas del organismo donde ya envió una presentación (esto se considera "historial", no se refiere a la totalidad de causas existentes en el organismo).
Tenga en cuenta que mientras mas precisa sea su búsqueda, mas preciso será el resultado de la misma.
Causa no encontrada
Cuando realiza la búsqueda de una causa y no se encuentra la misma, tiene la posibilidad de enviarla igualmente ingresando su número y proponiendo una carátula.
Se sugiere que verifique los datos ingresados en la búsqueda, intentanto con las tres opciones disponibles (n° de causa, n° de receptoría y carátula).
Quedará sujeta a la verificación o confronte que realice el organismo, pudiendo "aceptar" u "observar" la misma según corresponda o considere.
Parte involucrada
Desde aquí puede agregar como destinatario de una presentación a una persona u organismo/entidad (deben tener domicilio electrónico). Para que culmine correctamente el circuito, el organismo que recibe la presentación (aquí cambia su estado de "pendiente" a "recibida") debe notificarla a dichos destintarios (persona, entidad u organismo), quedando así la presentación en estado "diligenciada".
Si al realizar una búsqueda no encontrara el domicilio electrónico de una persona o entidad, verifique los datos ingresados y asegúrese de que tengan domicilio electrónico.
Puede buscar el domicilio electrónico del destinatario por "Domicilio Electrónico/Titular/Denominación" o "CUIT/CUIL". No hace falta que ingrese información en ambos campos para realizar la búsqueda.
Si la cédula o mandamiento debiera ser diligenciada en formato papel, debe indicar el domicilio postal.
Datos de la presentación
Aquí deberá ingresar un "título" e indicar el tipo de presentación (de las opciones ofrecidas en el desplegable).
El campo de "observaciones personales" es opcional, quedando disponible solo para el usuario dicho contenido (no lo recibe el organismo).
Si corresponde, puede tildar la opción de la "Presentación con copia en papel - Ac. 3886".
Texto de la presentación
En el editor de texto deberá ingresar el contenido de la presentación a enviar. Puede tipear directamente en el editor o pegar la información que trae copiada de otro sitio o archivo. Dispone de una barra de herramientas para darle el estilo o formato deseado al texto.
Es un espacio donde debe ingresar texto solamente. En caso de tener que presentar otro tipo de información que no sea texto, debe digitalizarlo y adjuntarla.
Al pie del editor de texto están disponibles algunos modelos predefinidos, donde puede cargar una base y completar con los datos correspondientes.
Archivos adjuntos
Podrá adjuntar archivos a su presentación, en los formatos .jpg, .png, .pdf (versiones 1.2 a la 1.7 inclusive), .mp3 y .mp4.
La totalidad de los archivos adjuntos no deberá superar los 20 Mb.
Guardar un borrador o firmar y enviar la presentación
Al pie de la página -debajo del editor de texto- están disponibles una serie de botones que posibilitan distintas acciones con la presentación.
Guardar borrador: con esta opción guarda un "borrador" de lo hecho hasta el momento y lo mantiene en la página de gestión de la presentación. Dicho "borrador" es una presentación "en elaboración" que podrá continuar editando hasta firmarla digitalmente.
Guardar borrador y salir: con esta opción guarda un "borrador" de lo hecho hasta el momento y lo lleva hacia la página de "novedades". En ella, verá su "borrador" como una presentación "en elaboración" que podrá continuar editando hasta firmarla digitalmente.
Firmar: con esta opción, firma su presentación pero sin enviarla. Queda una presentación "firmada sin presentar", a la cual ya no puede modificar pero sí envíar, adicionarle un firmante o desistir.
Firmar y enviar presentación: con esta opción, firma y envía su presentación, quedando la misma en estado "pendiente" hasta ser confrontada y aceptada u observada por el organismo. Dicha presentación ya no puede ser editada, solamente desistida mientras se encuentre en estado "pendiente".
Estados de una presentación
Además de indicar el estado de una presentación, pueden ser utilizados como filtros de búsqueda, ayudando a precisar y acotar la cantidad de resultados.
Pendiente: cuando la presentación fue firmada y enviada y se encuentra a la espera del confronte o verificación por parte del organismo receptor.
Recibida: cuando el organismo receptor acepta la presentación y la incorpora al expediente en su sistema de gestión.
Observada: cuando el organismo receptor confronta la presentación y considera que existe algún motivo para observarla (por ej. error en la confección, error o faltante de documentación, error de envío hacia una causa u organismo erróneo, etc.). En este caso, el organismo detalla el motivo por el cual la observa y la presentación no es incorporada al expediente en su sistema de gestión.
Firmada sin presentar: cuando se firma la presentación pero sin hacer el envío. En este caso ya no es posible modificarla, pero si adicionarle un firmante, enviarla o desistirla.
Desistida: cuando desistimos una presentación que se encuentra en estado "pendiente" o "firmada sin presentar". En este caso ya no puede ser modificada, enviada ni vuelta a firmar. Solo se podría "copiar", quedando dicha copia en estado "en elaboración" y disponible para continuar editando.
Diligenciada: cuando la presentación enviada contenía destinatarios y luego de ser aceptada e incorporada al expediente en su sistema de gestión, el organismo receptor finaliza el circuito notificando a los destinatarios.
La "fecha de estado" es aquella que se actualiza acorde al "estado" de la presentación, según el organismo la tenga "pendiente" de aceptación, la haya "observado", "recibido" o "diligenciado". Acompaña el movimiento que va teniendo la presentación.
La "fecha de presentación" es aquella que indica cuando se firmó y envió la presentación. Es un dato inalterable.
Inicio de causa
Puede realizar un “Inicio de causa” seleccionando dicha opción desde el menú principal.
Debe buscar el organismo correspondiente e ingresar el título para el “inicio de causa”. Recuerde que el campo de las “observaciones personales” es opcional.
Al seleccionar el fuero, se habilita el listado de “objetos” para que seleccione el que corresponda. También deberá indicar la localidad y el monto reclamado. Luego debe cargar el/la o los/as interviniente/s de la causa. Cuando la consulta es realizada por DNI, N° y género, es verificada con el ReNaPer.
Luego ingresará el texto del "inicio de causa”, archivos adjuntos -si correspondiera- y podrá firmarlo y enviarlo (de manera similar que al hacer una nueva presentación). La Receptoría General de Expedientes lo recibe, realiza el sorteo y se genera la causa con su N° y carátula para que luego la continúe tramitando con el organismo designado.
El “inicio de causa” queda resaltado con un fondo de color, para destacarlo y diferenciarlo de las presentaciones realizadas en causas ya existentes. Tendrá un “identificador de inicio” y se detalla cuando ha sido recibido por el organismo designado.
(Tenga en cuenta los organismos de turno y excepciones previstas por la Ac.3397).
Inicio de recurso de queja
Para tener disponible esta funcionalidad, debe activar la nueva interfaz desde el listado de preferencias.
En el menú principal, debe desplegar en "inicio de causa" y seleccionar "inicio de queja".
Debe buscar y seleccionar el organismo y la causa de orígen -por una de las posibilidades ofrecidas- y luego de esto, seleccionar el organismo de alzada donde presentará dicho “recurso de queja”.
Como vimos anteriormente (por ejemplo al hacer una "nueva presentación"), deberá ingresar los datos y el texto del “recurso de queja” a presentar. Si es necesario, puede adjuntar uno o más archivos (se admiten los formatos .pdf, .jpg, .png, .mp3 y .mp4) y su totalidad no debe superar los 20 Mb.
Para agregar uno o más trámites de la causa, debe hacer clic en el botón de “Agregar o quitar trámites”.
Podrá previsualizarlos (desde el botón "ver") e ir agregando los que corresponda.
Una vez firmado y enviado, queda el detalle de los trámites agregados y su disponibilidad para visualizarlos.
Aviso/recordatorio: debe contar con la autorización MEV para visualizar y adjuntar trámites de las causas que así lo requieren.
Mis causas
Desde aquí podrá buscar las causas en las que está participando y ver sus trámites (de manera similar a la MEV).
Para tener disponible una causa para su consulta, debe cumplir con la condición de haber recibido una notificación o haber enviado una presentación de/en dicha causa.
Dispone de filtros para personalizar la búsqueda, no siendo obligatorio que ingrese datos en todos los campos.
De los resultados obtenidos en la búsqueda, puede ingresar a ver los trámites de la causa desde la carátula o el botón de "ver trámites".
Tendrá disponible los trámites de la causa -ordenados cronológicamente- que estén indicados por el organismo como "públicos" para su visualización. Puede acceder al contenido de cada trámite desde el botón de "ver".
Podrá visualizar el texto del trámite -y sus adjuntos si los tuviera- junto con la referencia de los firmantes, fecha y hora de la firma.
Autorizaciones (accediendo con certificado)
Una "autorización" permite que el domicilio "autorizante" (individual o de organismo) dé permisos al domicilio "autorizado" para que este último vea -según los permisos otorgados- las notificaciones recibidas y presentaciones generadas/enviadas por el "autorizante".
La "autorización" puede realizarse tanto hacia un domicilio electrónico individual como al de un organismo ("domicilio autorizado").
Para realizarla, debe acceder desde el menú principal, seleccionando la opción "Autorizaciones".
Deberá seleccionar el "domicilio autorizante", buscar y seleccionar el "domicilio autorizado" y elegir los permisos que le otorgará.
Confirma la acción desde el botón de "Autorizar domicilio electrónico", y se visualizan debajo las autorizaciones realizadas como así tambien las recibidas (si las tuviera).
Cuando el "autorizante" es un domicilio de organismo, permite que el "autorizado" lo tenga disponible como "domicilio generador" para responder una notificación o generar y enviar una presentación.
Cuando un domicilio de organismo (además de tener un titular) tiene domicilios individuales "autorizados", aunque todos ellos lo tengan disponible como "domicilio generador" para enviar una presentación, siempre queda la constancia de quien fue el/la firmante de la misma.
Juicios Universales
Desde aquí los letrados interesados tendrán disponible la consulta WEB relativa a la existencia de antecedentes obrantes en el Registro de Juicios Universales (sucesiones, quiebras, insanías). Consulta | Registro de Juicios Universales
Deberá seleccionar el tipo de consulta e ingresar los datos en los campos de búsqueda (no es obligatorio hacerlo en todos). Puede quitar los datos ingresados desde el botón de "limpiar" para ingresar otros datos y realizar una "nueva búsqueda".
De los resultados obtenidos en la búsqueda, puede ingresar al ver el deseado desde el ícono de lupa de la columna "ver".
Tendrá disponible el original digitalizado, el cual podrá "descargar".
En caso de que su búsqueda arrojara "demasiado resultados", se le advierte para que la reformule e intente acotar la cantidad de resultados.
Configuraciones
Esta opción se ofrece a:
. Quienes eligen el "acceso con certificado" e ingresan con dicha clave.
. Quienes eligen el "acceso sin certificado" pero tienen e ingresan la clave del ingreso con certificado.
. Quienes eligen el "acceso sin certificado" porque son titulares de un domicilio "@acuerdo3989.notificaciones" y disponen del código verificador solicitado.
No está disponible para quien accede como "solo lectura".
Aquí se mostrarán los datos del titular del certificado o domicilio electrónico de la entidad, quien podrá modificar las contraseñas y tendrá disponible el "listado de preferencias".
Cambiar mail de contacto
Una vez dentro de "configuraciones", desde aquí podrá cambiar el mail de contacto que tenga vinculado para recibir las comunicaciones del sistema, como el aviso de cortesía (si tiene activada dicha preferencia) o los pedidos de confirmación de algún trámite (un blanqueo de contraseña, por ejemplo).
Debe hacer clic en "modificar email de contacto".
Deberá seleccionar su certificado y "aceptar".
Debe ingresar el nuevo mail de contacto que desea -en reemplazo del anterior- y confirmarlo haciendo clic en "modificar email de contacto".
En caso de tener mas de un domicilio electrónico, debe seleccionar al que desea cambiarle el mail de contacto.
Se le pedirá nuevamente que seleccione su certificado e ingrese su contraseña.
El sistema le avisa que la solicitud ha sido generada.
Debe verificar el mail de contacto que desea modificar, para comprobar que le pertenece y confirmar la solicitud.
Una vez confirmada la solicitud, le llega un aviso al nuevo mail de contacto, confirmando el cambio.
Cambiar contraseña de acceso con certificado (de acceso completo)
Debe ingresar "con certificado" y dirigirse a "configuraciones". Allí, dentro de su "configuración personal", deberá ingesar a "cambiar contraseña".
Cuando le se habilite, ingresará la actual contraseña, la nueva y su confirmación.
En caso de tener mas de un domicilio electrónico de individuo, debe seleccionar el que desea modificarle la contraseña.
Para que aplique dicho cambio, debe iniciar sesión nuevamente.
Generar o cambiar la contraseña de solo lectura
Debe ingresar al portal WEB de PyNE "con certificado" y dirigirse a "configuraciones". Allí, dentro de su "configuración personal", deberá ingesar a "cambiar contraseña" y cuando se le habilite, a "cambio de contraseña de acceso solo lectura".
Deberá seleccionar el domicilio electrónico (de individuo u organismo) al cual le generará o modificará dicha clave e ingresar la nueva contraseña, confirmarla y -para validar su generación o modificación- deberá ingresar su contraseña de acceso con certificado.
Para tener disponible un domicilio electrónico de organismo/entidad y poder generar o cambiar su contraseña de acceso de solo lectura, debe ser titular del mismo.
Para que aplique dicho cambio, debe iniciar sesión nuevamente.
Listado de preferencias
Aquí tendrá disponible distintas preferencias para que pueda personalizarlas según su necesidad.
Se sugiere activar la nueva interfaz del portal WEB de PyNE ("Visualizar nueva interfaz del portal" y "Visualizar nueva interfaz al crear o modificar una presentación").
Activar el aviso de cortesía implica que, cuando el domicilio electrónico tenga una "novedad", se enviará un mail advirtiendo dicha situación.
Debe interpretarse como "novedad" a la condición en la cual el casillero electrónico tiene una notificación sin ser vista, o que una presentación ha cambiado de estado.
Nota: el sistema enviará un mail diario advirtiendo la existencia de novedades, independientemente de la cantidad de notificaciones sin leer o presentaciones que hayan cambiado de estado.
Si lo desea, el portal de PyNE puede discriminar y mostrarle las fechas del ultimo inicio de sesión, ya sea con o sin certificado.
Puede definir la cantidad de resultados que se muestren por página al realizar una búsqueda de presentaciones o notificaciones. Debe ingresar la cantidad deseada y "actualizar preferencia".
Al realizar una búsqueda de notificaciones y responder una, puede elegir que el portal de PyNE vaya a la página de "novedades" o se mantenga en el listado de notificaciones.
Si además de su domicilio individual, tiene disponible un domicilio de organismo, puede dejar predeterminado cual desea que el portal de PyNE seleccione por defecto al momento de generar una presentación o responder una notificación.
Con esto evitaría tener que seleccionar el "domicilio generador" cada vez que haga una nueva presentación o responda una notificación.
Es una preferencia que quizás sea de mayor utilidad para quienes tengan un gran volumen de presentaciones o notificaciones a responder y las realicen siempre con el mismo domicilio electrónico.
Si tuviera que hacer una presentación o responder una notificación con el otro domicilio electrónico disponible -el que no está predeterminado-, simplemente lo selecciona o elimina/modifica la preferencia, según le sea conveniente.
Por último, es posible habilitar firma de presentaciones electrónicas ágil y en lotes para firmar y enviar con solo un clic todas aquellas presentaciones que por su "estado" se encuentren en condiciones y que sean seleccionadas por el/la usuario/a.
Ingreso sin certificado
Esta modalidad permite ver las notificaciones recibidas y dejar preparada una respuesta o presentación "en elaboración" (borrador), que puede ser editado/modificado hasta que sea firmado por alguien que cuente con certificado de firma digital en token.
Dicho acceso puede ser como "titular" de un domicilio de persona humana o jurídica de la Acordada 3989 o como "solo lectura" de un domicilio individual o de organismo de los que tienen "dominio propio" (aquellos domicilios cuyo @ está relacionados a un organismo, por ejemplo "@notificaciones" al Colegio de Abogados o "@bapro" al Banco de la Provincia de Buenos Aires).
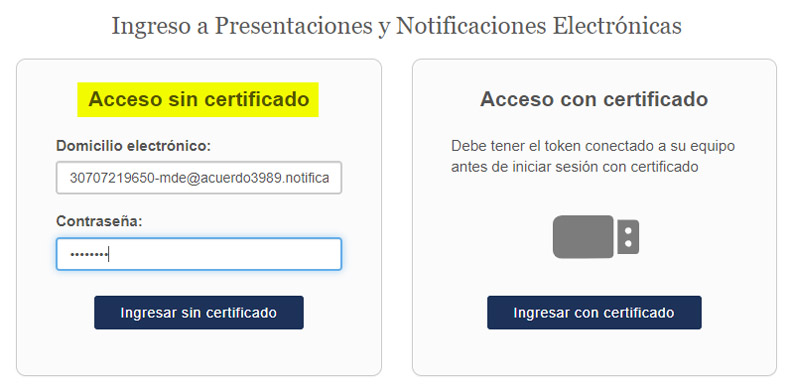
Las diferencias con respecto al ingreso con certificado, son:
. El "acceso sin certificado" a un domicilio de persona humana o jurídica (@acuerdo3989), requiere ingresar un código de validación para acceder a las "autorizaciones" o a "configuraciones". Pero una vez que se accede, la operatoria es la misma que en el "acceso con certificado". Ver "ingreso sin certificado a un domicilio de persona humana o jurídica @acuerdo3989"
. El "acceso sin certificado" (con clave de solo lectura) a un domicilio de individuo u organismo (con dominio propio), no tiene disponibles las opciones de "autorizaciones", la consulta al Registro de Juicios Univesales ni las "configuraciones".
. El "acceso sin certificado" no ofrece -por cuestiones obvias- los botones de "firmar" ni "firmar y enviar" una presentación. Se puede guardar como "borrador" (presentación "en elaboración" para que sea firmada por alguien que tenga un certificado).
Autorizaciones (accediendo sin certificado con domicilio de persona jurídica "@acuerdo3989.notificaciones")
En este caso, el procedimiento es similar a lo visto anteriormente en autorizaciones.
El titular del domicilio "cuit-organismo@acuerdo3989.notificaciones" ingresará "sin certificado" al portal de PyNE.
Cuando quiera acceder a las "autorizaciones" se le solicitará un "código de verificacion", el cual es enviado al mail de contacto del domicilio electrónico.
Cuando ingrese dicho código, estará en condiciones de realizar la autorización.
En el mail tendrá disponible el "código de verificación", que deberá ingresar para continuar y realizar la autorización. En caso de que se demorara o no recibiera dicho "código de verificación", puede solicitar su reenvío desde reenviar mail de confirmación.
Las "autorizaciones" realizadas quedan detalladas con los permisos otorgados y pueden ser eliminadas desde el ícono del cesto de residuos.
Permisos para presentaciones
Lectura: el “domicilio autorizado” podrá ver –solamente ver- las presentaciones que haya generado el “domicilio autorizante”, independientemente del estado de la presentación.
Modificación: además de verla, el “domicilio autorizado” podrá modificar las presentaciones que haya generado el “domicilio autorizante”, que se encuentren en el estado “en elaboración”.
Envío: además de verla y modificarla, el “domicilio autorizado” podrá firmar/enviar las presentaciones que haya generado el “domicilio autorizante”, siempre que las mismas se encuentren en el estado “en elaboración” o “firmada sin presentar”.
Ninguno: Cuando no se permite nada de lo anterior.
Permisos para notificaciones
Lectura: el “domicilio autorizado” podrá ver las notificaciones enviadas al “domicilio autorizante”.
Ninguno: Cuando no se permite lo anterior.
El token
Es un dispositivo USB que almacena los certificados de firma electrónica o digital con los que el usuario valida su identidad y posibilita el ingreso al portal WEB de PyNE, y la firma y envío de sus presentaciones electrónicas.

El certificado
El certificado es un documento electrónico expedido por una Autoridad de Certificación e identifica a una persona (física o jurídica) con un par de claves. Tiene como misión validar y certificar que una firma electrónica/digital se corresponde con una persona o entidad concreta. Los certificados que se utilizan para operar en el portal WEB de PyNE se almacenan en token.
Obtener un certificado de firma digital (emitido por la AC-ONTI)
La firma digital es una herramienta tecnológica que permite asegurar la autoría de un documento o mensaje y verificar que su contenido no haya sido alterado. Otorga validez jurídica, autenticidad e integridad del documento y seguridad.
Para solicitar un certificado de firma digital emitido por la Oficina Nacional de Tecnologías de Información (ONTI), debe disponer de un token que cumpla con los requerimientos técnicos.
Desde aquí puede consultar el listado de organismos que son Autoridad de Registro, para contactar y obtener el correspondiente turno y así concurrir a tramitar el certificado.
Previo a concurrir, debe completar el formulario/nota de envío de datos con sus datos personales. La Autoridad de Registro que seleccione debe coincidir con la del turno tramitado. No es necesario presentar la nota de envío de datos impresa.
Una vez que complete los datos del formulario, verifique los mismos e ingrese el "código de seguridad" y tilde el "acuerdo con suscriptores". Haga clic en "enviar datos de solicitud de certificado".
No es necesario que tenga el token conectado al realizar esta operatoria.
Verifique su correo y confirme la recepción del mail que le permite continuar con el trámite.
En ese momento su solicitud queda "pendiente" de evaluación. Está en condiciones de concurrir a la Autoridad de Regsitro para finalizar el trámite. No olvide llevar su token y DNI.
Los domicilios electrónicos
Estos permiten identificar a las personas y entidades u organismos que acceden y operan en el portal WEB de PyNE.
Los domicilios pueden ser para operar con o sin certificado.
Deben ser solicitados por los interesados y según el tipo de domicilio serán generados o aprobados por la Subsecretaría de Tecnología Informática o el Registro de Domicilios Electrónicos.
Los Colegios/Consejos Profesionales y Municipios que estén constituidos como Autoridad de Registro de la SCBA, solo pueden aprobar solicitudes de domicilios electrónicos individuales de sus empleados o matriculados. No generan sus domicilios electrónicos institucionales.
Domicilio de individuo con dominio propio
Estos domicilios permiten acceder y operar con certificado y tienen un dominio asignado que los identifica y vincula a un organismo o entidad determinada. Por ejemplo, los domicilios "@notificaciones.scba.gov.ar" son para el Colegio de Abogados y sus matriculados, y los domicilios "@bapro.notificaciones", para las sucursales y empleados/as/funcionarios/as del Banco de la Provincia de Buenos Aires.
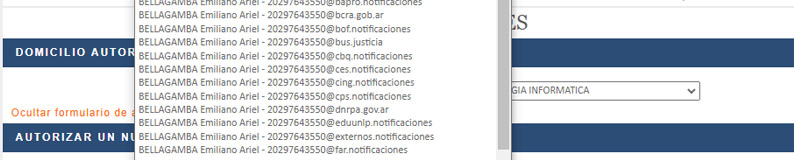
Solicitar un domicilio de individuo con dominio propio
Toda persona necesita un domicilio electrónico individual para poder ingresar con certificado al portal WEB de PyNE.
Inclusive, puede tener mas de un domicilio de individuo, segun sus actividades. Por ejemplo, un abogado de la matrícula puede tener su "cuil@notificaciones.scba.gov.ar" por su actividad particular y tambien su "cuil@mlp.notificaciones" como apoderado de la Municipalidad de La Plata.
En estos casos, se ofrecen los domicilios y el usuario selecciona con cual loguearse y operar.
Para solicitar un domicilio electrónico de individuo, es necesario que tenga un certificado de firma digital en token y su puesto de trabajo configurado con lo necesario.
Luego, debe ingresar a firma digital de la SCBA y con el token conectado en su puesto de tabajo, deberá dirigirse a “Solicitudes” y luego a “Domicilio de individuo”.
Debe confirmar el certificado con el cual hará la solicitud e ingresar la contraseña del token.
Deberá completar los datos solicitados (seleccionar ámbito de aplicación, organización, etc. según corresponda) y
hacer clic en “Generar Domicilio Electrónico”.
En el mail de contacto recibirá el pedido de confirmación de la solicitud (compruebe previamente que recuerda la contraseña y puede acceder al mismo).
Confirme el inicio del trámite y posteriormente seleccione y confirme su certificado. Si el sistema se lo solicita, ingrese
nuevamente la contraseña del token.
El sistema le confirma que su solicitud ha sido generada.
Ingrese a su casilla de mail y acceda al link que lo llevará a confirmar su solicitud de generación del domicilio.
Confirme la solicitud haciendo clic en “Confirmar Solicitud”.
Al confirmar la solicitud, el sistema le muestra el número de trámite asignado y la misma ya se encuentra pendiente
de evaluación por la Autoridad de Registro.
Recibirá un mail que le informa que debe continuar el trámite con su Autoridad de Registro.
Si su organismo (Colegio, Consejo o Municipio) es Autoridad de Registro de la SCBA, contacte a sus Oficiales de Registro para la aprobación de la solicitud.
Si su organismo no es AR de la SCBA, consulte con el Centro de Ayuda Telefónico al Usuario para que le indiquen los pasos a seguir.
Una vez evaluada y aprobada la solicitud, puede ingresar con certificado al Portal WEB de PyNE y tendrá disponible su nuevo domicilio electrónico de individuo.
En caso de tener más de un domicilio de individuo, el sistema se los ofrece y el titular elige con cual loguearse y operar.
Recuerde que al ser el primer acceso al portal WEB de PyNE con el nuevo domicilio electrónico de individuo, se le ofrecerá que establezca su contraseña.
Domicilios de organismos/entidades con dominio propio
Este tipo de domicilios, al igual que los de individuos, tienen un dominio asignado que los identifica y asocia a un organismo o entidad determinado.
Al momento de generarlos, se vinculan al domicilio individual de un titular y lo tendrá disponible al ingresar al portal WEB de PyNE como "domicilio generador" para seleccionar al responder o enviar una presentación.
Dicho titular puede autorizar a otras personas (que tengan certificado en token y domicilio individual) o generar un acceso de "solo lectura".
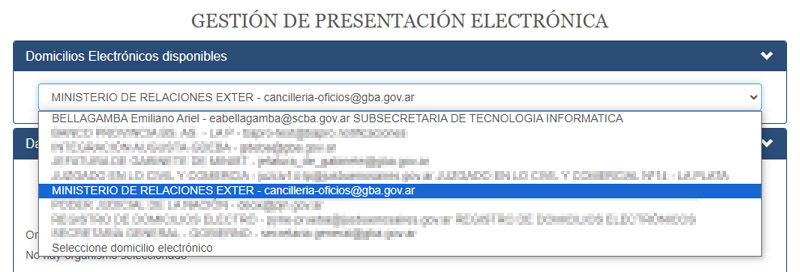
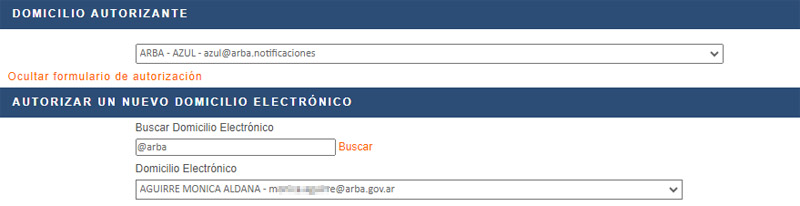
Cambio de titularidad
Para solicitar el cambio de titularidad de un domicilio electrónico de organismo/entidad (con AR propia), debe enviar una presentación electrónica dirigida a la Subsecretaría de Tecnología Informática, en la causa "ACTUALIZACIONES DE DOMICILIOS ELECTRÓNICOS DE ORGANISMOS EXTERNOS" - N° 3000-230-2024.
En ella debe detallar el domicilio electrónico del organismo/entidad del cual solicita el cambio de titularidad, los datos personales del nuevo/a titular (nombre, apellido, CUIL y domicilio electrónico) y adjuntar documentación (nombramiento, designación, poder, etc.) que acredite al nuevo/a titular como empleado o funcionario del organismo.
La presentación debe ser enviada por personal jeráquico o superior de quien se indica como nuevo/a titular del domicilio del organismo/entidad.
Domicilio de individuo "@externos" -Res. SC Nº 459/23-
Estos domicilios electrónicos son para aquellas personas humanas que deban intervenir en los procesos judiciales en trámites ante los organismos jurisdiccionales de todos los fueros e instancias que integran la Administración de Justicia provincial, que no sean parte procesal jurídicamente declarada y no cuenten con colegiación.
Su formato es "cuil@externos.notificaciones" y para solicitarlo se debe contar con un certificado de firma digital de la AC-ONTI.
Res. SC Nº 459/23. Ampliación del régimen de asignación de domicilio electrónico
Preguntas frecuentes - Personas Humanas Externas
Domicilio de personas humanas "@acuerdo3989" de la Ac.3989
Permiten acceder "sin certificado" al portal WEB de PyNE y tener acceso a las notificaciones recibidas. Su formato es "cuil@acuerdo3989.notificaciones".
No son para inscripción de peritos.
Instructivo de solicitud 'autogestionable' de alta y domicilio electrónico - persona humana
Sitio WEB para la solicitud 'autogestionable' de alta y domicilio electrónico
Domicilio de personas jurídicas "@acuerdo3989" de la Ac.3989
Son tambien para ingresar "sin certificado" y tener acceso a las notificaciones recibidas. Su formato es "cuit@acuerdo3989.notificaciones". Mayormente se generan para la recepción de oficios y/o traslados de demandas.
Instructivo de solicitud 'autogestionable' de alta y domicilio electrónico - persona jurídica
Sitio WEB para la solicitud 'autogestionable' de alta y domicilio electrónico
Cambio de contraseña o mail de contacto
Si es necesario cambiar el mail de contacto y/o la contraseña de un domicilio electrónico que fue generado por el Registro de Domicilios Electrónicos de la SCBA, debe contactar al organismo y solicitar dicho cambio de titularidad.
En cambio, si el domicilio electrónico fue autogestionado por alguien designado como responsable de la entidad, dicha persona debe modificarlo desde el autogestionable del Registro de Domicilios Electrónicos
Al ingresar, tendrá disponible el o los domicilios registrados de la entidad. Debe hacer clic en "modificar" y desde allí puede cambiar el mail de contacto vinculado (donde se envían/reciben los códigos de verificación) y/o la contraseña de acceso sin certificado.
Si modificó el mail de contacto, recibirá una solicitud de confirmación (en el mail anterior). Debe hacer clic en dicho link para validar el cambio y que quede establecido el nuevo mail de contacto.
Mensajes de errores frecuentes
"No se recibió un certificado válido" o "403 forbidden"
Los mensajes "no se recibió un certificado válido" o "403 forbidden" se refieren a que el navegador no encuentra un certificado válido (vigente) para realizar una determinada acción que lo requiere, como puede ser ingresar con certificado al portal WEB de PyNE o solicitar un domicilio electrónico de individuo.
Esto puede darse por distintos motivos, los cuales sugerimos verificar:
. Falta instalar el driver del token correspondiente en el equipo.
. No está conectado el token (o está dañado).
. El certificado está vencido o revocado.
. El certificado está mal descargado en el token (falta de clave privada o pública).
. El puerto USB está dañado o bloqueado.
O puede ser que simplemente no se le haya dado tiempo al navegador a detectar el certificado, por lo que es conveniente primero conectar el token y luego abrir el navegador.
"La cadena de certificación no es válida. Es posible que no haya instalado..."
Si usted recibe ese mensaje, es probable que deba instalar o reinstalar los certificados raíz de la SCBA y/o la AC-ONTI. Para ello vea instalación de certificado raíz de la SCBA y/o instalación de los certificados raíz de la AC-ONTI
En caso de persistir el inconveniente, reinstale el complemento SETCCE proXSign.
"No es posible ingresar. Verifique si ha utilizado un certificado admitido"
En este caso, si bien ud. tiene un certificado de firma digital de la AC-ONTI, debe solicitar un domicilio electrónico individual para que se lo pueda identificar y así ingresar y operar con certificado en el portal WEB de PyNE.
"Error en formato de domicilio electrónico"
Esto se debe a que el mail de contacto en el formulario de "solicitud de domicilio electrónico de individuo" tiene uno o más caracteres en mayúsculas. Ingreselo todo en minúsculas y vuelva a intentarlo.
Links de interés
Aspectos generales sobre el alcance y marco normativo del Registro de Domicilios Electrónicos
Listado de domicilios electrónicos
Verificación de notificación por QR
Acceso con certificado al portal WEB de PyNE
Acceso sin certificado al portal WEB de PyNE
Centro de Ayuda Telefónico al Usuario
Canal oficial de la SCBA en Youtube
AC-ONTI