Augusta
Sistema de gestión integral multifuero multinstancia AUGUSTA.
Este sistema es desarrollado por la Subsecretaría de Tecnología Informática del Poder Judicial de la Provincia de Buenos Aires de la Suprema Corte de Justicia. Brinda asistencia integral en la Gestión de las Causas de los organismos jurisdiccionales de las diferentes instancias y fueros desde el 15 de diciembre de 2003.
Es un Sistema de Gestión Integral en el cual se registran todos los pasos procesales, las partes intervinientes, documentación anexa y toda aquella información que contribuya a la gestión judicial.
A su vez asiste al organismo en el despacho diario con una biblioteca de modelos de trámites propios y generales. El sistema cuenta con la posibilidad de agendar vencimientos y/o calcular plazos judiciales.
Consultas
Personas
Desde el menú “Consultas” - “Personas” se puede buscar y ver todas las personas que ya están cargadas como parte en alguna causa.
Se puede buscar por Apellido o Documento y seleccionar para que muestre el listado de personas Sólo validados, Primeros 100 o Todos tildando el check box correspondiente.
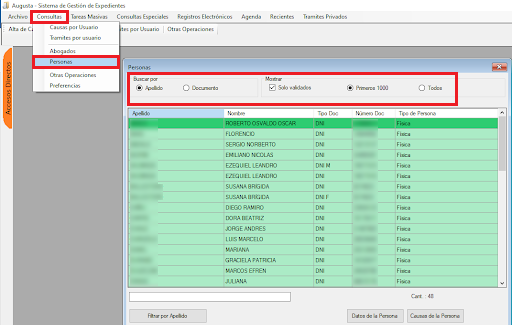
Accediendo desde el menú contextual (botón derecho del mouse) podremos Agregar, Modificar o Eliminar personas. Esta última acción se podrá realizar solamente si no está cargada como parte en alguna causa.
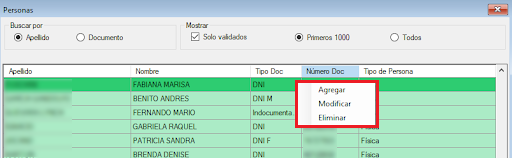
Las personas que ya fueron validadas en el Renaper (Registro Nacional de las Personas) se muestran en color verde.
Búsquedas al Filtrar por Apellido: desde aquí podremos acceder a ver el formulario con Datos de la Persona las Causas de la Persona que están cargadas como parte ya sea en mi organismo o en otro organismo que comparta la base de datos, cliqueando en los botones correspondientes.
Archivo:ConsultaDePersonas3.png
Al ingresar a Datos de la Persona:
Si la persona está validada puede verse la foto ingresando a "Ver Foto".
Los datos que se obtienen del Renaper son Apellido y Nombre, Fecha de Nacimiento y Fecha de Defunción (si correspondiese). El resto de los datos se cargan en el organismo.
Archivo:ConsultaDePersonas4.png
También pueden verse los Datos Adicionales de la persona, los cuales se cargan desde "Partes/Sujeto".
Archivo:ConsultaDePersonas5.png
Si la persona no está validada tenemos la posibilidad de validarla cliqueando en el botón "Validar en RENAPER".
Archivo:ConsultaDePersonas6.png
Validar personas en el Renaper
Ingresando en el menú “Consultas”, en la opción “Personas” se pueden consultar y/o validar personas en el Renaper (Registro Nacional de las Personas).
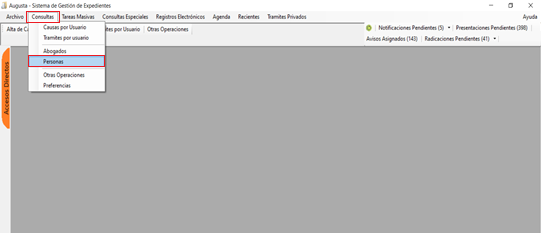
Si la información aparece en color verde es porque los datos ya fueron validados.
Se puede buscar por Apellido o Documento.
Puede seleccionarse para que muestre el listado de personas sólo validadas tildando el check box correspondiente ("Sólo validados") o dejarlo destildado para que muestre tanto validados como no validados. También puede elegirse visualizar los Primeros 1000 o Todos. Al seleccionar "Todos" muestra un cartel de aviso pudiendo decidir la elección.
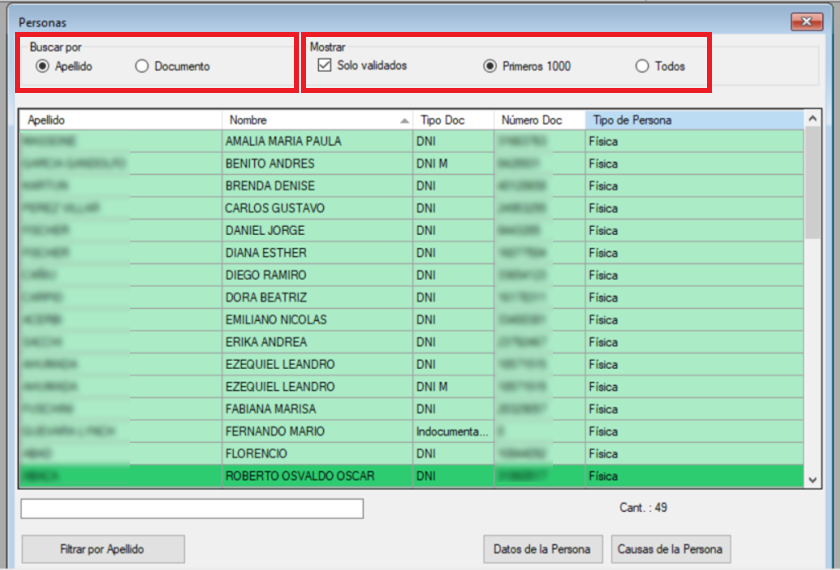
Debajo encontrará un recuadro donde podrá tipear un apellido específico para buscar. La búsqueda se generará presionando "enter" en el teclado luego de tipearlo, o presionando el botón "Filtrar por Apellido" que está debajo del espacio de escritura.
A la derecha de estas opciones aparecerán los botones para ver los "Datos de la persona" y las "Causas de la persona", respectivamente.
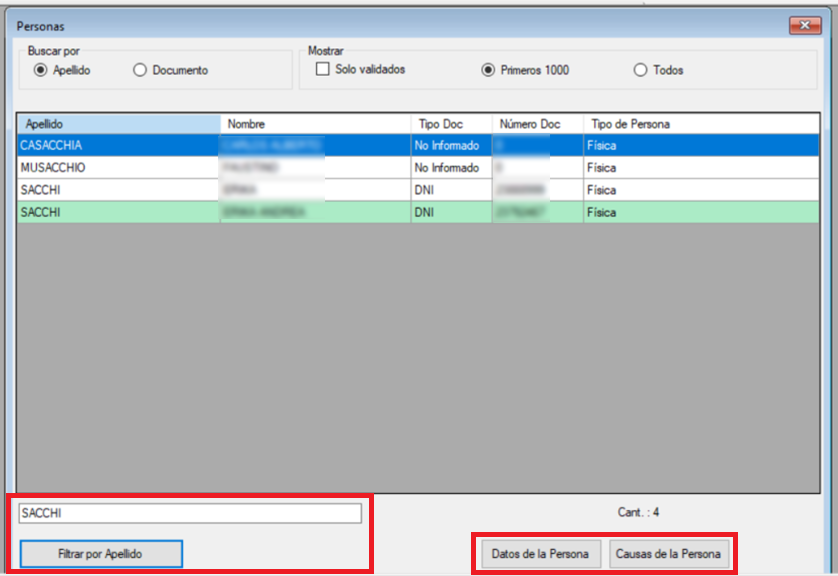
Al cliquear en el botón Datos de la Persona:
Si la persona está validada veremos los datos que están cargados en el Renaper sin posibilidad a modificarlos. También podremos ver la foto del DNI desde "Ver Foto".
Los datos como Localidad, Nacionalidad y “Otros Datos” de la persona serán cargados por el usuario. Excepto la “Fecha de Defunción” que se carga en el Renaper.
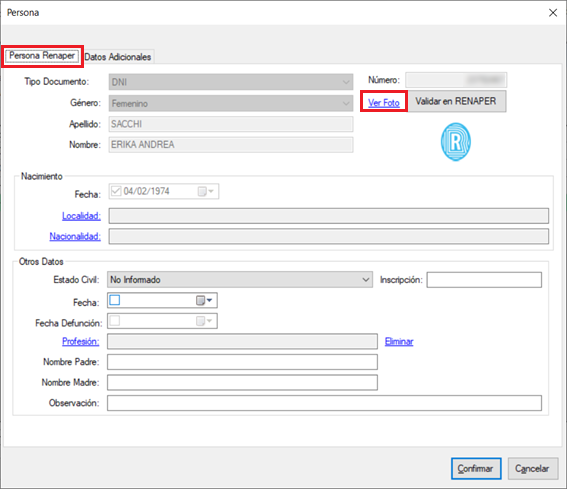
También pueden verse los Datos Adicionales de la persona, este dato se carga desde “Partes” – “Datos Adicionales”.
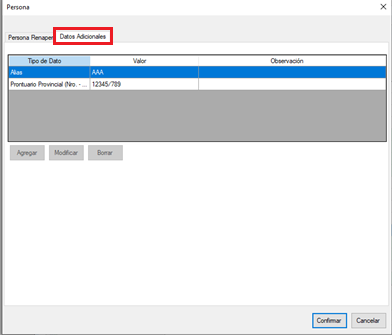
Si la persona no está validada tenemos la posibilidad de validarla cliqueando en el correspondiente botón.
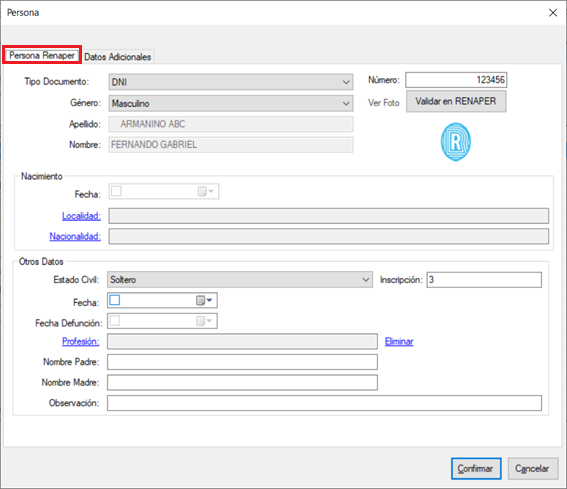
Al cliquear el botón Validar en RENAPER en caso de no coincidir algún dato cargado en el sistema con lo que está en el DNI nos muestra una ventana con un aviso informando que no coincide con la persona cargada y solicitando confirmación para el cambio.
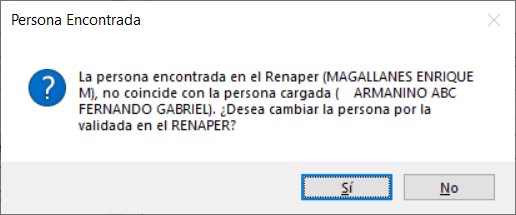
Al cliquear en el botón Causas de la Persona, abre listado de las Causas de la Persona en el Organismo.
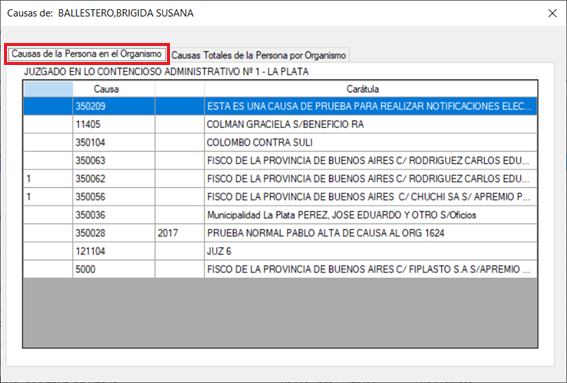
Al cliquear en el botón “Causas de la Persona” desde la solapa “Causas Totales de la Persona por Organismo” podremos ver todas las causas en las cuales una persona está cargada en Partes en otros organismos indicando en una columna el total de las causas.
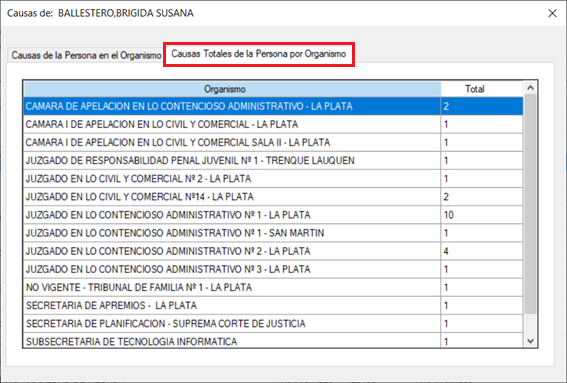
Preferencias
Preferencias del Usuario
Por medio de esta opción se definen para el Sistema algunas Preferencias específicas del Usuario.
Para acceder a ellas, deberá hacer clic en "Consultas" en el menú principal y luego en la opción "Preferencias".
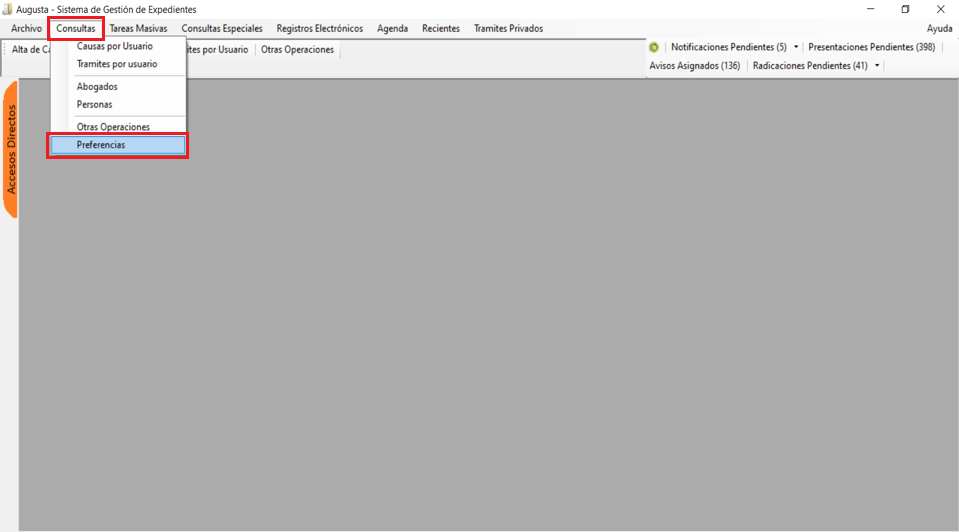
General
Al cliquear en el menú Consultas > Preferencias, se abrirá una ventana emergente donde podrá modificarlas.
Por defecto, podremos observar las opciones contenidas en "General".
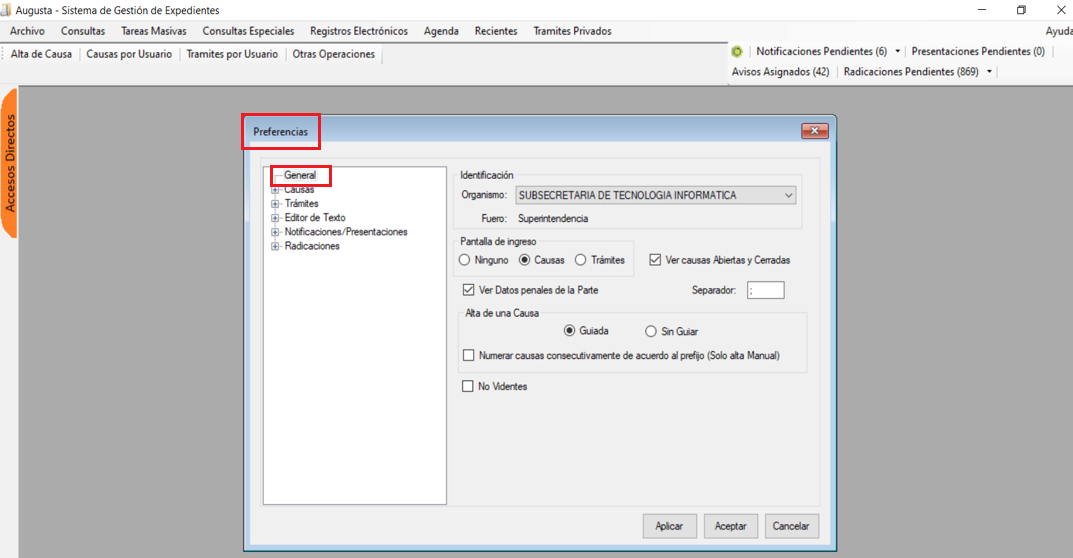
• Identificación - Organismo: es el perteneciente al usuario. El organismo que aparece por defecto en el alta manual de causas y en los listados de informes.
• Pantalla de ingreso: se puede elegir ingresar al sistema con el listado de causas o con el listado de trámites o ninguna pantalla de las mencionadas.
• Ver causas Abiertas y Cerradas: al tildar esta opción se visualizan las causas abiertas y cerradas del organismo en el Listado de Causas.
• Ver Datos penales de la Parte: Esta opción es muy útil para el Fuero Penal. Al tildarla habilita el botón de Datos Penales de la parte dentro de las causas.
• Separador: Se refiere al separador de campos en los textos donde se resuelve una referencia múltiple (por ejemplo en el caso de seleccionar varios destinatarios para una misma cédula). Propone como separador el símbolo “;” con opción de cambiarlo por otro.
• Alta de una Causa: al tildar la opción “Guiada” al dar de alta manualmente una causa el sistema me irá guiando para realizar la carga de Objeto, Partes y Trámites o que omita los pasos al elegir “sin guiar”.
• Numerar causas consecutivamente de acuerdo al Prefijo (solo alta Manual): esta opción se mostrará seleccionada al momento de un Alta de Causa, para que numere consecutivamente de acuerdo al prefijo ingresado.
• No Videntes: al tildar esta opción no se muestra el botón para ingresar a la “Revisión de expediente”.
Causas
En Preferencias, dentro de "Causas", el ítem "General" es donde se va a definir el modo de visualización al realizar búsquedas de causas o al ingresar a la causa.
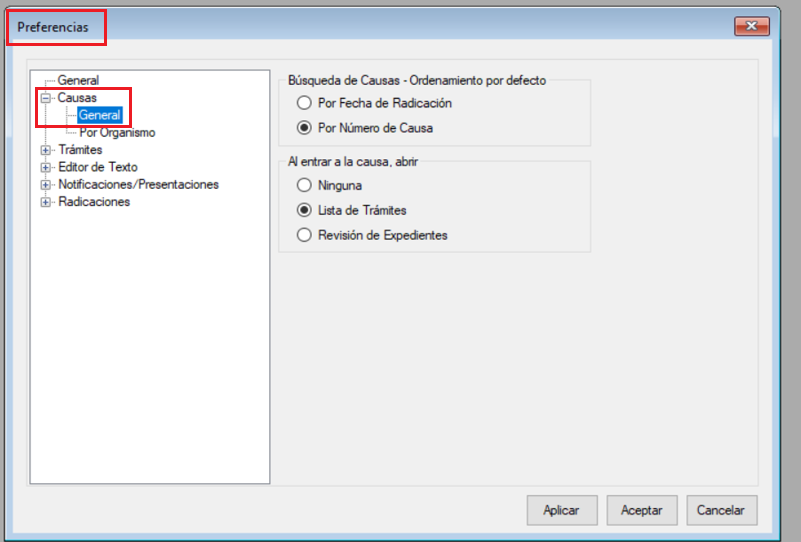
• Búsqueda de Causas - Ordenamiento por defecto: es el orden en el que va a mostrarse la Lista de Causas al realizar una búsqueda, pudiendo elegir:
- Por Fecha de Radicación: es la fecha en que se radicó a otro organismo.
- Por Número de Causa: es el número que posee en el organismo en cuestión.
• Al entrar a la causa, abrir: se puede elegir que al abrir la Causa aparezca o no el listado de trámites de la misma, seleccionando algunas de las siguientes opciones:
- Ninguna: abre el Sistema sin mostrar listado.
- Listado de Trámites: muestra en forma de lista todos los trámites que tiene la Causa.
- Revisión de Expedientes: muestra el listado de trámite en formato tipo libro digital.
En Preferencias, dentro de "Causas", el ítem “Por Organismo” dejamos establecido el Grupo de trámite, Etapa, Estado y Motivo de ingreso para que se completen automáticamente esos campos en el sistema.
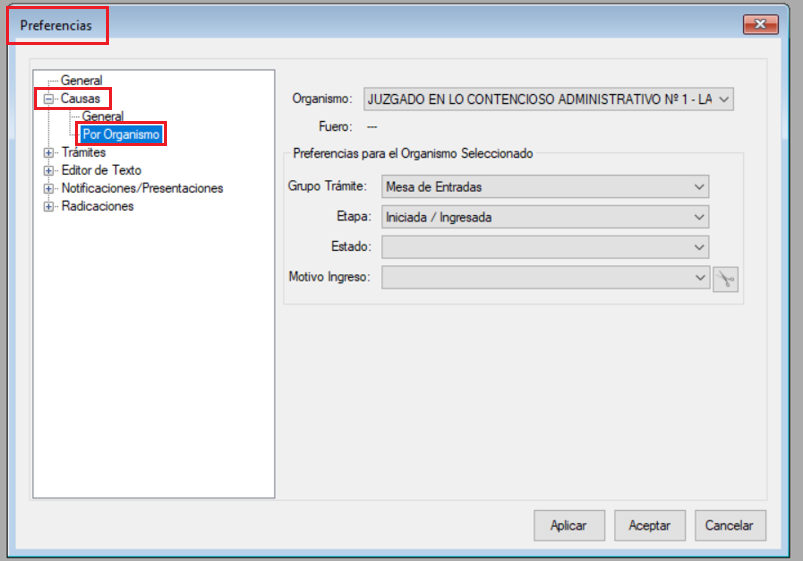
• Organismo: en caso de pertenecer a más de un organismo pueden elegirse diferentes preferencias para cada uno de ellos.
• Preferencias para el Organismo Seleccionado: se configuran las preferencias para el organismo elegido.
• Grupo Trámite: posibilita elegir un grupo para que se asocie al momento de incorporar un Trámite.
• Etapa: se indica con qué etapa se cargará inicialmente cada causa que se ingrese al sistema, ya sea por alta manual o por el módulo de Radicaciones o de Receptoría.
• Estado: permite seleccionar el Estado de Actuación inicial de las causas para que automáticamente aparezca en el alta de las causas.
• Motivo de Ingreso: se selecciona de la lista el motivo de ingreso para el alta de causas.
Trámites
En Preferencias, dentro de "Trámites", el ítem "General" ofrece varias opciones para tildar en cada caso.
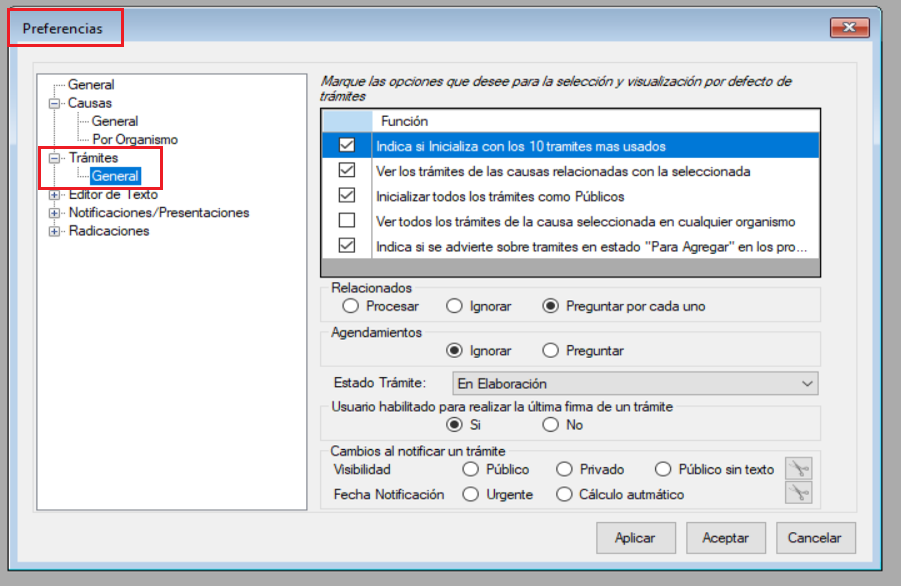
Función: dentro de este recuadro, se podrán tildar las siguientes opciones:
• Indica si Inicializa con los 10 trámites más usados: muestra los últimos diez trámites más habituales seleccionados por el usuario.
• Ver los trámites de las causas relacionadas con la seleccionada: al marcar esta opción activa la casilla “Causas Relacionadas” en la ventana de trámites de la causa, para así poder visualizar los trámites intercalados en orden cronológico.
• Inicializar todos los trámites como Públicos: al tildar esta opción al agregar trámites individuales o en forma masiva a la Causa toman el estado Público.
• Ver todos los trámites de la causa seleccionada en cualquier organismo: se visualizan todos los trámites de todos los organismos que interactuaron en la Causa desde el modulo de radicaciones.
• Indica si se advierte sobre trámites en estado “Para Agregar” en los procesos masivos: Cuando un trámite tiene el Estado “Para Agregar”, al realizar tareas masivas o procesos masivos, se alertará que ese trámite tiene un escrito pendiente.
Relacionados: cuando un trámite tiene cargada la referencia Trámite Despachado al firmarlo, al tener tildada esta opción el sistema nos preguntará si también procesa el trámite relacionado con las mismas condiciones de Visibilidad (público, privado, solo Lectura).
• Procesar: el sistema ofrece cambiar la visibilidad del trámite relacionado.
• Ignorar: el sistema no ofrece cambiar la visibilidad del trámite relacionado.
• Preguntar por cada uno: al procesar cada uno ofrece si cambiar o no la visibilidad.
Agendamientos: se selecciona el modo de proceder con los agendamientos del trámite cuando se firma.
Puede elegirse entre:
• Ignorar: al firmar el trámite no muestra los agendamientos pendientes para desactivarlos.
• Preguntar: se pueden desactivar o no los agendamientos pendientes.
Estado de Trámite: desde esta opción dejamos seleccionado un estado de tramite que se completará automáticamente al agregar un trámite.
Usuario habilitado para realizar la última firma de un trámite: puede optarse por “Si” o “No” si el usuario puede ser el último firmante (que después de él ya no puede firmarse nuevamente).
Cambios al notificar un trámite.
• Visibilidad: seleccionar una opción de visibilidad del trámite, puede deseleccionarse cliqueando en el ícono de tijera a la derecha de las opciones.
- Público: si está tildada esta opción, el trámite será visible en la MEV (Mesa de Entradas Virtual) - dependiendo del fuero en el que se esté trabajando-.
- Privado: tildando esta opción el trámite no estará visible en la MEV.
- Público sin texto: tildando esta opción, el trámite sólo tendrá público el nombre.
• Fecha Notificación:
- Urgente: seleccionando esta opción, realiza la notificación en el día.
- Cálculo automático: seleccionando esta opción, realiza el cálculo de acuerdo al día de nota.
Editor de Texto
En Preferencias, dentro de "Editor de Texto", en el ítem "General" podrá modificar las siguientes características:
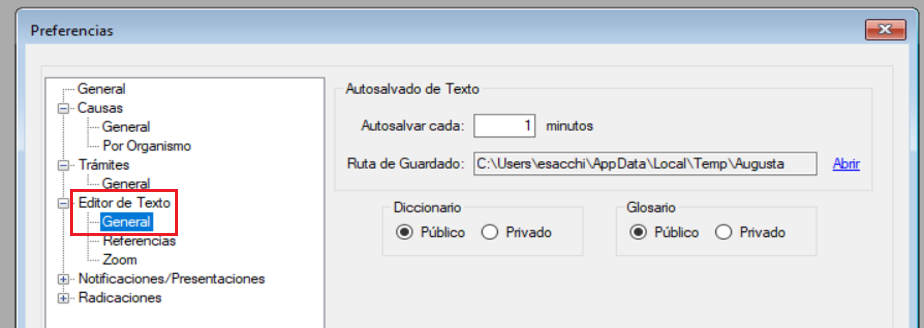
• Autosalvado de Texto: Para establecer el tiempo de auto salvado (guardado) de los documentos. Colocar los minutos cada cuánto se desea realizar el guardado del texto en el recuadro. Se recomienda colocar 1 minuto.
• Ruta de Guardado: Indica el lugar (del disco rígido) donde se guardará el documento. Es solo a efecto informativo. El sistema detecta en qué lugar puede grabar.
• Diccionario: seleccionar “Público” para que lo utilicen todos los usuarios del organismo o “Privado” para que lo use sólo el usuario que lo genera.
• Glosario : seleccionar “Público” para que lo utilicen todos los usuarios del organismo o “Privado” para que lo use sólo el usuario que lo genera.
En Preferencias, dentro de "Editor de Texto", en el ítem "Referencias" podrá tildar las siguientes opciones:
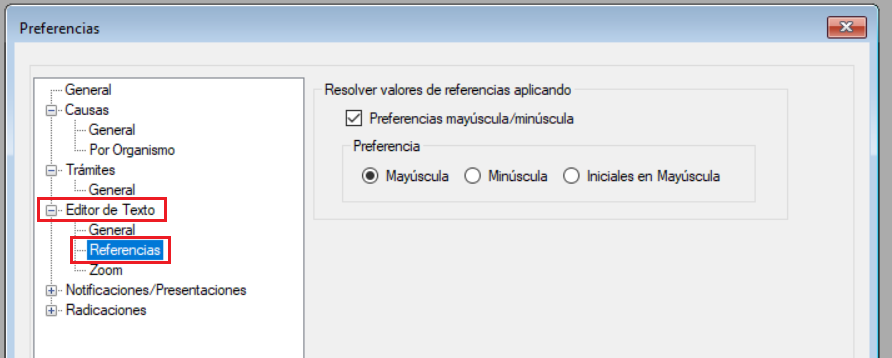
• Resolver valores de referencias aplicando: "Preferencias mayúscula/minúscula”, para habilitar el bloque “Preferencia” y poder elegir entre las opciones:
- Mayúscula: coloca todas las palabras en mayúscula.
- Minúscula: coloca todas las palabras en minúscula.
- Iniciales en Mayúscula: coloca las iniciales de las palabras en mayúscula.
En Preferencias, dentro de "Editor de Texto", en el ítem "Zoom" podrá tildar algunas opciones:
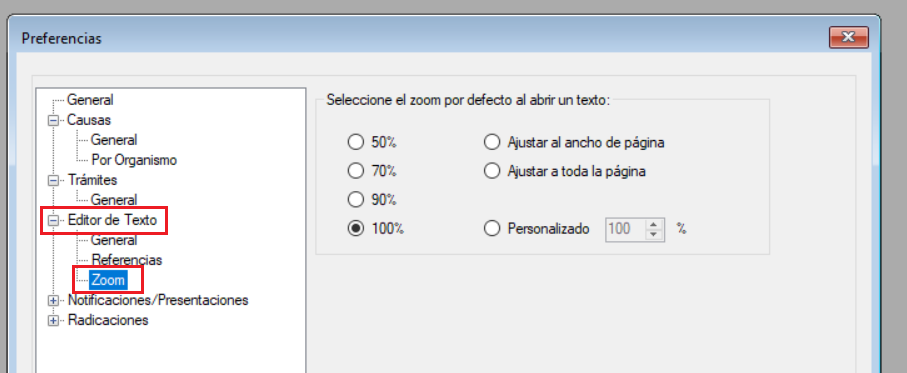
En principio, podrá seleccionar el zoom por defecto al abrir un texto, tildando 50%, 70%, 90% o 100% elige el tamaño de visualización de los textos.
- Ajustar al ancho de página: muestra el texto del mismo ancho de la pantalla.
- Ajustar a toda la página: muestra el texto, la hoja completa en la pantalla.
- Personalizado: puede colocarse el porcentaje de zoom deseado por el usuario.
Notificaciones/Presentaciones
General
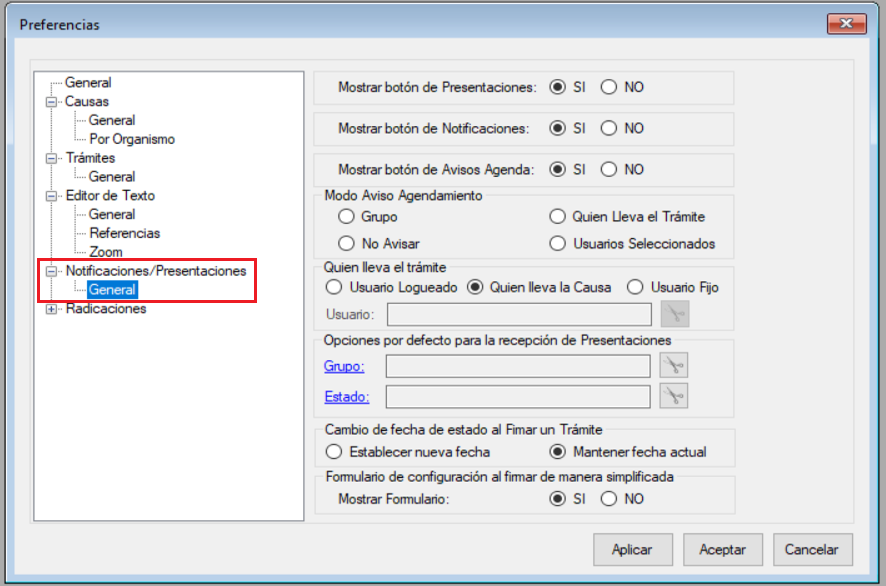
• Mostrar botón de Presentaciones: eligiendo la opción “Si” muestra el botón de Presentaciones Pendientes en la esquina superior derecha de la ventana principal de Augusta.
• Mostrar botón de Notificaciones: eligiendo la opción “Si” muestra botón de Notificaciones Pendientes en la esquina superior derecha de la ventana principal de Augusta.
• Mostrar botón de Avisos Agenda: eligiendo la opción “Si” muestra el botón de Avisos Asignados al Usuario en la esquina superior derecha de la ventana principal de Augusta.
• Modo Aviso Agendamiento: esta opción se refiere a como se van a generar los avisos por cada Presentación Electrónica que se reciba en el organismo, se puede elegir entre las opciones.
- Grupo: al momento de recibir una presentación electrónica el aviso será para todos los usuarios que formen parte del grupo seleccionado.
- No Avisar: no avisa a ningún usuario.
- Quien lleva el Trámite: se muestra quien esta asignado a quien lleva la causa.
- Usuarios Seleccionados: al momento de recibir una presentación electrónica se selecciona puntualmente a qué usuarios se les va a asignar el aviso.
• Quien lleva el trámite puede seleccionarse:
- Usuario Logueado: que es quien está conectado en el sistema trabajando.
- Quien lleva la Causa: es el usuario que tramita la Causa.
- Usuario Fijo: puede elegirse el usuario del listado que despliega la opción.
• Opciones por defecto para la recepción de Presentaciones:
- Grupo: aquí se selecciona el grupo para el trámite que tendrán las presentaciones que se reciban en el organismo. Sugerimos que sea el grupo Mesa de Entradas, para que todos los usuarios puedan ver la presentación.
- Estado: aquí se selecciona el Estado de Actuación que tendrá la causa al bajar las Presentaciones Electrónicas.
• Cambio de fecha de estado al Firmar un Trámite:
- Establecer nueva fecha: cuando se realiza la firma de un trámite se coloca una nueva fecha.
- Mantener fecha actual: cuando se realiza la firma de un trámite se mantiene la fecha del estado del tramite.
• Formulario de configuración al firmar de manera simplificada: al seleccionar "SI", al momento de acceder a Firma Ágil se mostrará una ventana que permite seleccionar diferentes ítems sobre el lote en cuestión.
Radicaciones
General
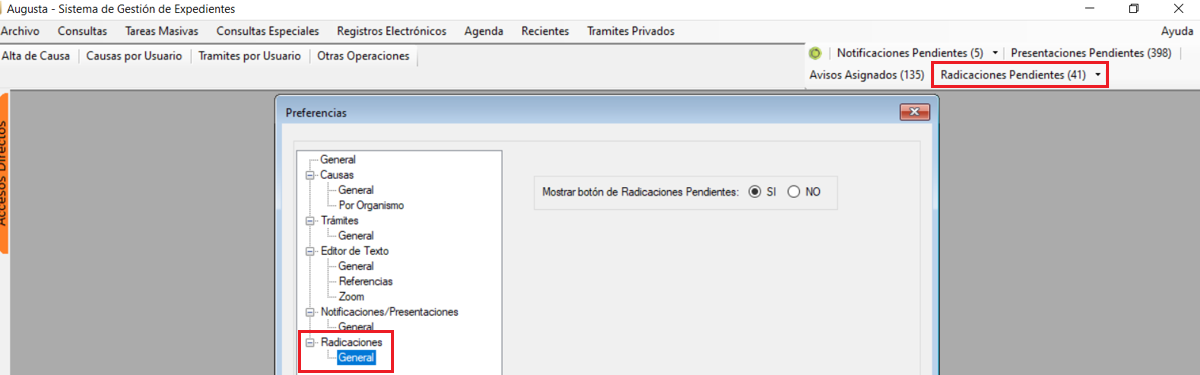
• Eligiendo la opción “SI” muestra el botón de Radicaciones Pendientes en la esquina superior derecha de la ventana principal de Augusta.
Abogados
Al dar de Alta o Modificar los datos de un Abogado se valida la carga del CUIT con el siguiente formato (2 dígitos, guion, 8 dígitos, guion y un dígito verificador) NN-NNNNNNNN-N.
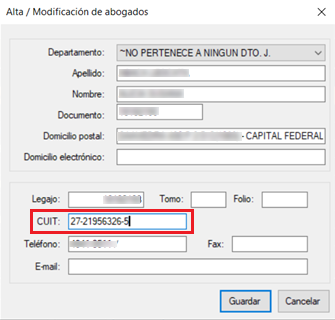
Acceso
Acceso del usuario a varios organismos
El usuario podrá acceder desde un mismo Augusta a varios organismos. El listado que se muestra al ingresar al sistema son los organismos a los cuales el usuario está asignado. Esta asignación se realiza desde la Delegación de Tecnología Informática de su departamental (Subrogancias).
Al ingresar al Sistema Augusta podremos visualizar los Organismos a los que el usuario pertenece. Presionando sobre la flechita que se encuentra a la derecha, se despliega el total del listado para seleccionar el que corresponda.
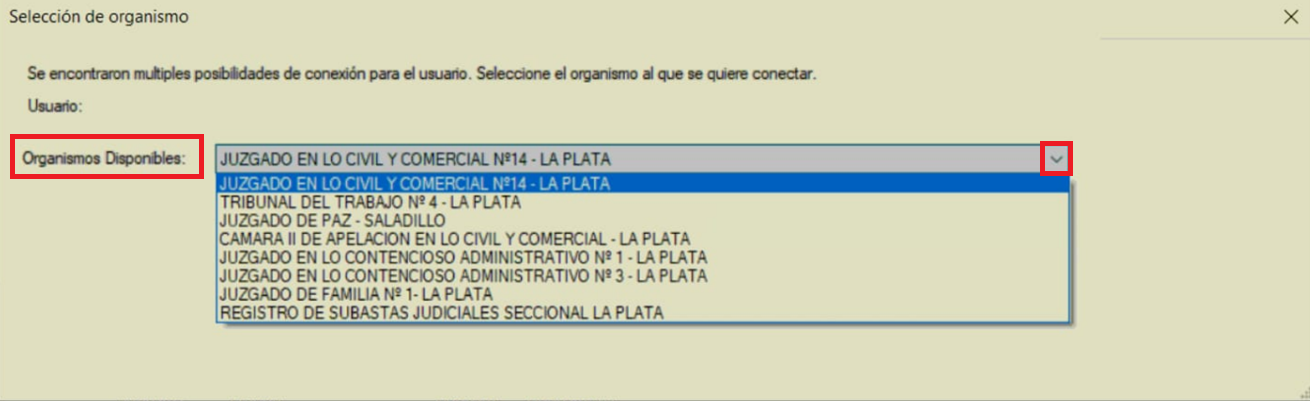
Accediendo con esta modalidad el usuario podrá trabajar en el Sistema Augusta, Módulo de Firma Digital y Modulo de Radicaciones.
Causas
Colores de las Causas
Ingresando desde “Causas por Usuario o en el menú “Recientes” opción “Causas Abiertas” se mostrará el Listado de Causas del Organismo con los colores según corresponda cada una de ellas:
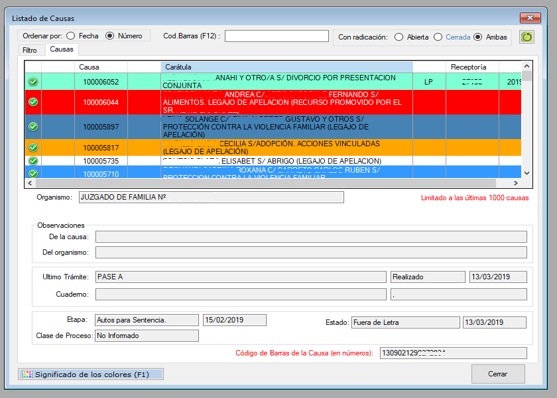
Abajo de la vista del listado de causas aparece el botón “Significado de los colores (F1)” que al seleccionarlo despliega la información correspondiente al tipo de Causa y su color distintivo.
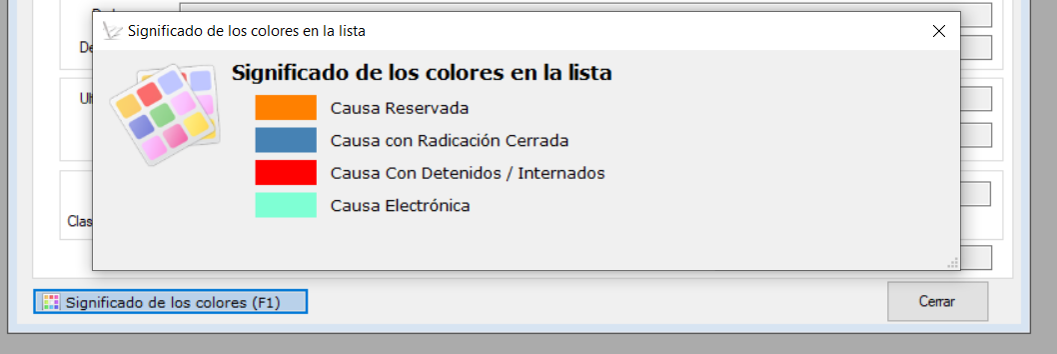
Estando en la Causa, en el menú Datos de la Causa; en la opción Datos Principales eligiendo la solapa “Del Organismo” se debe usar el botón “Modificar” para poder tildar Reservada ó Causa Electrónica de acuerdo al caso. Luego utilizar el botón “Confirmar” para guardar lo elegido.
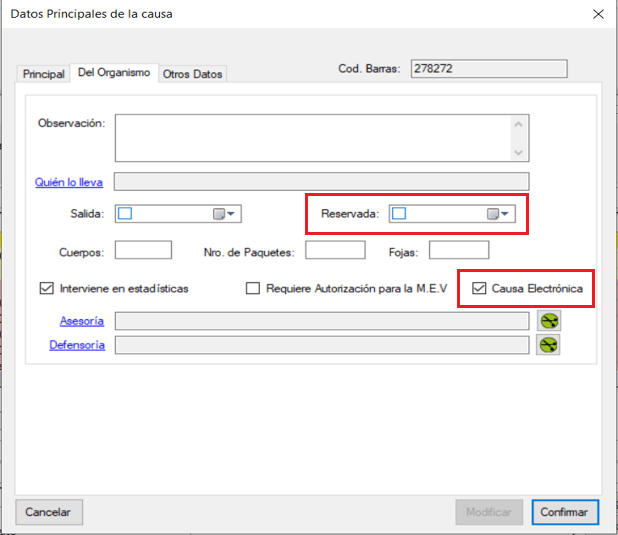
En la Causa, en el listado de Trámites - Opción Causas Relacionadas, se puede dejar configurado desde preferencias del usuario.
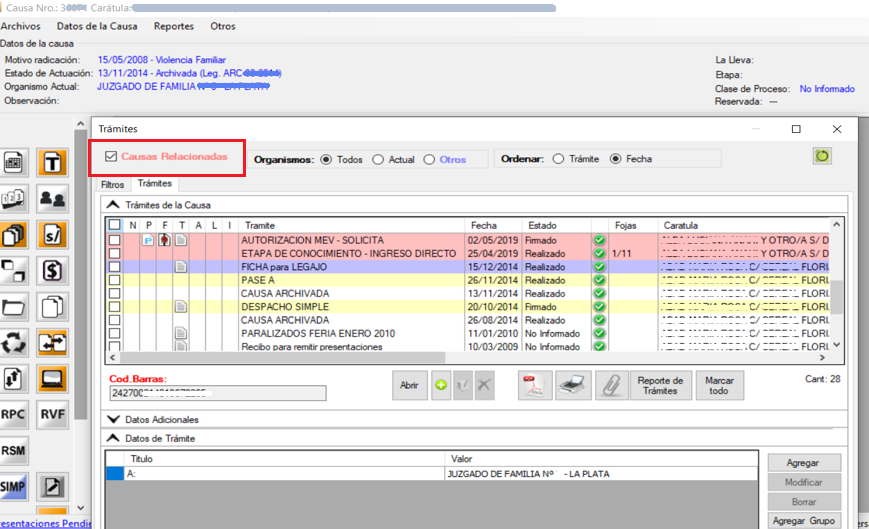
En la Causa, en el listado de Trámites - Opción Organismos, se puede dejar configurado desde Preferencias del usuario.
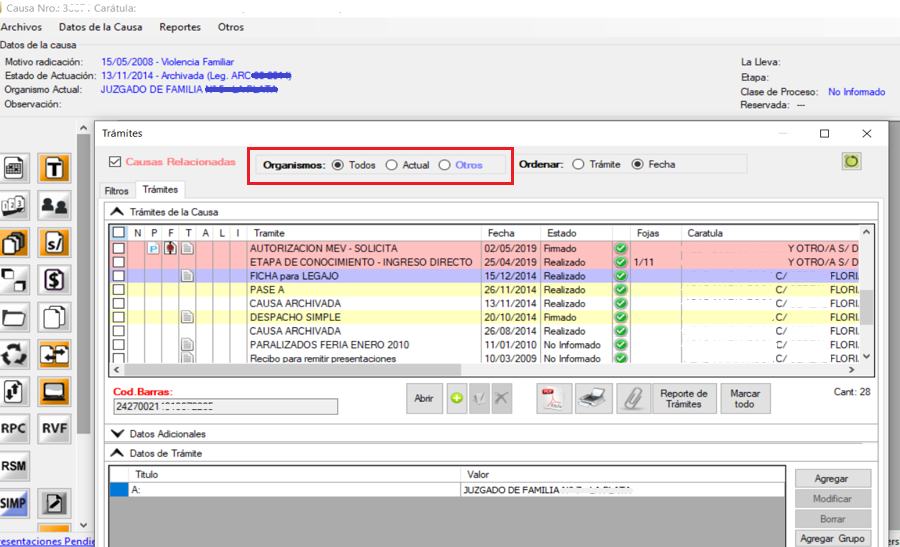
En la Causa puede optarse por tener distintas visualizaciones del listado de los trámites de la Causa tildando en alguna de las posibilidades:
• Causas Relacionadas: muestra los trámites de la Causa Relacionadas en el organismo con la Causa actual, se visualiza de color rosado.
• Organismos:
- Todos: muestra todos los trámites de los Organismos por los que fue transitando la Causa.
- Actual: sólo muestra el listado de trámites en el Organismo que se encuentra la Causa.
- Otros: muestra sólo los trámites de los otros Organismos donde se tramitó la Causa.
En la Causa, en botón Partes/Sujetos, seleccionar la parte y colocar en la solapa "Estado Persona" el lugar de detención o internación. Arriba aparece en color rojo la advertencia del caso y la causa en color rojo en el Listado de Causas.
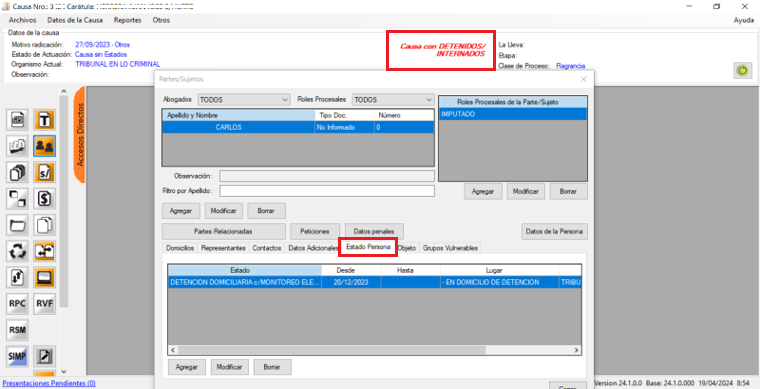
Agenda
Dentro de la causa podremos ingresar a la Agenda desde el menú "Datos de la Causa", opción "Agenda", o desde el botón ![]() en "Accesos Directos – Agenda". Aquí quedará registrada la agenda del expediente, audiencias, recordatorios, alertas, trámites asignados, etc.
en "Accesos Directos – Agenda". Aquí quedará registrada la agenda del expediente, audiencias, recordatorios, alertas, trámites asignados, etc.
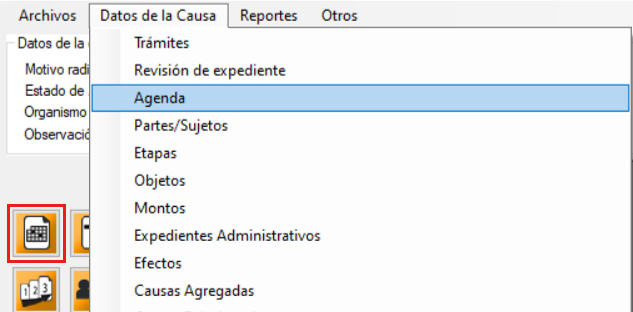
La agenda está asistida por el Calendario Judicial. Cuando los Sres. Ministros por resolución y/o acordada establecen que en una determinada fecha se suspenden los términos, se incorpora al Sistema provocando el corrimiento de los plazos agendados si correspondiere, actualizándose en la agenda de cada expediente los plazos que hayan sido afectados por la suspensión.
En la Agenda con botón derecho del mouse se puede Agregar, Modificar o Borrar un Agendamiento.
También encontraremos los botones para realizar las mismas acciones.
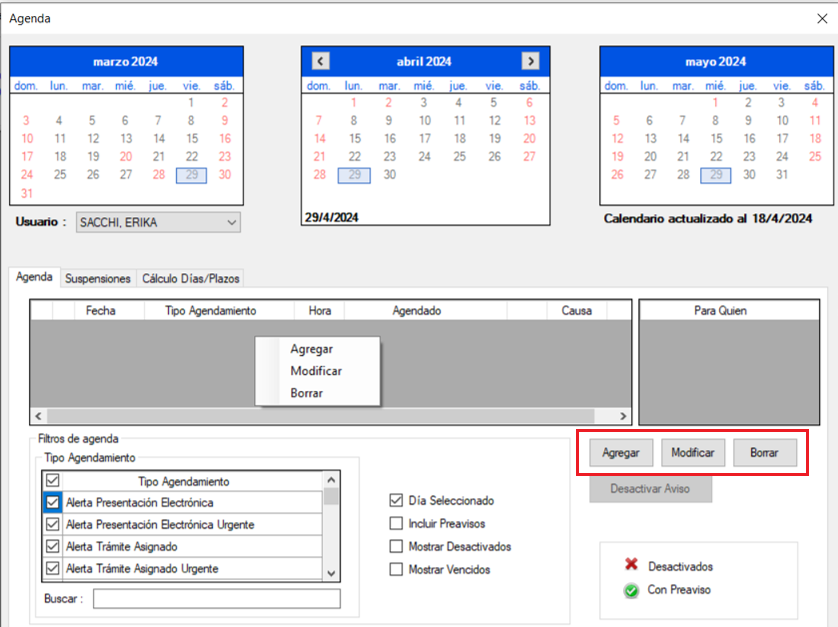
Agregar un agendamiento
Seleccionaremos la fecha en forma manual o también podremos contar plazos en días, meses, años o días de nota; tildar que sean hábiles y luego indicar la hora de la audiencia. En caso de necesitarlo está la posibilidad de generar un Pre Aviso. Seleccionar el Tipo de Agendamiento. En el campo texto es obligatorio cargar algún carácter para poder confirmar el agendamiento.
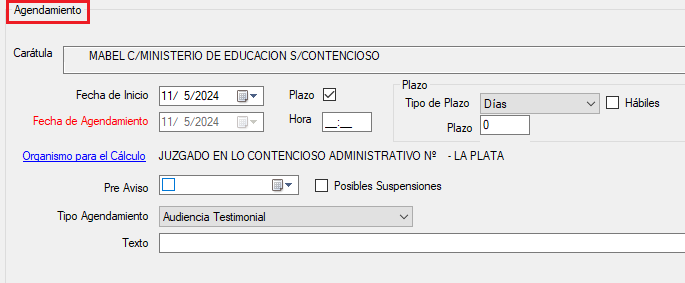
Luego tendremos que cargar el modo de aviso, puede ser por Causa, por Sistema o una Alerta.
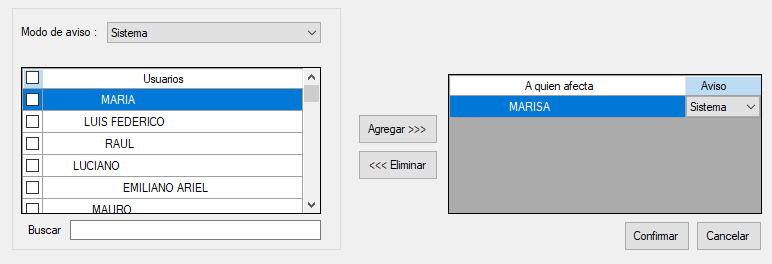
- Por causa: nos avisa solo si abrimos la causa.
- Por sistema: cuando ingresamos al sistema.
- Por Alerta: a la hora del agendamiento en el margen inferior izquierdo de la pantalla nos muestra un cartel y un sonido que podremos activar o desactivar la pantalla principal del sistema desde Archivo – Cerrar Agendamientos / Abrir Agendamientos.
Luego seleccionamos al/los usuario/s con el botón "Agregar>>>" (también se podrán "<<<Eliminar"), pudiendo seleccionar todos o algunos usuarios del organismo.
Agenda por usuario
Desde la opción "Agenda – Agenda por usuario" en el menú, podremos acceder a todos los agendamientos del organismo seleccionando en el usuario todos, por defecto muestra los agendamientos del usuario conectado.

En el calendario se visualizan en color verde los días que tienen algún agendamiento cargado.
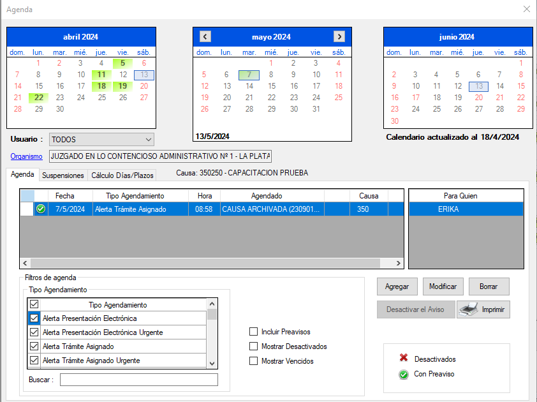
Al agregar un Agendamiento desde esta opción tendremos que seleccionar una causa realizando la búsqueda por Número completo de la causa o código de barras.
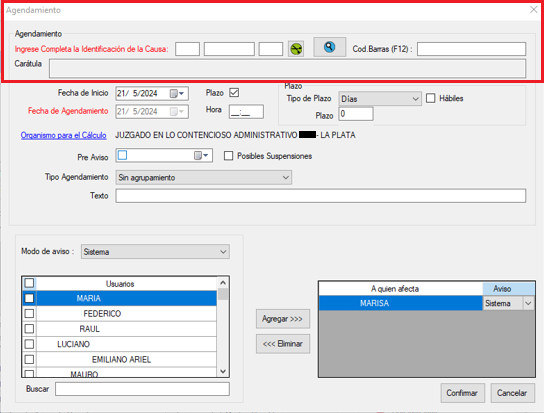
Suspensiones
Ingresando tanto desde Agenda por usuario o en la agenda de una causa, veremos la solapa "Suspensiones" donde se visualiza la Localidad y Organismo al que pertenece el usuario y podemos buscar en el resto de la provincia.
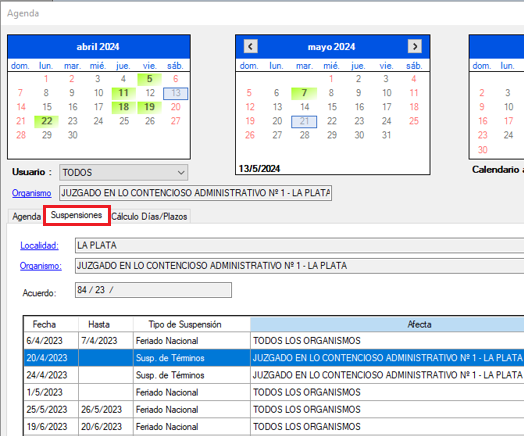
Veremos si hay suspensión de términos, el número del Acuerdo que lo dispone y también los Feriados Nacionales y Locales.
Cálculo días / plazos
Ingresando tanto desde Agenda por usuario o en la agenda de una causa, veremos la solapa "Cálculo Días/Plazos". Allí pueden calcularse los mismos indicando Fechas, Tipo de Plazo (Días mes año, nota), días hábiles.
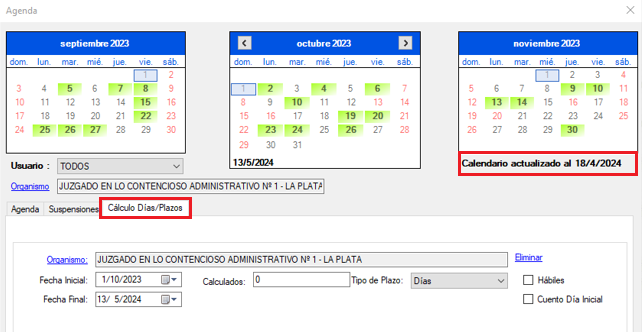
Avisos asignados
Entrando al Sistema en el menú "Agenda > ver avisos asignados" o desde el botón en el margen superior derecho del sistema (si lo tenemos activo desde preferencias) ingresaremos los avisos asignados del usuario conectado.


Ingresando a los avisos veremos en color rojo los que son urgentes, los datos de la causa, la fecha del agendamiento, en la columna texto veremos el nombre del trámite con el código de barras del mismo, la fecha de Preaviso; el Tipo de agendamiento y Quien lleva la causa.
Podremos ver en la parte inferior de la ventana la carátula de la causa, ingresar desde Datos de la causa, Desactivar todos los avisos o desactivar solo ese aviso.
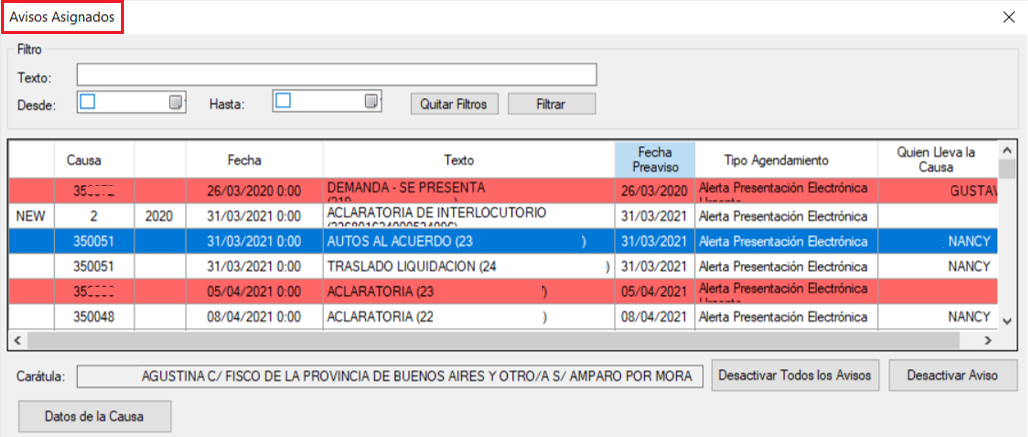
Ver agendamientos del Sistema
Entrando al sistema, en el menú "Ver Agendamientos del Sistema" se abre una ventana con el listado de los mismos, pudiendo filtrar por texto (trámite) o fechas. Veremos el número de causa, fecha de agendamiento, texto (trámite), fecha de Preaviso, tipo de agendamiento, quien lleva la causa y los datos que muestra la cantidad de usuarios asignados.
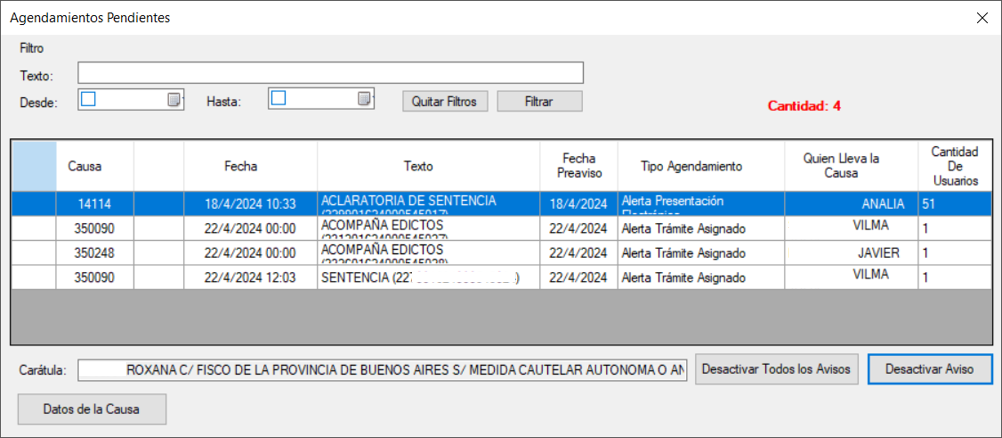
Asignar trámite
Desde esta funcionalidad podremos asignar un trámite a otro usuario para que lo firme, lo lea, etc.
Seleccionar el trámite a asignar con opción "Modificar", en el campo "Quien lo lleva" seleccionar el usuario y tildar "Generar Agendamiento". Podremos también tildar “Urgente” y se visualizará en color rojo.
Se pueden modificar el resto de los campos si corresponde y finalmente pulsar "Confirmar".
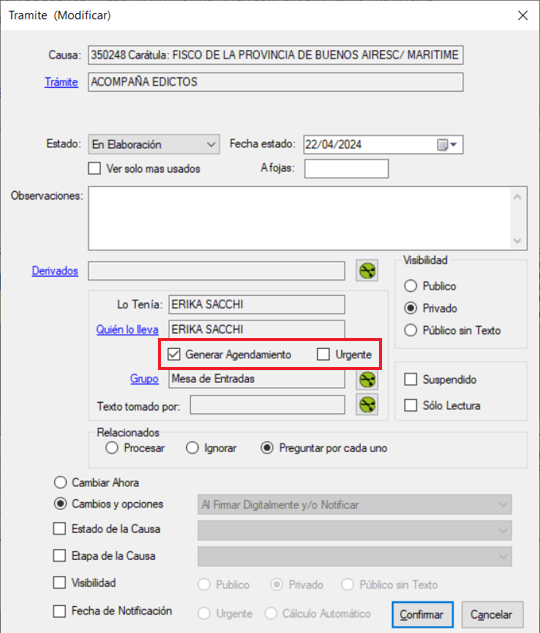
Generar agendamiento al recibir una presentación
Desde el módulo de Firma Digital, al recibir una presentación electrónica puede realizarse el agendamiento en la causa.
Al cliquear en el botón de "Verificar Presentación (F2)" aparecen las opciones.
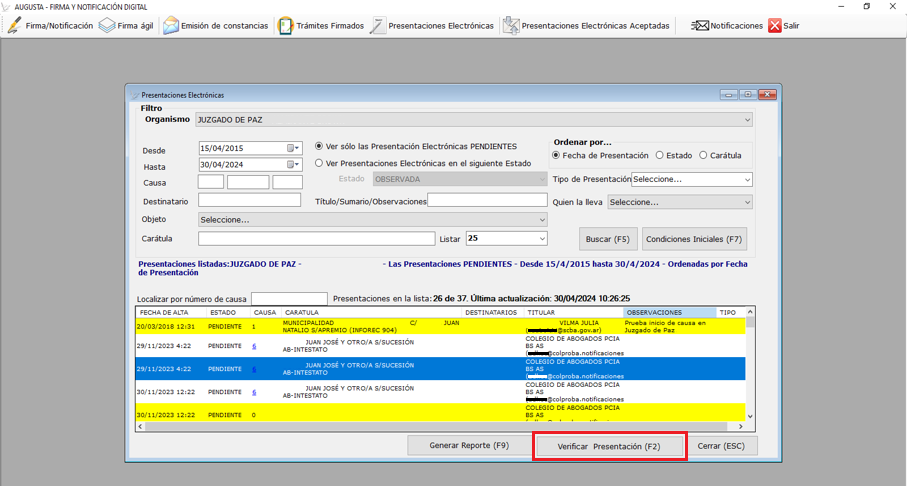
El “Aviso” despliega lista de opciones y el “Aviso urgente” pone en color rojo el agendamiento, en el listado de agendamientos pendientes al abrir el Sistema.
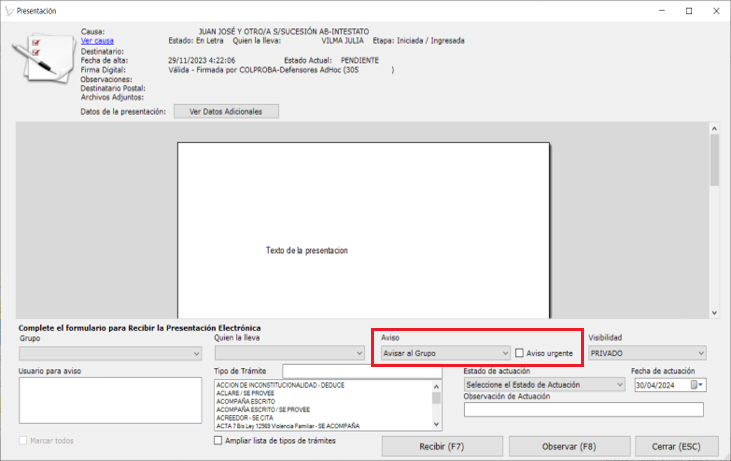
Generar agendamiento al recibir una notificación
Desde el módulo de Firma Digital – Notificaciones al recibir una notificación en un trámite, en la opción “Aviso” despliega lista de modos de aviso posible y el “Aviso urgente” pone en color rojo el agendamiento en el listado de agendamientos pendientes al abrir el Sistema.
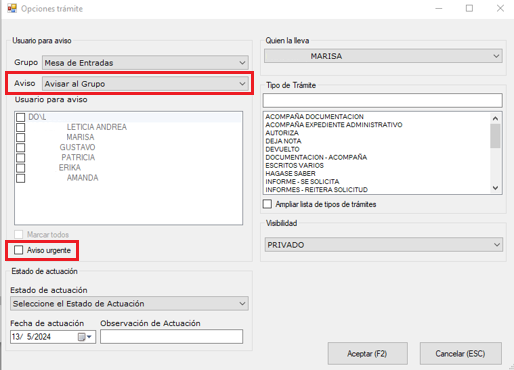
Agendamiento para Audiencias
Es importante al fijar las audiencias completar en las referencias del trámite Audiencia …….. - Se Fija, seleccionar el Tipo de Agendamiento que corresponda. Al tomar la Audiencia seleccionar el trámite Audiencia………. - Acta y completar sus respectivas referencias, la referencia Fecha y Hora de Agendamiento de Audiencia el sistema nos ofrece este dato si está cargada en la Agenda. Estos datos impacta en las estadísticas del organismo y en la Agenda Laboral que se puede consultar desde la página de la corte.
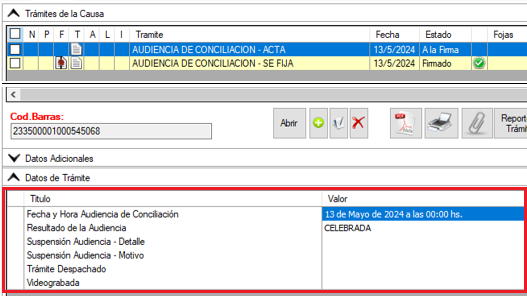
Estadísticas Gestión - Informe de Audiencias
Accediendo a https://estadisticasgestion.scba.gov.ar con usuario, en la opción "Reportes" elegir "Informe de Audiencias".
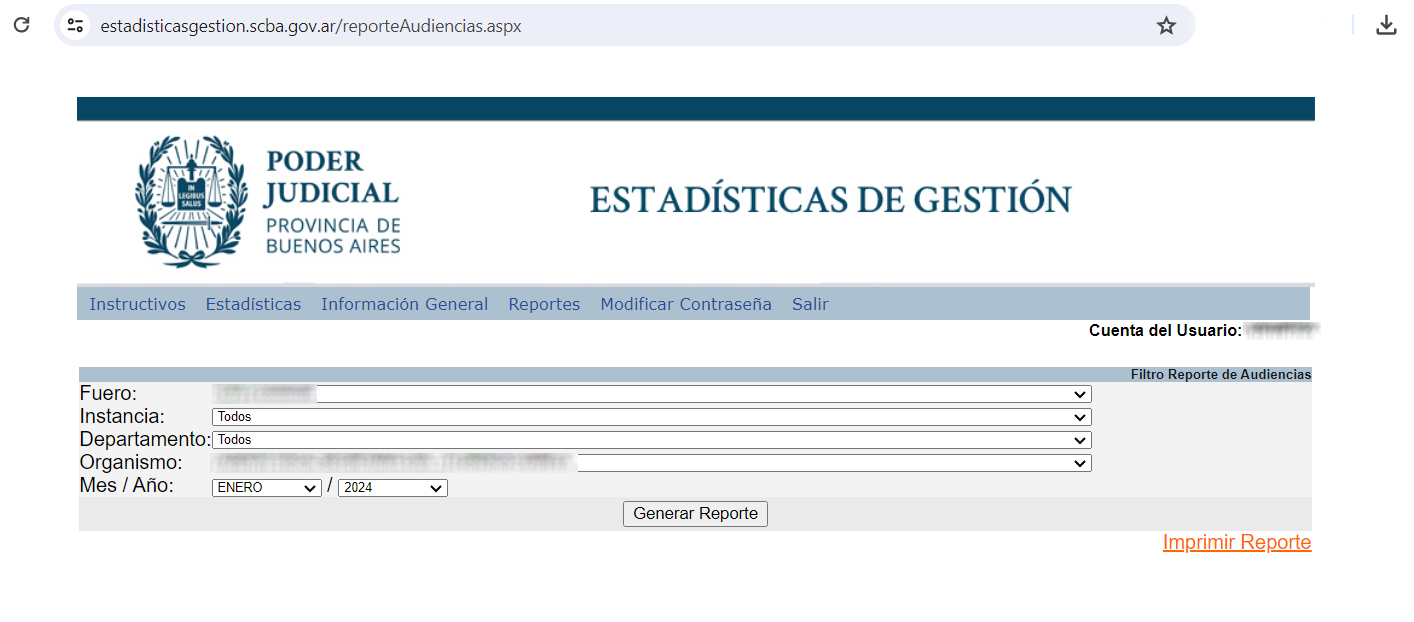
Agenda Laboral
Entrando a https://www.scba.gov.ar/ al menú "Gestión Digital" opción "Audiencias Tribunales del Trabajo".
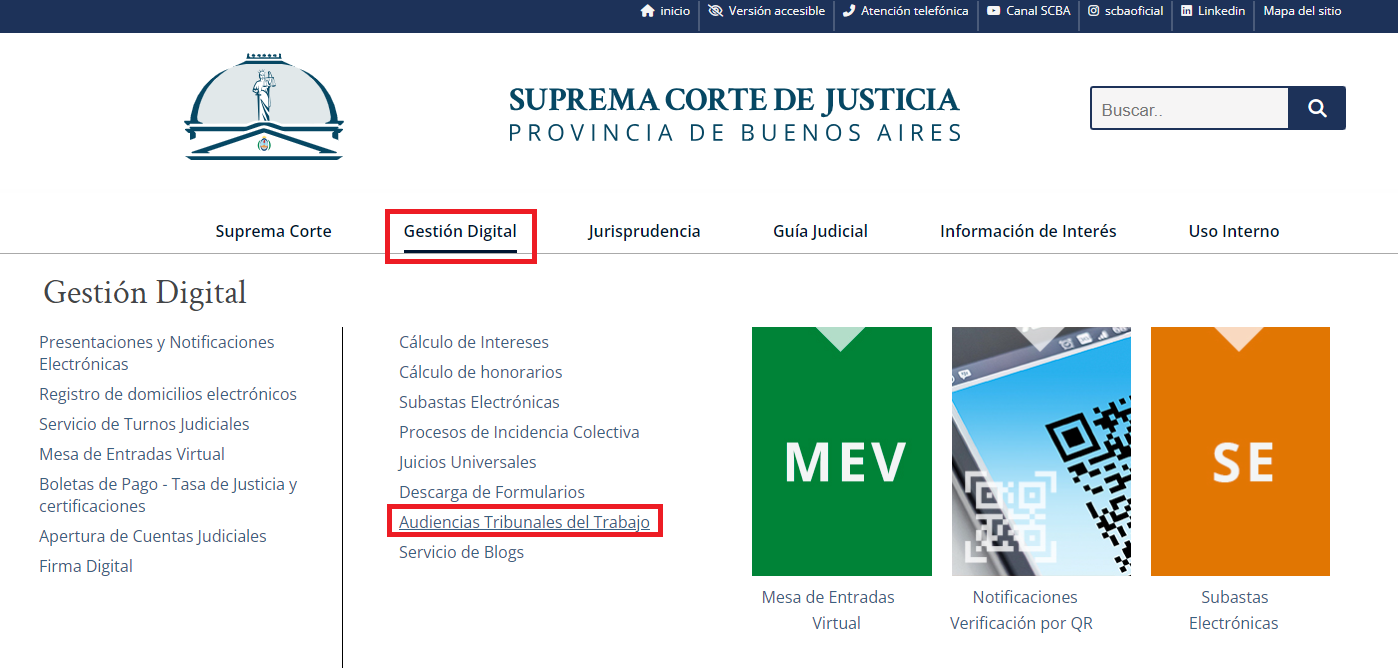
Audiencias Laborales
http://audiencias-laborales.scba.gov.ar/login.aspx
Consulta pública o Usuario Interno.
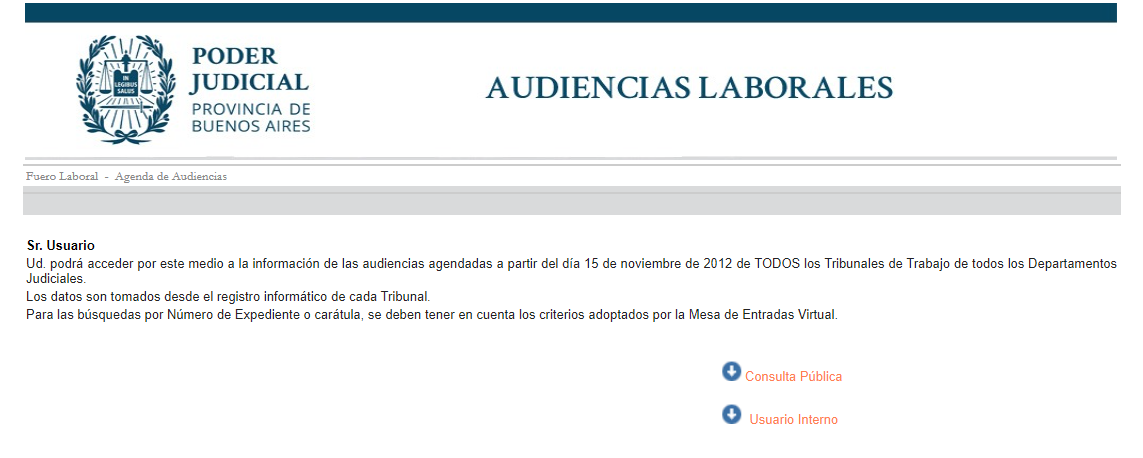
Consulta pública: seleccionar el Departamento Judicial, el organismo, Nro. de receptoría o Apellido.
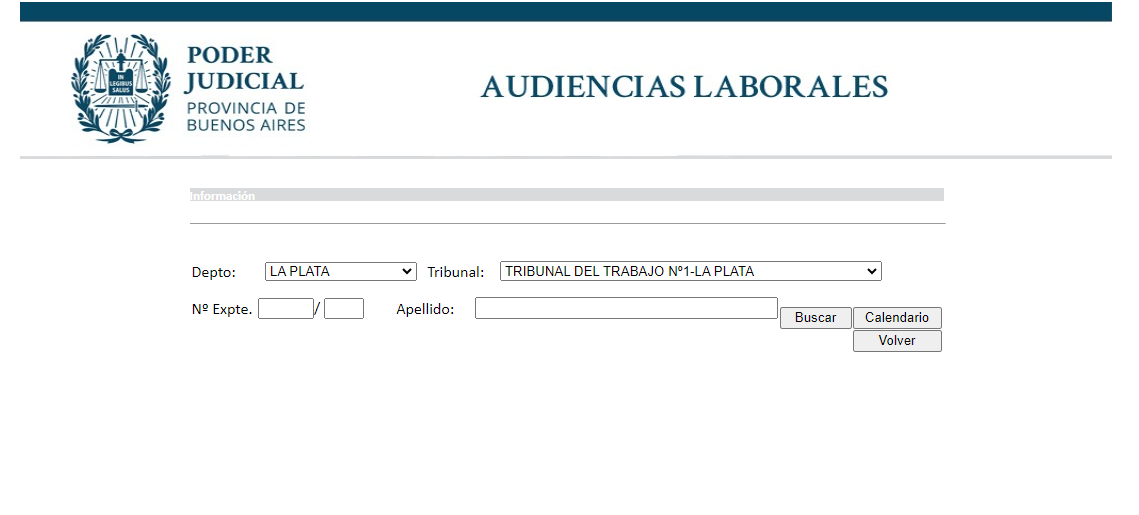
Con el botón “Buscar” podremos ver el resultado de la búsqueda en un listado, pudiendo acceder desde la carátula al calendario.
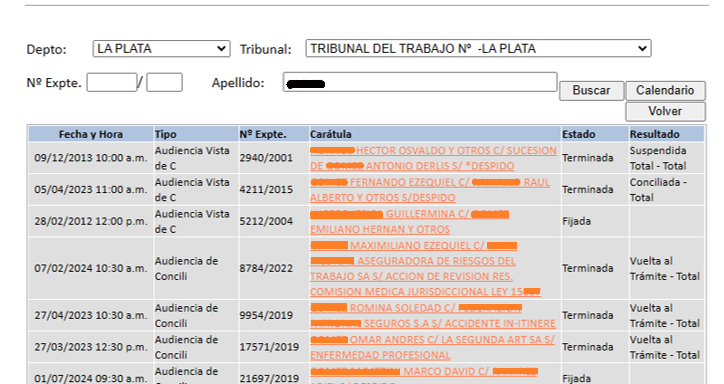
Con el botón “Calendario” podremos movernos por mes, ver los agendamientos en cada día con la hora y el resultado de las audiencias.
En color verde están las que tienen resultados cargados, al ingresar desde el número accedemos a la información de esa audiencia.
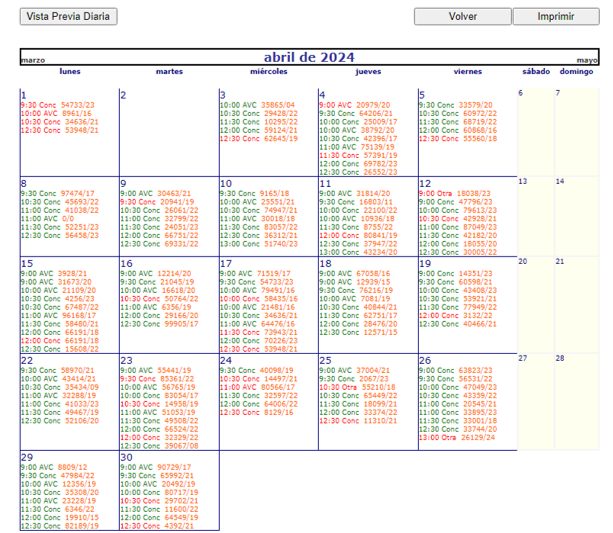
Al seleccionar una fecha veremos en la parte inferior del calendario las audiencias que se tomaron ese día con los resultados de las mismas:
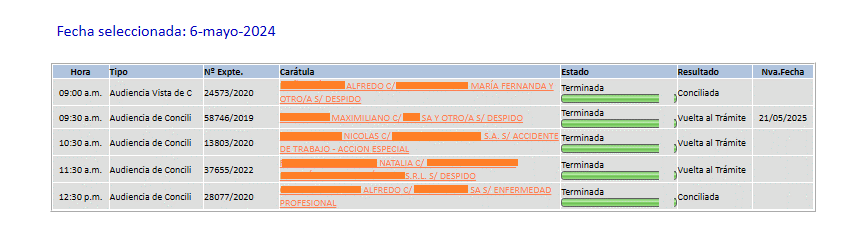
Usuario Interno: el usuario y la contraseña es por organismo.
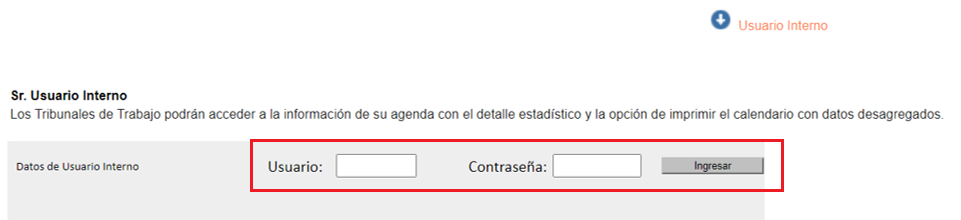
Los Tribunales de Trabajo podrán acceder a la información de su agenda con el detalle estadístico.
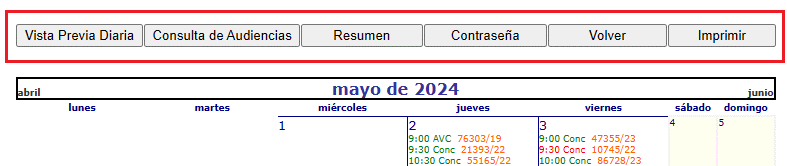
Usuario Interno – Consulta de Audiencias.
Podremos filtrar por estado Fijada, Celebrándose, Terminada o Todos y un rango de fechas. Al presionar "Calcular" veremos los totales de cada tipo de audiencia, resultado, suspensiones, integración, última fecha fijada por cada tipo de audiencia.
En la columna de resultados, si presionamos sobre cada uno de ellos, veremos un listado de las causas con la fecha y hora.
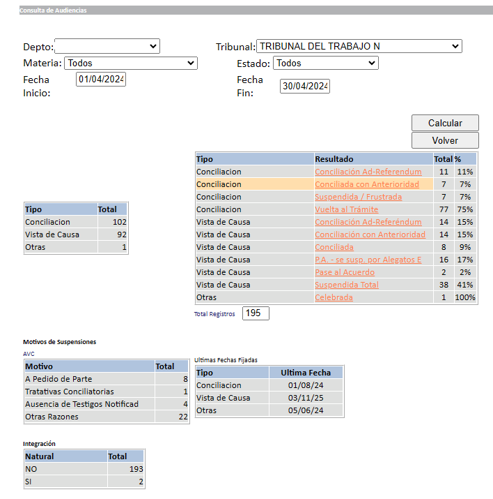
Usuario Interno – Resumen.
Luego de seleccionar un rango de fechas, al presionar "Calcular" veremos los totales de cada tipo de audiencia, y las últimas fechas fijadas por cada tipo de audiencia.
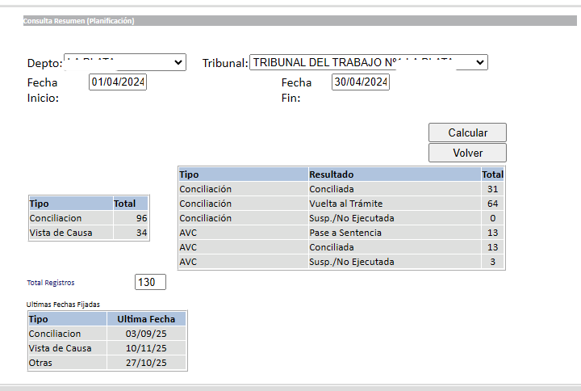
Trámites
Agregar Trámites
En la Causa - Botón T (Trámites) - Botón derecho Agregar o botón + o Agregar por Buscar solapa “Por Trámite”.
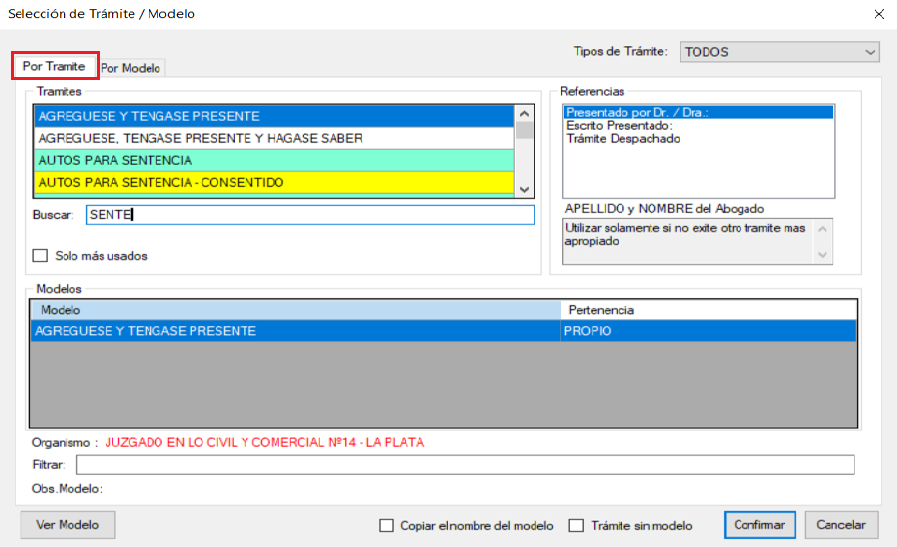
En la Causa - Botón T (Trámites) - Botón derecho Agregar o botón + o Agregar por Buscar solapa “Por Modelo”.
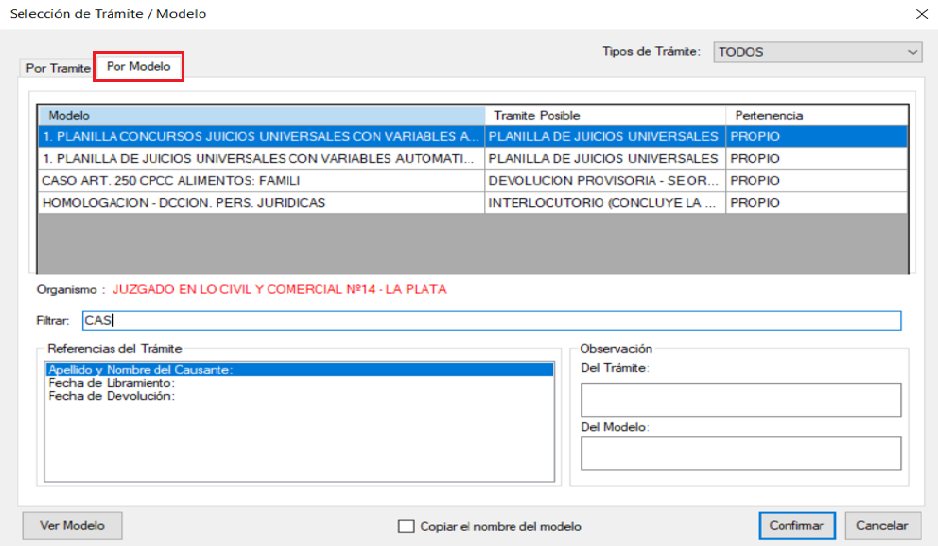
En la Causa - Botón T (Trámites) o Botón derecho Agregar o botón + o Botón “Ver Modelo” (ubicado abajo del formulario).
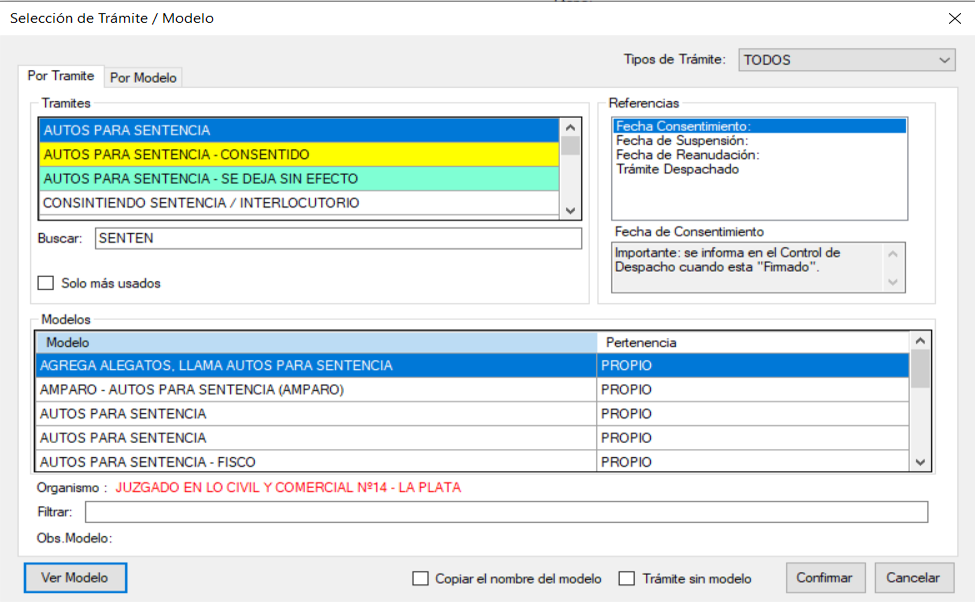
En la Causa - Botón T (Trámites) o en el menú Datos de la Causa opción Trámites. Luego utilizar el botón derecho del mouse la opción Agregar o botón + . Seleccionar el Trámite/Modelo del listado. Tipos de Trámite (despliega listado).
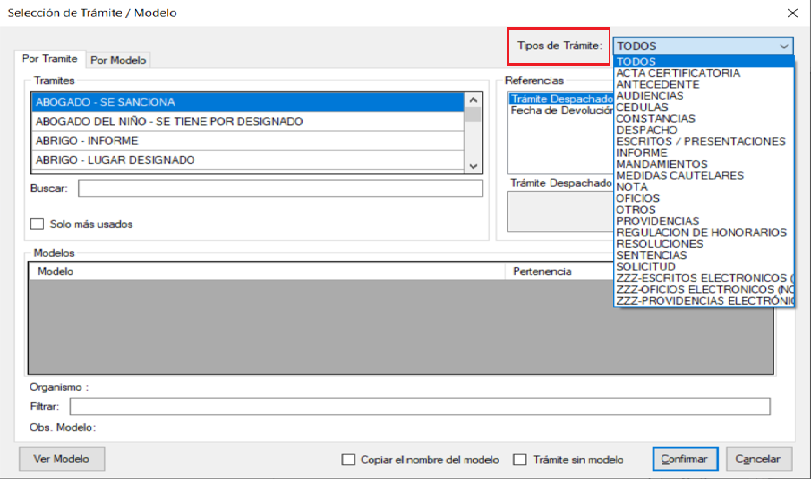
En la Causa - usar el botón T (Trámites), luego el botón derecho del mouse para poder modificar el trámite o doble clic sobre el trámite.
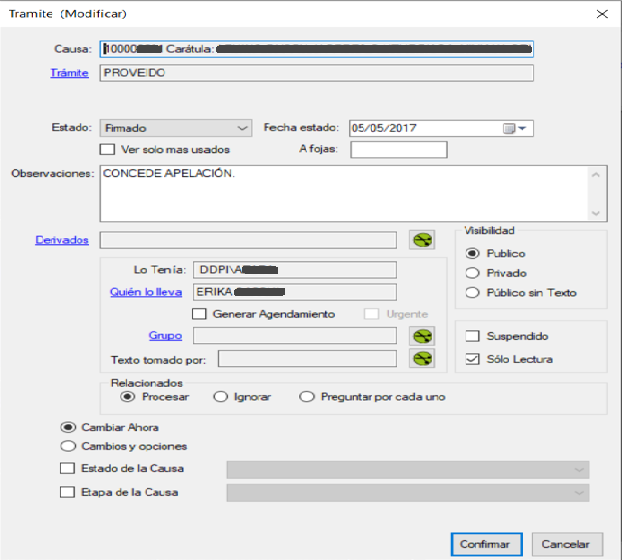
Cambios y opciones al firmar digitalmente y/o notificar
En la Causa - Botón T (Trámites) - Cliquear el botón derecho del mouse y elegir la opción Modificar o doble clic sobre el trámite. Los “Cambios y opciones” se encuentran ubicados en la parte inferior del formulario. Se deberán tildar los casilleros para poder seleccionar de los listados que se despliegan. Luego de las selecciones, utilizar el botón Confirmar para guardar las mismas.
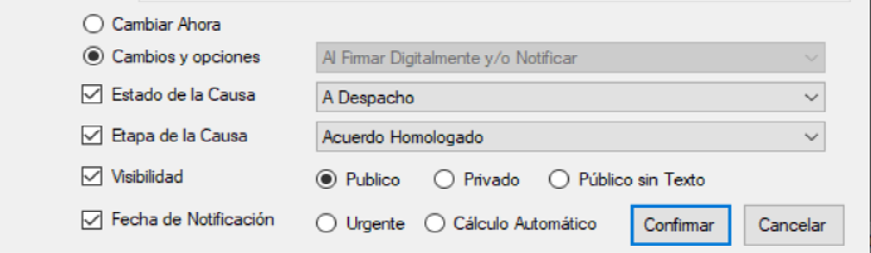
La configuración se establecerá al firmar digitalmente y/o notificar el trámite.
• Estado de la Causa: tildar la opción y seleccionar el estado correspondiente del listado desplegado.
• Etapa de la Causa: tildar la opción y seleccionar el estado correspondiente del listado desplegado.
• Visibilidad: tildar la opción y seleccionar el estado correspondiente del listado desplegado
- Público: si está tildada esta opción el trámite será visible en la MEV (Mesa de Entradas Virtual)
- Privado: tildando esta opción el trámite no estará visible en la MEV.
- Público sin texto: tildando esta opción el trámite sólo tendrá público su título y no su texto.
• Fecha Notificación: puede elegirse entre las siguientes posibilidades:
- Urgente: seleccionando esta opción realiza la notificación en el día.
- Cálculo automático: seleccionando esta opción realiza el cálculo de acuerdo al día de nota.
Editor de Texto
Referencias
Referencias del sistema
Las referencias nos facilitan la incorporación de datos en forma automática en el tramite que estamos despachando. Hay referencias del sistema (Fecha del día, Localidad del usuario, organismo del usuario, etc,), otras que podemos acceder desde la carga de datos que realizamos en la causa (Partes, Domicilios, etc) como así también de Texto Libre que nos permite escribir libremente en un sector del texto. Pueden estar cargadas en un Modelo o insertarlas a medida que vamos trabajando en el tramite dentro del editor de texto. Estas referencias se verán reflejadas en los datos del tramite.
Para Insertar una referencia desde el Editor de Texto, hay tres opciones, desde Menú – Referencias – Insertar, presionando el botón derecho del mouse Insertar Referencia o con teclas rápidas (Ctrl + R), con cualquiera de las opciones nos va a mostrar la siguiente ventana con todas las referencias posibles.
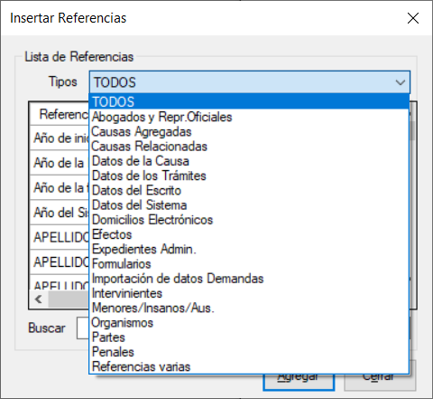
Listar referencias
Para acceder al listado de referencias existentes en un tramite podemos visualizarlo desde Menú – Referencias – Listar Referencias o presionando el botón derecho del mouse Listar Referencias con cualquiera de las dos opciones nos va a mostrar la siguiente ventana con la lista de referencias pudiendo Modificar, Borrar o Buscarla en el Texto.
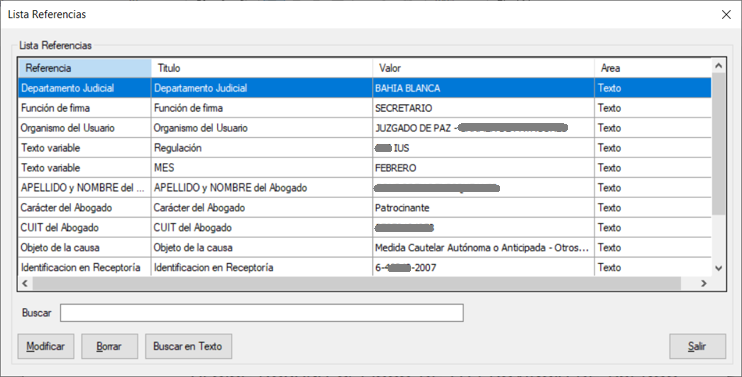
Cita a párrafo
Cita a Párrafo es una referencia que nos permite seleccionar e incorporar uno o varios párrafos de un trámite firmado digitalmente de mi organismo al trámite que corresponda. Se visualizará la selección y en caso de necesitar también podemos acceder al trámite referenciado. Desde el Trámite – Editor de texto, insertar la referencia Cita a párrafo.
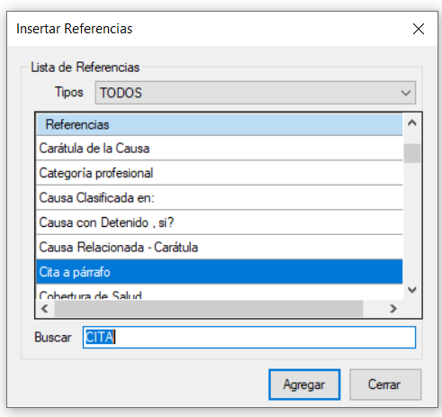
Al insertar la referencia, abre el listado de trámites firmados digitalmente para elegir el citado. Utilizar el botón "Aceptar" para cargarlo.
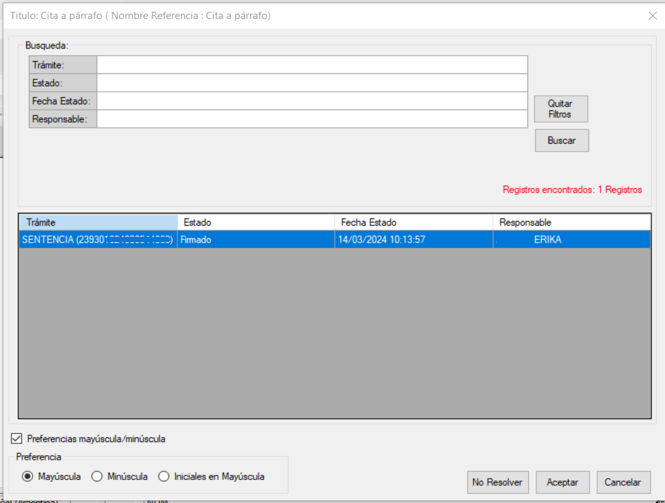
Se visualiza el texto del trámite; con el botón izquierdo del mouse seleccionar el párrafo a citar (se sombrea de color gris). A continuación, con el botón derecho del mouse o con el botón en el margen superior izquierdo del Editor de Texto, presionar "Seleccionar Texto".
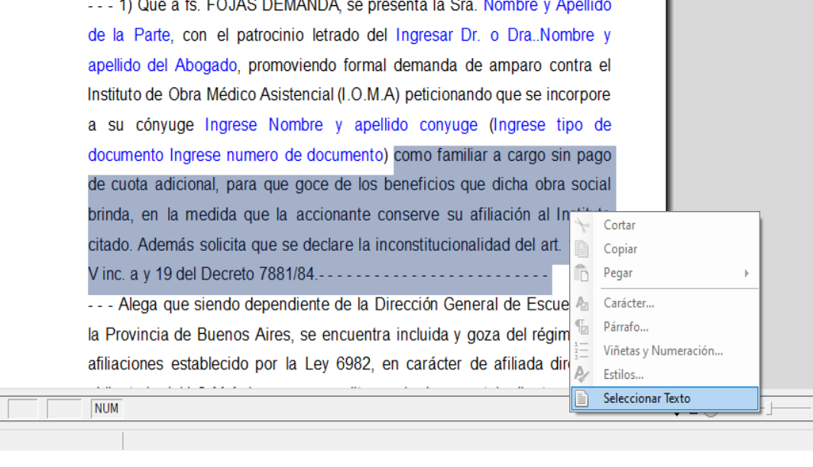
En la grilla donde se muestran las referencias del trámite, se visualiza el texto en azul y acercando el puntero del mouse (sin hacer clic) despliega el texto completo.
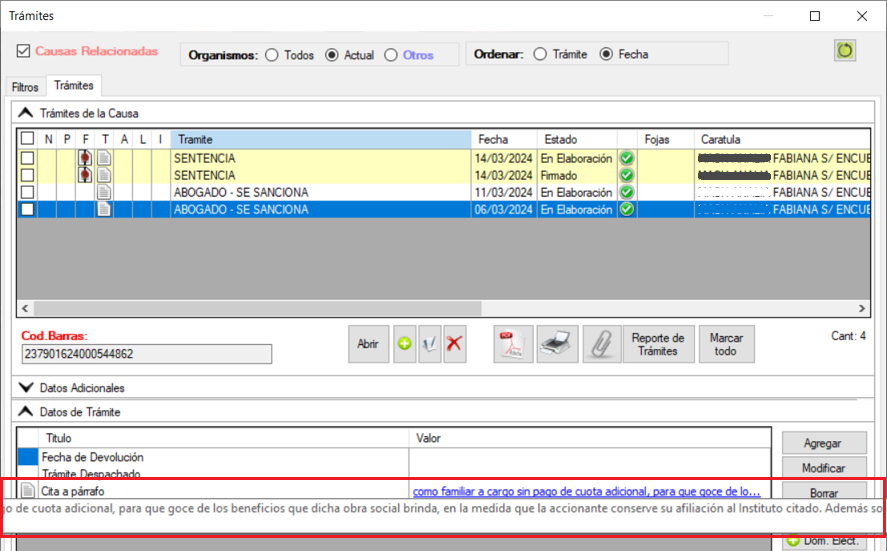
Sobre el valor de la cita, hacer clic con el botón izquierdo del mouse para más opciones.
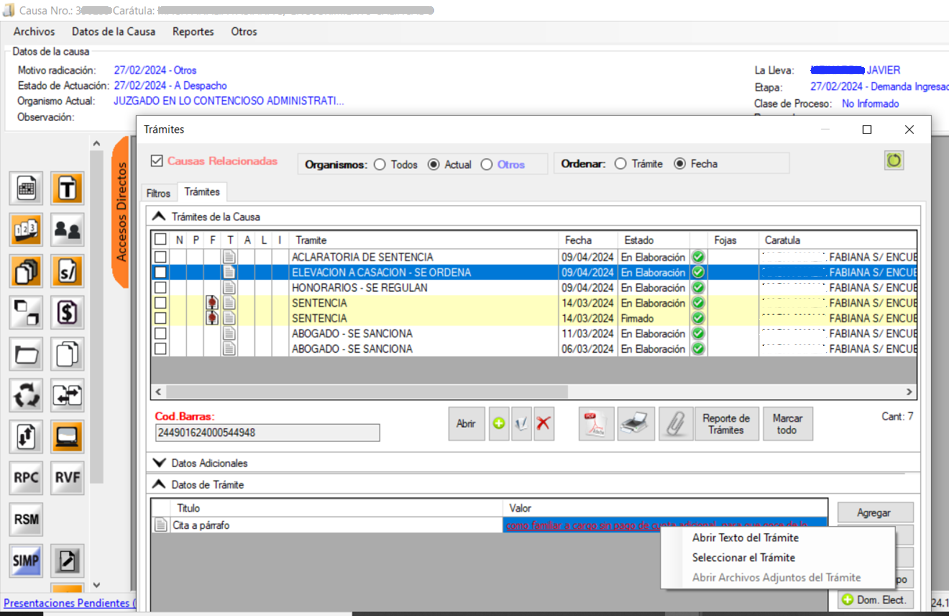
Luego seleccionar (haciendo clic izquierdo) la opción “Abrir Texto del Trámite”
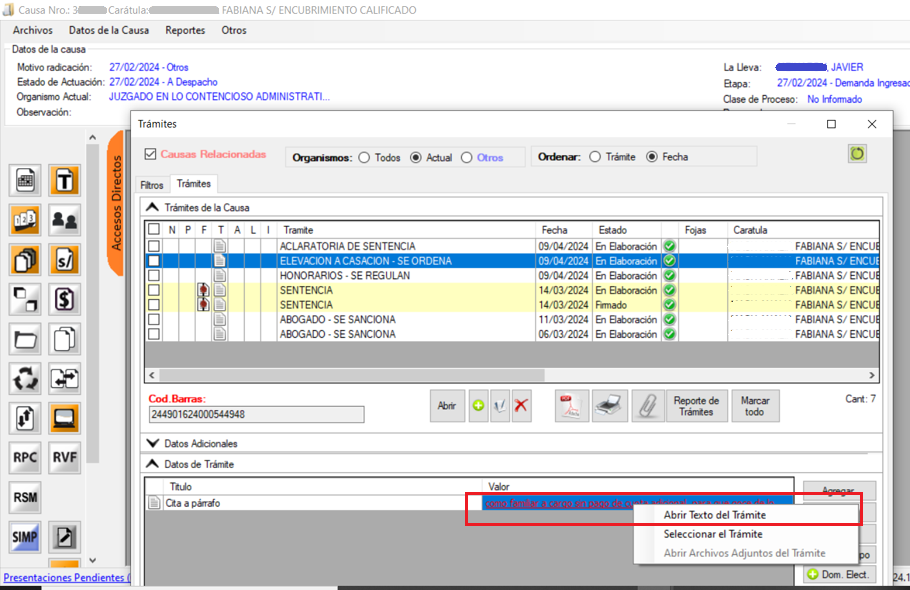
La opción “Abrir Texto del Trámite” abre una ventana con el párrafo seleccionado en la Cita.
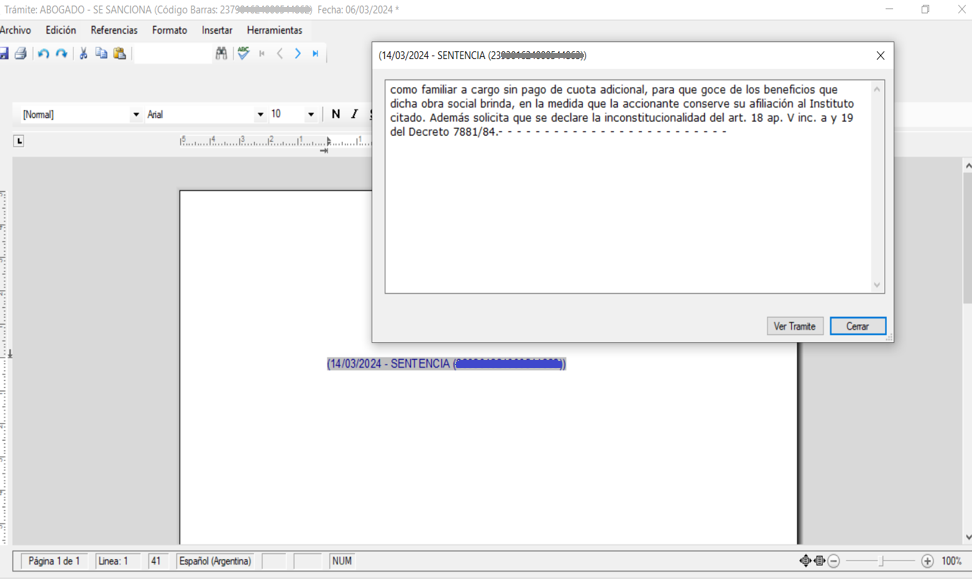
La opción “Seleccionar el Trámite” muestra en el listado el trámite del que se hizo la selección del párrafo citado.
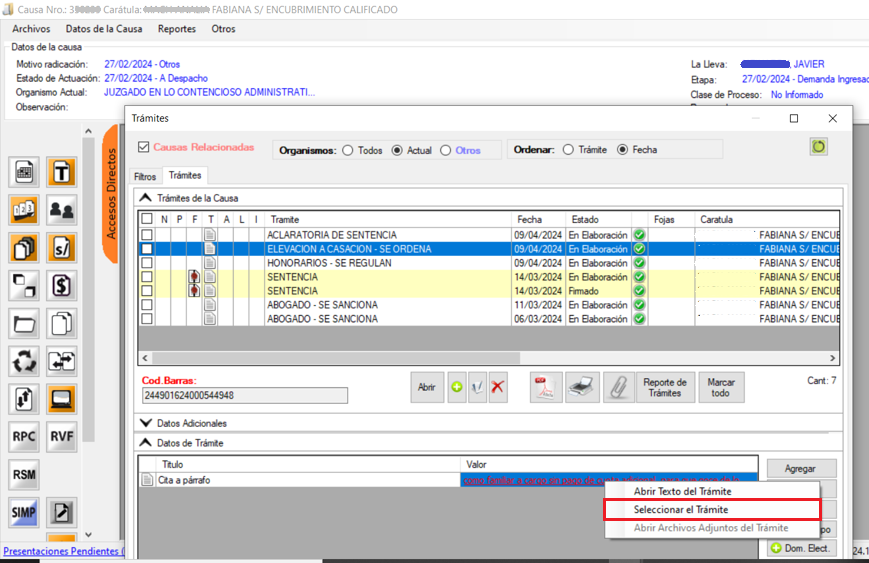
Despacho ágil
Desde el módulo Modelos “Despachar Trámite” veremos el listado de los tramites vinculados con el modelo correspondiente que ya estén cargados en el organismo. Al seleccionar “Agregar” nos muestra una ventana para incorporar nuevas vinculaciones.
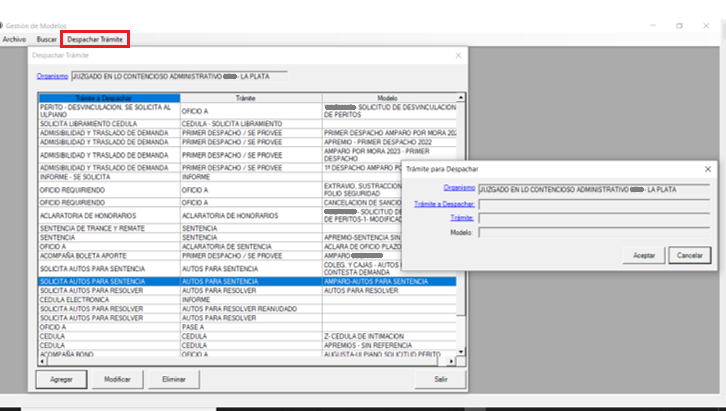
Seleccionar el Trámite a despachar en el listado de Trámites.
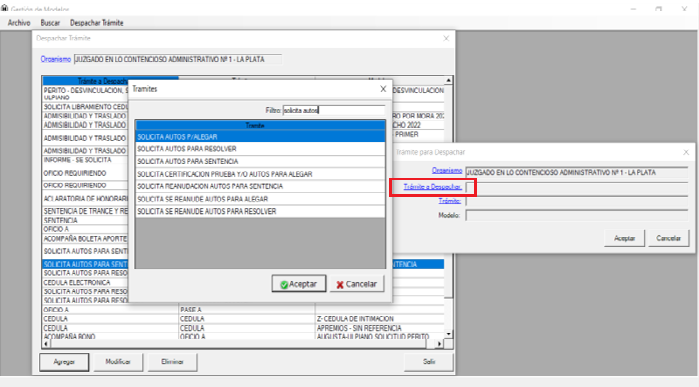
Seleccionar el trámite correspondiente con el modelo adecuado y luego cliquear el botón "Confirmar".
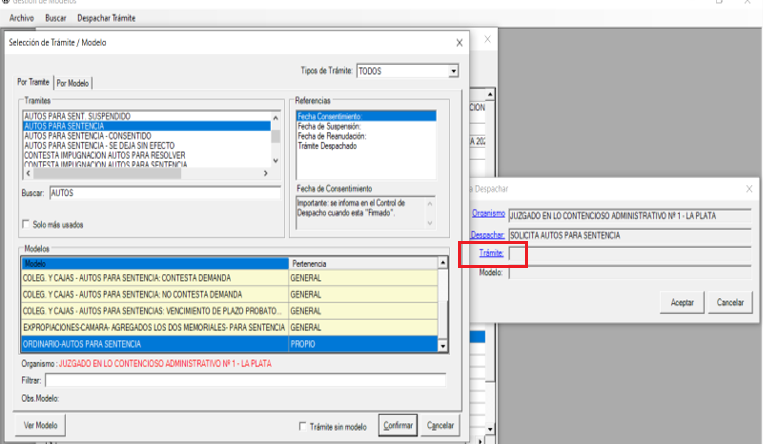
Cuando estén completos los datos del formulario cliquear el botón "Aceptar".
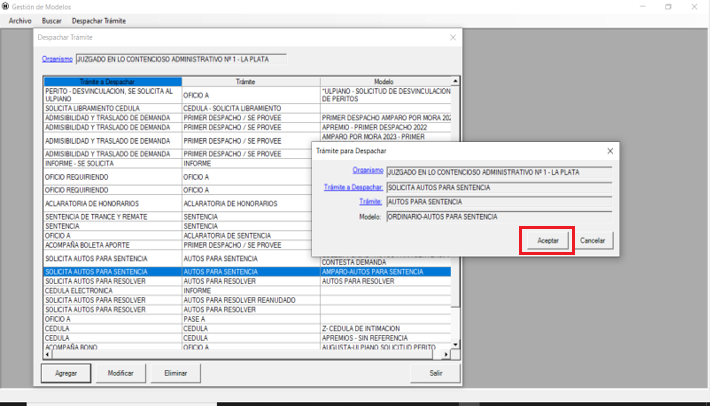
Estando en la causa, en el listado de Trámites, hacer clic con el botón derecho del mouse y luego seleccionar la opción "Despachar Trámite".
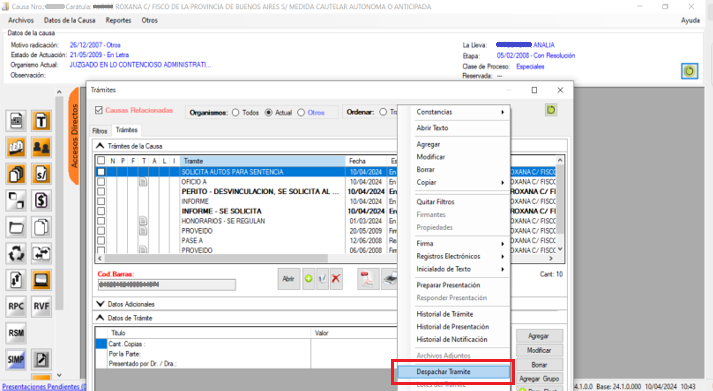
Si hay más de un trámite cargado muestra un listado para poder elegir el que corresponda despachar.
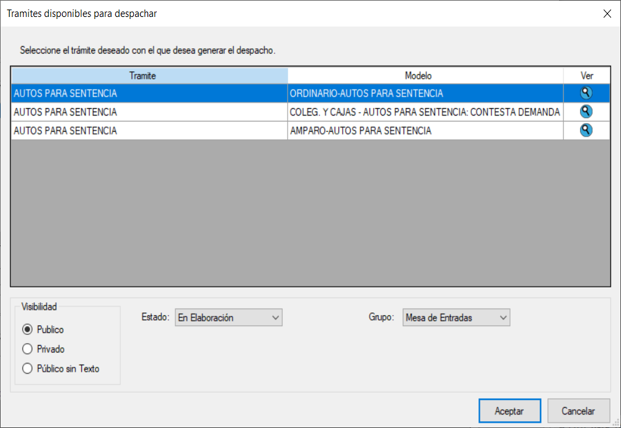
Al estar posicionado sobre el trámite elegido anteriormente muestra abajo, en las referencias, el correspondiente trámite despachado en color azul, subrayado.
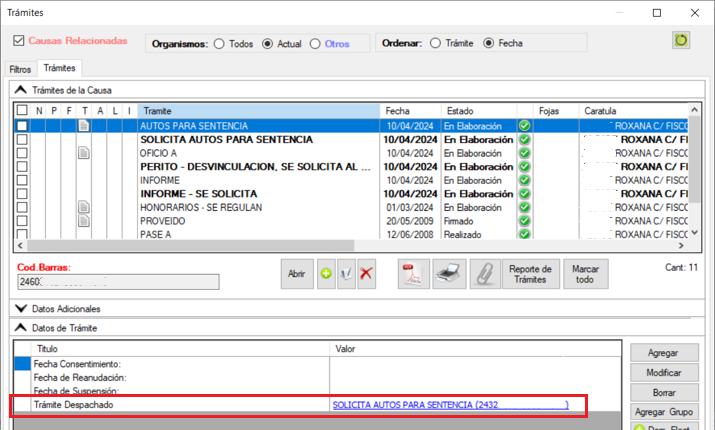
Al hacer clic sobre el valor del trámite despachado se abren opciones.
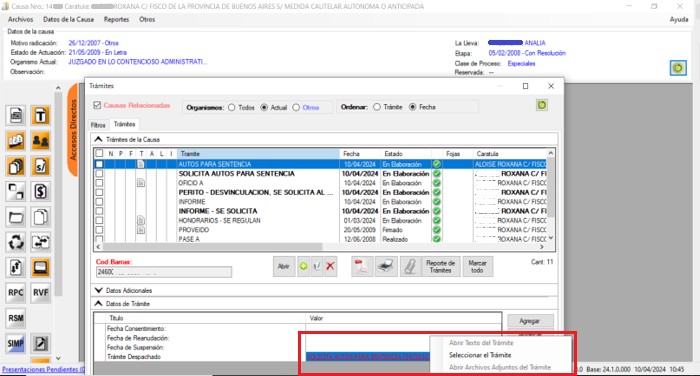
Abriendo el texto del trámite puede verse en el menú, arriba, la opción "Despachados" que muestra los relacionados.
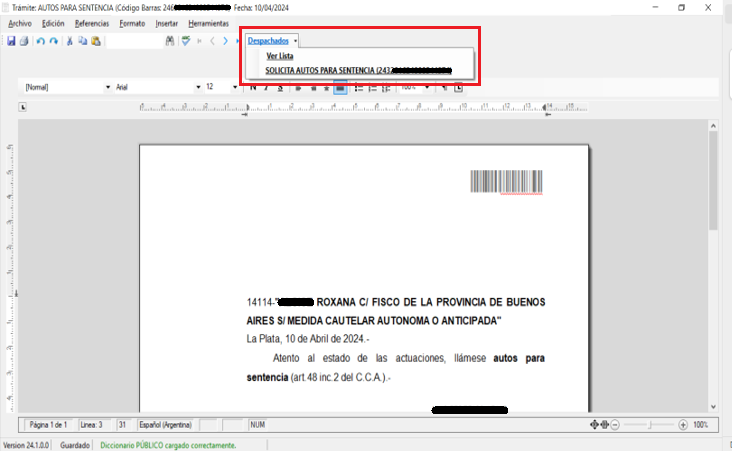
Eligiendo la primera opción, “Ver lista”:
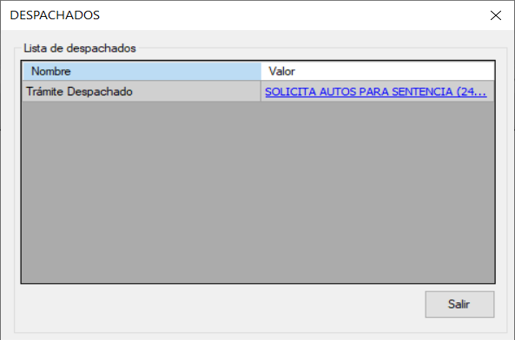
Utilizando el botón derecho del mouse, ofrece las opciones que se visualizan abajo (Agregar, Modificar, Borrar y Agregar Grupo). Al posicionarse sobre el trámite “en negrita” que tiene un despacho, abajo, en las referencias, aparece la referencia “Despachado en”.
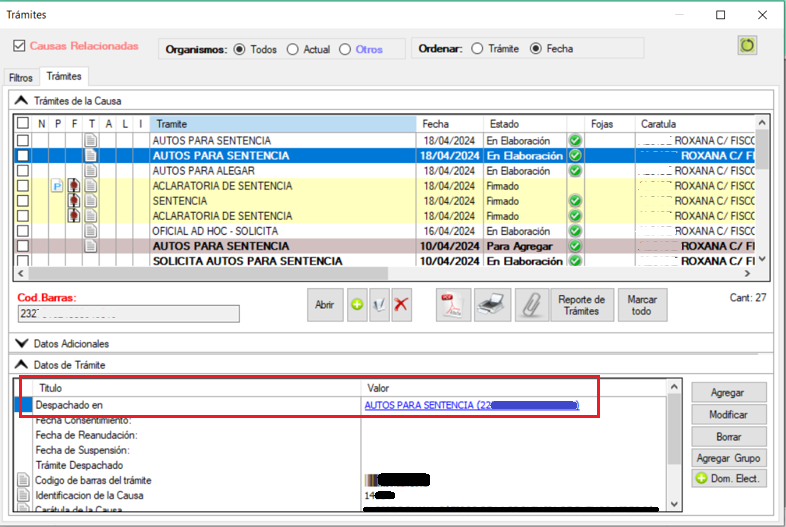
Columnas del trámite
Las columnas de los trámites que están señaladas con letras, muestran cada una con un ícono diferente; los respectivos significados. Las letras ubicadas en las columnas, tienen el detalle de su sentido, al acercar el cursor del mouse sobre las mismas.
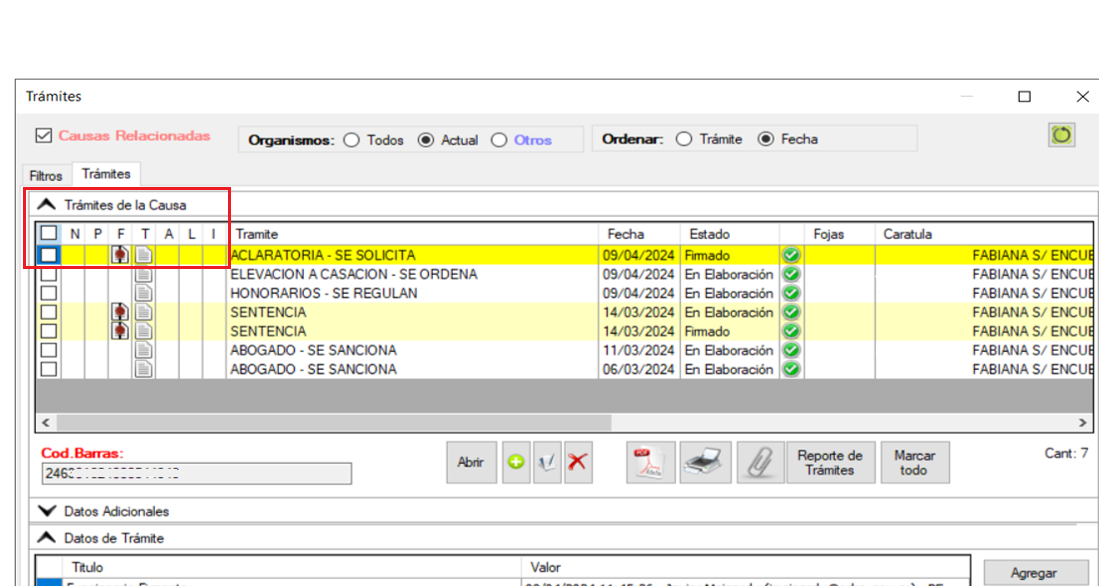
Al posicionar el mouse sobre la letra de la columna de los trámites de la Causa, muestra su significado:
• N: indica si el trámite se notificó electrónicamente.
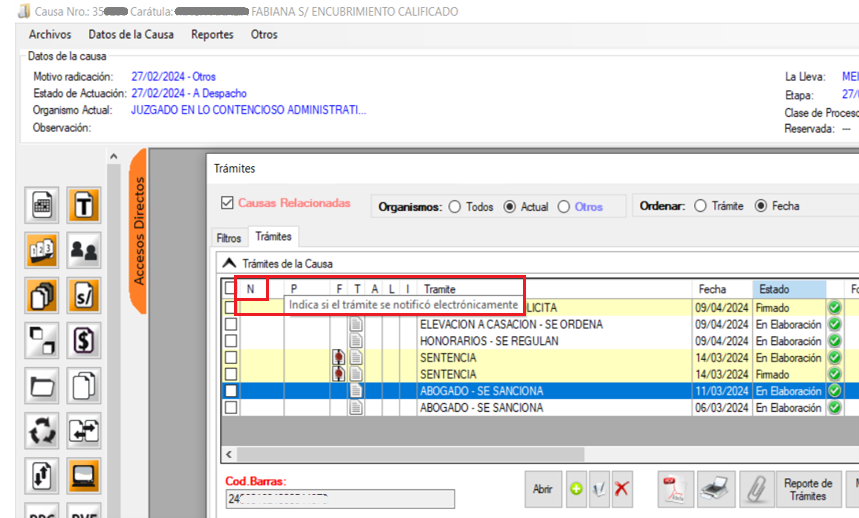
• P: indica si el trámite es una presentación electrónica.
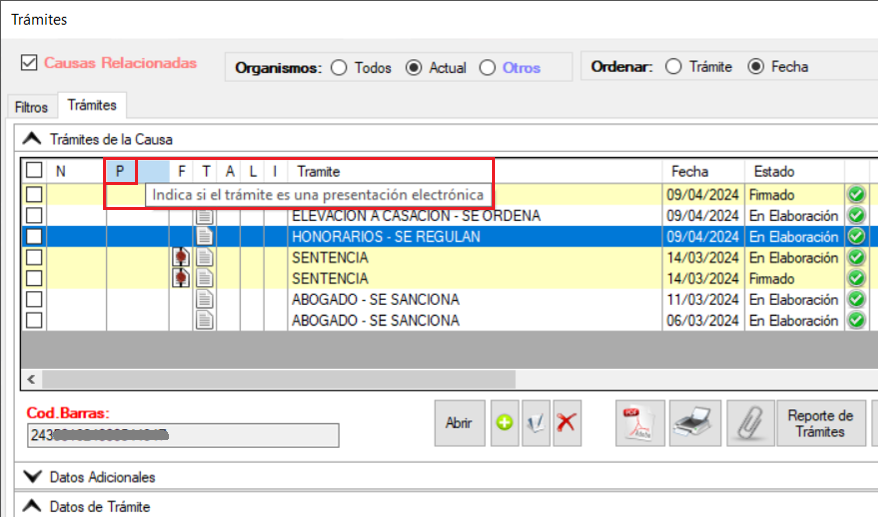
• F: indica si el trámite está firmado digitalmente.
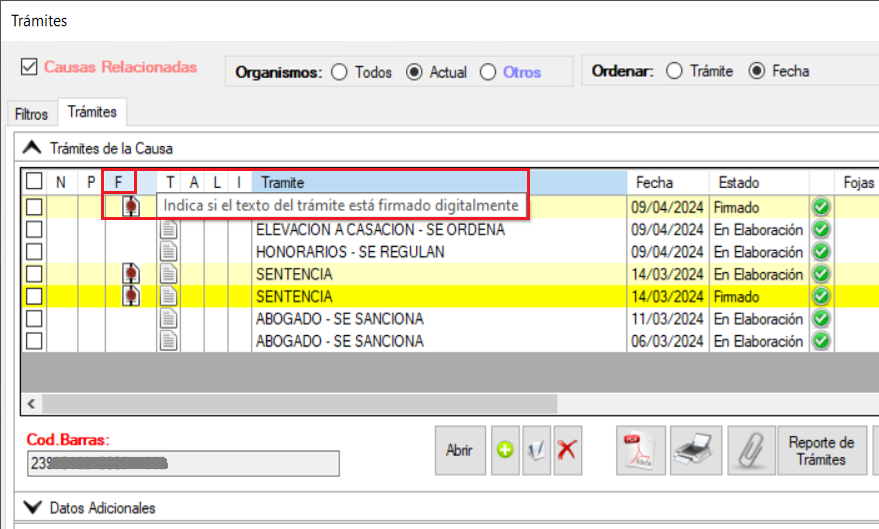
• T: indica si el trámite tiene un texto asociado.
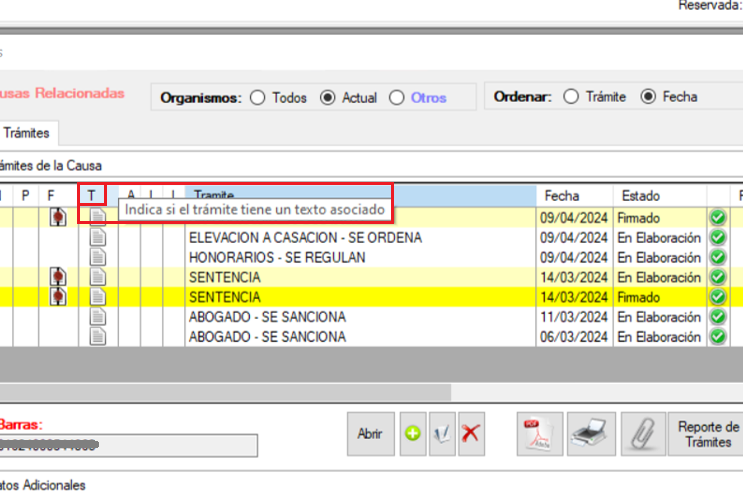
• A: indica que el trámite tiene archivos adjuntos.
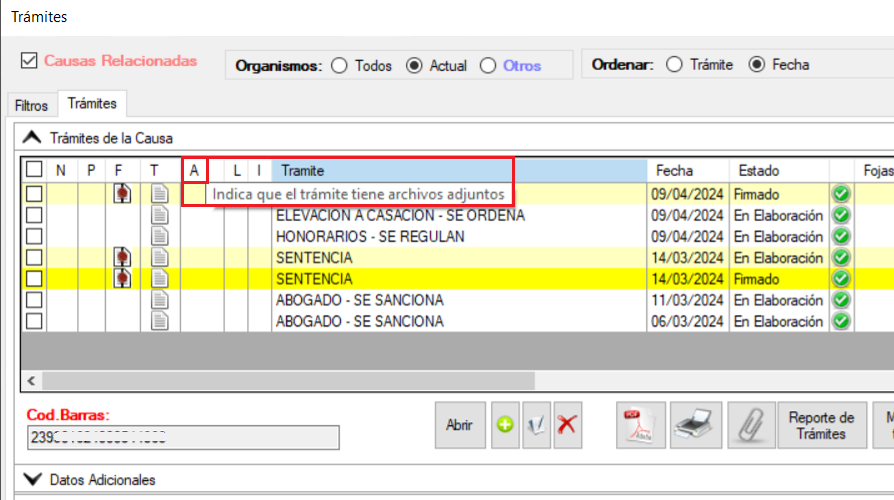
• L: indica si el trámite está en un lote.
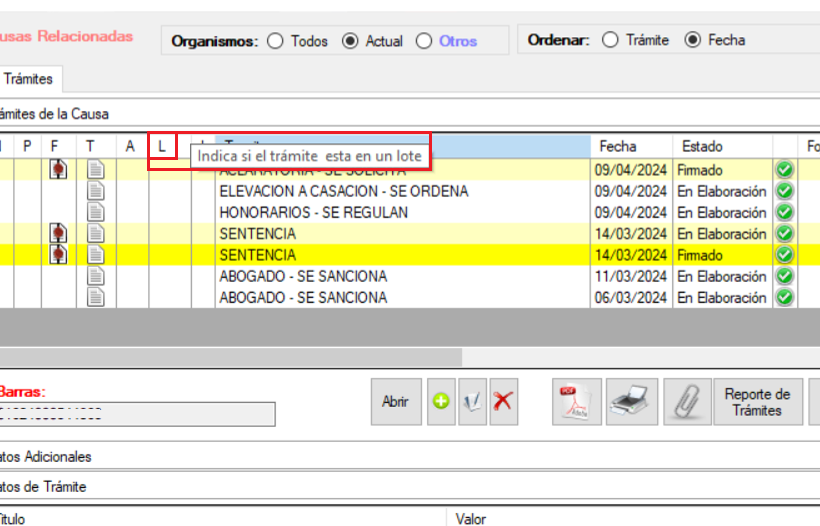
• I: indica si el trámite se inicializó y si se firmó el inicializado. Esta funcionalidad se encontrará habilitada a posteriori.
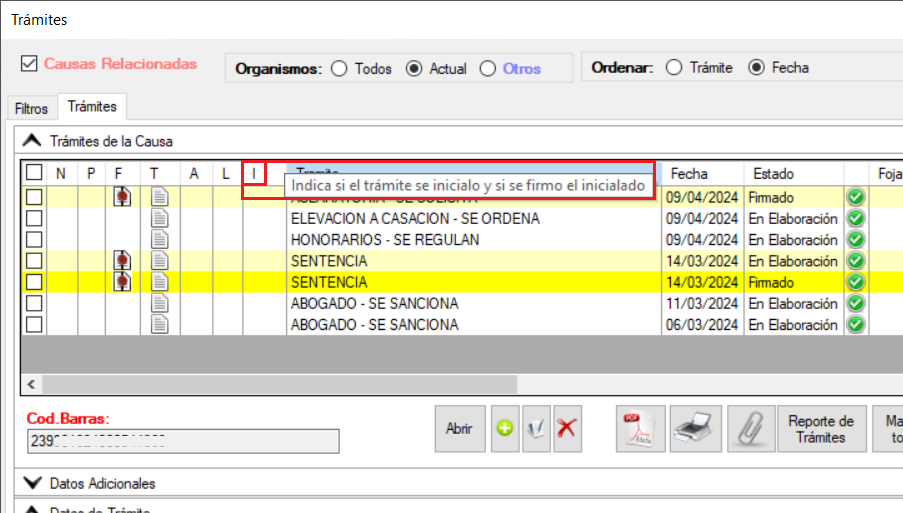
Menú contextual del trámite
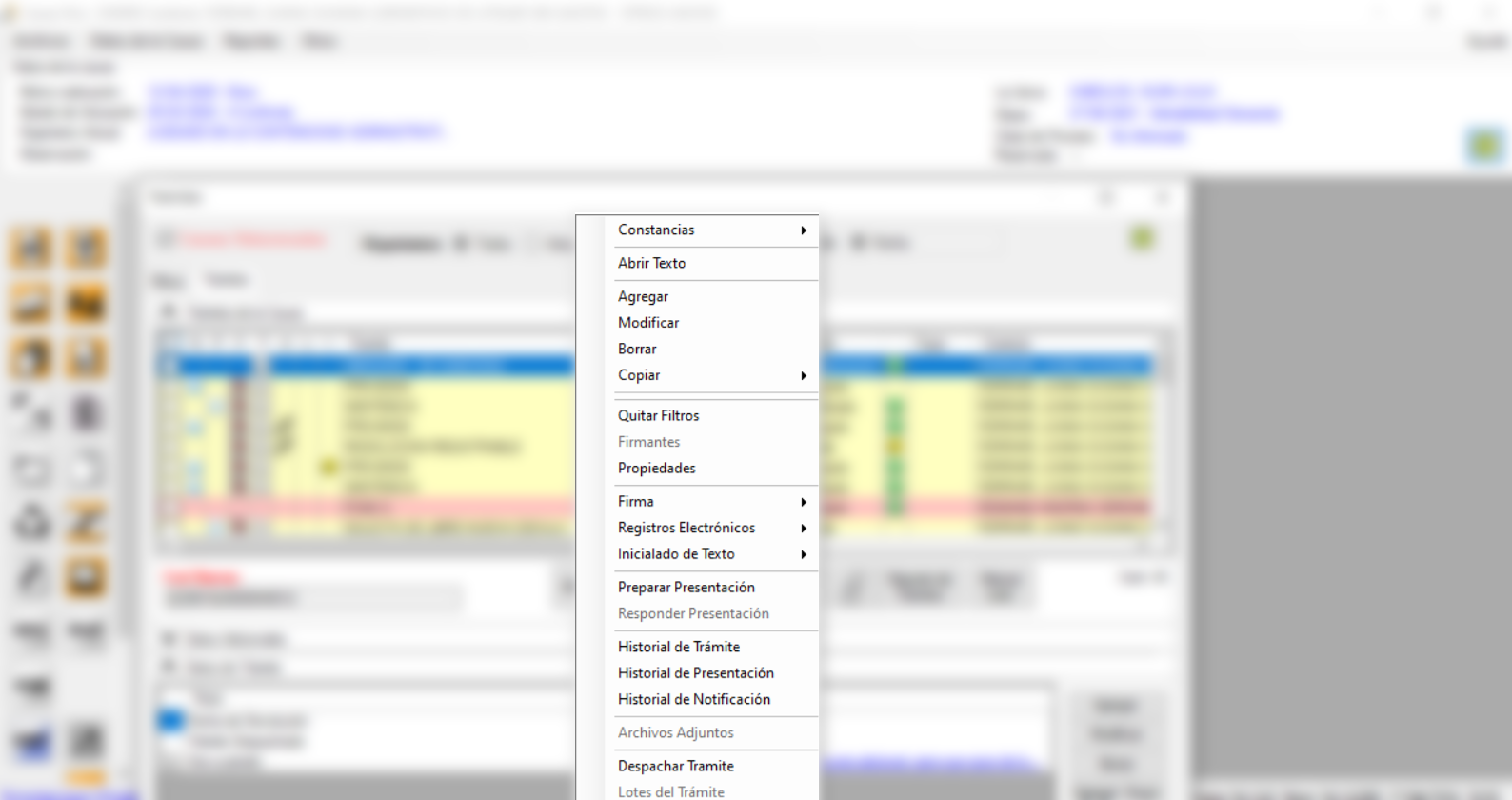
Dentro de la Causa, en el listado de trámites, seleccionando uno de ellos y cliqueando con el botón derecho del mouse se muestra un listado con varias opciones a las cuales podremos acceder según la condición de cada trámite.
Las opciones que se ven en color gris no están habilitadas para ese trámite.
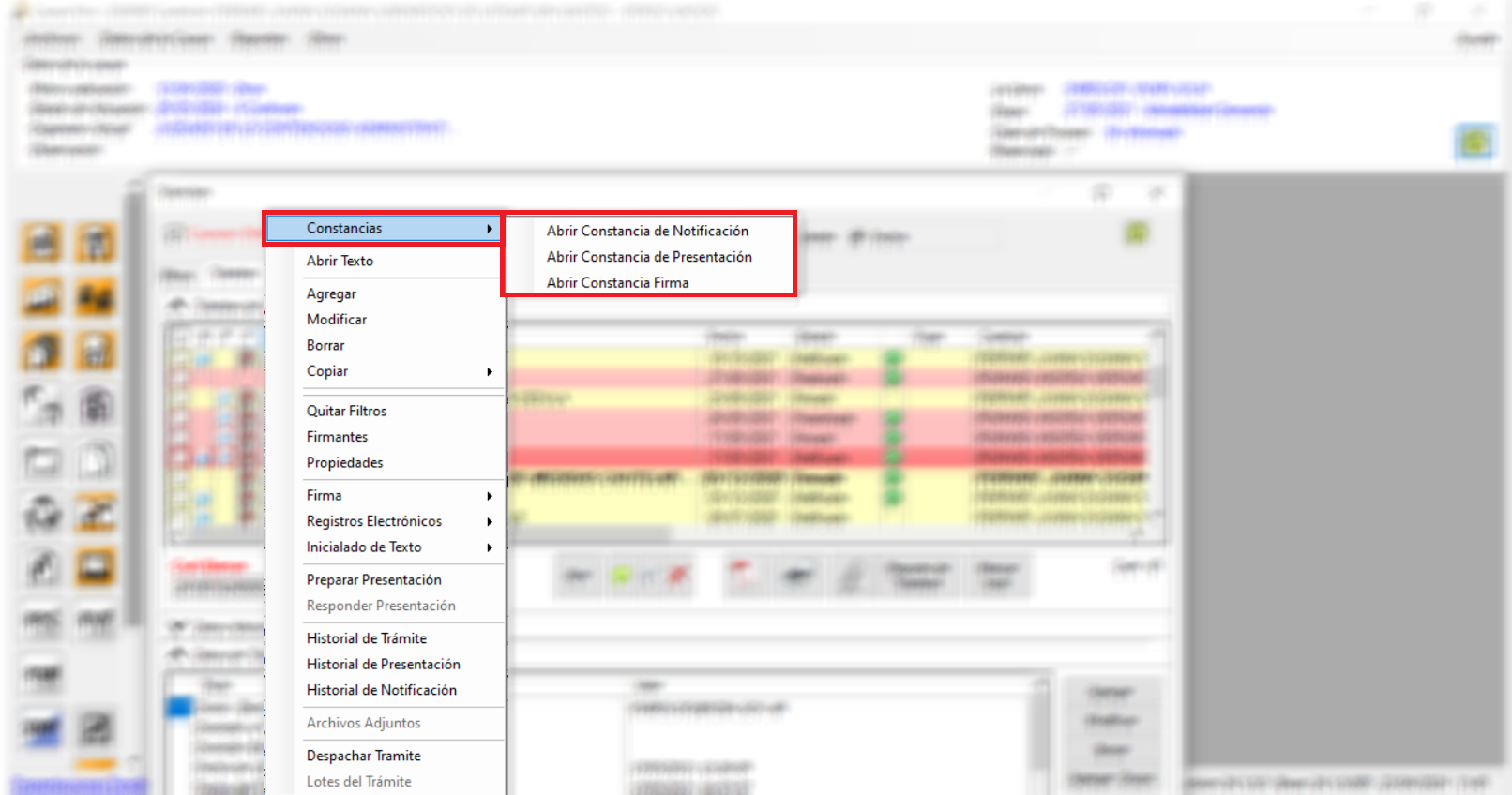
• Constancias: desde esta opción podremos acceder a las constancias de Notificación, Presentación o Firma del trámite:
- Abrir Constancia de Notificación: muestra el texto del escrito y la información correspondiente a la constancia de la notificación.
- Abrir Constancia de Presentación: muestra el texto del escrito y la información correspondiente a la constancia de la presentación.
- Abrir Constancia Firma: abre el trámite donde se muestra la firma que posee.
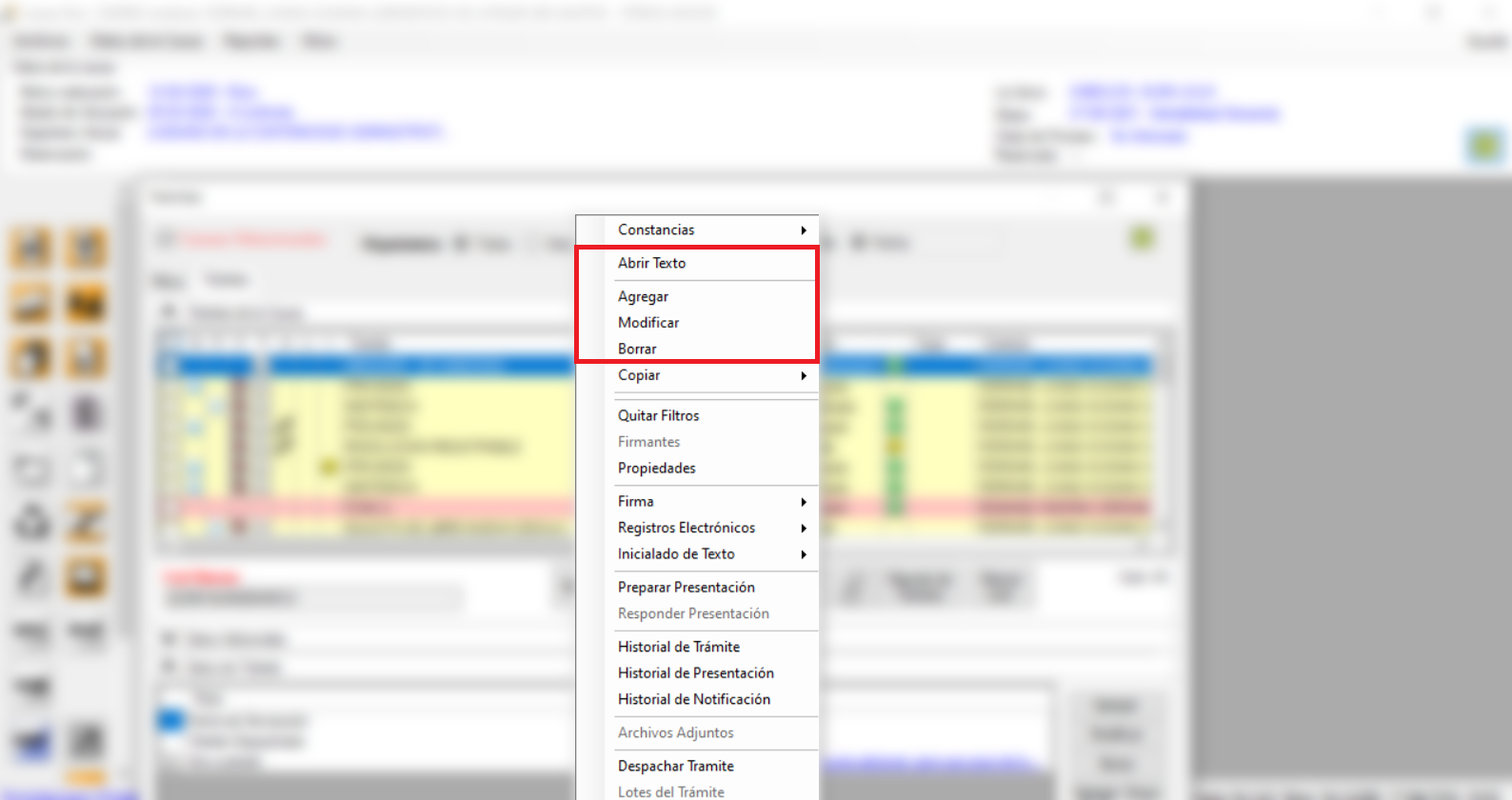
• Abrir Texto: abre el texto del trámite seleccionado.
• Agregar: se utiliza para agregar un nuevo trámite.
• Modificar: es para poder realizar modificaciones en el trámite.
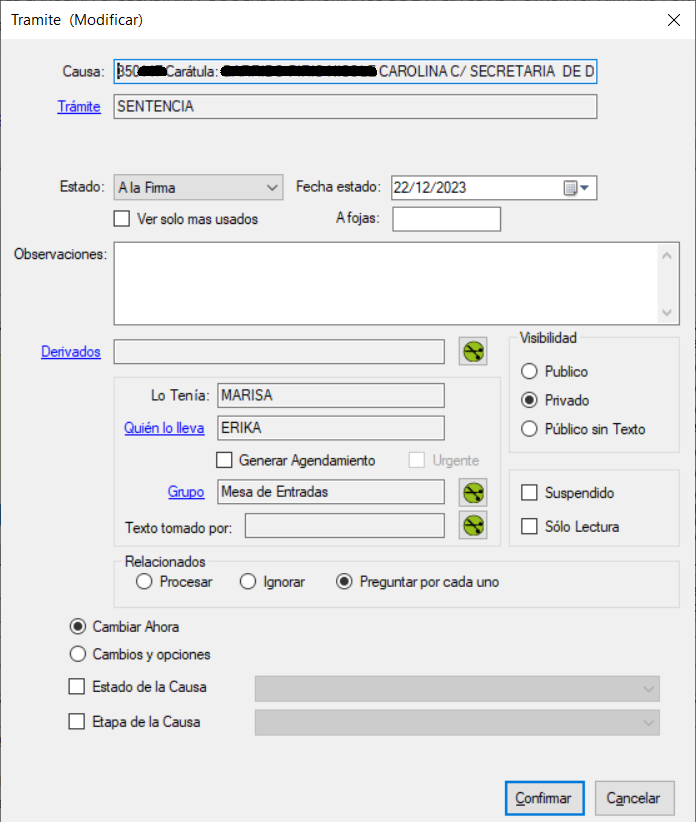
• Borrar: con esta opción puede eliminarse el trámite seleccionado. Podrá realizarlo solo el usuario que tenga el permiso correspondiente.
• Copiar:

- Causa actual: realiza una copia del trámite seleccionado en la Causa. En la observación del trámite se agrega “(COPIA)”.
- Elegir causa destino: realiza una copia del trámite seleccionado en otra Causa del organismo. Se selecciona la causa destino desde el listado de causas que ofrece el sistema.
• Quitar Filtros:
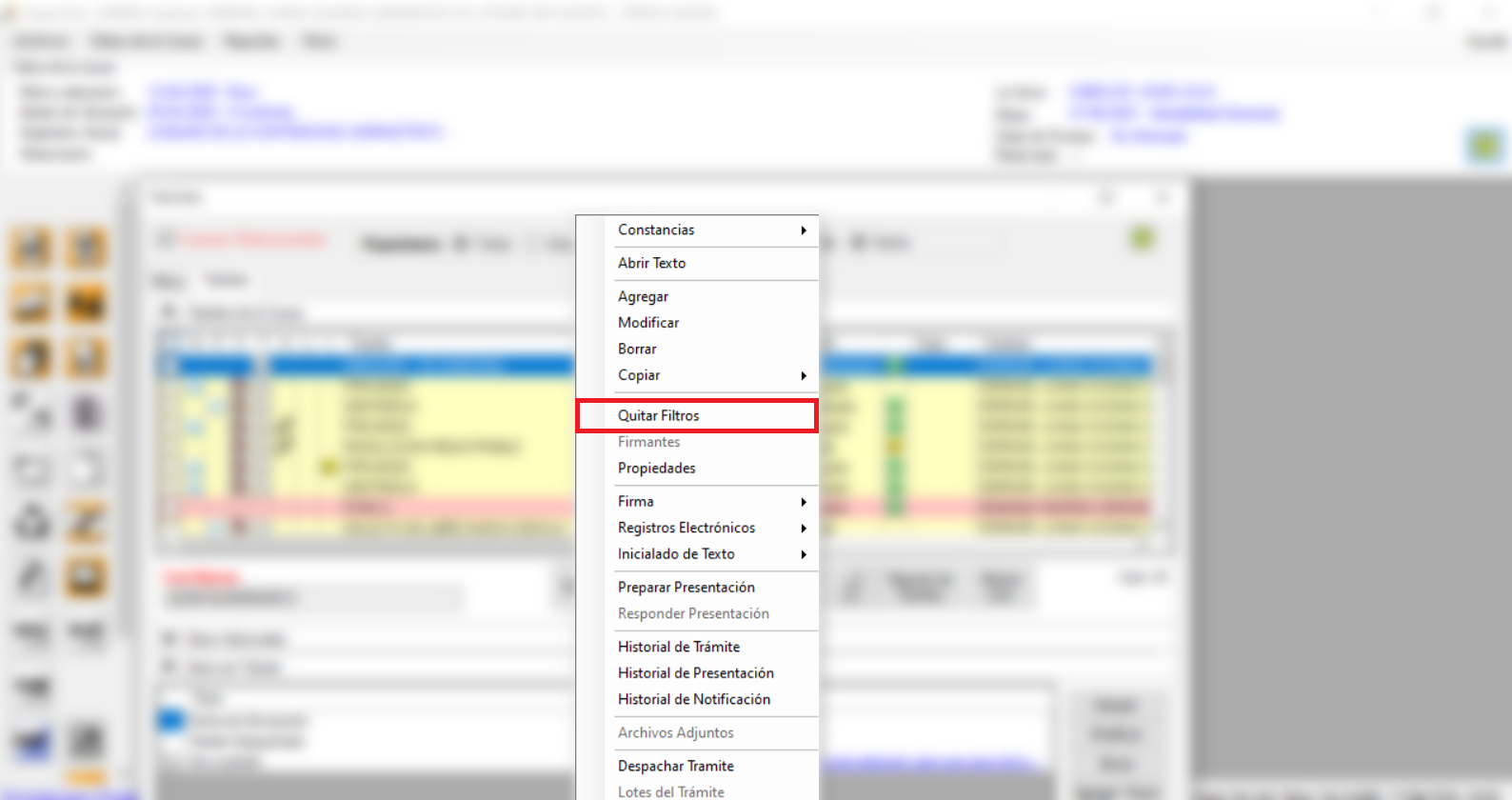
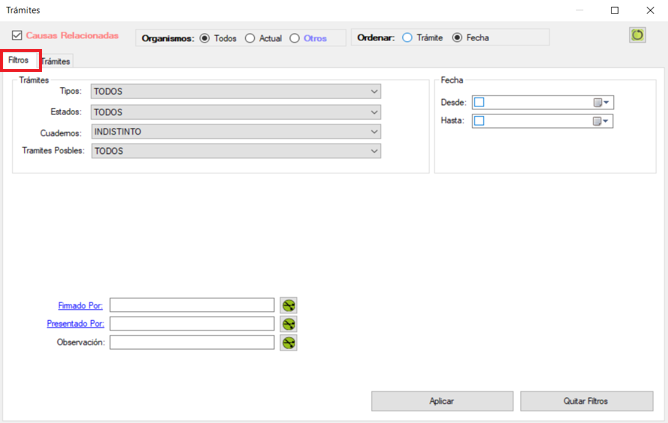
En caso de haber realizado una búsqueda en los trámites desde la solapa “Filtros” quita lo seleccionado.
• Firmantes:
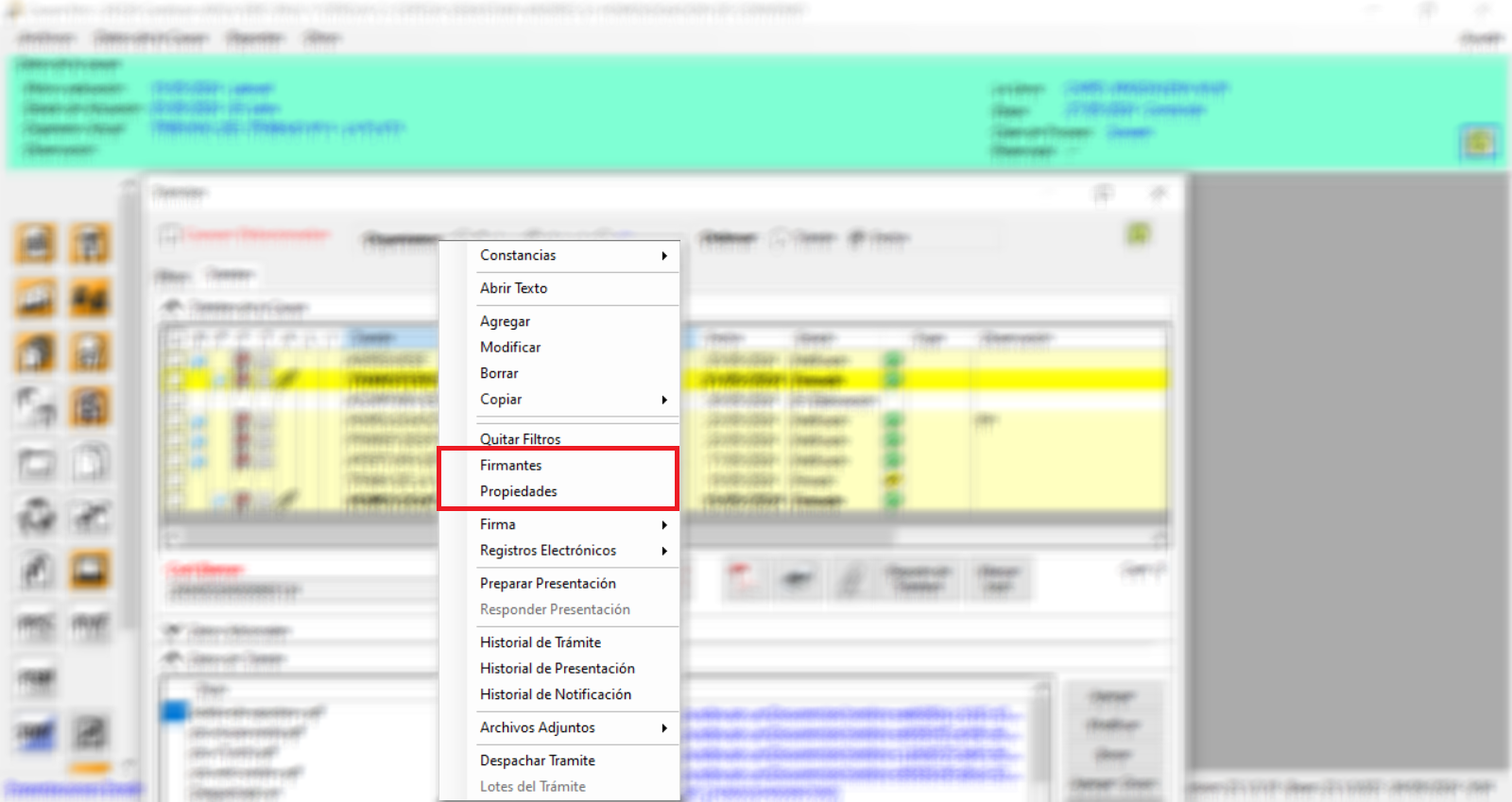
Muestra información de las personas que firmaron el trámite. Indicando la cantidad de firmas, la fecha y hora de la firma, los datos del firmante (Apellido y Nombre, Mail y Cargo).
• Propiedades: muestra el tamaño del trámite, los datos de la firma, Apellido y Nombre, Domicilio Electrónico, firma digital y estado del certificado de la/s persona/s firmante/s del trámite.
• Firma:
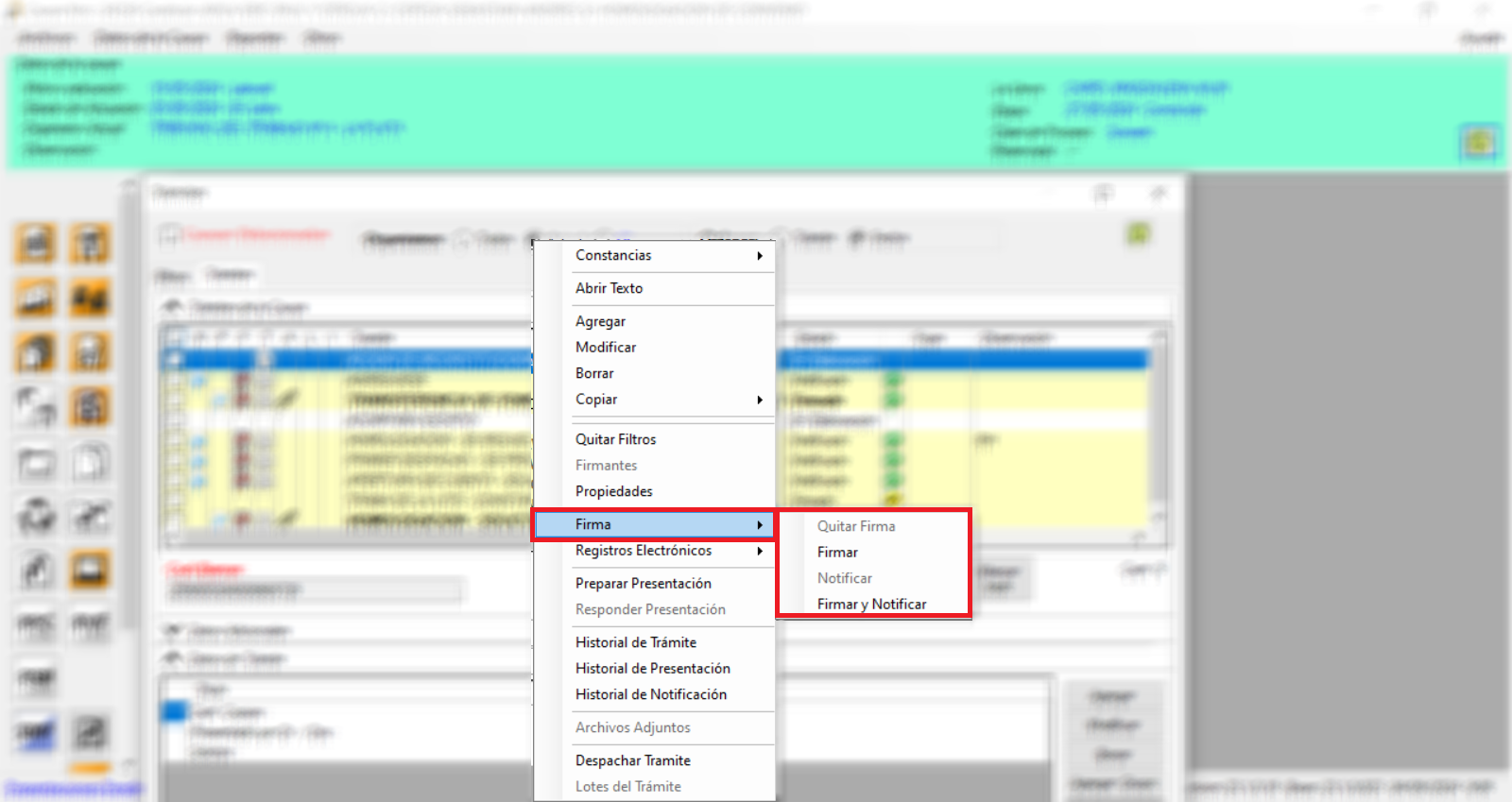
- Quitar Firma: con esta selección puede quitarse la firma digital realizada en el trámite, solo podrá realizar esta acción quien firmó el trámite con el token conectado en el puesto de trabajo. En caso de ser más de un firmante el orden para quitar las firmas es del último al primero que firmó.
- Firmar:

Desde esta opción se realiza la firma digital del trámite desde el mismo. Se abre una ventana donde veremos el texto del trámite con posibilidad a Editarlo, las condiciones que marcamos en preferencias de Visibilidad y procesar Relacionados y poder cambiar Etapa y Estado al Firmar el trámite.
- Notificar:
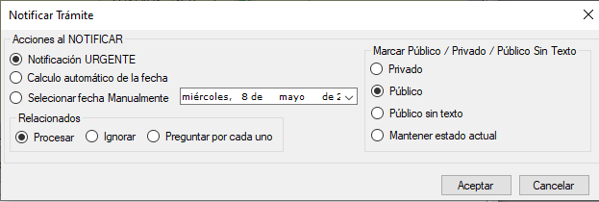
Desde esta opción se puede Notificar el trámite. Solo se habilita cuando esté firmado digitalmente y tenga domicilio electrónico cargado. Al Notificar nos muestra una ventana con las condiciones que marcamos en preferencias, con posibilidad de modificarlas.
- Firmar y Notificar:
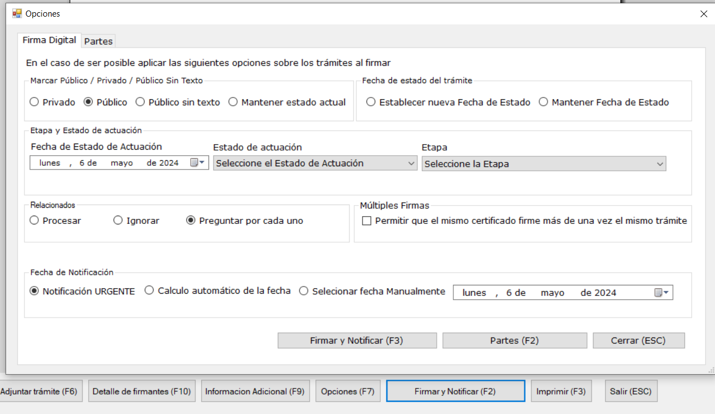
Se realiza en un mismo paso la firma y notificación de un trámite. En caso de tener tildado en preferencias “Mostrar Formulario” abre la ventana para poder visualizar y/o modificar las condiciones que tendrá el trámite luego de ser firmado y notificado. Sino el sistema solo pide la contraseña del Token para realizar las dos acciones a la vez.
• Registros Electrónicos:
La numeración será automática, con prefijo y año en cada uno de los registros:
RS Registro de Sentencias
RR Registro de Resoluciones – Interlocutorios
RH Registro de Honorarios
Es condición necesaria para Registrar Electrónicamente que el trámite esté firmado digitalmente por algún funcionario del organismo.
Se podrá generar más de un registro por cada trámite (Ejemplo Registro de Sentencias y Registro de Honorarios).
Se podrán dejar preparadas las registraciones para luego poder Registrar en forma masiva.
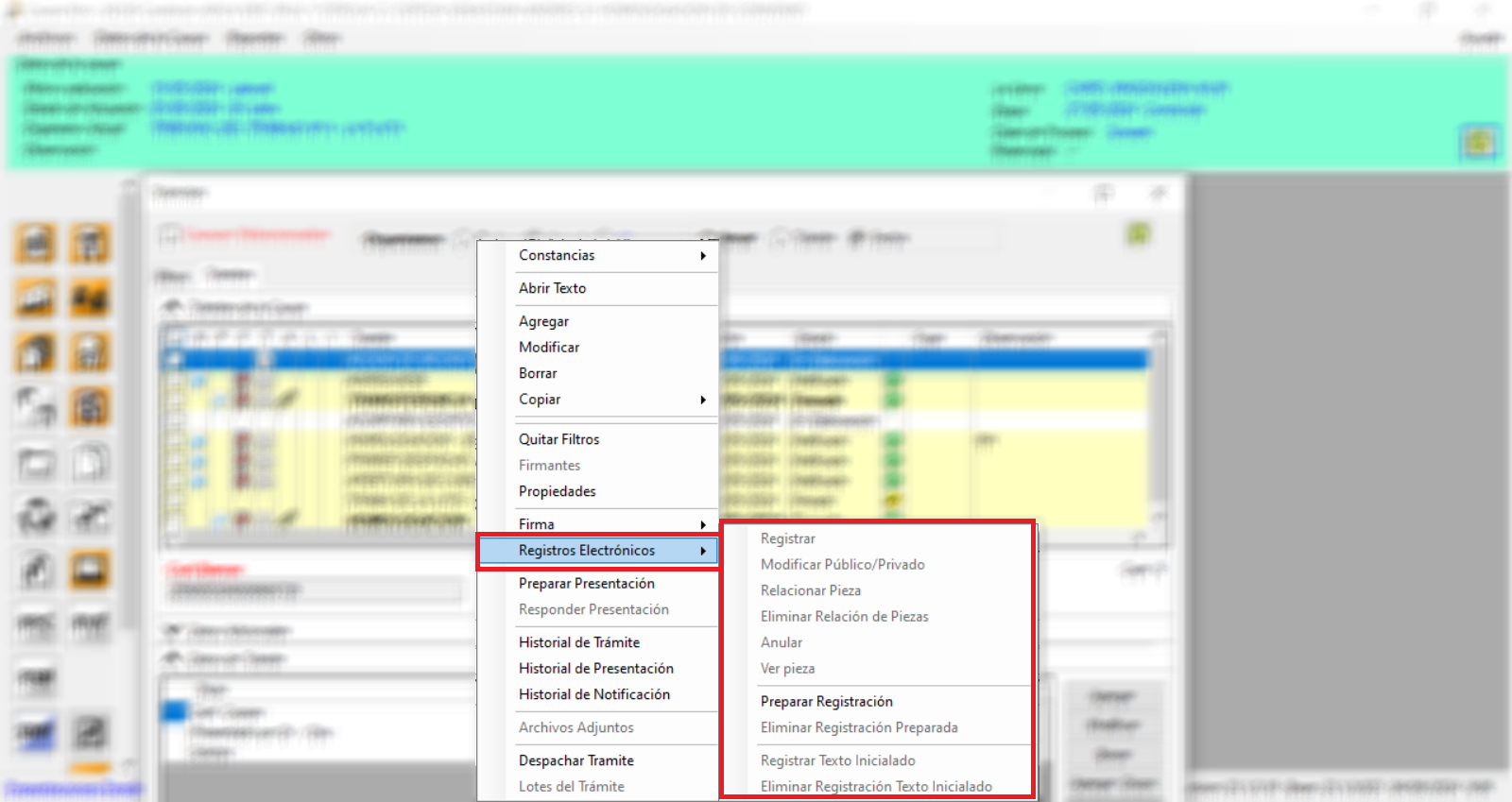
- Registrar: se habilita la opción de registrar sólo si el trámite está firmado digitalmente.
- Modificar Público/Privado: desde esta opción puede modificarse el estado del registro seleccionado de Público a privado o de Privado a Público según el caso.
- Relacionar Pieza: realiza la vinculación de trámites que hayan sido registrados. El sistema nos abre la ventana de Consulta - Registros Electrónicos, seleccionaremos el registro y el trámite que queremos dejar relacionados entre sí.
- Eliminar Relación de Piezas: elimina la relación existente entre las piezas del registro.
- Anular: esta acción anula el registro seleccionado, el sistema solicita la clave del token para Anular el registro.
- Ver Pieza: puede visualizarse la pieza seleccionada. Visualizaremos desde el Editor de Texto el trámite.
- Preparar Registración: desde esta acción se realiza la preparación del registro elegido para su posterior registración.
La preparación de la registración la podrá realizar cualquier usuario del sistema del organismo, en las referencias del trámite se visualiza el nombre de quien la preparó y al firmar digitalmente el registro en la referencia veremos el nombre del funcionario que registró.
- Eliminar Registración Preparada: se elimina la preparación del registro seleccionado.
- Registrar Texto Inicialado: opción aún no habilitada (grisada).
- Eliminar Registración Texto Inicialado: opción aún no habilitada (grisada).
• Preparar Presentación:
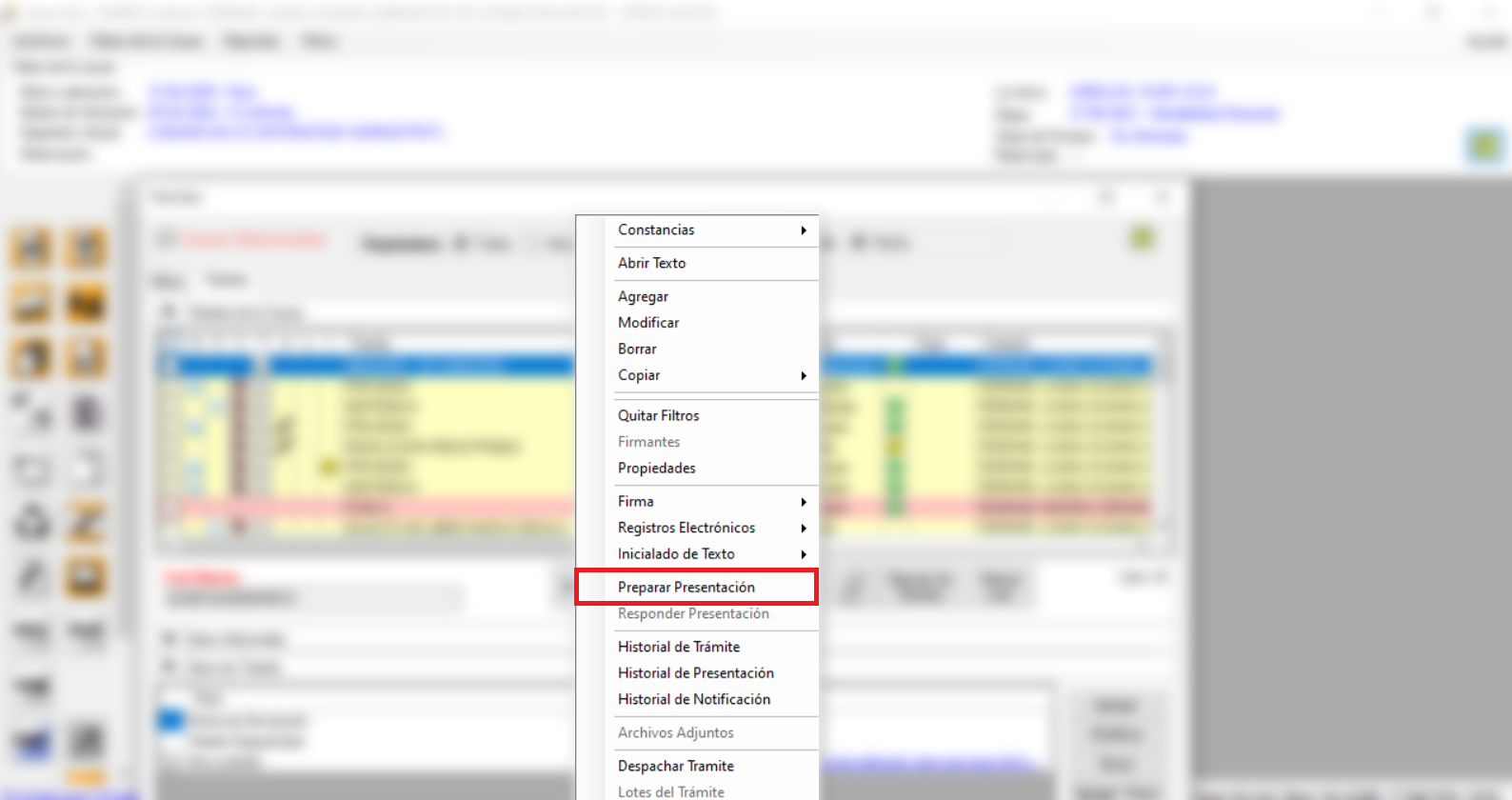
Desde esta opción podremos dejar preparada una presentación para enviar a otro organismo que utilice Augusta. Comunicación Augusta – Augusta.
De la ventana que nos ofrece el sistema, seleccionamos el Organismo al cual pertenece la Causa donde queremos realizar la Presentación, como “causa destino”. Podemos buscar por Carátula o Por Número de causa o por Número de Receptoría. Luego seleccionamos la opción “Consultar Existencia”.
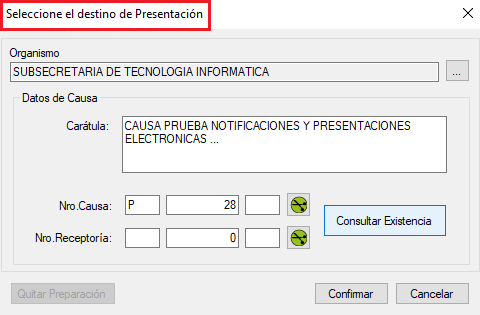
Si la causa existe, al aceptar en la referencias del trámite se insertan el organismo y el Expediente de destino de la presentación.
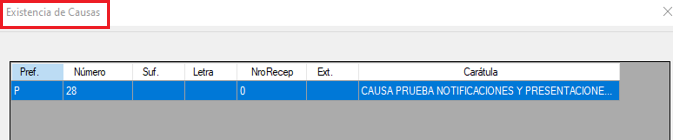
El organismo de destino recibirá dicha presentación en el Módulo de Firma Digital – Presentaciones Electrónicas.
Se agrega la Presentación a la Causa del Organismo Destino, informando en la Referencias el Organismo Origen y el Número de Causa de Origen desde donde llegó dicha Presentación.
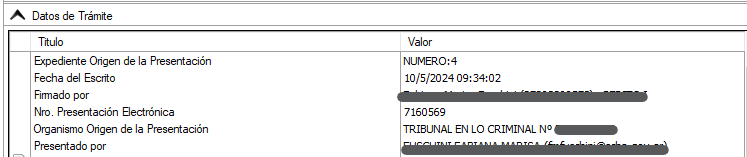
• Responder Presentación:
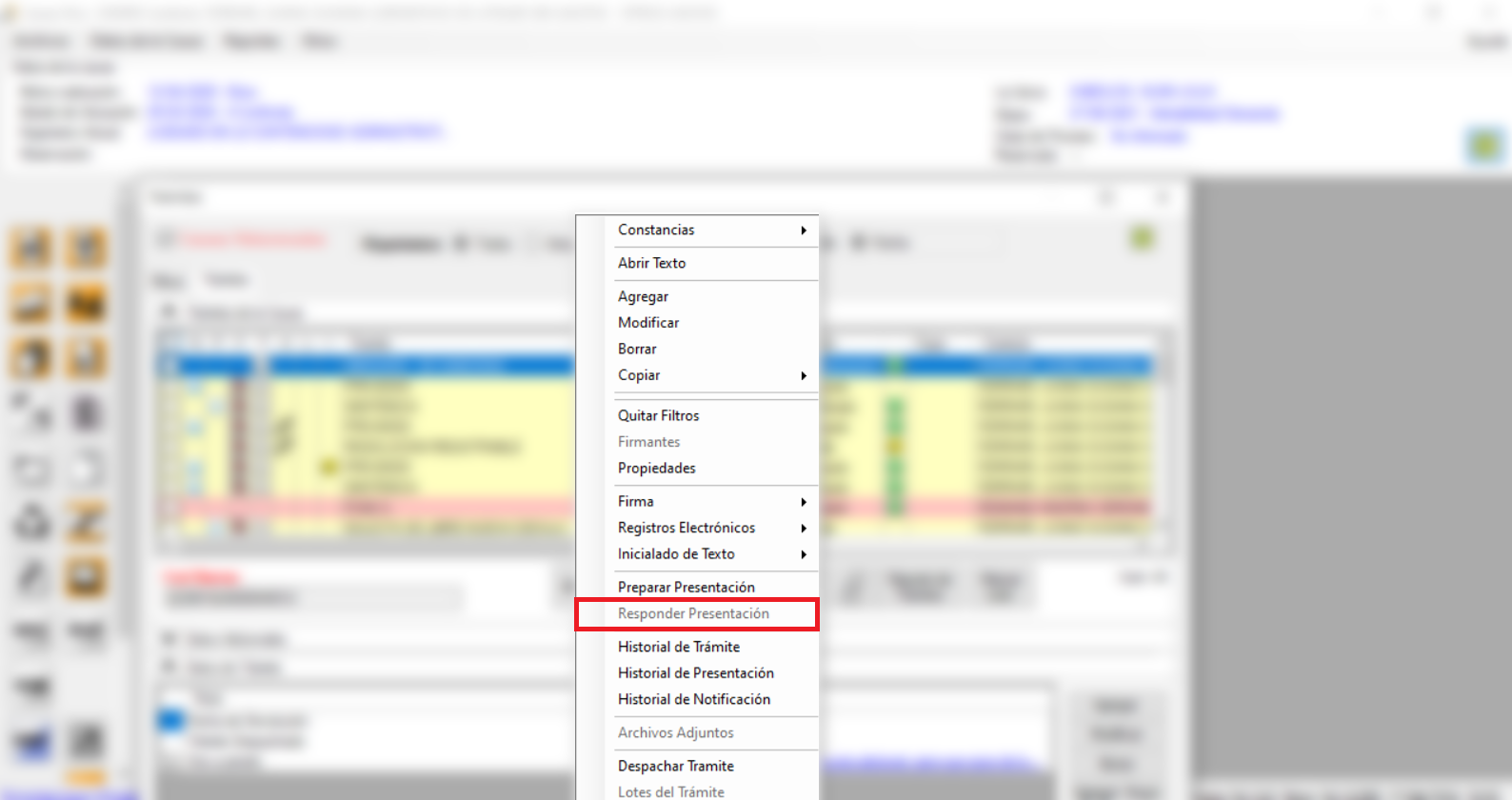
Si se recibió la presentación desde la comunicación Augusta – Augusta el organismo puede responder desde esta opción.
Seleccionar el trámite y modelo, en las referencias se completan el expediente y el organismo de destino, desde el modulo de firma digital o con el botón firmar y notificar se envía la respuesta de la presentación recibida al organismo de destino.
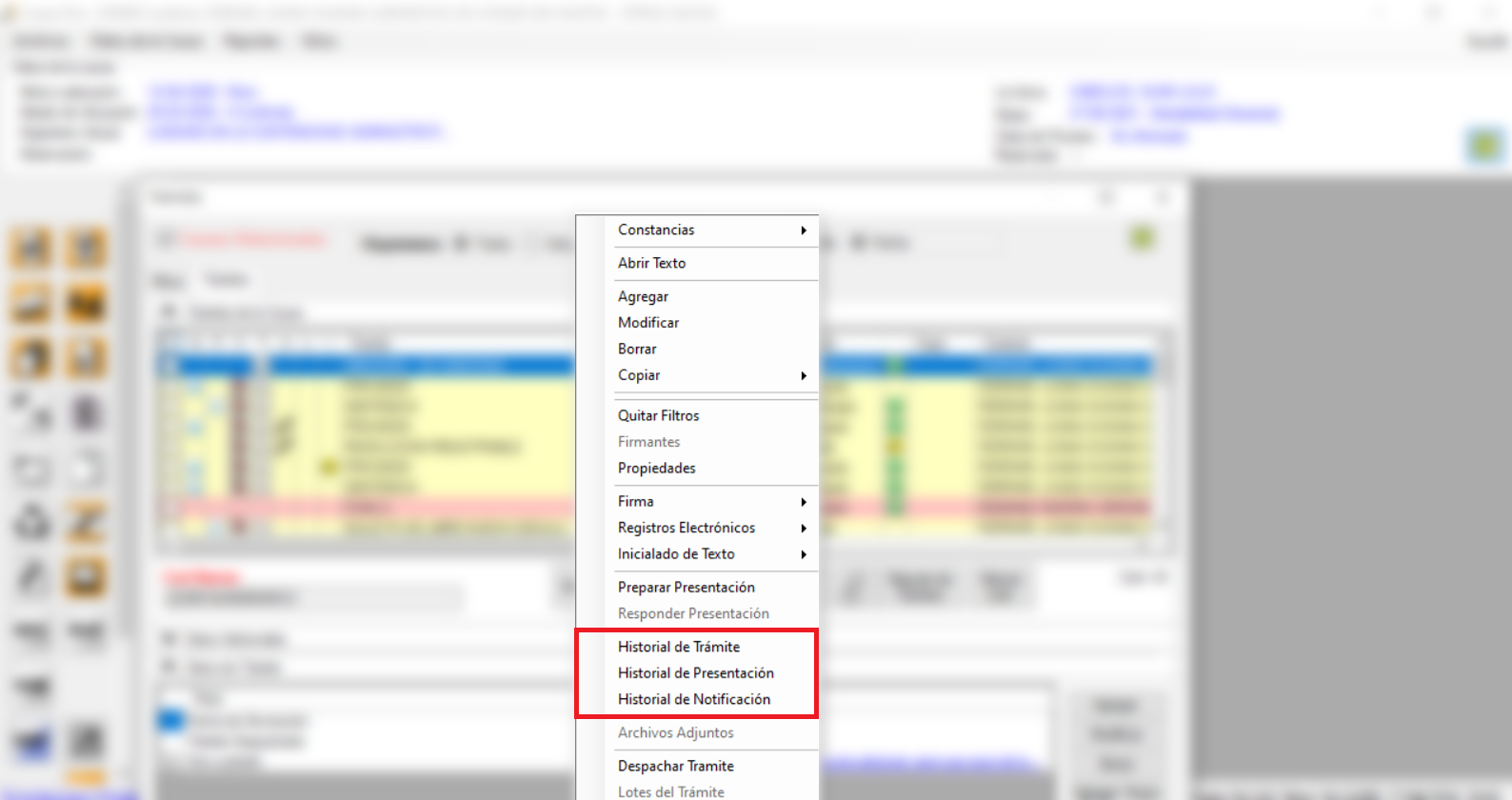
• Historial de Trámite:
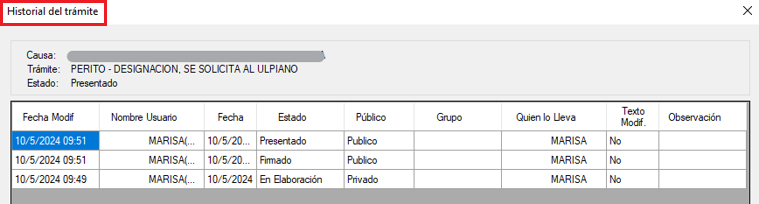
Desde esta opción podremos ver el historial del trámite. Se muestra la Fecha y Hora de la Modificación, el Nombre de Usuario, Fecha, Estado del Trámite, Visibilidad, Grupo, Quien lo lleva, si el Texto fue modificado y la Observación del Trámite.
• Historial de Presentación:
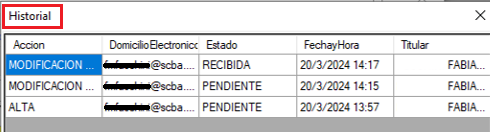
Desde esta opción podremos ver el Historial de la Presentación. Se muestra la Acción, Domicilio electrónico, Estado, Fecha y Hora y Titular del domicilio electrónico.
• Historial de Notificación:
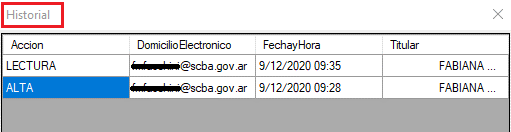
Desde esta opción podremos ver el Historial de la Notificación. Se muestra la Acción, Domicilio electrónico, Fecha y Hora y Titular del domicilio electrónico.
• Archivos Adjuntos:

Si el trámite contiene uno o más archivos adjuntos, podrán verse en forma de listado seleccionando esta opción. Puede ingresar a cada archivo adjunto haciéndole clic.
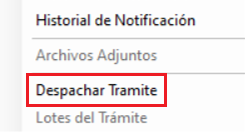
• Despachar Trámite: puede realizarse el despacho ágil del trámite.
• Lotes del Trámite:

Desde esta opción, si el trámite está incorporado a un lote, podremos ingresar a ver el número de lote, la cantidad de trámites y firmas, Descripción, Organismo y Fecha. También tendremos la posibilidad de imprimir.
Revisión de Expedientes - Etiquetas
Ingresando en la causa al botón de Revisión de Expediente (![]() ) nos permite acceder a todos los trámites del expediente para tener una lectura amena.
) nos permite acceder a todos los trámites del expediente para tener una lectura amena.
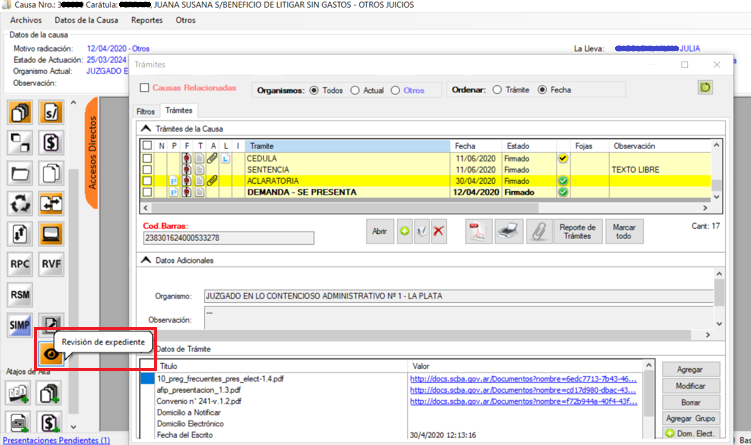
Podremos avanzar y retroceder por los trámites fácilmente, con las flechas de desplazamiento o con el puntero del mouse; etiquetar trámites y en el menú contextual poder ejecutar las mismas acciones que realizamos en la causa y algunas opciones más.
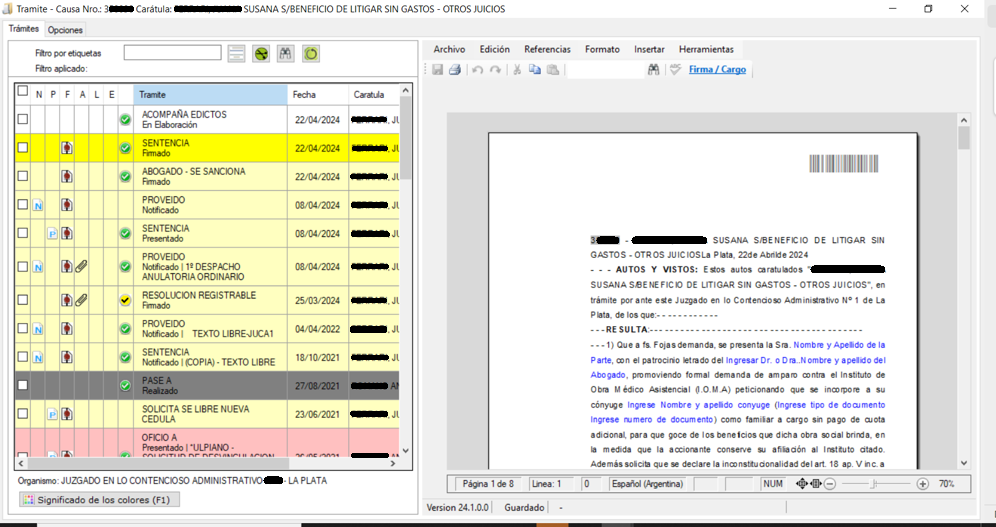
• Etiquetar:
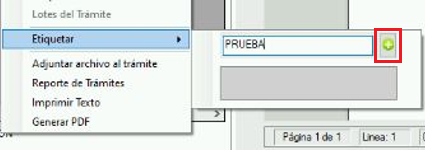
Seleccionar el trámite, con el menú contextual (botón derecho del mouse) y elija la opción Etiquetar.
Para crear una etiqueta escriba el nombre de la etiqueta y presione el botón Crear Etiqueta (![]() ).
).
- Filtrar por Etiquetas:
1) Hacer clic en el botón “Abrir lista de etiquetas”.
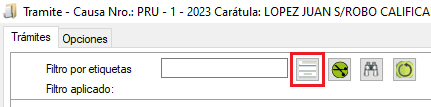
2) Seleccionar la/s etiqueta/s y luego presionar el botón “Aplicar”. Se mostrarán los trámites según el filtro aplicado.
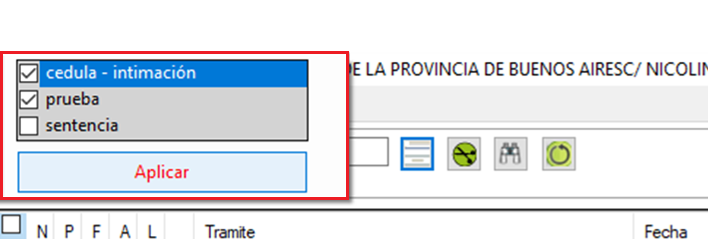
En el menú contextual de la Revisión de Expedientes están, además de las existentes en el menú contextual del listado de trámites, las siguientes:
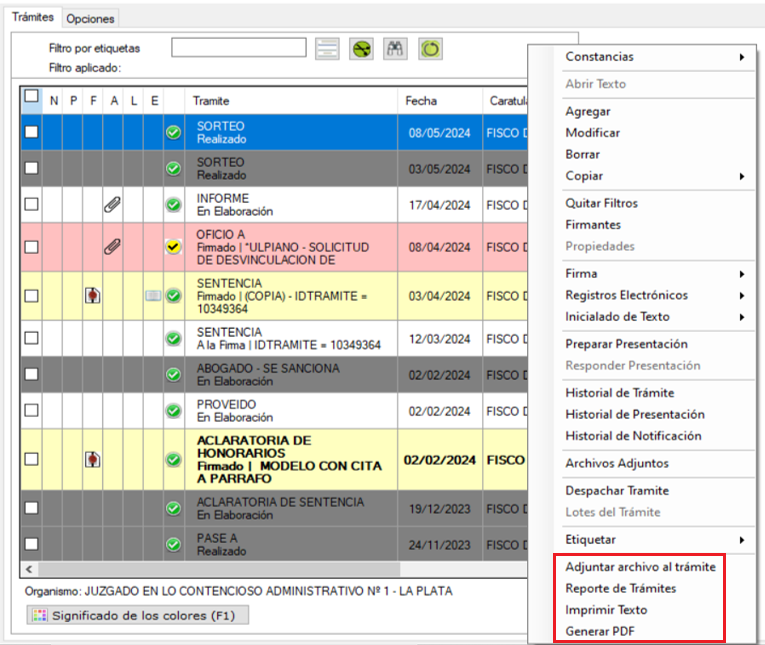
- Adjuntar archivo al trámite.
- Reporte de Trámites.
- Imprimir Texto.
- Generar PDF: si se tilda la opción de "Agregar marca de agua", se colocará en el texto de trasfondo el nombre de quien genera el PDF. Si se tilda "Agregar adjuntos" se incorporarán al PDF los archivos adjuntos de los trámites que los contengan. Si se tilda "Agregar encabezado" se colocará el escudo del Poder Judicial en las hojas del PDF.
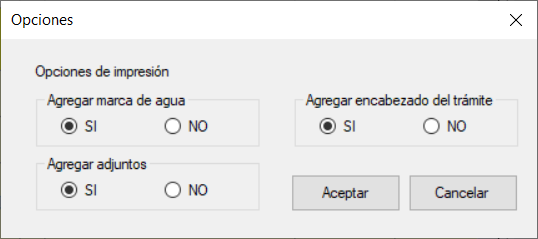
Colores de los Trámites
• Solo lectura:
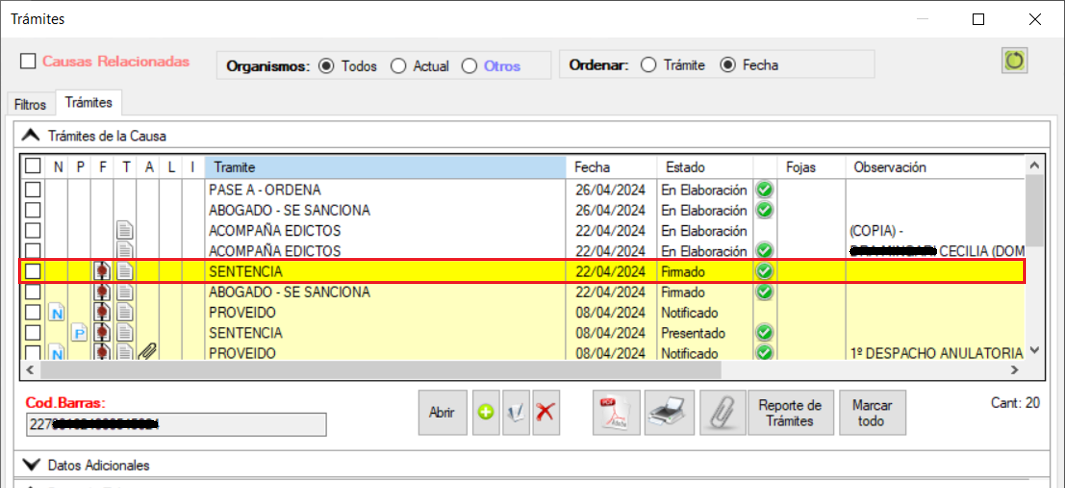
Si el trámite es de sólo lectura tendrá color amarillo en la visualización del listado de trámites.
• Sin texto:
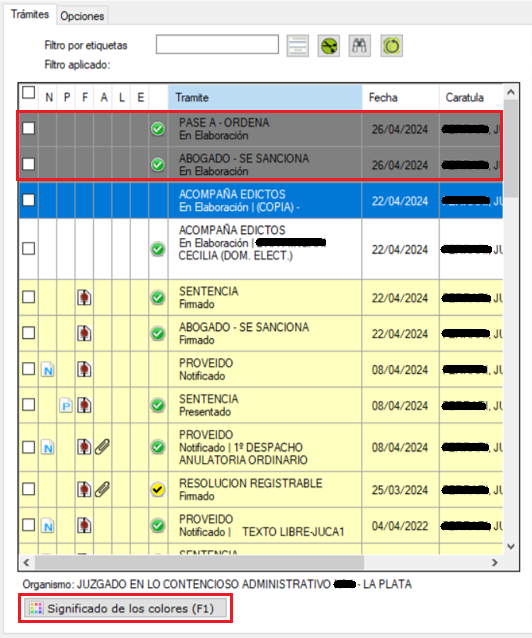
En la revisión de expedientes pueden visualizarse en color gris los trámites que no tengan texto.
En el botón "Significado de los colores (F1)" que se encuentra en la parte inferior del recuadro puede obtenerse la información de los distintos colores de los trámites:
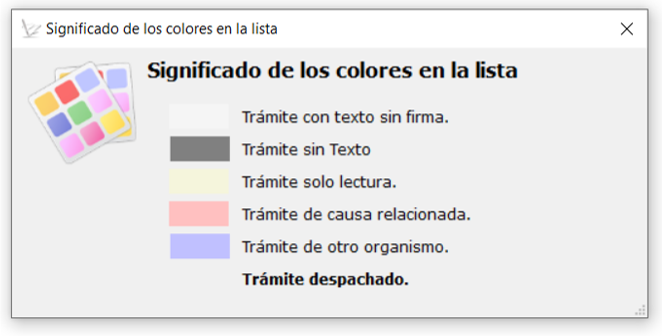
Parte/Sujeto
Carga de partes
Ingresando a una Causa desde Partes / Sujeto veremos todas las personas que están interactuando en la causa con el Rol procesal, Domicilios, Representantes y varias opciones que veremos a continuación de cada uno de ellos. Podremos “Agregar”, “Modificar” y “Borrar” utilizando los botones correspondientes.
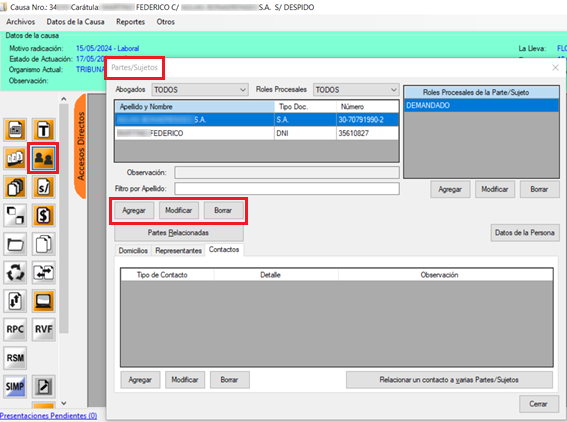
El botón Agregar despliega la ventana de Personas. En caso de estar cargada, podremos filtrar por apellido o por número de documento. Con el botón “Tab” del teclado se posiciona en la lista de personas y haciendo clic en el botón “Seleccionar” elegimos a la persona de la lista.
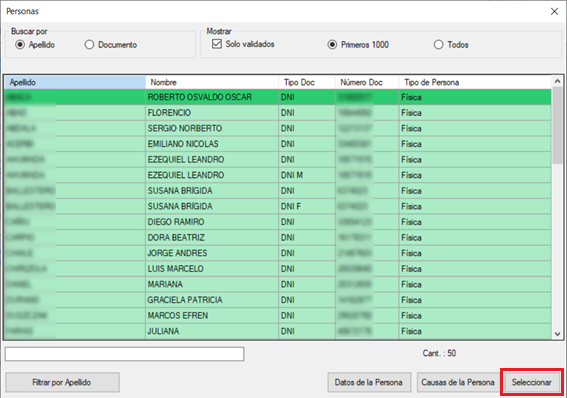
Si la persona está cargada en la Base de Datos, asignamos el Rol Procesal y con el botón "confirmar" queda agregada como parte en la causa.
En caso de tener que dar de alta una persona, la agregamos accediendo desde el botón Nueva Persona.
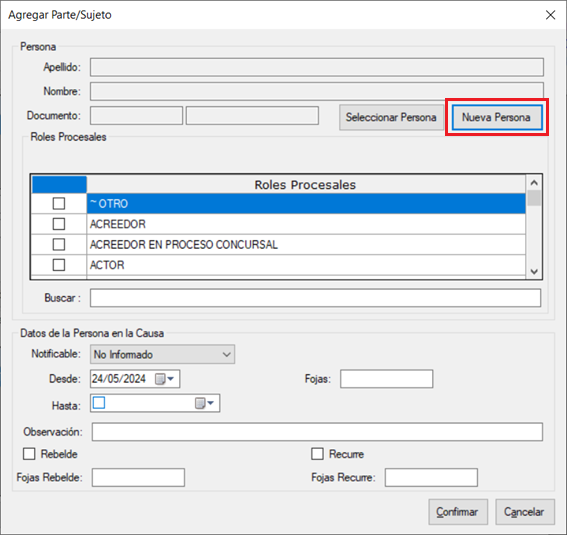
Al dar de alta una persona desde el botón indicado, completamos el formulario que nos ofrece el sistema con los datos de la persona.
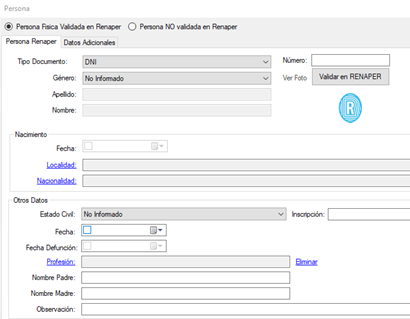
Dependiendo del Fuero en que estemos trabajando podremos ver algunas solapas más o menos.
En el Fuero Laboral, Civil y Comercial y Contencioso se visualizan la información en las solapas Domicilios, Representantes, Contactos y Grupos Vulnerables.
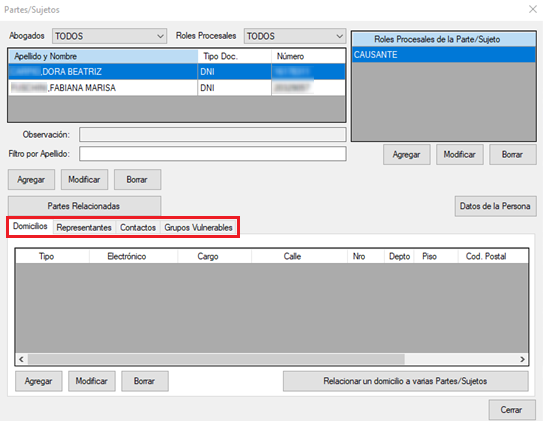
Donde pueden Agregar, Modificar y/o Borrar lo que sea necesario.
En el Fuero Penal se visualizan las solapas de información de Domicilios, Representantes, Contactos, Datos Adicionales, Estado Persona, Objeto y Grupos Vulnerables.
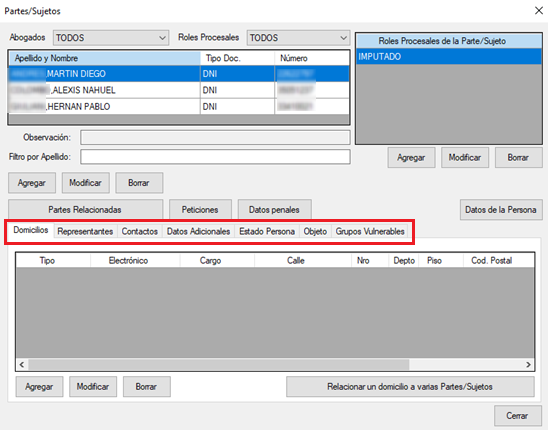
En cualquier caso, se puede Agregar, Modificar y/o Borrar la información.
También hay algunos botones más, que son Peticiones y Datos penales, éste último se habilita desde Preferencias del usuario.
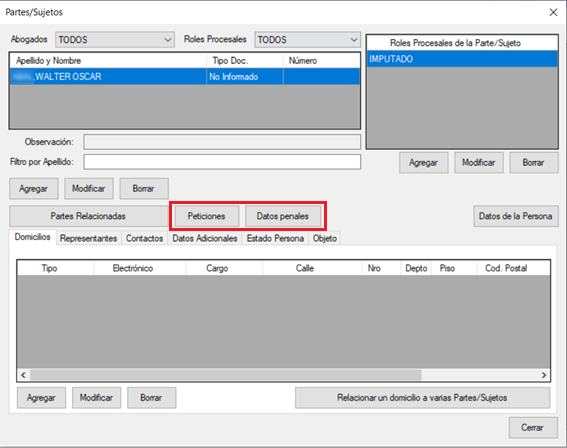
Al cliquear el botón Agregar en el botón Peticiones, despliega el formulario para completar la información.
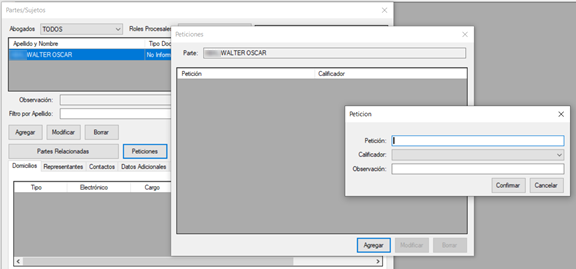
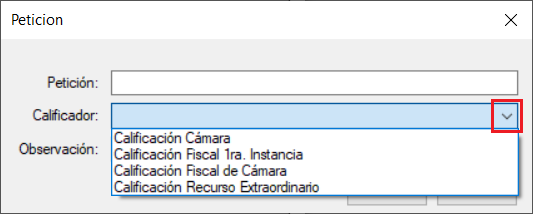
Al cliquear el botón de Datos Penales, se abre el siguiente formulario para completar con la información correspondiente:
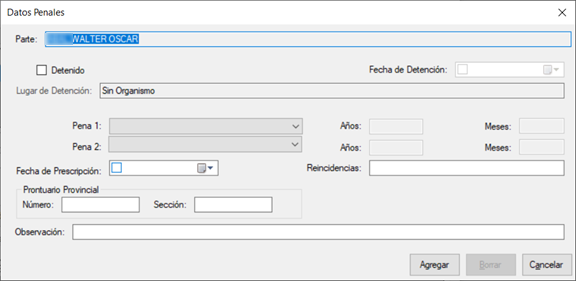
Las opciones con flechas despliegan listados para elegir:
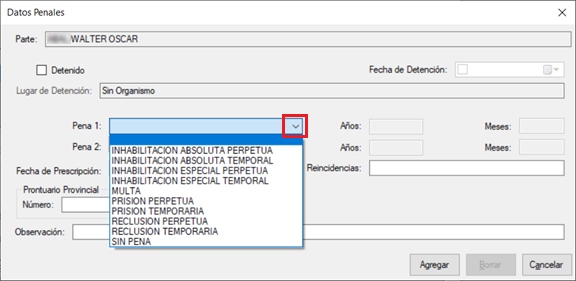
- Solapa Domicilios: al seleccionar el botón "Agregar" se abre la siguiente ventana para completar la información:
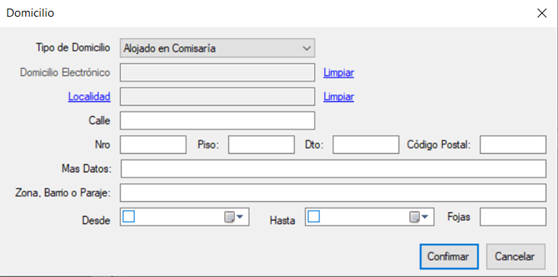
- Solapa Representantes: al seleccionar el botón "Agregar" se abre la siguiente ventana para completar la información del Abogado o del organismo que representa a la parte.
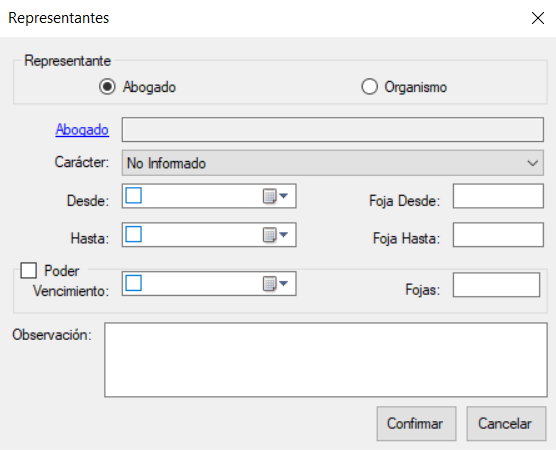
- Solapa Contactos: al seleccionar el botón "Agregar" se abre la siguiente ventana para completar la información. Tipo de contacto, Detalle y Observaciones.
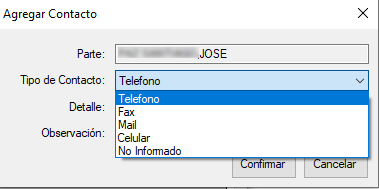
- Solapa Datos Adicionales: al seleccionar el botón "Agregar" se abre la siguiente ventana para completar la información. Tipo de Dato, Valor y Observación.
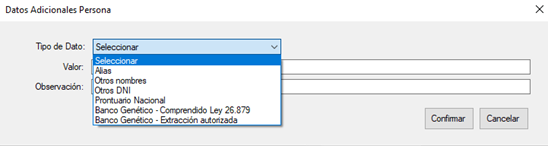
- Solapa Estado Persona: al seleccionar el botón "Agregar" se abre la siguiente ventana para completar la información. Estado de la Persona, Tipo de Lugar, Fechas Desde – Hasta, Responsable.
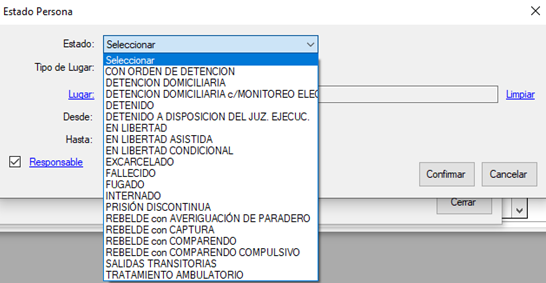
- Solapa Objeto: al seleccionar el botón Agregar se abre la siguiente ventana para completar la información. En caso que la causa tenga más de una parte imputada podremos seleccionar el objeto/materia de cada una de ellas.
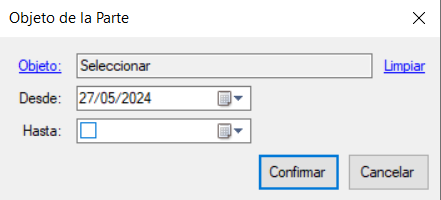
- Solapa Grupos Vulnerables: al seleccionar el botón Agregar se abre la siguiente ventana para seleccionar el grupo que corresponda a la parte.
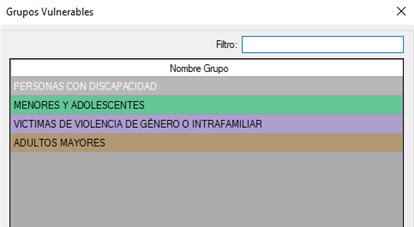
Grupos vulnerables
Se podrán identificar las causas en la que intervengan personas que estén dentro de los Grupos Vulnerables.
Desde "Partes/Sujetos", en la pestaña Grupos Vulnerables + Agregar se podrán cargar uno o más de un grupo para cada persona.
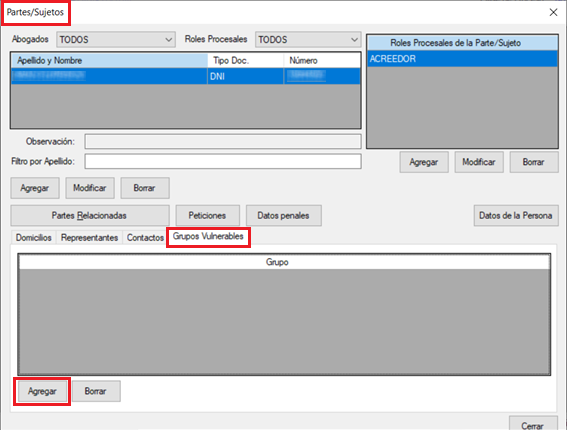
Al cliquear el botón "Agregar" se despliega el listado para elegir:
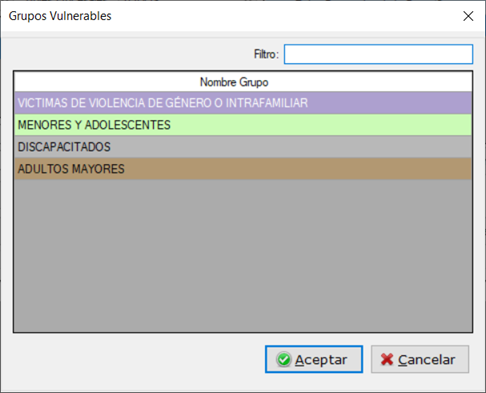
En "Datos de la Causa" visualizaremos si esa causa tiene cargada alguna persona que esté dentro de los Grupos Vulnerables:
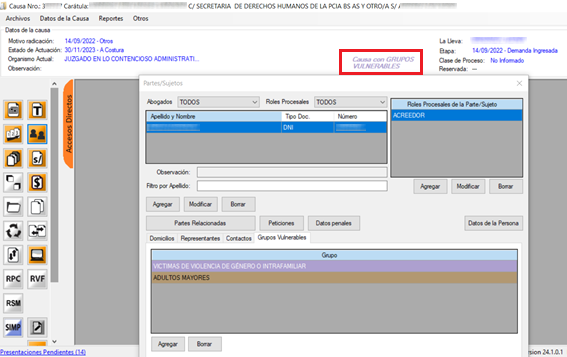
Si la Causa tiene cargado más de un Grupo Vulnerable se muestra el color del de mayor orden. El orden de visualización es:
1 - Discapacitados
2 - Menores y Adolescentes
3 - Víctimas de violencia de género o intrafamiliar
4 - Adultos Mayores
Al tener cargados más de un grupo visualizaremos en Datos de la Causa “Causa con Grupos Vulnerables”, al cliquear sobre esta opción podremos acceder a la "Guía de Buenas Prácticas para el acceso a la Justicia" desde el link de cada uno de los grupos.
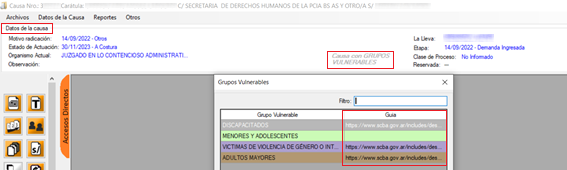
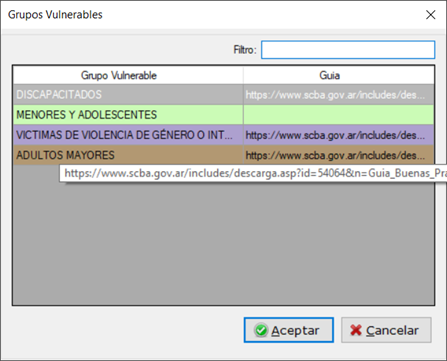
En caso de tener solo un grupo cargado nos lleva a la Guía de Buenas Prácticas de ese grupo en particular.
En el listado de Causas se visualizan las mismas con los colores de los grupos:
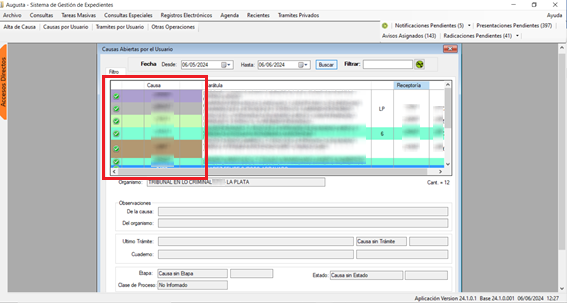
Estando posicionado sobre una Causa que tenga Grupos Vulnerables, muestra la descripción y cliqueando sobre la misma puede accederse a los archivos PDF de "Guías de buenas prácticas judiciales" para los respectivos grupos.
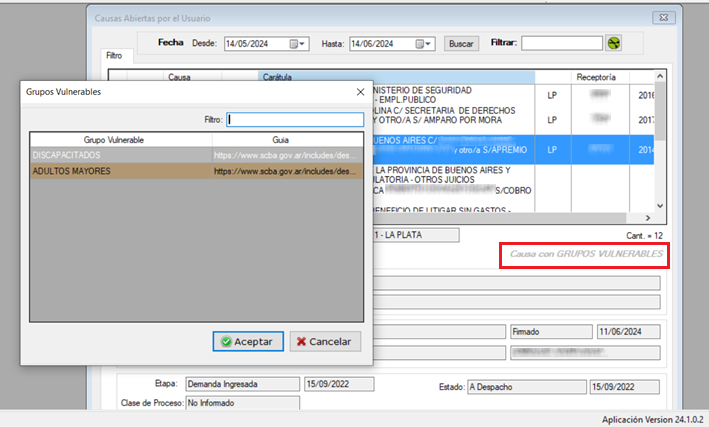
Carga de Etapas, Objetos, Efectos y Estado de Actuación
Podremos cargar estos datos ingresando desde el menú de "Datos de la Causa" o desde los accesos directos dentro de la causa.
Menú Datos de la Causa
Accesos directos dentro de la Causa
También puede accederse desde sus respectivos botones a la izquierda, estando en una Causa:
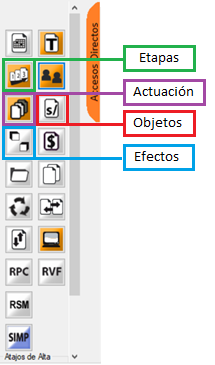
El botón que no esté pintado de naranja es porque no tiene información cargada.
Etapas
Se refiere a los más importantes hitos procesales por los que pasa una causa desde su inicio hasta su conclusión y que debe corresponderse con el Código de Procedimientos del fuero involucrado (En Admisibilidad, Llamamiento de Autos, Para Sentencia, Para Resolver, Con Sentencia, etc.).
Es de suma importancia mantener actualizada esta información en vista de las prestaciones que pueda brindar el sistema (control de gestión, estadísticas, etc.).
Al cargar una nueva etapa, automáticamente se cierra con la fecha hasta la etapa anterior. Podremos Agregar, Modificar o Borrar etapas.
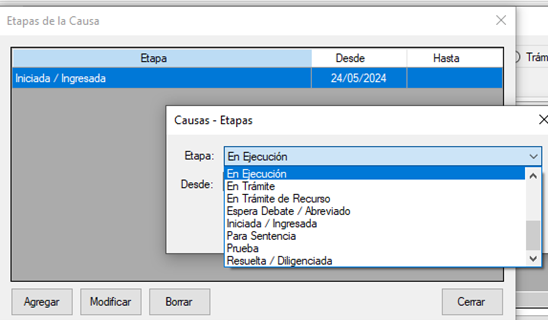
Objetos
Se entiende por objeto, a la/s Pretensiones o materias que es motivo del litigio (generalmente lo que figura detrás de S/...). Este dato puede ser modificado por el usuario frente a recaratulaciones.
Se puede cargar más de un objeto en cada causa teniendo en cuenta dejar solamente uno tildado para contar esa causa en estadísticas.
Al seleccionar este ítem se presenta una pantalla donde, cliqueando con el botón derecho del mouse y luego cliqueando "Agregar" o cliqueando directamente el botón "Agregar", se abre una ventana donde se debe seleccionar el objeto correspondiente.
- Desde: Automáticamente se cargará la fecha. Si es necesario modificar, Carga asistida con calendario.
- Hasta: Este dato se ingresará en caso de ser necesario. Carga asistida con calendario.
Se puede cargar más de un objeto en cada causa, de manera predeterminada se presenta con tilde Contar Objeto en Estadísticas. Tener en cuenta, para estos casos, dejar solamente uno tildado para contar en estadísticas.
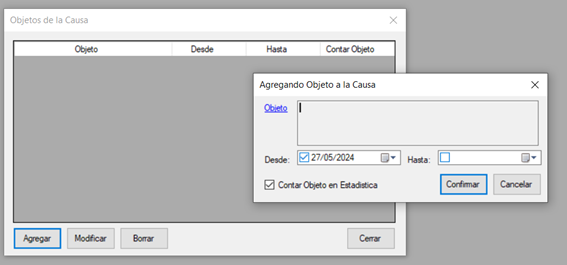
Efectos
En este ítem se ingresarán todos aquellos elementos que se citan en el expediente como prueba: Dinero, armas, placas radiográficas, etc.
Para el ingreso deberá seleccionar del menú contextual "Agregar" o por su botón o tecla rápida "Alt+A", presentado una ventana.
- Descripción: ingresar datos descriptivos del tipo de efecto.
- Tipo de Efecto: despliega una lista. Al posicionarse en el elemento seleccionado con un doble clic, quedará automáticamente incorporado. También puede seleccionarse y luego cliquear el botón "Aceptar".
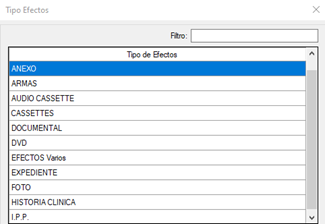
Observación: Detallar información que resulte de interés.
Reserva
- Legajo anterior: Figura solamente con propósito informativo de los legajos cargados anteriormente.
- Desde: Fecha en la que se incorpora el efecto a la causa.
- Hasta: Fecha en la que se el efecto se extrae de la reserva.
- Fojas: Foja del expediente donde consta la incorporación del efecto.
- Legajo: Cargar la letra, el número y la extensión de la identificación del objeto.
Al confirmar quedará incorporado a la causa. En caso de querer Modificar o Borrar: posicionarse en el registro y con botón correspondiente habilita la acción.
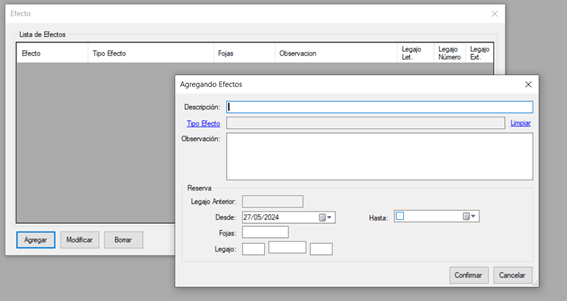
Estado de actuación
Se refiere principalmente a la situación física del Expediente.
El botón "Agregar" (o botón derecho del mouse), abre el formulario para completar la información correspondiente.
Fecha desde y hasta de cada uno de los estados cargados.
Descripción del estado: texto que completa el estado de actuación.
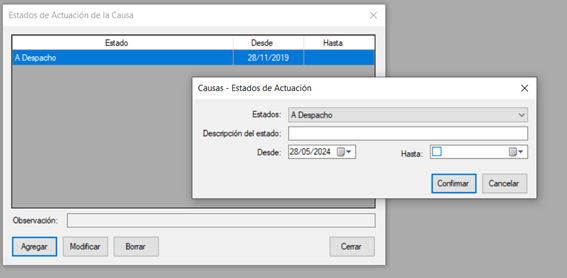
Carga de Expedientes Administrativos, Causas Agregadas y Causas Relacionadas
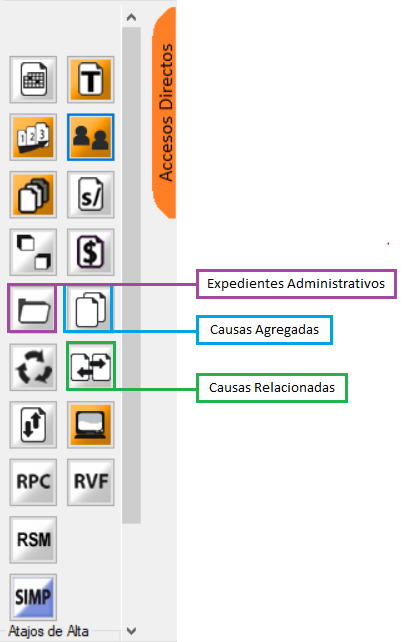
Expedientes Administrativos
Los Expedientes Administrativos son aquellos que provienen de Organismos no Jurisdiccionales (que no pertenecen al Poder Judicial de la Provincia de Buenos Aires). En lo Contencioso-Administrativo la Parte afectada presenta su reclamo ante un Organismo que no pertenece al Poder Judicial. Una vez agotada esa instancia administrativa y no habiendo llegado a un acuerdo del reclamo solicitado, la actora puede iniciar una causa judicial. Para agregar, con botón derecho del mouse –Agregar o por el botón o tecla rápida Alt+A, presenta el formulario del Expediente Administrativo donde se debe ingresar la información:
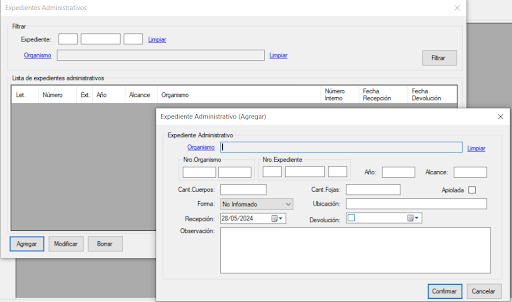
Causas Agregadas
Las causas Agregadas son aquellas provenientes de Organismos Jurisdiccionales del Poder Judicial (Juzgados, Cámaras, Tribunales) que se incorporan “ad effectum videndi”, y que por lo tanto no poseen tramitación propia del Organismo perteneciente al usuario.
Para ingresar una nueva causa, con botón derecho del mouse Agregar, o con el botón Agregar o tecla rápida Alt + A, ingresamos la información solicitada por el sistema. Letra: Si la causa tiene letra ingresarla aquí. Nro.: Es el número de la causa. Ext: completar en caso de que posea extensión. Carátula: Ingresar la carátula de la causa agregada. Organismo: se despliega la lista de Organismos para seleccionar el adecuado. Cantidad de cuerpos: Número de cuerpos que posee la Causa Agregada (dato conveniente para la devolución de la misma). Cantidad de Fojas: Se incorpora el dato para la revisión del mismo al momento de su devolución. Apiolada: Tildar en caso de que el expediente administrativo esté unido físicamente por cuerda, piola, piolín al cuerpo principal. Forma: botón- elegir opción (original – fotocopia – no informado) Observación: para ampliar los datos que no se pueden encontrar en el resto de los campos. Al Confirmar quedará el registro incorporado a la causa. En caso de querer Modificar o Borrar: Posicionarse en el expediente de la lista de Causas Agregadas y elegir opción.
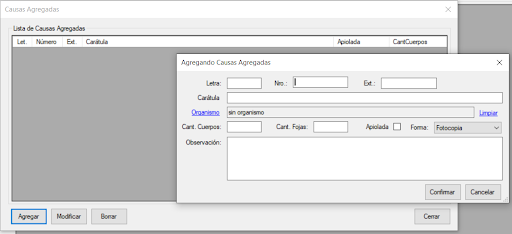
Causas Relacionadas
Del expediente pueden formarse incidentes para resolver determinadas cuestiones las que se deberán vincular con el expediente principal y así poder advertir automáticamente las prevenciones de Organismos. Una vez que las causas estén relacionadas el sistema se puede establecer la vinculación por medio de esta opción, reflejando la situación de los expedientes en caso de causas acumuladas, o estableciendo vinculaciones de trabajo. Por ejemplo, conexidad por materia de atracción, por orden de resolución, etc. Estando dentro de la causa “Principal” o “Secundaria” y seleccionando esta opción se presenta una ventana donde en la parte superior aparece la causa en la que estamos y donde se ingresa la información correspondiente.
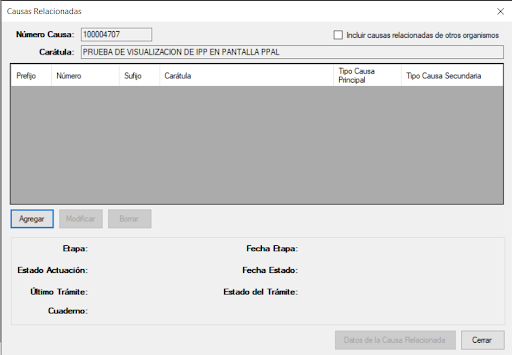
Al cliquear en el botón "Agregar" se abre el formulario con las Causas existentes para relacionar, puede buscarse Por Carátula o Por Número:
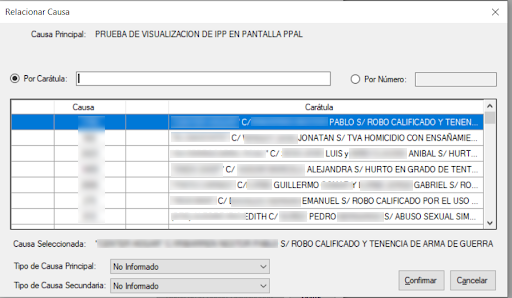
En el listado Causas Relacionadas se encuentra la tilde para poder Incluir Causas Relacionadas de otros organismos cuando se encuentran centralizados.
Montos
En montos quedará reflejada la carga de Honorarios, Tasa de Justicia, Giros, etc asociada a la parte que se asignó cada uno de los montos. Se puede acceder desde el menú Datos de la Causa o desde los botones de la izquierda en la Causa.
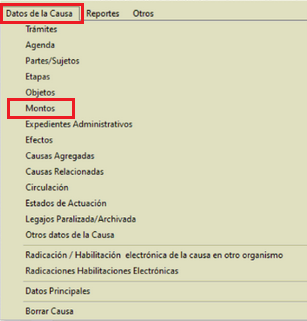
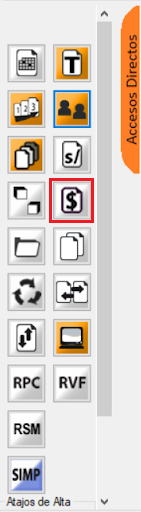
En ambos casos, se abre un formulario para cargar la información correspondiente.
Puede ingresarse un solo monto clickeando en el botón Agregar o varios en el mismo momento de carga cliqueando en el botón "Agregar Múltiples".
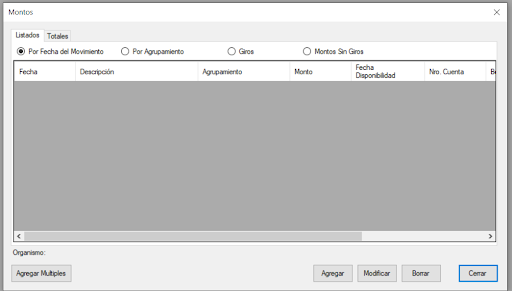
Al cliquear en "Agregar" abre la siguiente ventana:
Seleccionar a quién se asocia el monto: Abogado, Asesoría Pericial, Perito particular o Parte. Las personas que se ofrecen son las que están cargadas en Partes / Sujetos.
Cargar Fecha, Agrupamiento, Monto y Subagrupamiento, si es que corresponde.
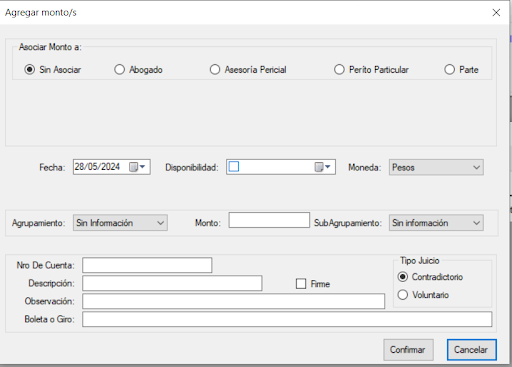
Si se opta por la opción Agregar Múltiples abre el siguiente formulario:
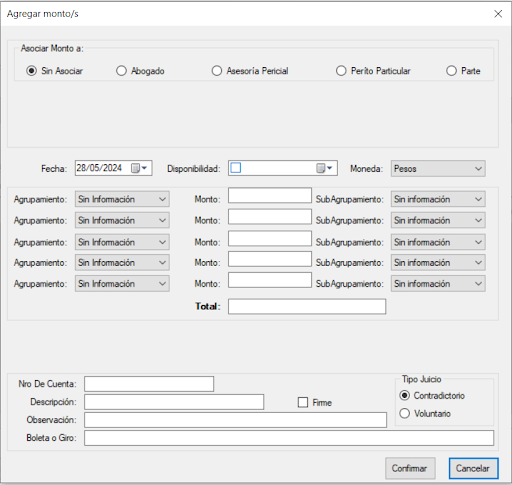
Listados
En el menú Consultas Especiales se pueden elegir entre las opciones disponibles Montos, Honorarios Abogados, Honorarios Asesoría Pericial y Jus Regulados Justicia de Paz.
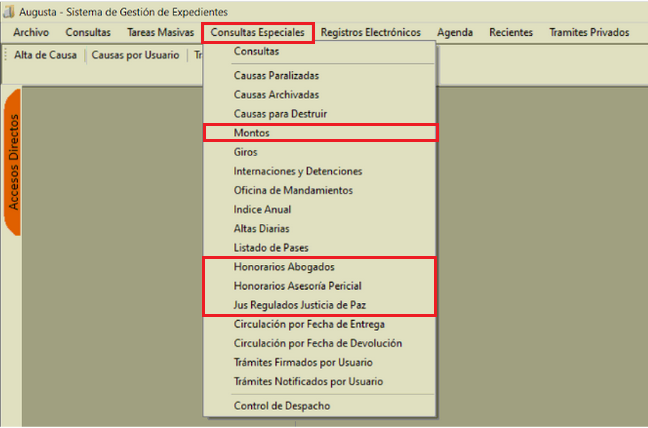
• Opción Montos: Por medio de esta opción se pueden efectuar listados de montos. En la pantalla se solicita el título que se desea en el listado, el tipo de monto y un rango de fechas.

Al "aplicar" se verá en pantalla la lista de causas que cumplan con la condición, desde donde se podrá imprimir o seleccionar Salida a disco.
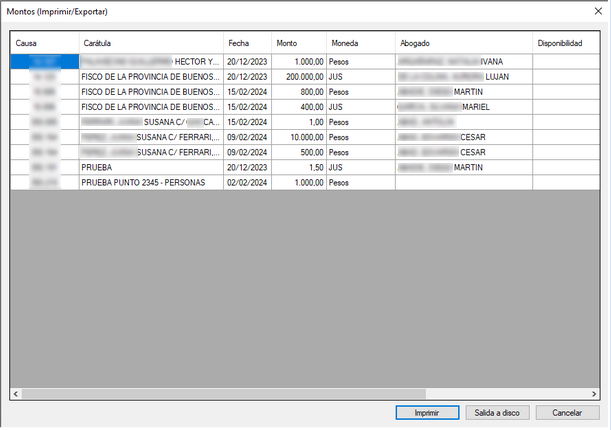
• Opción Honorarios de Abogados: al ingresar a esta opción podremos generar un listado con los honorarios regulados a los profesionales intervinientes en las causas. En la pantalla se solicita el título que se desea en el listado y un rango de fechas.
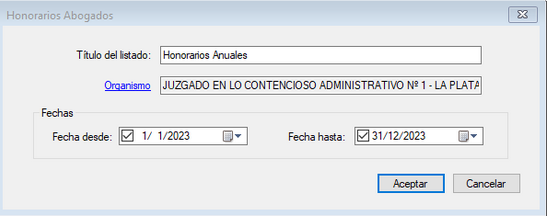
Este listado puede imprimirse o seleccionar Salida a Disco si se desea.
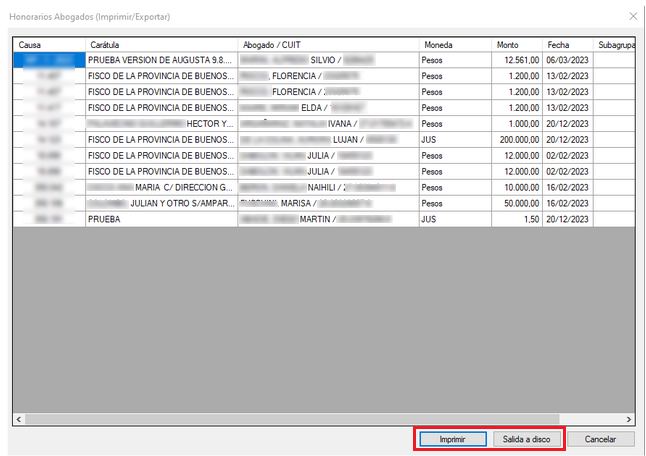
• Opción Honorarios de Asesoría Pericial: por medio de esta opción se genera un archivo de texto con los Honorarios regulados a los peritos de la Asesoría Pericial intervinientes en las causas con el objetivo de enviarlos a la Asesoría Pericial, además se elabora un Listado que podrá imprimirse si se desea.
El archivo contendrá toda la información suministrada por medio de la opción en el rango de fechas solicitado.
Al ingresar a esta opción se presenta una ventana donde se debe suministrar el período en el que se desea obtener información (obligatorio) y un título que saldrá en el listado (opcional).
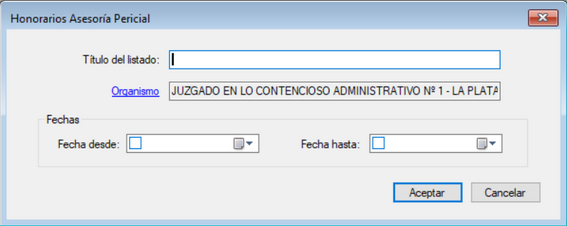
• Opción Jus Regulados Justicia de Paz: listado para regulación de honorarios para los Juzgados de Paz.
Los Peritos deben estar cargados como Parte y con su rol.
En el formulario de "Montos", seleccionar Asistente Social, Psicólogo, etc. para poder generar los listados.
En el caso de Defensor, Asesor y Curador, deben los mismos estar cargados como Representantes de la Parte.
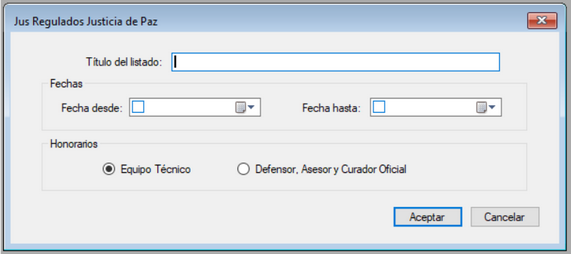
Notas
Se podrán agregar Notas a la causa desde su respectivo ícono. Es un dato interno del organismo.
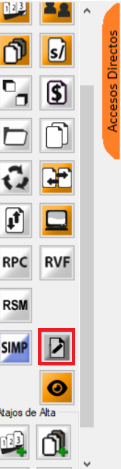
Se abre un formulario con el listado de Notas de la Causa, si es que hubiera, y con el botón + se puede agregar una nueva al abrirse la ventana de "Agregar Nota a la Causa".
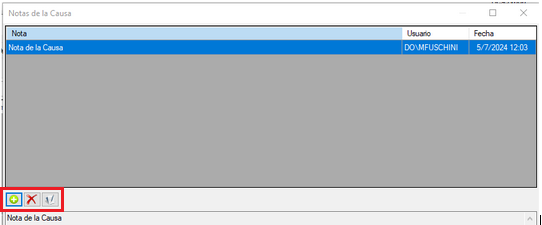
Podremos ver la descripción de la Nota, el Usuario que la cargó y la Fecha y Hora de creación. En caso de necesitarlo podremos Modificar o eliminar la nota con los botones correspondientes en cada caso.