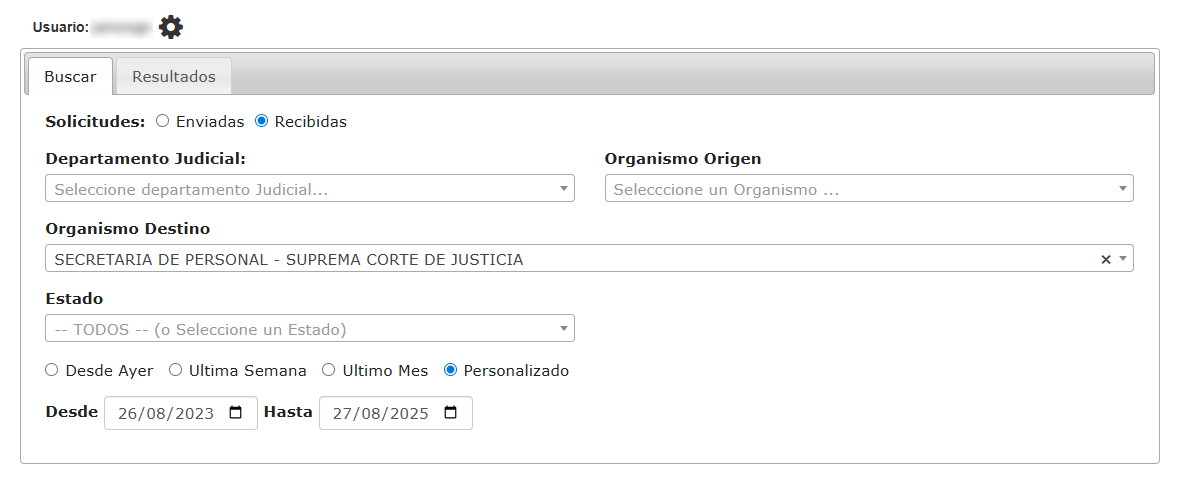SGE
Sistema de Gestión de Expedientes
El Sistema de Gestión de Expedientes de la SCBA (de ahora en más "SGE") es un sitio WEB seguro utilizado para la administración digital de expedientes internos de la Suprema Corte de la provincia de Buenos Aires.
Todas las presentaciones, notificaciones y adjuntos quedan alojados en un servidor propio, lo que garantiza la disponibilidad, trazabilidad y seguridad de las comunicaciones.
Ingreso al SGE
Podrá acceder al sitio únicamente a través de su puesto de trabajo o desde el acceso remoto; ingresando con el usuario y contraseña de acceso al dominio.
Una vez haya accedido con su usuario y contraseña, el sitio le mostrará en primer lugar una ventana emergente con los avisos del usuario.
Menú principal del SGE:
![]()
Radicaciones
Al acceder al SGE con su usuario y contraseña, se encontrará en la pestaña "Radicaciones", donde podrá visualizar dos pestañas: aquellas con las radicaciones pendientes y otra con las radicaciones enviadas. Por defecto se posicionará en la pestaña de radicaciones pendientes.
Pendientes
En la pestaña de radicaciones pendientes podrá buscar aquellas que le fueron enviadas a su usuario, filtrando por expedientes o solicitudes y por organismo de destino y/o de origen.
Debajo del espacio de búsqueda aparecerá el listado con todas aquellas que respondan a los parámetros ingresados (si no se ingresa ninguno, aparecerán TODAS las radicaciones recibidas) indicando: fecha, número de expediente, carátula, el organismo de origen, si cede o no propiedad del expediente y un botón a la derecha con el ícono de un ojo, para ver las tramitaciones previas. A la izquierda de cada radicación encontrará un recuadro para marcarla (puede seleccionar todas las que desee, y si desea marcar todas juntas, puede cliquear el recuadro de arriba de todo). Una vez seleccionadas las radicaciones deseadas, se habilitarán arriba (debajo de los filtros de búsqueda) los botones para poder "recibir" o "rechazar" según corresponda.
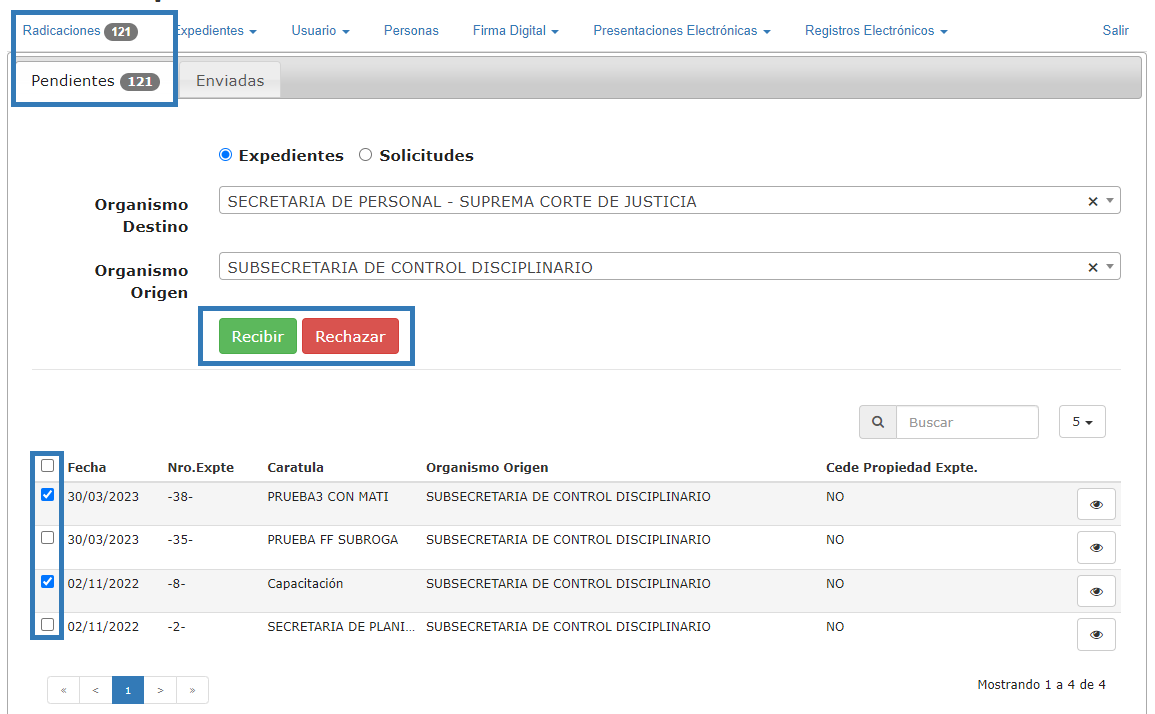
Enviadas
En esta pestaña podrán buscarse las radicaciones enviadas por organismo, carátula, estado (pendiente, rechazada o radicada) y por rango de fechas (desde - hasta). Una vez definidos los parámetros de búsqueda, deberá presionarse el botón "buscar" y el sistema mostrará aquellas radicaciones que respondan a los mismos, mostrando la siguiente información: la carátula, el número de expediente, el organismo destino, el estado y la fecha en que fue remitida. En el caso de las radicaciones pendientes, tendran a su derecha una cruz que permitirá cancelar el envío.
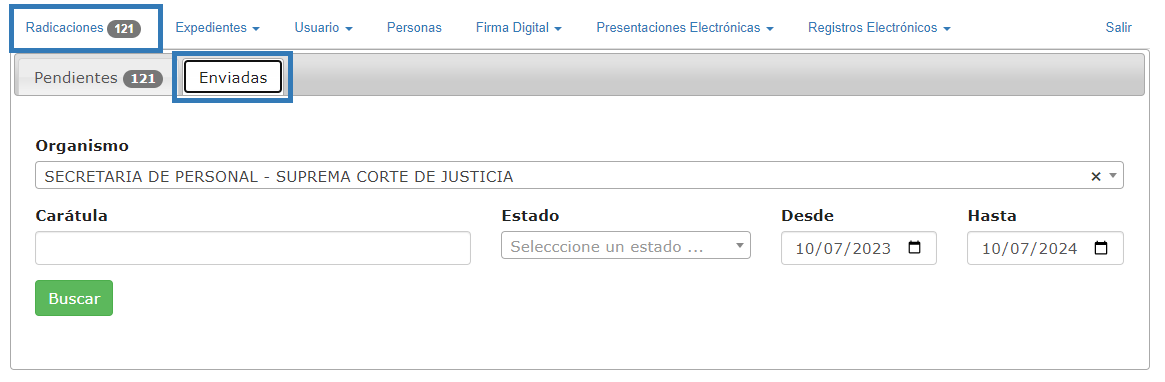
Expedientes
Búsqueda
Si hace clic en la pestaña "Expedientes" del menú y luego hace clic en "Búsqueda" se abrirá una pantalla con las opciones para realizarla. En ella encontrará dos pestañas: "Buscar" y "Resultados". Con la combinación de éstas, podrá buscar uno o más expedientes para acceder a su contenido o modificar sus datos.
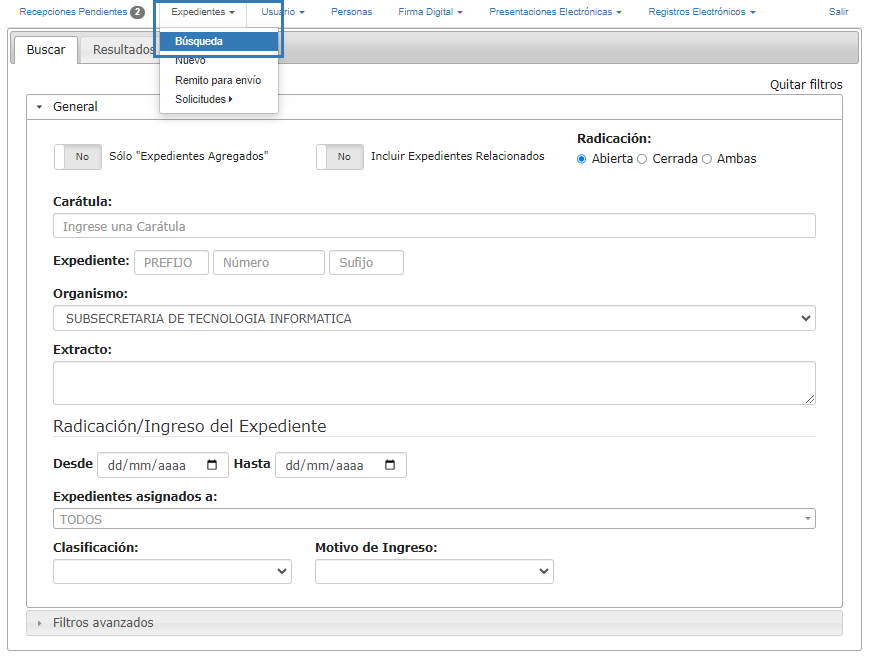
Pestaña Buscar
Al seleccionar la opción "Búsqueda", automáticamente lo situará en la pestaña “Buscar”, donde encontrará los campos a completar para encontrar el expediente que desee visualizar.
Debajo se encuentra contraída la parte de "filtros avanzados", donde al cliquear se desplegarán más opciones de búsqueda, para mayor especificidad.
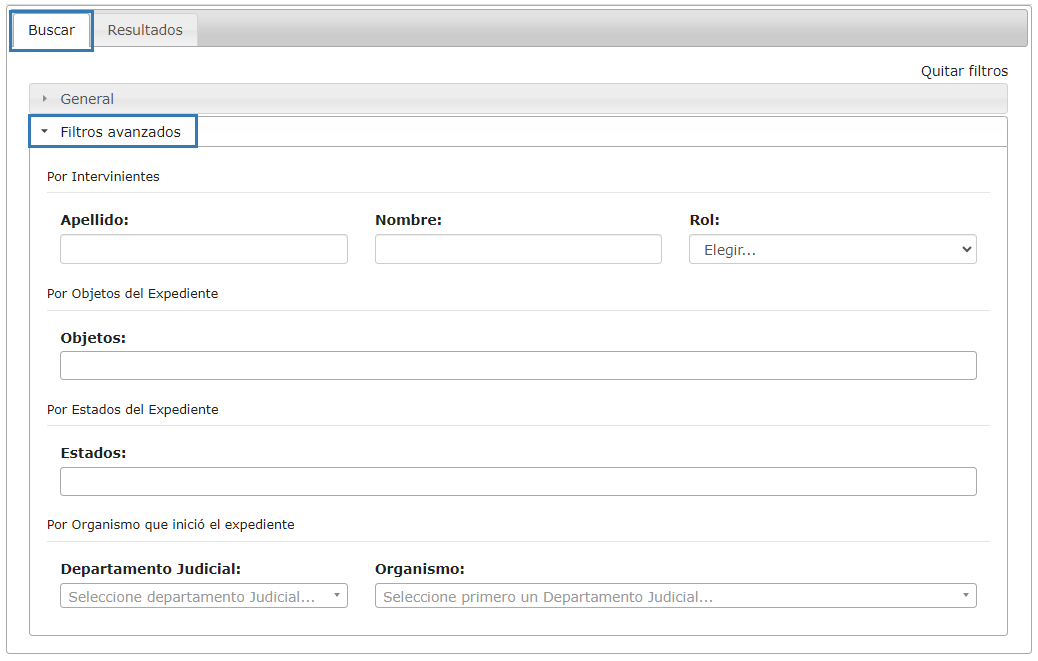
Una vez elegidos los parámetros de la búsqueda que desea realizar, deberá hacer clic en la pestaña "Resultados" para visualizarlos. Si no ingresa ningún dato y hace clic en la pestaña "Resultados", el sistema traerá el universo de expedientes dentro del organismo.
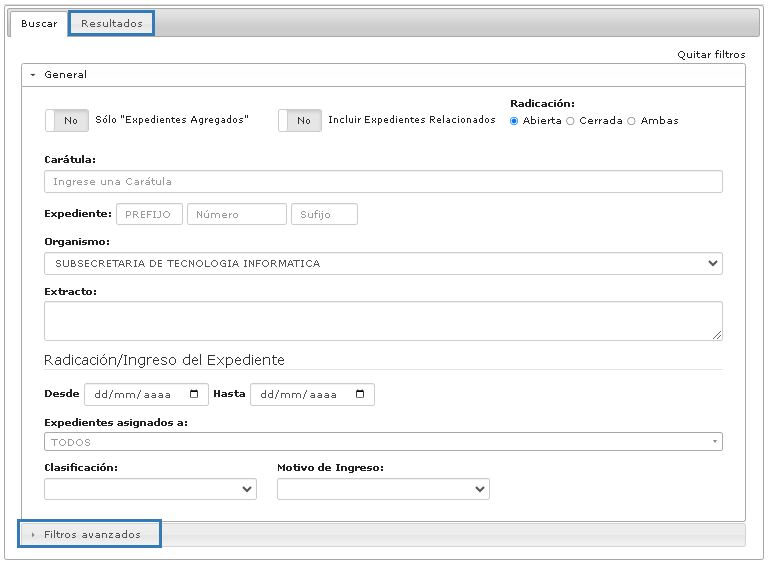
Pestaña Resultados
De cada expediente encontrado detallará: número de expediente, carátula, fecha de ingreso, estado, fecha de estado y las opciones para "editar" o "abrir" el mismo.
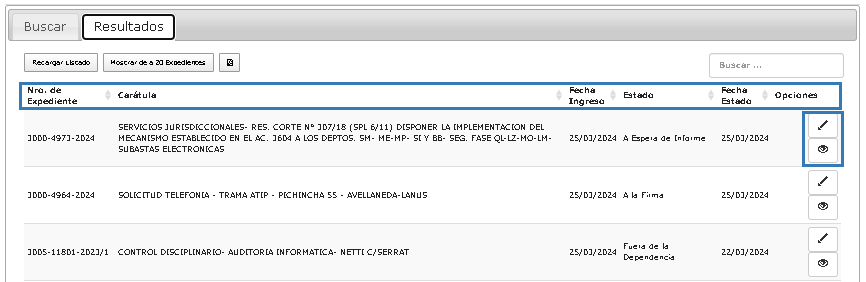
Dentro de esta pestaña podrá también encontrar los botones: para "recargar listado", para determinar cuántos resultados desea visualizar por página ("mostrar de a 20/50/100 expedientes") y la opción de "Descargar Reporte en formato PDF" (para crear un archivo PDF con el listado resultante de la búsqueda efectuada -para guardar y/o imprimir-).
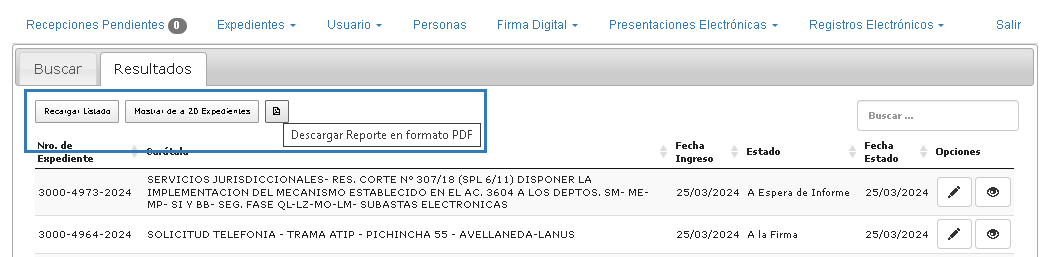
El archivo indicará, al final de cada página, el usuario que lo creó, la fecha y la hora.
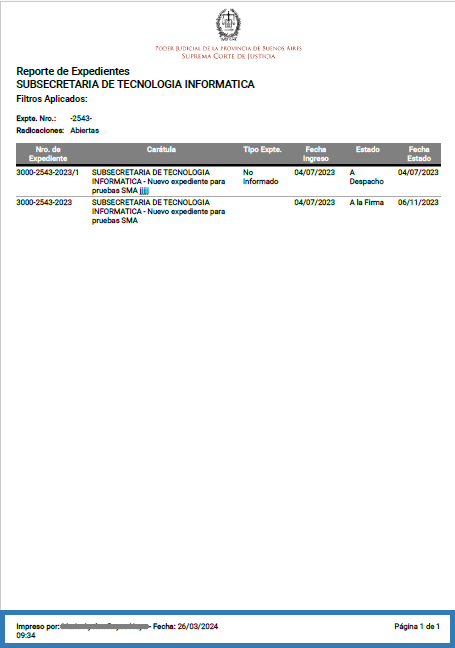
A la derecha de estas opciones tendrá también un recuadro para "Buscar...", mediante el cual podrá buscar un expediente del listado ingresando cualquier dato de los provistos en las columnas del mismo (número, carátula, fecha de ingreso, estado o fecha de estado).
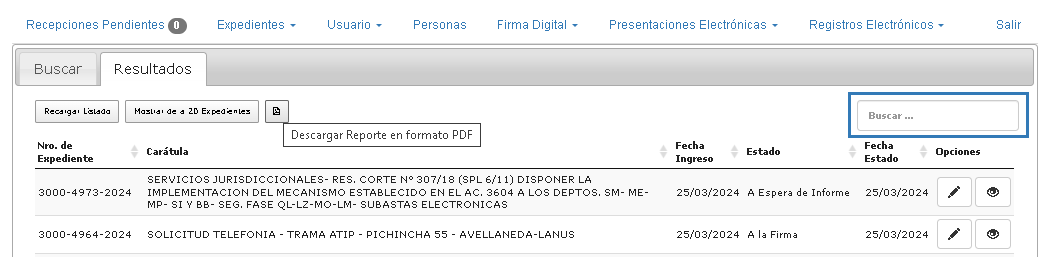
Debajo podrá visualizar la sucesión de páginas del listado, para avanzar o retroceder de página o seleccionar una específica.

Modificación de los datos principales del expediente
Para poder modificar los datos principales de un expediente se debe tener la propiedad del mismo.
Al seleccionar el botón "Editar" ![]() se abrirá una ventana con un formulario con varios campos de datos que admiten modificaciones. Una vez finalizadas, deberá cliquear el botón "Confirmar" al final del formulario, para guardar los cambios.
se abrirá una ventana con un formulario con varios campos de datos que admiten modificaciones. Una vez finalizadas, deberá cliquear el botón "Confirmar" al final del formulario, para guardar los cambios.
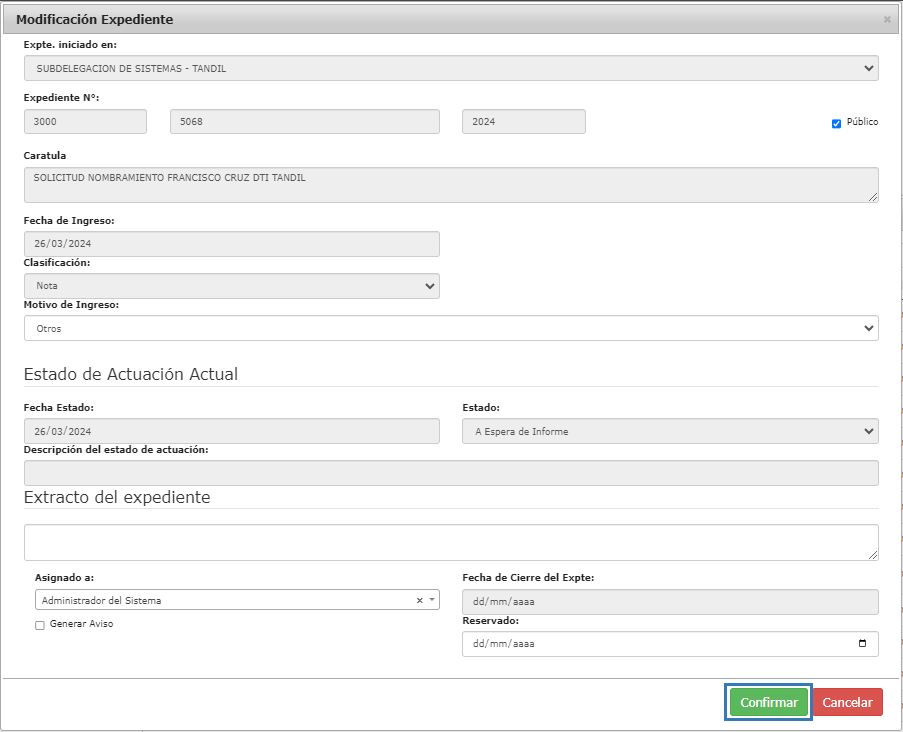
Visor de trámites del expediente
Al seleccionar el botón "Editar" ![]() se abrirá una ventana donde, a la izquierda, se podrá visualizar el listado de trámites del expediente. A su derecha se verá el texto del trámite seleccionado.
se abrirá una ventana donde, a la izquierda, se podrá visualizar el listado de trámites del expediente. A su derecha se verá el texto del trámite seleccionado.
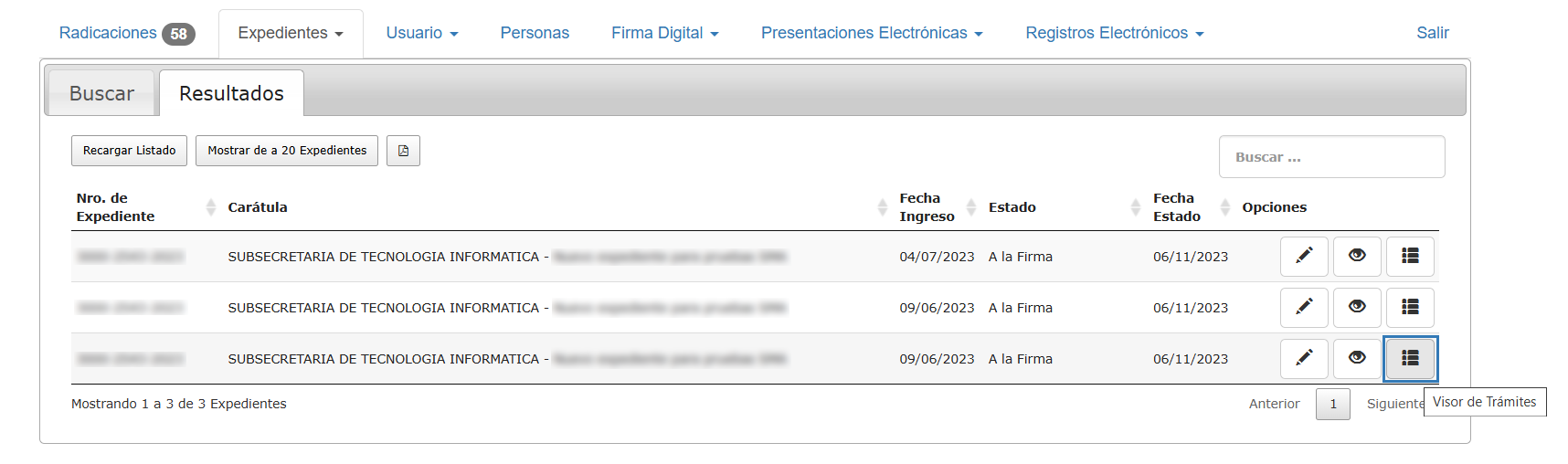
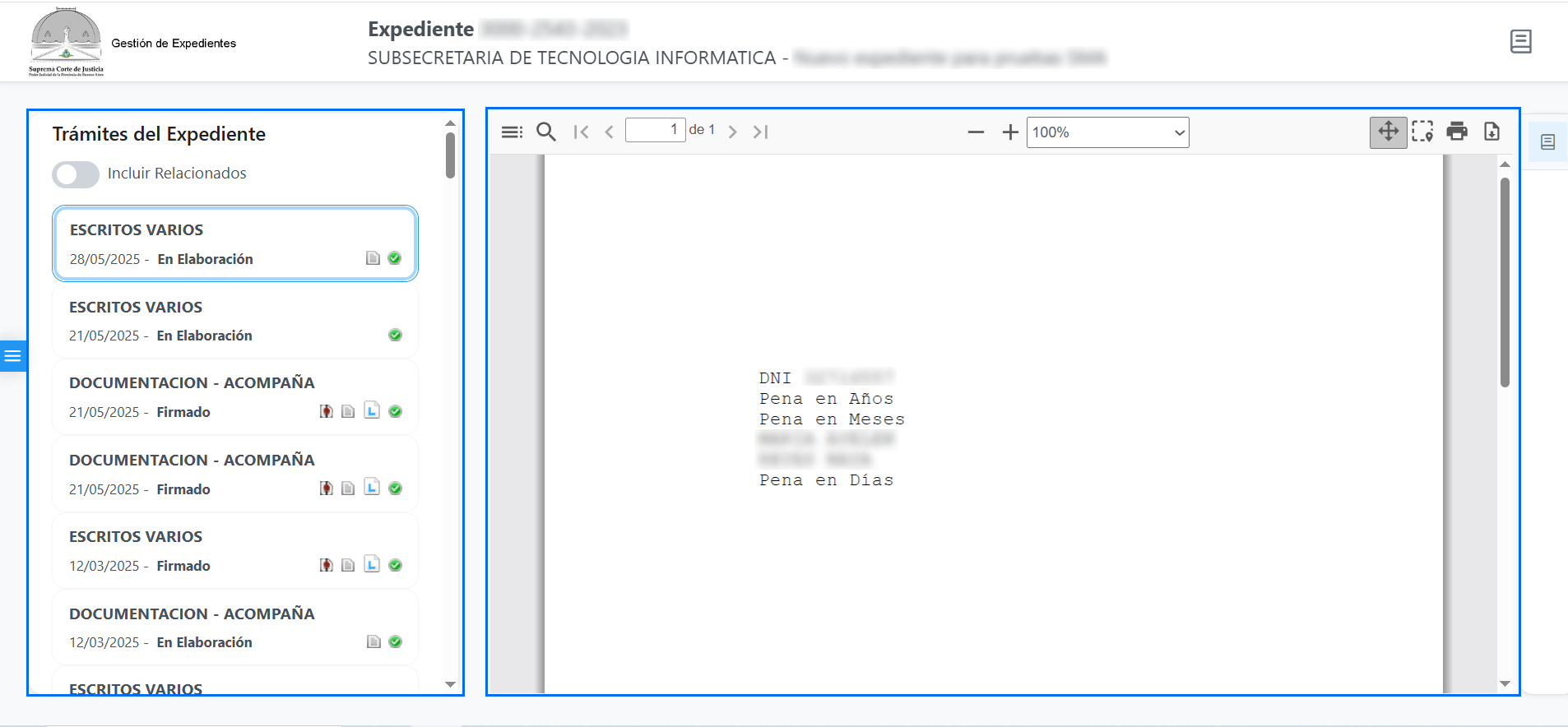
Si el trámite contiene adjuntos, se debe hacer clic en el ícono del clip que aparece a la derecha del visualizador de texto.
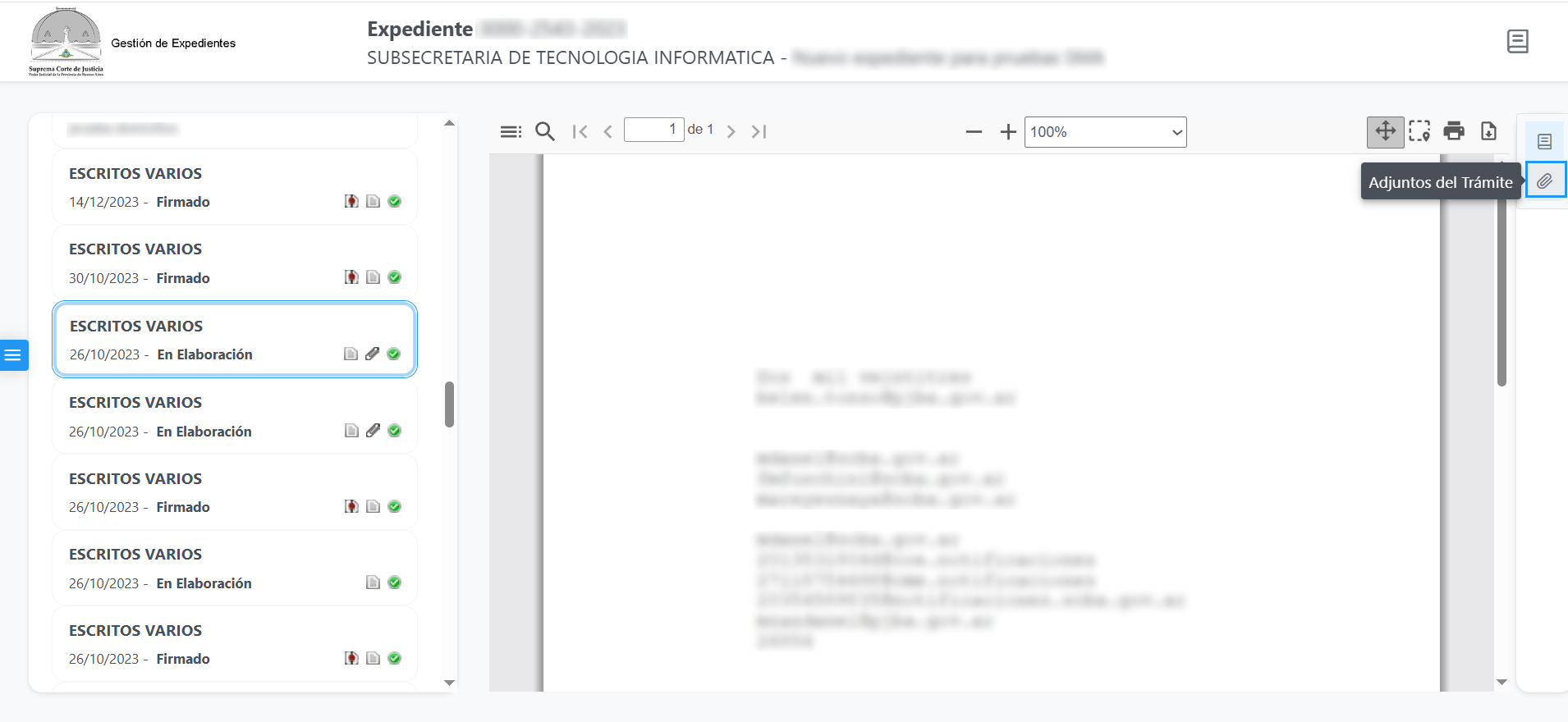
Allí aparecerá un listado con los adjuntos. Al seleccionar alguno se podrá ver el contenido. Sobre este contenido se encuentra un menú de exploración del archivo.
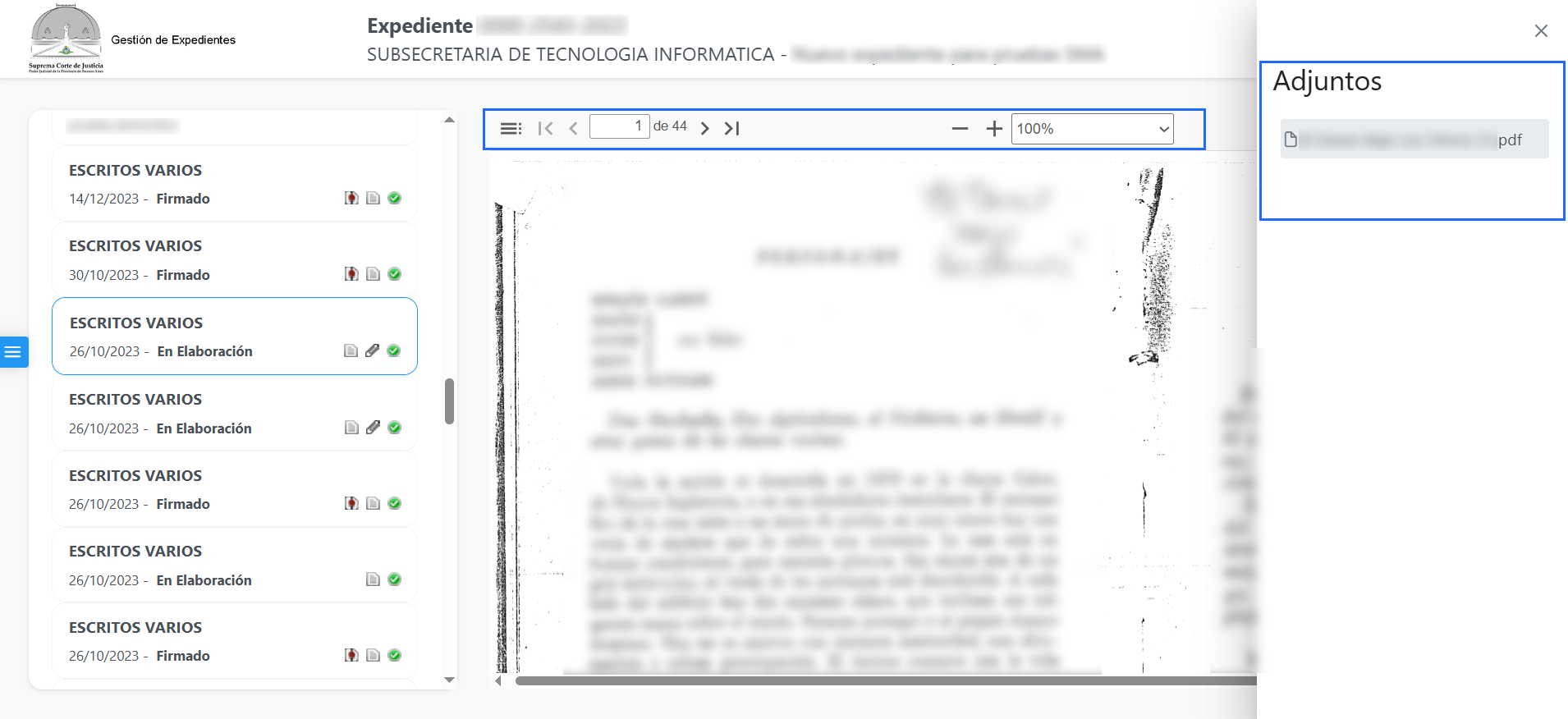
El ícono con las 3 líneas horizontales permite desplegar u ocultar el listado de páginas que contiene el archivo adjunto, para mayor comodidad de visualización.
Arriba a la derecha se encuentra una serie de íconos cuyas funcionalidades son: activar la herramienta de mano (para moverse por el archivo cliqueando y sosteniendo), activar la herramienta de selección de texto, imprimir y guardar (para descargar el archivo).
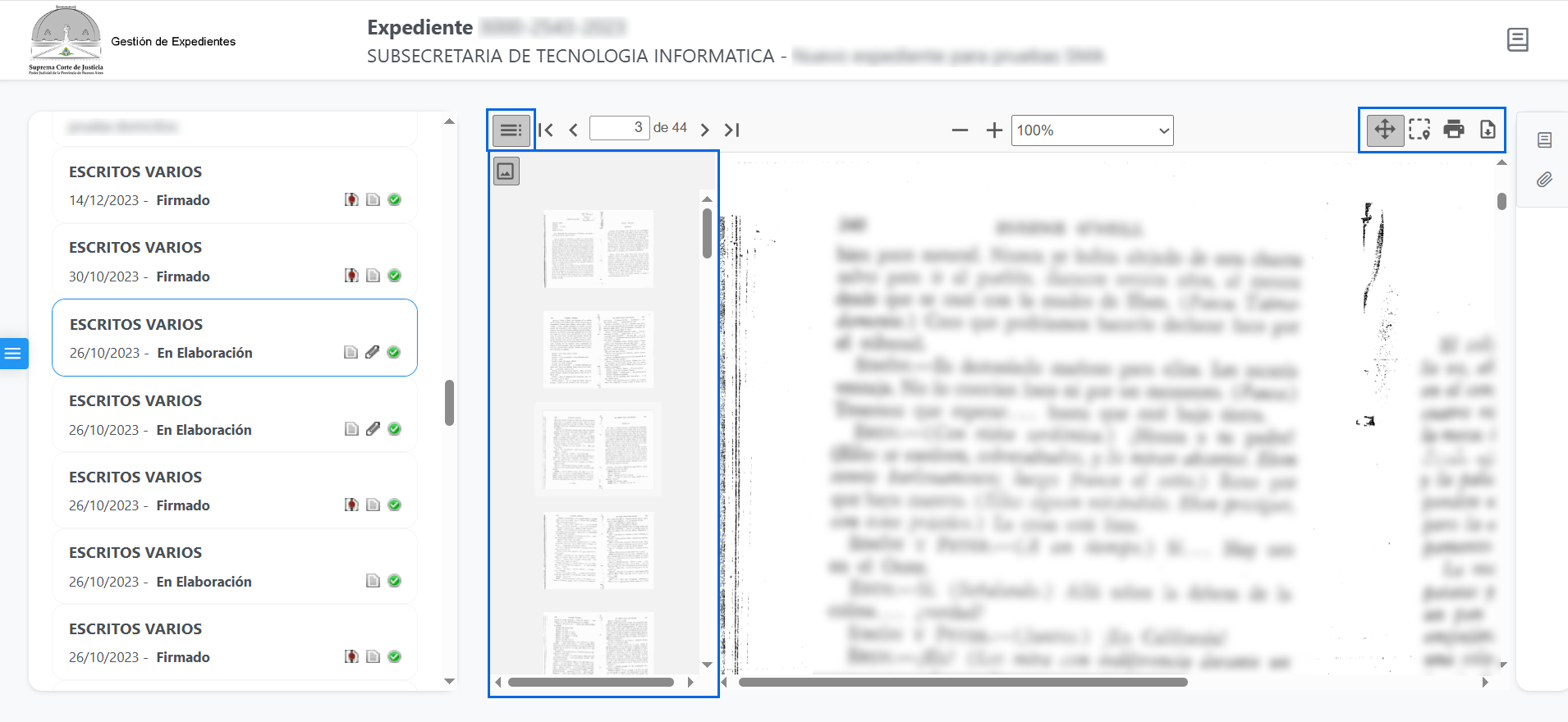
El ícono del libro que se encuentra en el extremo superior derecho permite ver los datos del expediente.
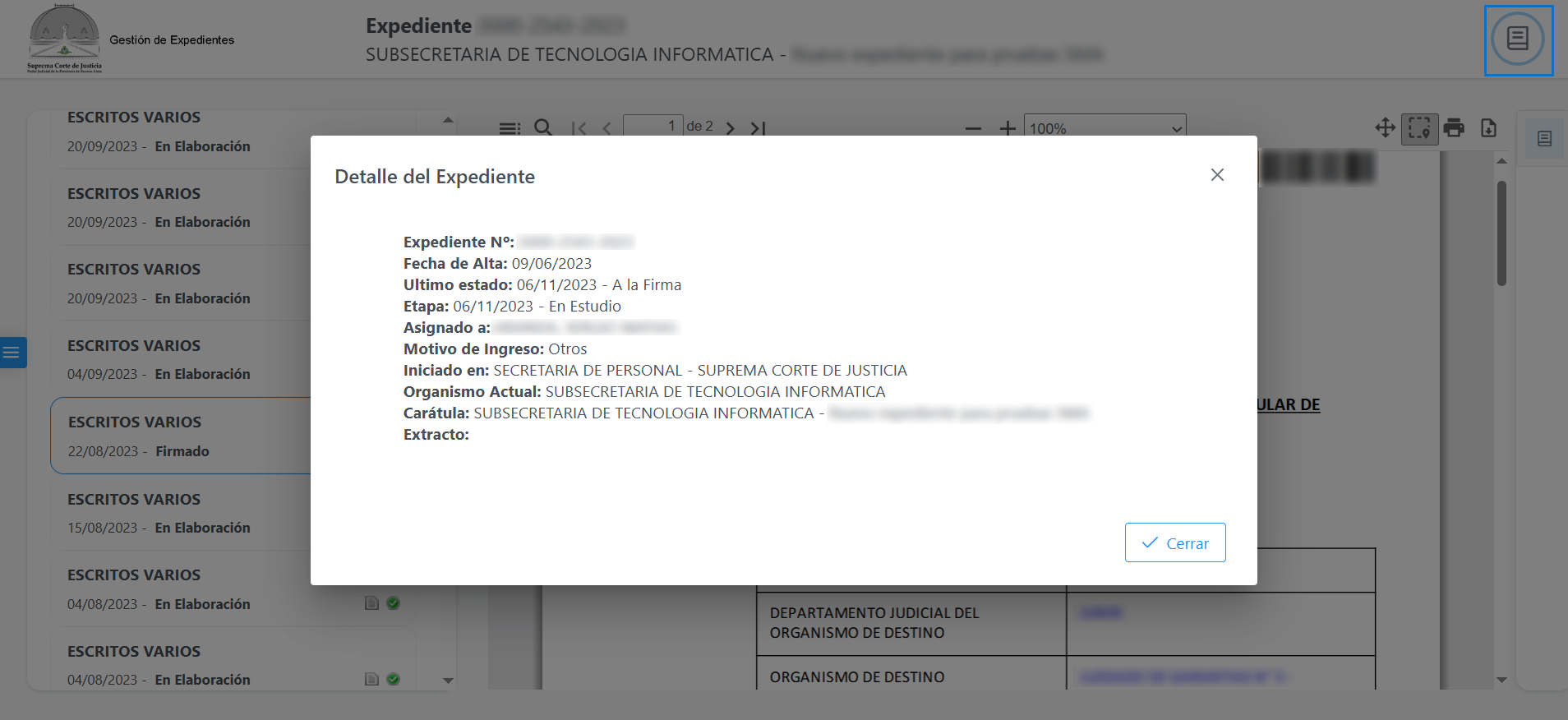
Nuevo
Para crear un nuevo expediente deberá hacer clic en el menú "Expedientes > Nuevo".
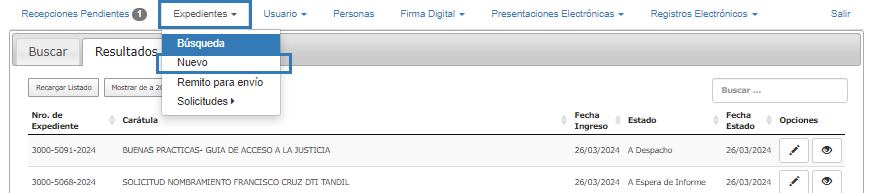
En el formulario que le aparecerá, deberá completar los campos con la información principal del expediente.
El Organismo que se muestre es el que integra el usuario conectado y donde se dará de alta el expediente.
A la derecha aparecerá la opción "Visibilidad del Expediente", donde podrá "tildar" si desea que sea pública o "destildar" si desea que sea privada.
También encontrará el botón "Establecer" junto a "Solicitante" donde podrá buscarlo, seleccionarlo y confirmarlo o incorporarlo como persona nueva.
Podrá ingresar cualquier información adicional sobre el expediente en "Extracto del expediente".
En el campo "Asignado a" podrá seleccionar un usuario del organismo para asignarle el expediente y podrá elegir si tildar la opción "Generar Aviso" para informarle la asignación al usuario (recibrá el aviso en la sección "Mis Avisos"), o no.
Una vez ingresados todos los datos, deberá presionar "Crear" al final del formulario.
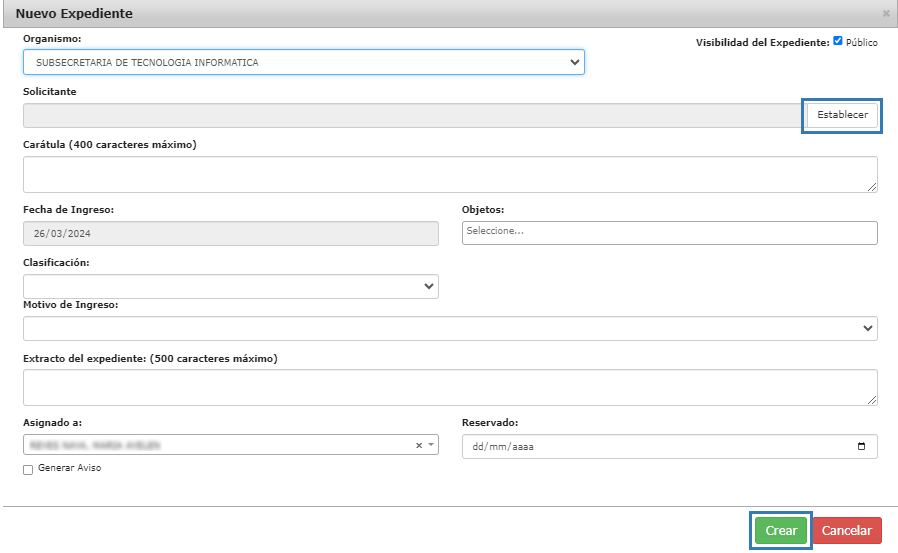
Se producirá la asignación automática de un número secuencial, dentro del organismo, para el expediente creado. También se abrirá una pestaña con el contenido en blanco del mismo.
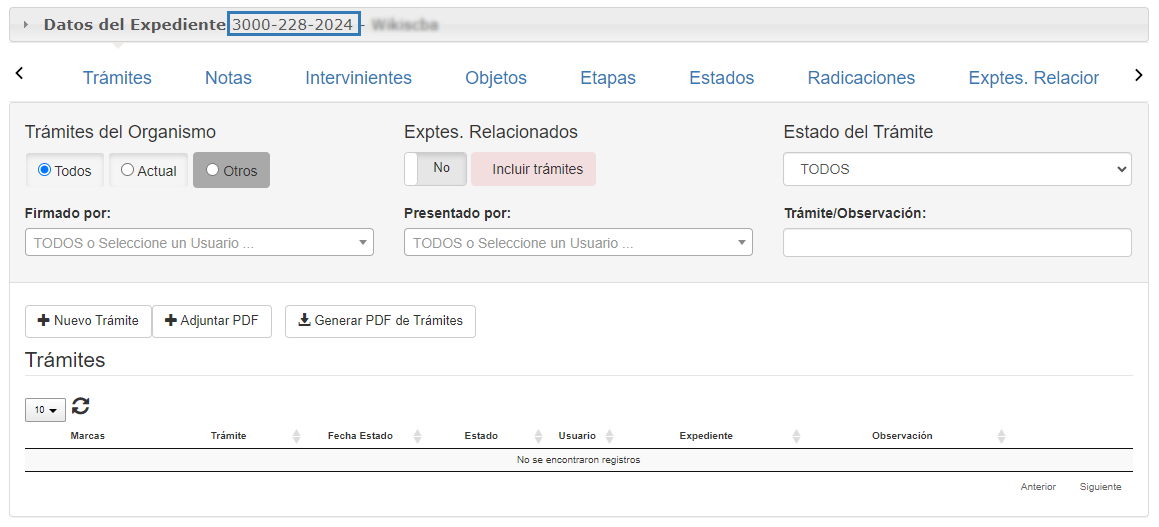
Remito para envío
Para realizar la búsqueda y listado de remitos, deberá hacer clic en el menú "Expedientes > Remito para envío".
Se abrirá un formulario que podrá completar para realizarla, únicamente sobre los expedientes que contengan un trámite "PASE A" generado.
El formulario ofrecerá distintas opciones para especificar la búsqueda de los remitos. Una vez elegidos los filtros aplicables, tendrá que presionar el botón “Generar Reporte”.
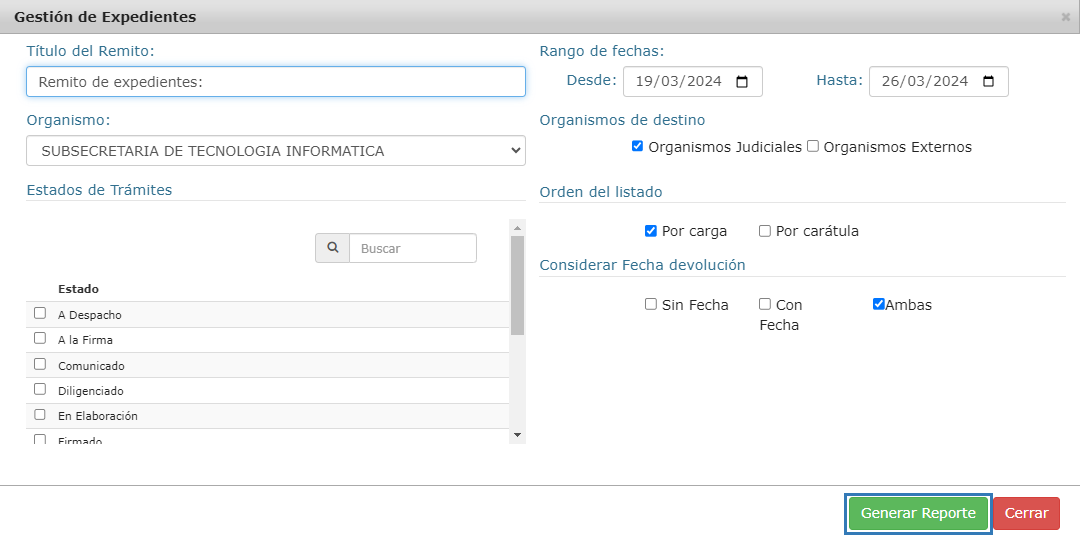
Confirmados los datos del formulario, se abrirá un archivo PDF con el contenido del listado. Los pases se agruparán por organismo de destino. El listado se podrá descargar y/o imprimir.

Solicitudes
Una solicitud es el inicio de una tramitación por parte de cualquier organismo autorizado a realizarla. La confección y el envío de la misma no constituyen un expediente administrativo hasta el momento en que el organismo receptor la acepta. Con la aceptación se genera automáticamente el número con el prefijo 3000 – N° – año en curso. Este número es automático, consecutivo y compartido por todos los organismos de gobierno de la SCBA.
Hasta el momento sólo dos organismos reciben solicitudes: Secretaría de Personal y Dirección de Sanidad. Los trámites que están contemplados en las solicitudes no admiten otro tipo de ingreso en las citadas oficinas.
Antes de realizar una solicitud se sugiere visitar el subsitio del SGE en la página de la SCBA, dónde se encuentran subidos todos los trámites y formularios que existen para cada caso, con la documentación obligatoria requerida y una copia de la planilla que se debe completar para realizar el pedido.
Alta de una solicitud
- Selección de tipo de trámite
- Solicitud
- Intervinientes
Formulario
- Carga de referencias
- Edición
- Adjuntos
- Firmar
Opciones de envío de la solicitud
Una vez confeccionada la solicitud se presentan distintos tipos de opciones:
- Firmar: se firma y se guarda sin enviar. Luego deberá buscarse en la Consulta con el estado Borrador.
- Enviar al Organismo: solicitudes firmadas que quedaron en borrador sin enviar.
- Firmar y Enviar: se firma y se envía en una sola acción.
- Cerrar sin enviar: guarda las solicitudes con o sin firma sin enviar, quedando en estado borrador para la búsqueda.
- Cancelar el envío de una solicitud: esta opción solo está habilitada cuando la solicitud enviada está Pendiente, esto significa que el organismo receptor todavía no la bajo.
Rechazo de una solicitud
Existen dos formas de visualizar el rechazo y los motivos:
- Desde la pestaña Radicaciones/Solicitudes/Enviadas. Texto del rechazo en la ventana emergente.
- Desde Expedientes/Solicitudes/Consulta/Enviadas. Dentro de la solicitud en el campo Observaciones.
Solicitud Aceptada
Con la aceptación de la solicitud se genera automáticamente un expediente. El organismo que la originó podrá visualizar el número que se le asignó y a partir de ese momento podrá trabajar con radicaciones electrónicas.
Contenido del Expediente
Una vez que se accede a un Expediente, podrá visualizar: los datos del expediente y un menú con las secciones del mismo:
Al hacer clic en Datos del Expediente podrá visualizar un listado con los datos principales del expediente: número, último estado, a quién está asignado, el organismo en el que fue iniciado, el organismo actual, la carátula, extracto (si tuviera), la fecha del alta, etapa y motivo de ingreso.

Debajo encontrará el menú con las secciones del expediente:
![]()


Trámites
Los trámites consisten en los sucesos cronológicos por los que atraviesa un expediente desde su inicio hasta su conclusión. Podrán ser presentaciones externas como actuaciones internas del organismo y pasarán por distintos estadios que se suceden desde la preparación del despacho y/o proveído hasta su firma (estados del trámite).

En la sección Trámites, se mostrarán en un listado los trámites que contiene el expediente. Para facilitar su búsqueda y selección el sistema dispone de una serie de filtros:
• Filtro: Trámites del organismo
Debajo del título “Trámites del Organismo”, habrá tres casilleros que permitirán visualizar y elegir: todos los trámites, los actuales u otros.
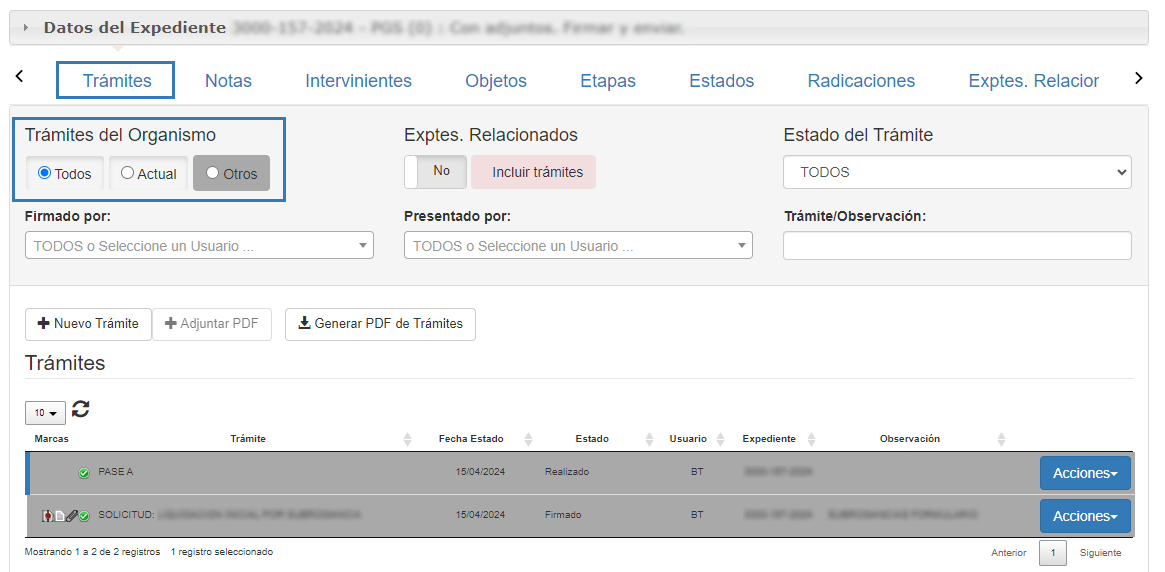
Si se selecciona el casillero “Todos” (es el que aparecerá por defecto) se mostrarán los trámites que se crearon dentro y fuera del organismo. Si se marca el casillero “Actual” se verán sólo los trámites con origen en el organismo del usuario. Si presiona el casillero “Otros” se verán sólo los trámites creados en otro organismo distinto al del usuario.
Si el expediente tiene tramitaciones en otros organismos, por medio de esta opción, muestra la tramitación PÚBLICA en otros organismos ordenados cronológicamente por fecha. Si existieran textos asociados al trámite, serán de solo lectura.
• Filtro: Expedientes Relacionados
Debajo del título “Expedientes Relacionados” se encuentra un botón que permite incluir los trámites de los expedientes relacionados en la lista de trámites.
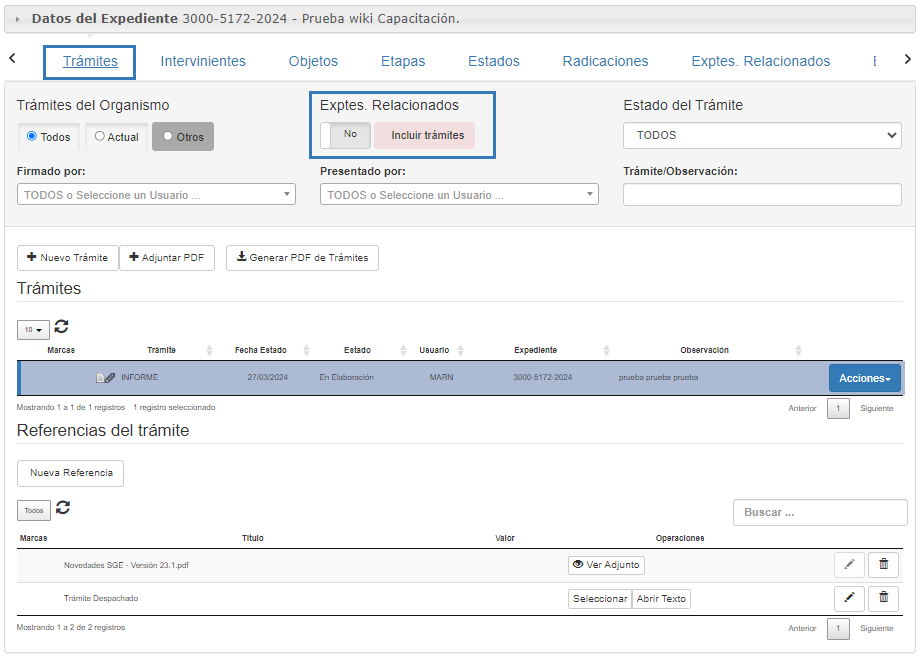
Si elige la opción “Incluir trámites” (relacionados), los mismos se listarán con fondo rosa. El usuario sólo podrá modificar los trámites en los organismos en el/los que se encuentra asociado/s. Los trámites que NO son del organismo al que pertenece serán de solo lectura (solo podrá ver el texto).
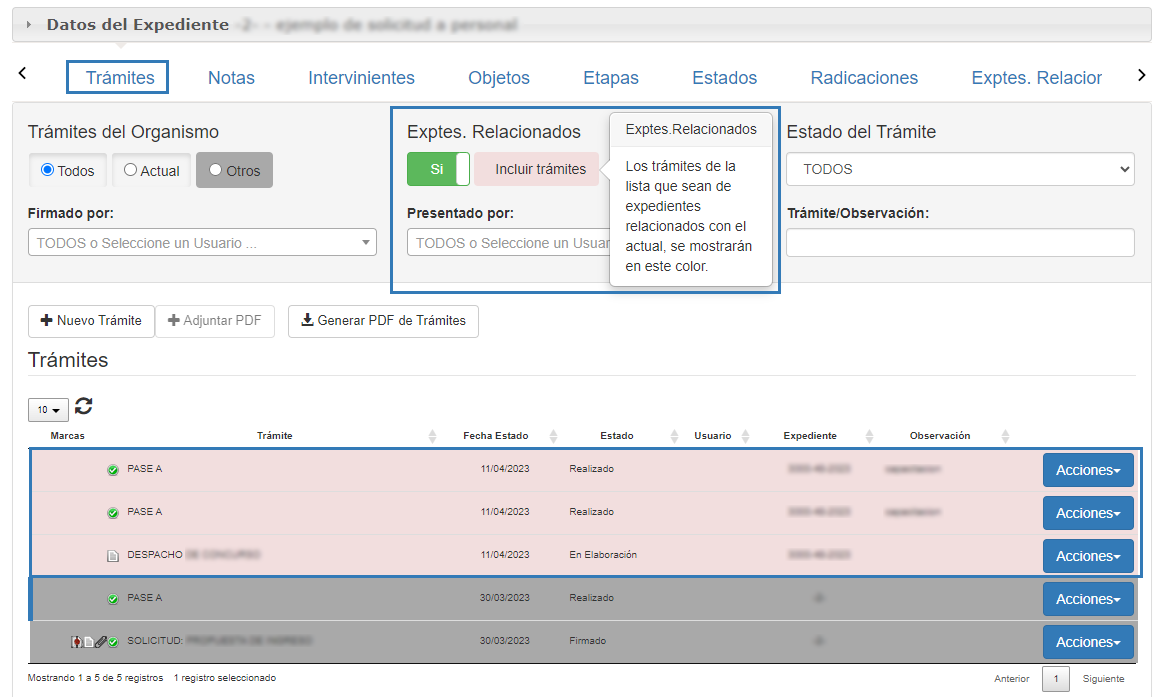
Los trámites presentarán los siguientes colores:
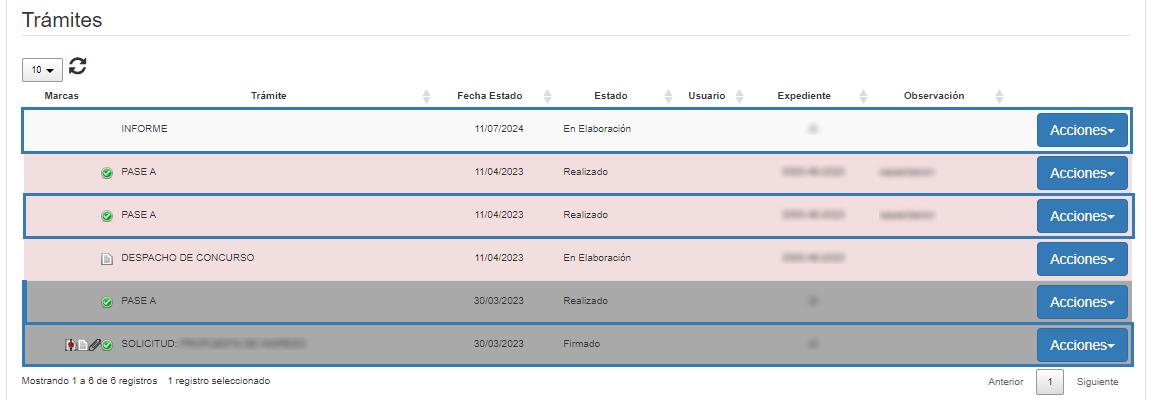
Fondo gris: los trámites públicos creados en un organismo distinto al del usuario.
Fondo blanco: los trámites creados en el organismo actual y en el expediente abierto.
Fondo rosa: trámites de expedientes relacionados al expediente abierto.
• Filtro: Estado del Trámite
Podrá buscar trámites según su estado.
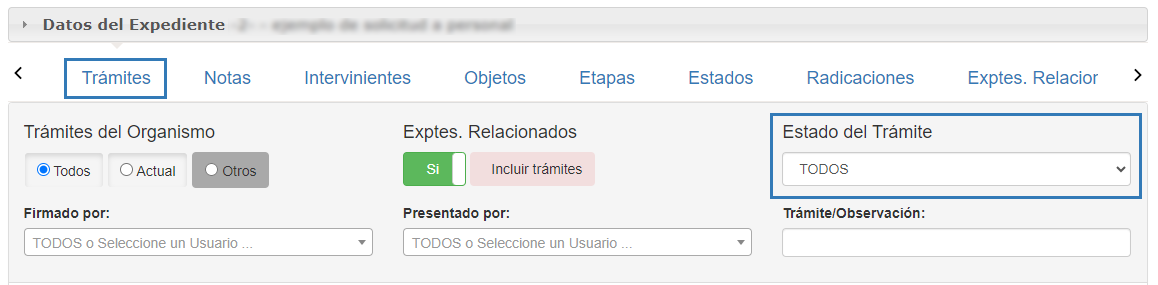
Al seleccionar el desplegable, aparecerán todos los estados que puede adquirir un trámite. Tendrá que seleccionar allí el estado del trámite que desea encontrar.
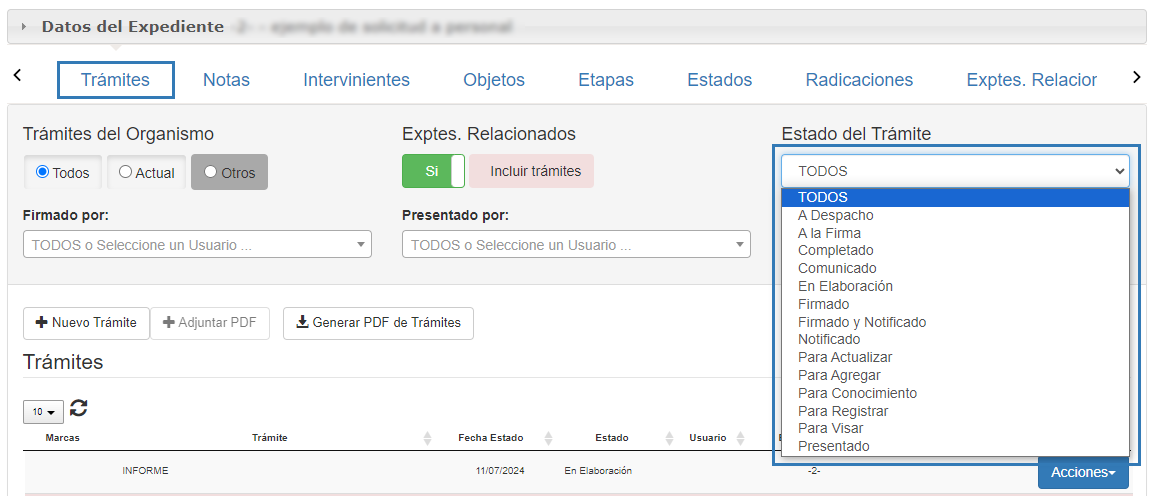
Finalmente, se mostrarán debajo los trámites que se encuentren en el estado elegido.
Autorización a otro/s organismo/s para visualizar el trámite
Cuando un expediente radicado cede la propiedad, los trámites que vaya agregando el organismo receptor (que ahora tiene la propiedad), aunque estén en estado ‘’público’’ y ‘’firmado’’, no se verán en el organismo de origen de la radicación hasta que el expediente sea devuelto.
Para que el organismo que inició la radicación pueda visualizar los trámites (aunque no sea el propietario) se le debe incorporar a ‘’cada trámite’’ la referencia ‘’Organismo autorizado a ver el trámite’’. Las condiciones para la ‘’visualización del trámite’’ son las mismas que en una radicación: visibilidad ‘’pública’’ y un estado de los siguientes: ‘'confrontado, devuelto sin diligenciar, diligenciado, fijada, firmado, librado, notificado, observado, presentado, realizado’’.
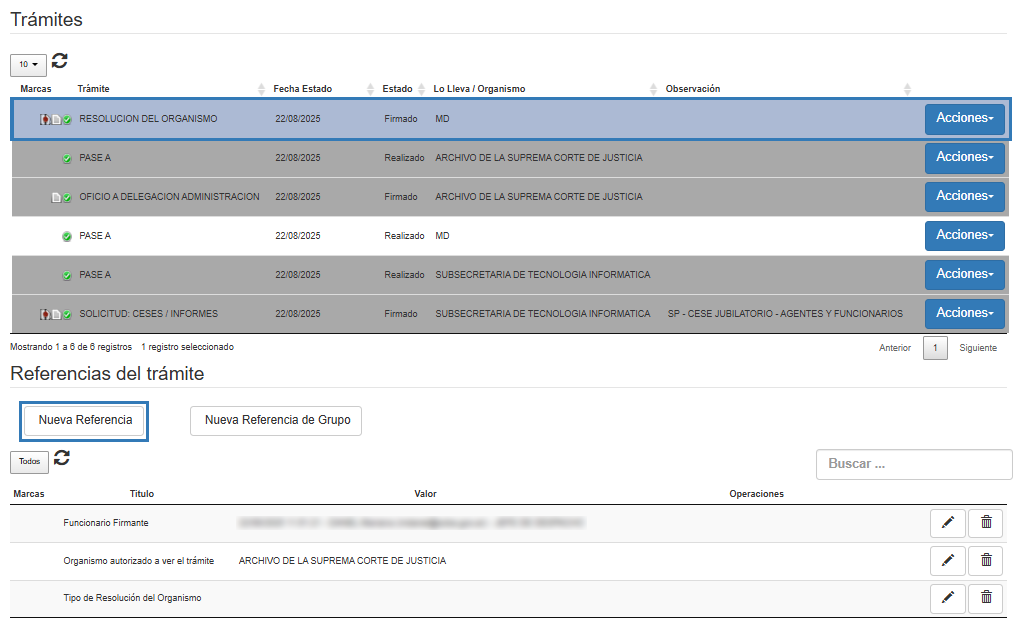
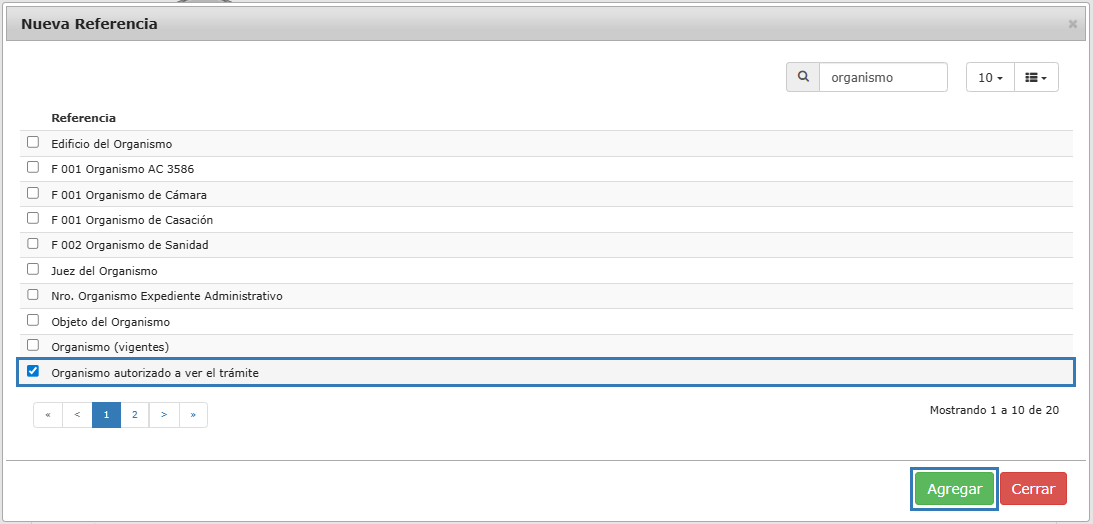
Se pueden cargar en la visualización de la referencia todos los organismos por los cuales haya pasado el expediente a través de la radicación. ‘’Por cada organismo a autorizar, se carga una referencia’’. Si participó solo UN organismo, la carga se da por defecto.
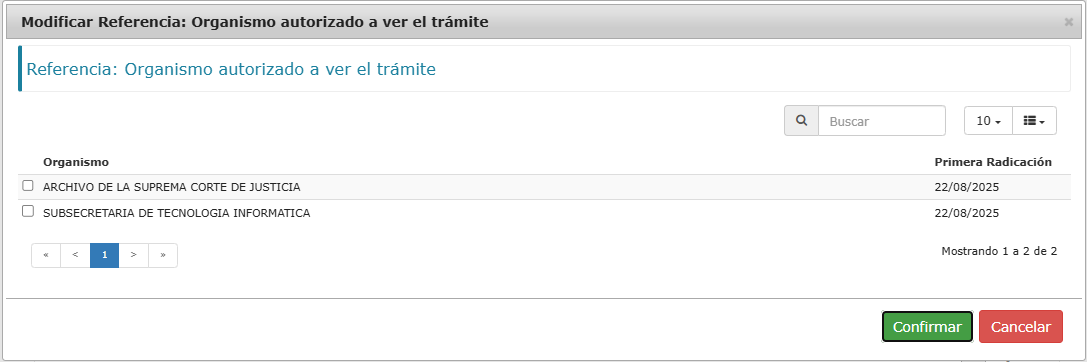
Se puede ‘’quitar’’ o ‘’modificar’’ esta autorización, desde el menú de operaciones de las referencias del trámite.
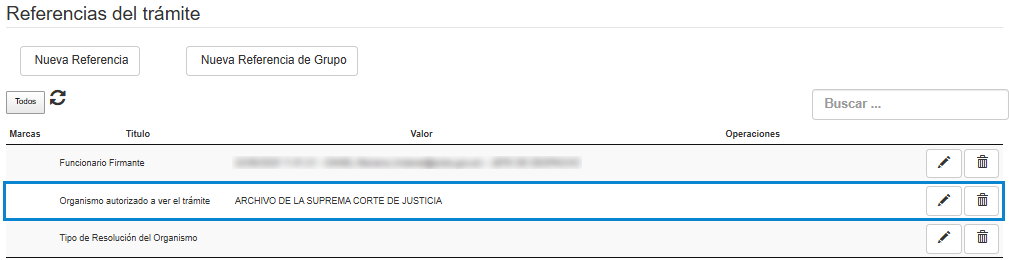
Buscador
Encontrará un recuadro con el texto "Buscar..." donde podrá tipear el nombre del trámite, la observación, el usuario a quien se le asignó, la fecha o el estado; para que se realice una búsqueda dentro del expediente.
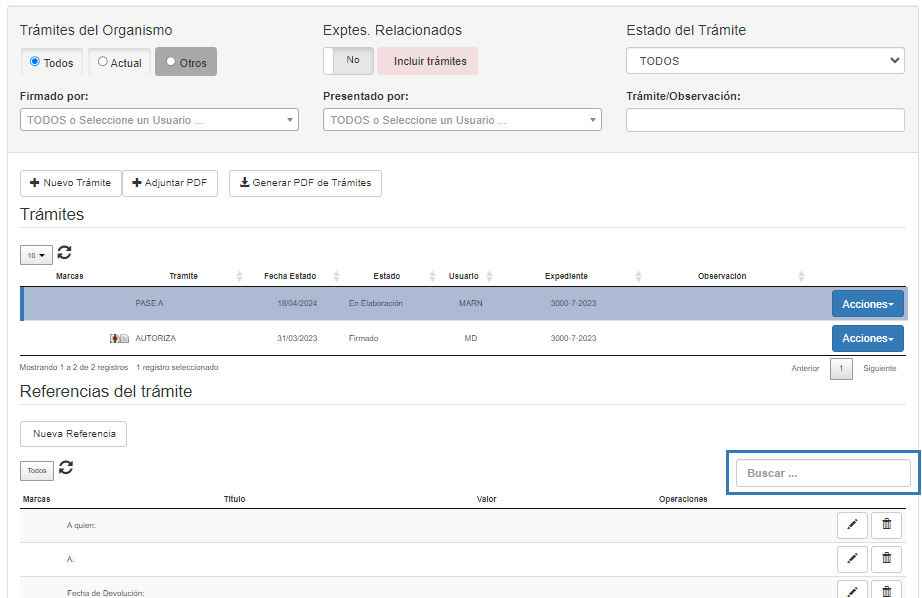
Notas
Desde esta pestaña se podrán incorporar notas en el expediente.

Al cliquear en la pestaña "Notas" podrán observarse: un botón para "Agregar Nota" a la izquierda, un "buscador" a la derecha y debajo un listado de notas ya existentes (si las hubiera) donde se mostrará la nota, el usuario que la incorporó, la fecha y opciones.
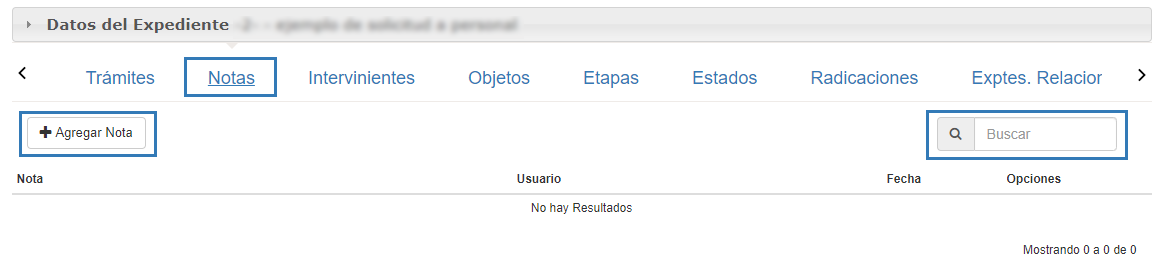
Al hacer clic en "Agregar nota" se abrirá una ventana emergente donde se podrá tipear el texto de la misma y luego presionar el botón "Confirmar" o "Cancelar", según corresponda. Las notas podrán ser editadas y eliminadas únicamente por el usuario que las cargó.
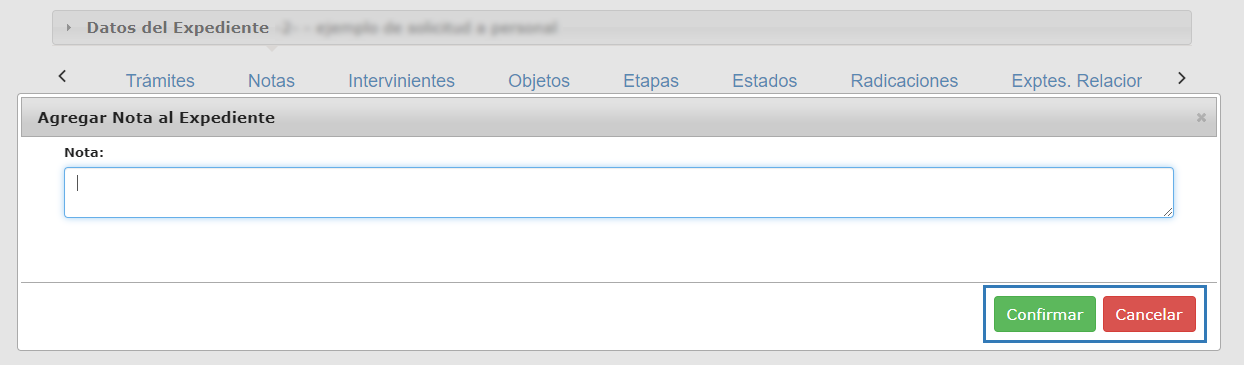
Intervinientes
En la sección "Intervinientes" del menú del expediente, se mostrará un listado de las personas que intervengan en el mismo. De cada persona se mostrará: su apellido y nombre (para las personas jurídicas: Denominación o Razón Social), número de identificación, tipo de persona, la fecha desde la cual interviene y la fecha en la cual deja de intervenir y las "operaciones" que podrán realizarse sobre él: "Modificar datos de identificación" (el botón ![]() ) y "Eliminar interviniente" (en el botón
) y "Eliminar interviniente" (en el botón ![]() ).
).
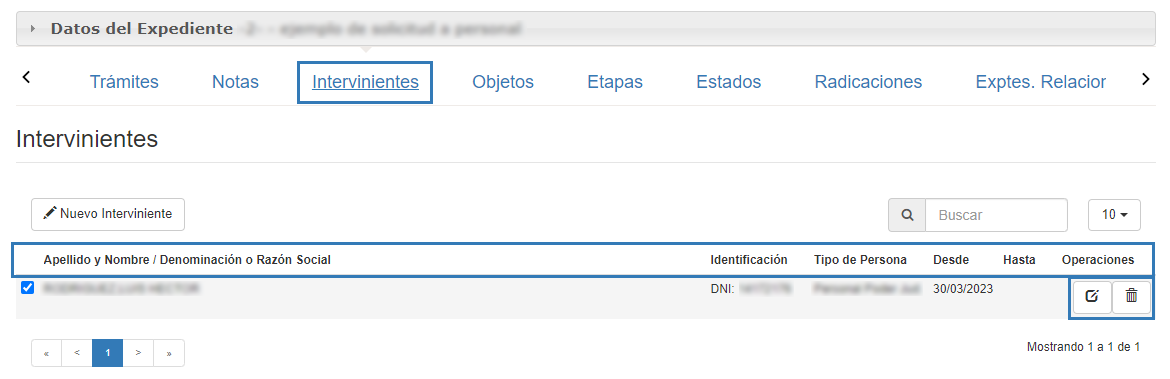
Si selecciona algún interviniente, en la parte inferior de la sección se verán cuatro solapas que permitirán ver y modificar los siguientes datos del interviniente:
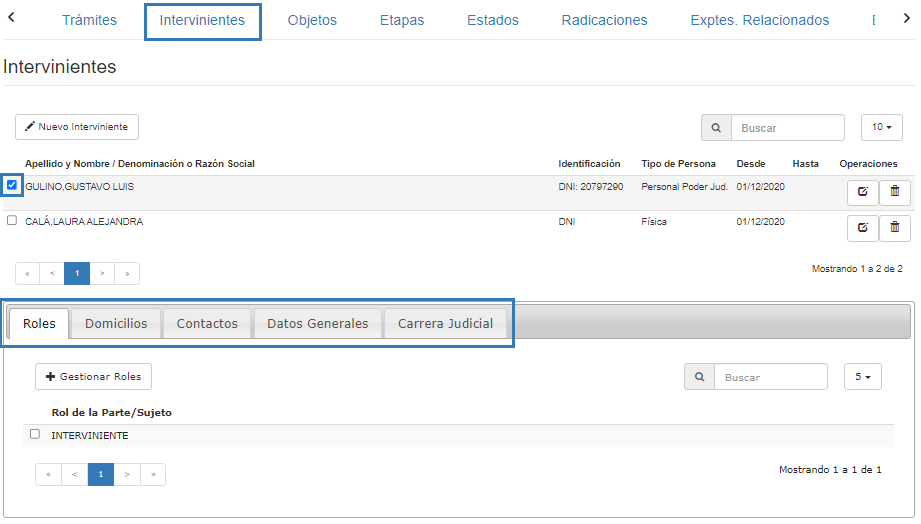
• Roles: podrá tildar todos los roles que representa en el expediente el interviniente.
• Domicilios: podrá registrar los domicilios del interviniente seleccionado.
• Contactos: en esta solapa podrá registrar de qué manera se contactará a cada una de las personas y/o representante.
• Datos generales: podrá visualizar y/o cambiar las fechas "desde y hasta", para su ingreso.
• Carrera Judicial: podrá visualizarla solo si se tiene autorización para ello.
Nuevo Interviniente
Habrá otro botón que permitirá agregar un nuevo interviniente al expediente.
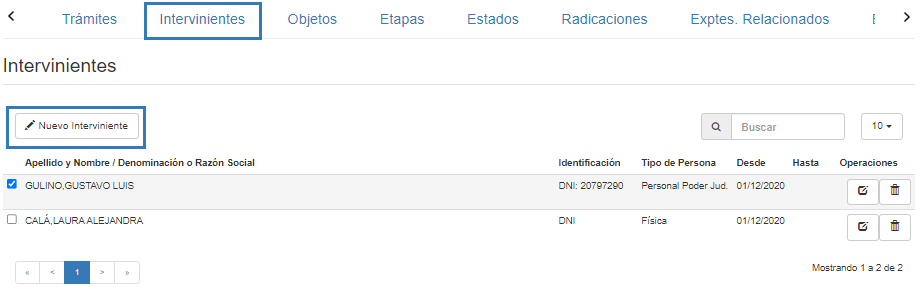
Habiendo seleccionado el botón "nuevo interviniente", se abrirá una ventana llamada "Alta de Intervinientes".
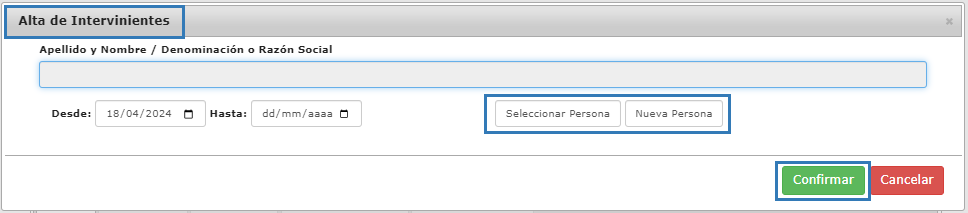
Allí podrá seleccionar una persona existente en la base de datos o crear una nueva persona.
Persona Existente
Si desea seleccionar una persona ya existente (es decir, ya cargada en la base de datos) tendrá que presionar el botón "Seleccionar Persona" y el sistema le mostrará una ventana en donde habrá un buscador en el cual deberá ingresar el apellido o razón social de la persona que quiera designar como interviniente en el expediente. El buscador devolverá un listado con los resultados de la búsqueda en el que tendrá que seleccionar la persona del interviniente y marcar el botón "Confirmar".
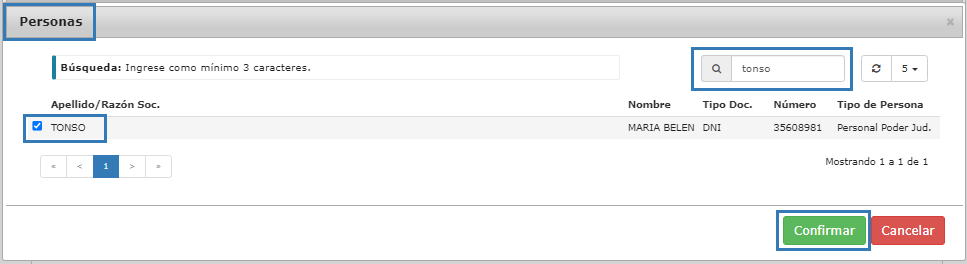
Luego de marcado el botón "Confirmar", volveremos a la pestaña "Alta de Intervinientes", pero ahora aparecerán, además del plazo en que esa persona interviene en el expediente, los roles que se le asignan.
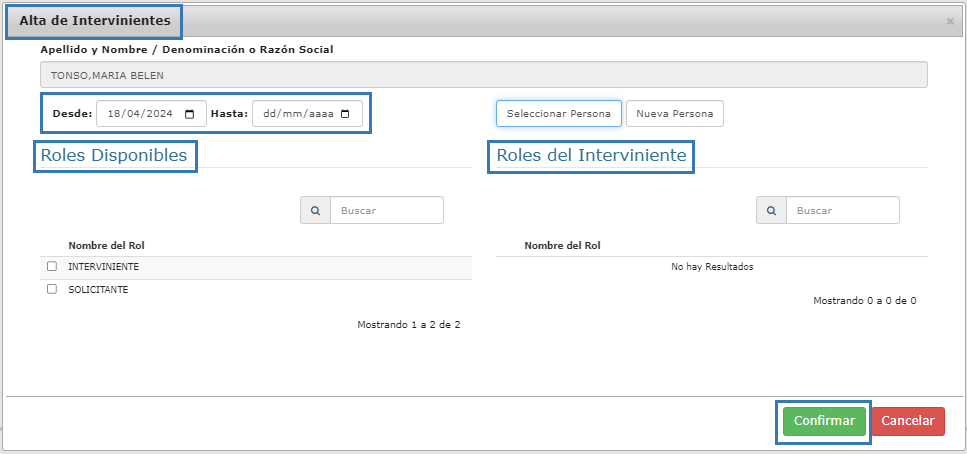
Debajo del título “Roles Disponibles” se mostrarán aquellos que podrá seleccionar para asignarle a la persona (permite elegir uno o más roles). Debajo del título “Roles del Interviniente” se verán aquellos que ya se encuentran asignados a la persona elegida.
Ingresado el plazo y elegidos los roles, tendrá que marcar el botón "Confirmar".
Confirmados los datos del paso anterior, se listará a la persona como interviniente en el expediente.
Nueva Persona
Si necesita dar de alta una nueva persona para seleccionar como interviniente (ya que ella no se encuentra aún cargada en la base de datos), una vez seleccionado el botón "Nuevo interviniente" y accedido a la ventana llamada "Alta de Intervinientes", tendrá que seleccionar el botón “Nueva Persona”.
Se abrirá una ventana llamada "Alta de Persona", que contendrá el formulario que deberá completar para cargar una nueva persona en el organismo.
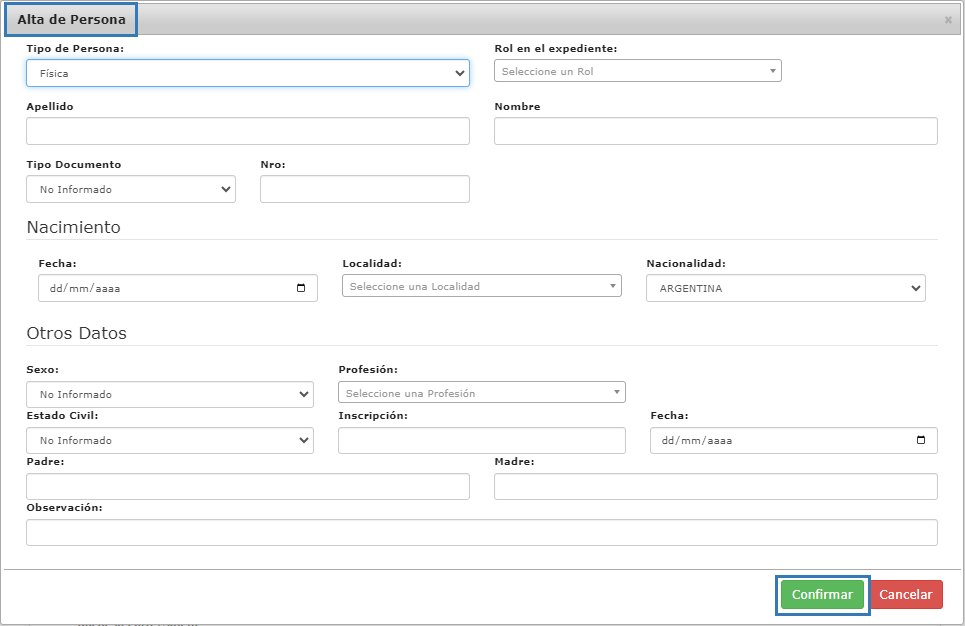
Al confirmar los datos, se listará a esta nueva persona como interviniente en el expediente con el rol que se le haya asignado en el formulario.
Objetos
En la sección “Objetos” del menú del expediente, se mostrará un listado de los mismos, con su nombre y plazo.
El plazo contendrá dos fechas:
• Desde: Automáticamente se cargará la fecha actual. Si es necesario modificar, carga asistida con calendario.
• Hasta: Este dato se ingresará en caso de ser necesario. Carga asistida con calendario.
Habrá dos botones más, que permitirán modificar y eliminar al objeto seleccionado desde la lista.
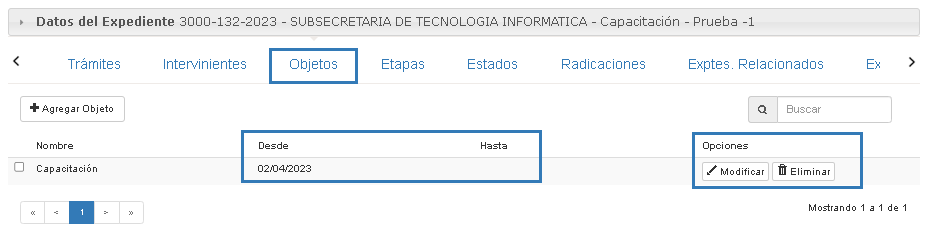
En la parte superior encontrará:
• El botón “Agregar Objeto”: que permitirá agregar un objeto nuevo al listado.
• Un buscador: que le permitirá filtrar objetos del listado ingresando su nombre o fechas del plazo.
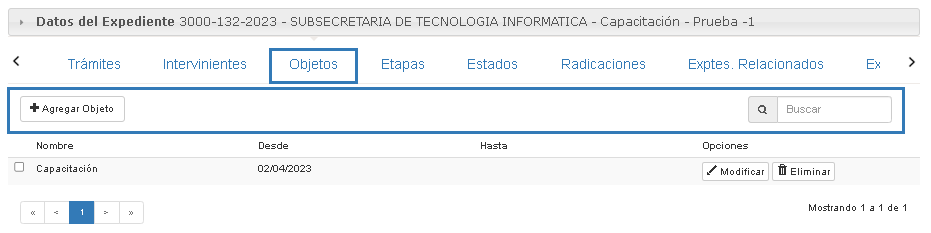
Etapas
Se entiende por etapas a los más importantes hitos por los que pasa un expediente desde su inicio hasta su conclusión.
En esta sección se mostrará un listado de las etapas del expediente con su nombre y plazo. El plazo abarcará dos fechas:
Desde: Automáticamente se cargará la fecha actual. Si es necesario modificar, carga asistida con calendario.
Hasta: Este dato se ingresará en caso de ser necesario. Carga asistida con calendario
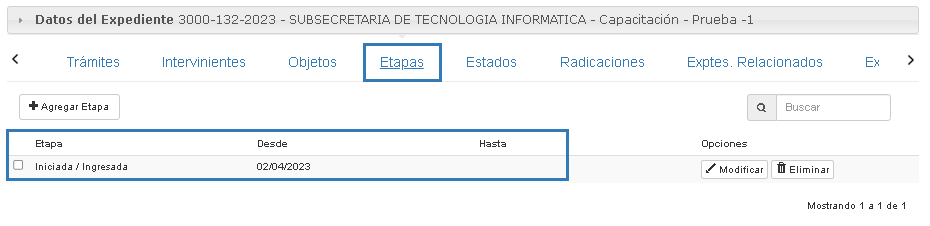
Habrá dos botones que permitirán modificar y eliminar la etapa seleccionada desde la lista.
En la parte superior encontrará:
• El botón “Agregar Etapa”: que permitirá agregar una etapa nueva al listado.
• Un buscador: que le permitirá filtrar etapas del listado ingresando su nombre o fechas del plazo.
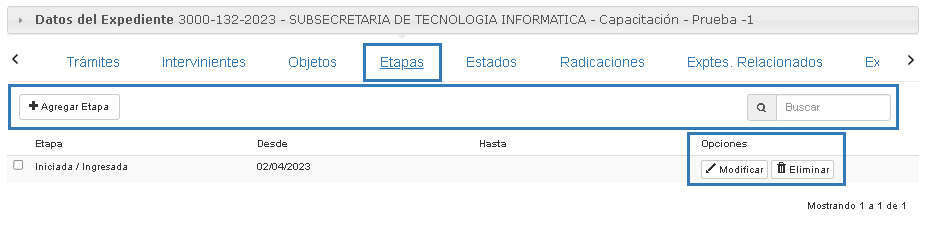
Al cambiar de etapa un expediente, cuando se incorpora una nueva con la fecha inicial, cierra la anterior guardando la historia (desde y hasta cuándo estuvo en una determinada etapa).
Al momento de agregar una nueva etapa debe ingresar los siguientes datos:
Etapas: Seleccionar la adecuada de la lista.
Desde: Fecha desde que el expediente se encuentra en esa etapa. Carga asistida por calendario.
Hasta: Fecha hasta la cual estuvo el expediente en esa etapa.
Si confirma los datos ingresados, se agrega la nueva etapa.
Estados
El estado del expediente se refiere principalmente a la situación física del mismo, dando una idea de “donde está”. En esta sección se mostrará un listado con el historial de los estados de actuación del expediente.
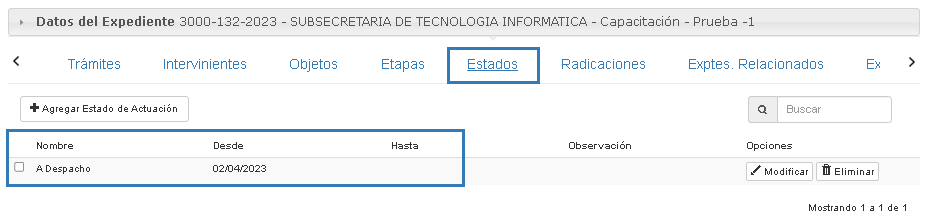
Al incorporar un trámite que hace que el expediente cambie de estado debe actualizar esta sección. Al dar de alta un expediente en el sistema se le asigna automáticamente el estado “A despacho”.
Para agregar un nuevo estado, se deberá seleccionar el botón “Agregar Estado de Actuación”.
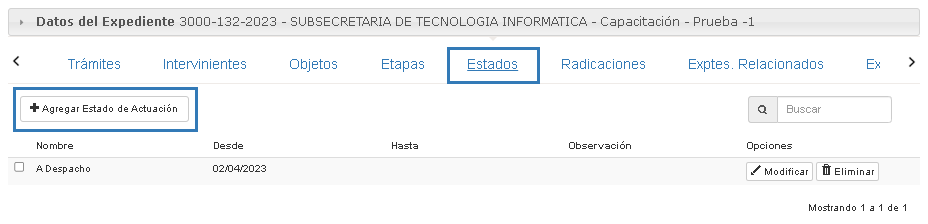
Se abrirá una ventana, en donde debe ingresar:
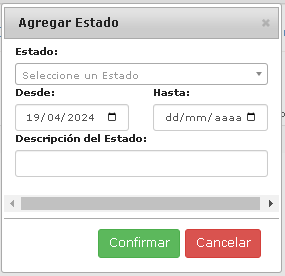
Estado: Seleccionar el adecuado de la lista.
Desde: Fecha desde que el expediente se encuentra en ese estado. Carga asistida por calendario.
Hasta: Al ingresar un nuevo estado, la fecha Desde se coloca automáticamente en la fecha Hasta del anterior.
Descripción del estado: Información complementaria del dato del Estado.
Confirmando los datos se agrega el nuevo estado.
Para modificar o eliminar un estado tendrá que seleccionarlo de la lista y utilizar los botones correspondientes que se encuentran a la derecha.

Radicaciones
En la sección “Radicaciones” del menú del expediente, se mostrará un listado con la radicación actual y el historial de radicaciones del expediente.
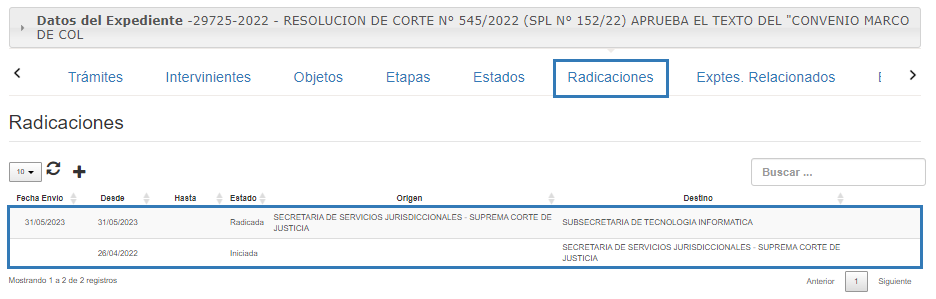
La radicación es el lugar donde está tramitando el expediente. Podrán ingresar a él para agregar datos solamente los usuarios que pertenezcan al organismo de la radicación que posea actualmente y eventualmente podrán consultar la información pública en los organismos donde tramitó el expediente.
Si desea modificar la radicación, deberá seleccionar el botón “Radicar en otro Organismo”.
Precondición para que se visualicen los trámites en el organismo destino de la radicación
Una precondición que es necesario constatar antes de realizar la radicación de un expediente consiste en que sus trámites se encuentren con visibilidad pública y con estado: Comunicado, Diligenciado, Firmado, Notificado, Observado, Presentado o Realizado. Los trámites que no cumplan esta condición al momento de realizar la radicación del expediente, no podrán ser vistos y, por lo tanto, tampoco trabajados por el organismo destino de la radicación.
Para verificar la visibilidad y el estado de los trámites debe ingresar a la sección “Trámites” del menú del expediente y, una vez allí, seleccionar el botón "Modificar trámite".
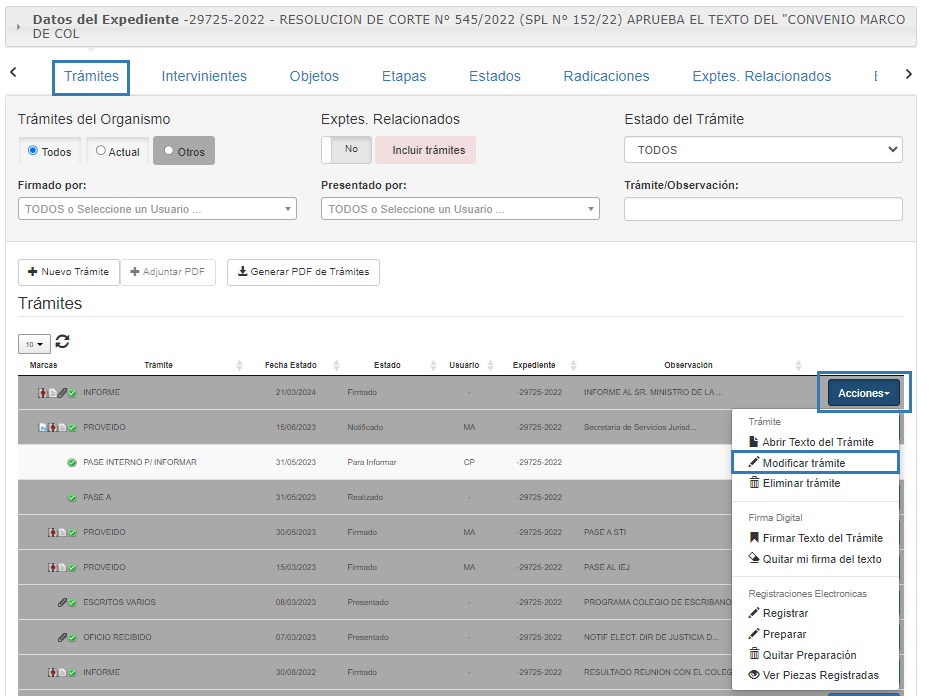
Se abrirá una ventana llamada “Gestión de Expedientes”, en donde podrá consultar y modificar el estado del trámite y la visibilidad del mismo (deberá cambiarla a "Público"). Finalmente, tendrá que presionar el botón “Guardar” para almacenar los cambios.
Este proceso debe realizarlo con todos los tramites que desea puedan ser vistos por el organismo destinatario de la radicación.
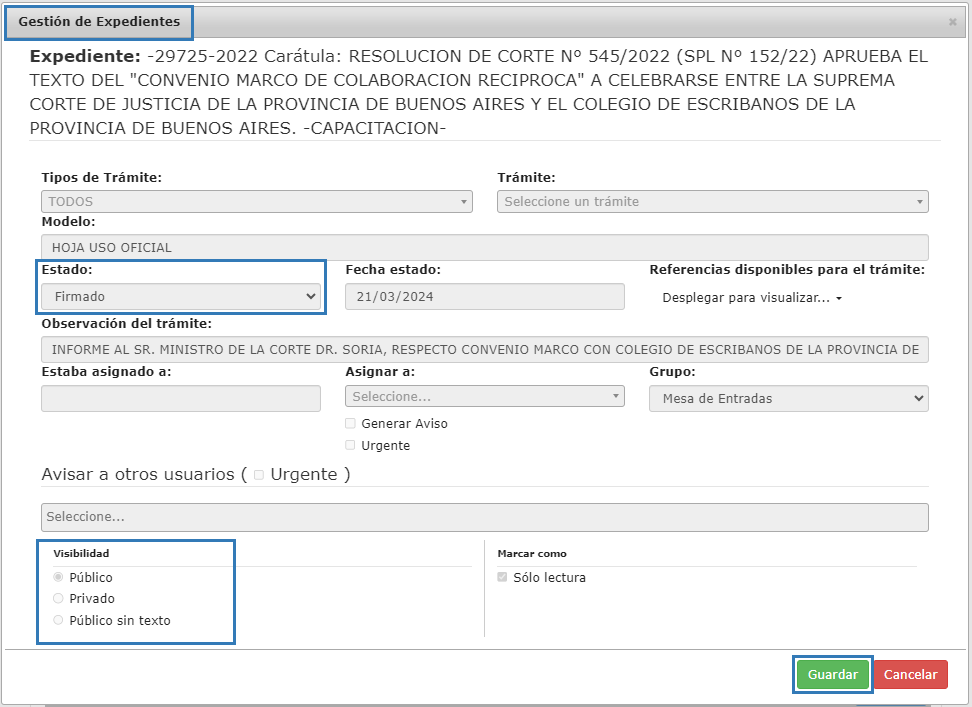
Radicar en otro organismo
La información del expediente se guarda mientras transita por distintos organismos. Al ser único, el expediente se mantiene actualizado sin importar en qué organismo se encuentre.
En este caso el organismo que posee el expediente debe transmitirlo al que seguirá su tramitación. Esto se efectúa por medio del botón “Radicar en otro Organismo”, en la sección "Radicaciones" del menú del expediente.
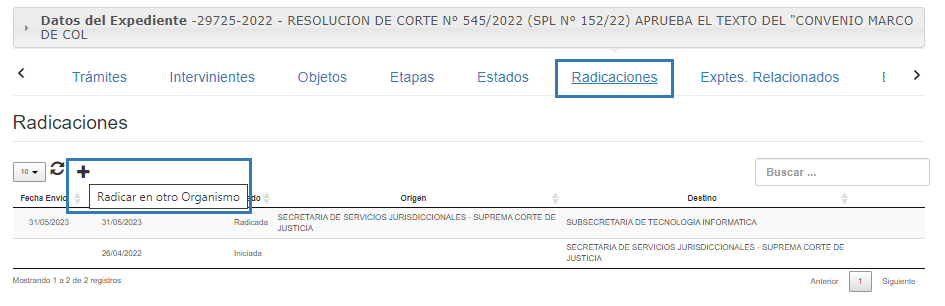
Al seleccionar ese botón se abrirá una ventana en donde tendrá que ingresar la siguiente información:
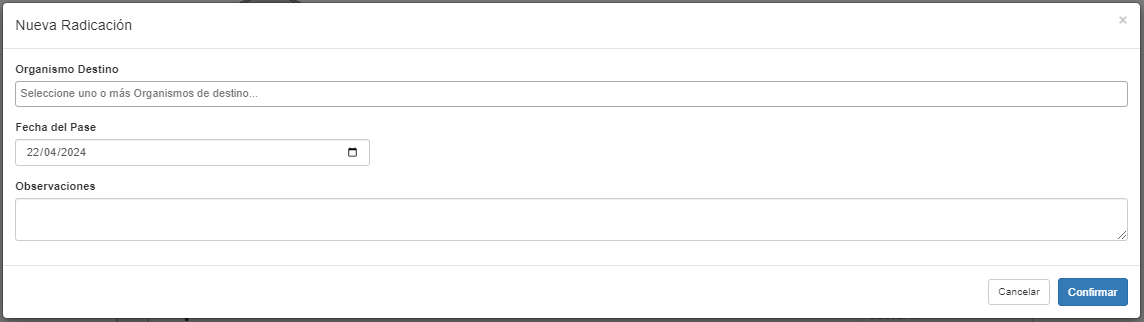
Organismo destino: deberá introducir al menos 5 caracteres del organismo que busca y se cargará un listado del cual deberá seleccionar el deseado. Podrá elegir más de un organismo como destino de la radicación, repitiendo el procedimiento las veces que sea necesario. Esta opción de radicación múltiple permitirá que se visualice y trabaje el expediente simultáneamente en diferentes organismos.
Fecha del Pase: deberá ingresar la fecha en que se hace efectivo el pase (propone la fecha del día).
Observaciones: podrá escribir información complementaria de la radicación.
Una vez radicado un expediente, sucederán las siguientes acciones del sistema:
1) El expediente radicado, se encontrará pendiente de recepción en el otro organismo (a través de la opción descripta en la sección “Radicaciones Pendientes” del menú principal). El historial de radicaciones en el menú del expediente se actualizará, contemplando la última radicación realizada.
2) Se creará automáticamente un trámite “PASE A” (con la referencia al trámite “A:” completa con el organismo destino de la radicación). Este trámite automático de la radicación se podrá listar en el listado de expedientes en la sección “Remito para envío” del menú principal.
Expedientes Relacionados
El expediente puede estar vinculado con otros, con la finalidad de resolver determinadas cuestiones. Estos expedientes deberán relacionarse con el expediente principal. En la sección “Exptes. Relacionados” podrá establecer esta vinculación.
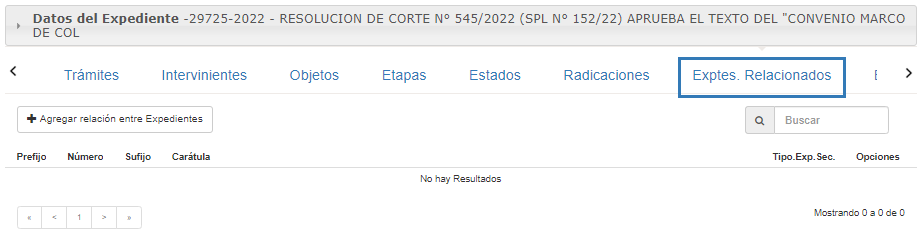
Cuando se ingresa a esta sección se observa un listado de expedientes vinculados. De cada uno de ellos se mostrará el número, carátula y tipo de relación que los vincula.
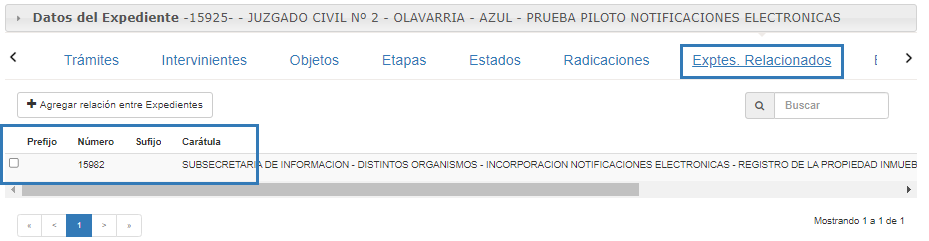
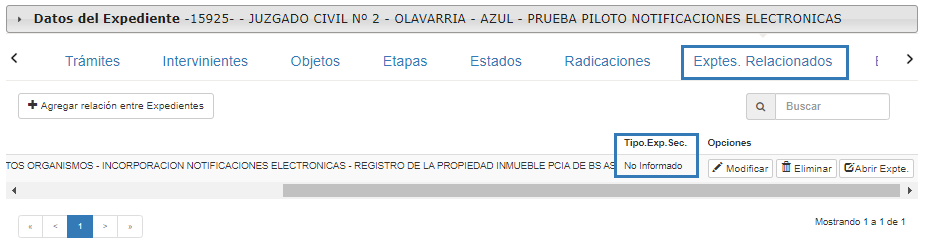
También encontrará tres botones con opciones que podrá realizar sobre cada expediente relacionado: "modificar" o "eliminar" la vinculación y "abrir el expte.".
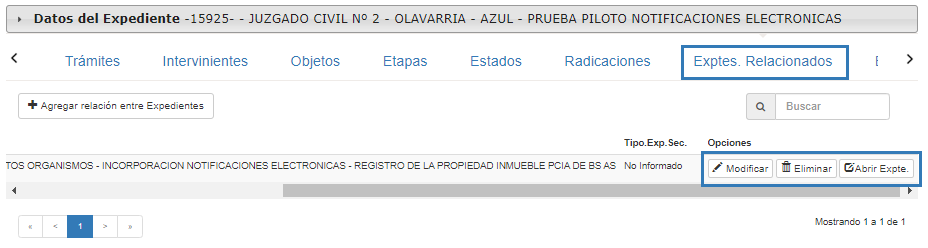
Habrá un botón llamado "Agregar relación entre Expedientes" que permitirá agregar un nuevo expediente relacionado.
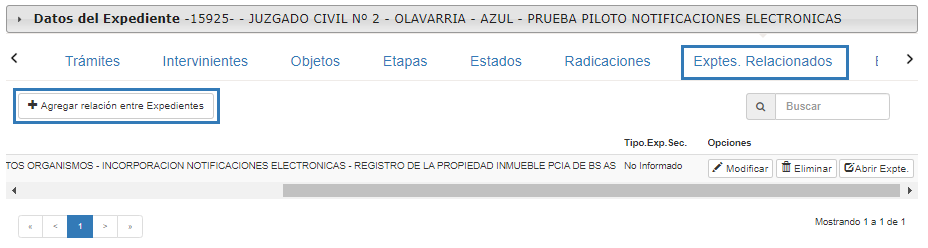
Al presionarlo se abrirá una ventana en donde deberá realizar los siguientes pasos:
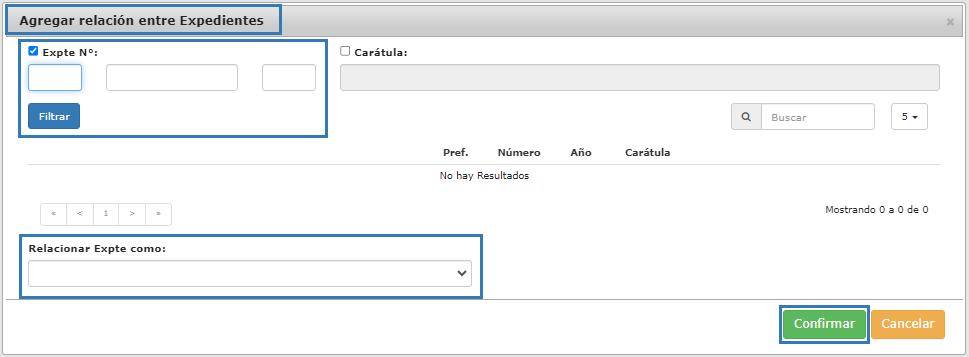
1) Filtrar por número de expediente o carátula: tendrá que ingresar el dato y luego presionar el botón “Filtrar”. Como resultado, traerá un listado con los expedientes que cumplan la condición.
2) Del listado resultante de expedientes deberá seleccionar el que desee vincular.
3) Tendrá que elegir un tipo de Relación entre Expedientes seleccionándola del listado.
4) Marcar el botón “Confirmar”.
Realizados los pasos anteriores, se incorporará la relación a la lista de expedientes relacionados.
Nota: marcando "Si" en el botón “Incluir trámites” (filtro 'expedientes relacionados') en la sección “Tramites” (del menú del expediente), podrá visualizar en esta sección también aquellos realizados en los expedientes vinculados (se identificarán con el color rosa).
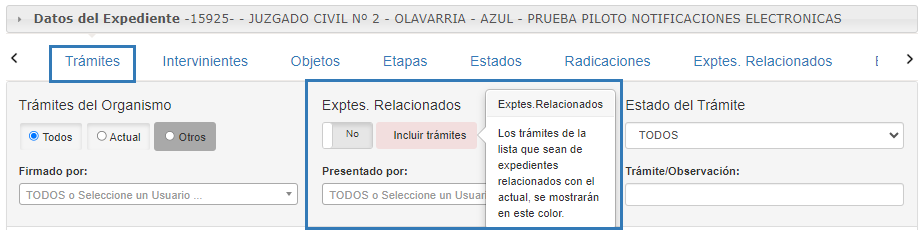
Expedientes Agregados
Los expedientes agregados son aquellos que no poseen tramitación propia en el organismo perteneciente al usuario.
Podrá registrarse al expediente agregado para dejar constancia sobre la vinculación que existe con el expediente principal, pero no podrá accederse a él, por no encontrarse digitalmente disponible dentro del organismo del usuario (esta es la principal diferencia entre los expedientes agregados y los expedientes relacionados).
En la sección “Exptes. Agregados” del menú del expediente, podrá establecer una referencia a los mismos.

Al ingresar podrá observar un listado de expedientes agregados y de cada uno de ellos el número, carátula, organismo que lo tramita, cuerpos que posee, cantidad de fojas y forma en que se encuentra agregado. También encontrará dos botones con opciones que podrá realizar sobre estos datos: modificar o eliminar.
Habrá un botón "Agregar" que permitirá incorporar un nuevo expediente.
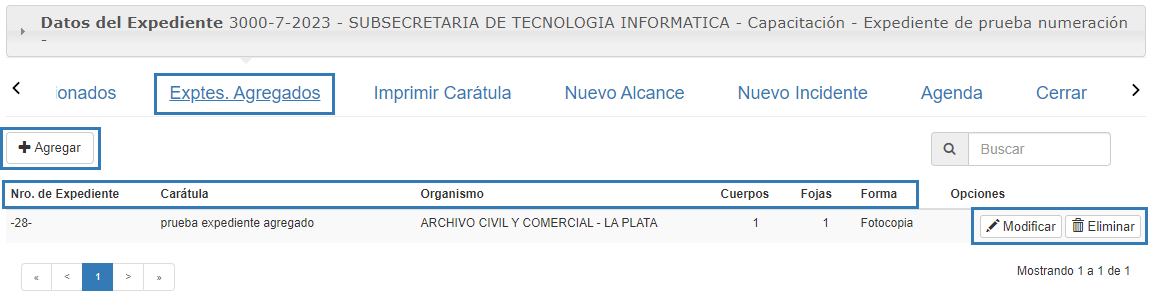
Al seleccionar el botón “Agregar”, se abrirá una ventana llamada “Expediente Agregado”.
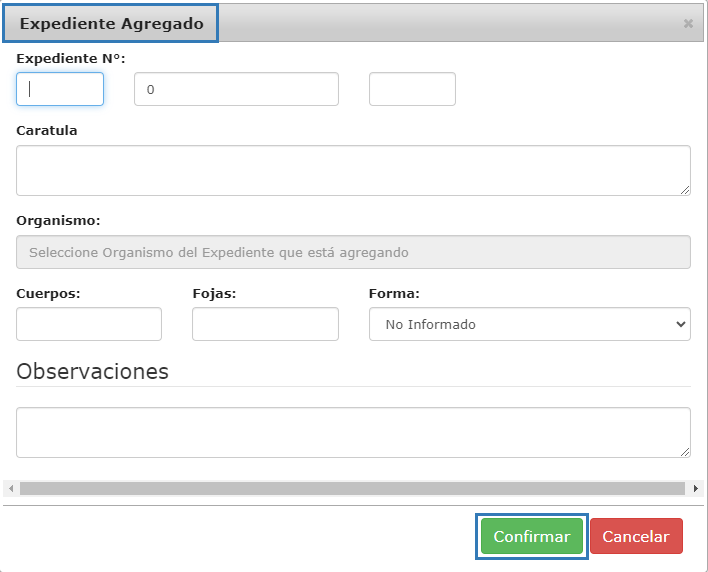
Allí deberá ingresar la siguiente información:
• Expediente Nº: el número del expediente agregado con su prefijo y sufijo si los tuviese.
• Carátula: ingresar la carátula del agregado.
• Organismo: se despliega una lista de organismos en la cual podrá seleccionar el indicado. Si lo prefiere, podrá escribir su nombre para filtrar y luego seleccionarlo entre los resultados.
• Cuerpos: número de cuerpos que posee (dato conveniente para la devolución de la misma si se encuentra en formato papel).
• Fojas: se incorpora el dato de su cantidad para la revisión del mismo al momento de su devolución.
• Forma: la forma del expediente agregado podrá ser no informado, fotocopia, original o fotocopias certificadas.
• Observación: cualquier información adicional sobre el expediente agregado.
Habiendo ingresado la información solicitada, si presiona el botón “Confirmar” quedará el registro incorporado en la lista de expedientes agregados.
Si desea modificar o eliminar la referencia a un expediente agregado, deberá posicionarse en el expediente de la lista y elegir la opción que corresponda.
Imprimir Carátula
Podrá imprimir la carátula del expediente seleccionando dicha opción en el menú:

Al seleccionar "Imprimir Carátula" se mostrará una vista previa de la misma, que podrá descargar o imprimir.
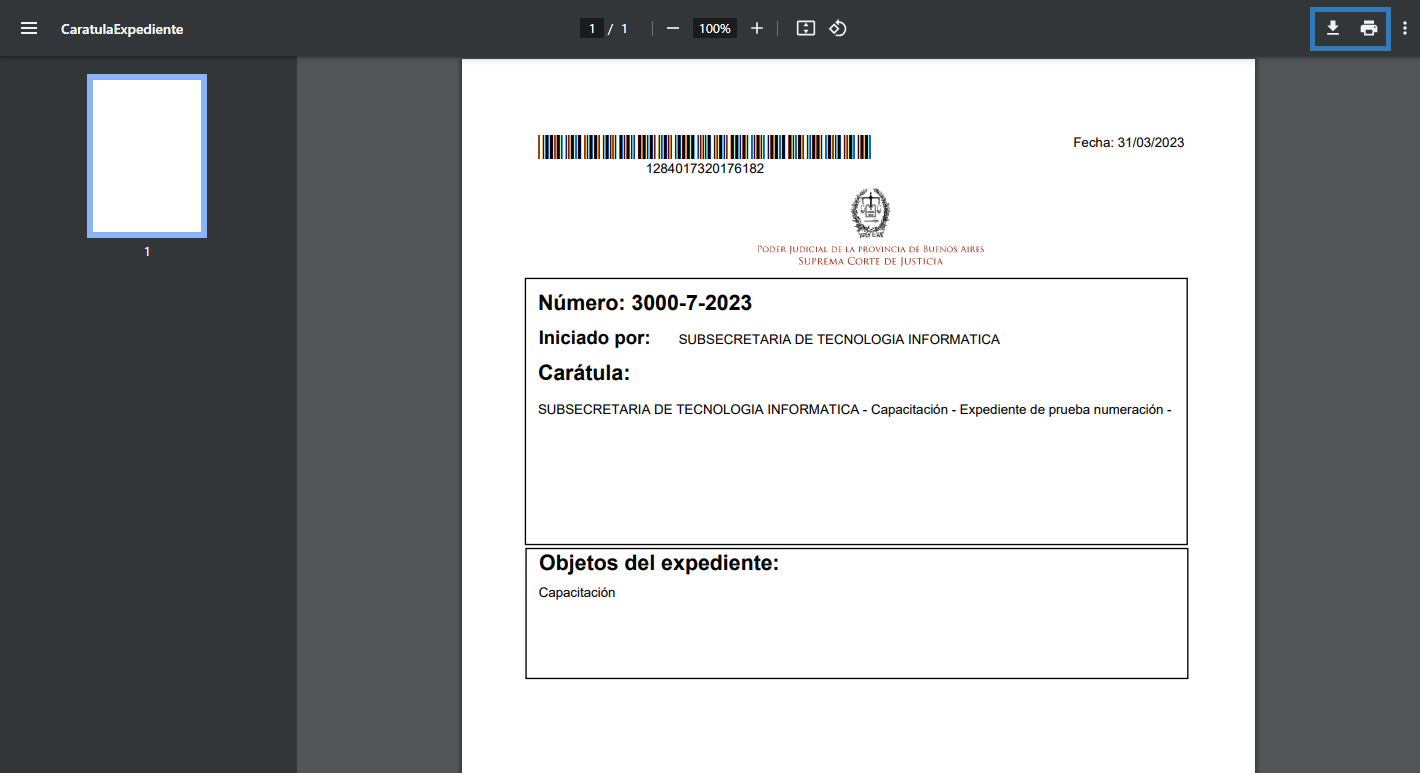
Nuevo Alcance
En esta sección podrá crear un alcance del expediente. Al ingresar podrá observar la carátula que llevará el alcance y, si lo desea, podrá modificarla. Tendrá que seleccionar el botón “Siguiente” para crear el alcance.
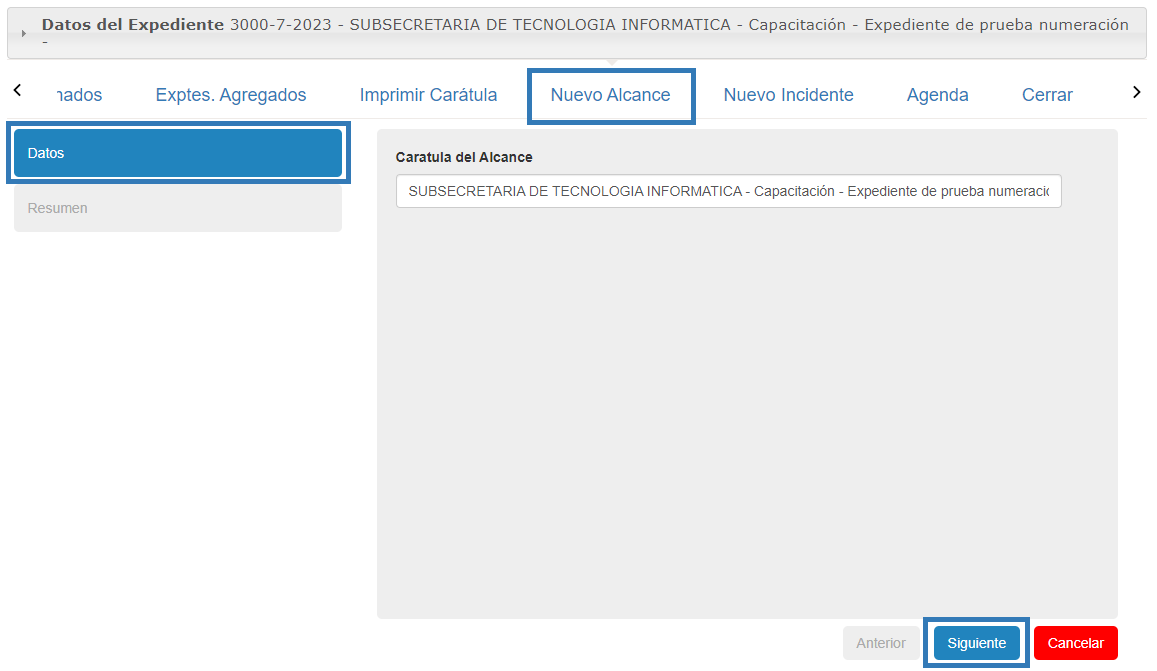
Habiendo seleccionado el botón “Siguiente”, se mostrará un resumen preliminar con la carátula del alcance y el número del expediente originario (al cual se le adicionará un sufijo en el alcance para distinguirlo).
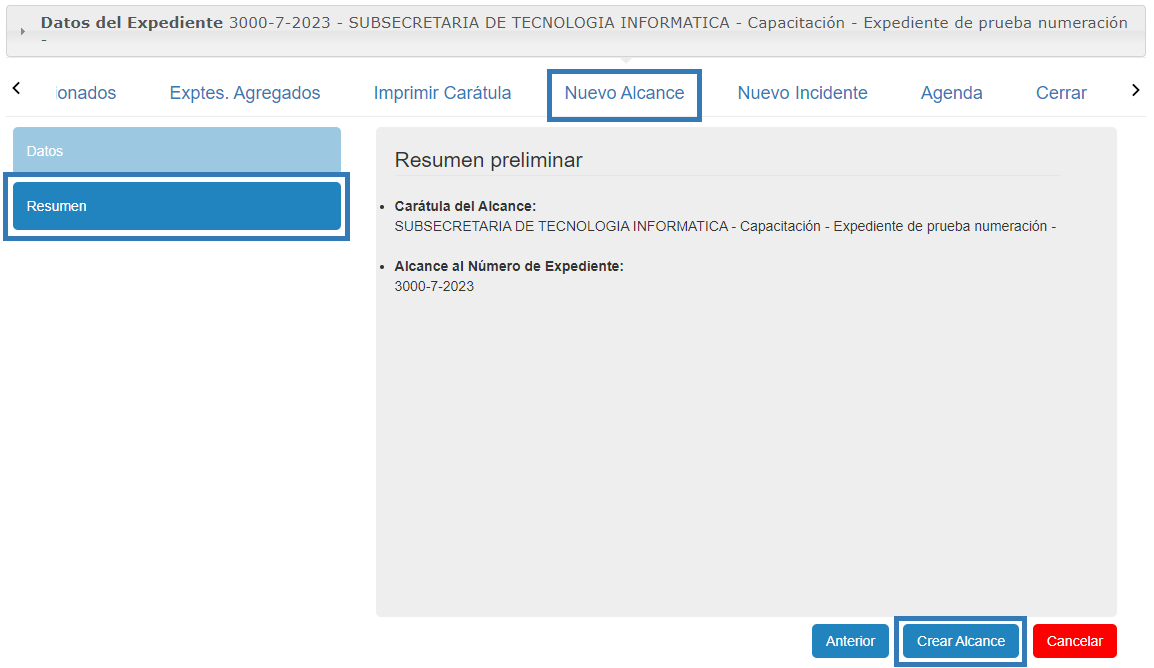
Al presionar el botón “Crear Alcance”, se generará el mismo y se abrirá la ventana "Trámites" con las tramitaciones correspondientes al expediente nuevo incorporado.
Nuevo Incidente
Accediendo a “Nuevo Incidente” en el menú del expediente, podrá crearlo.

Se abrirá una ventana en donde deberá completar la carátula del incidente.
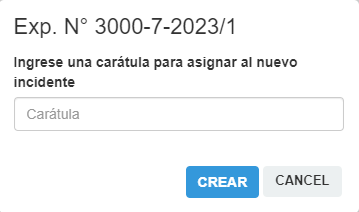
Luego de presionar el botón "CREAR" se generará el nuevo incidente y se abrirá la pestaña "Trámites", donde podrá visualizar las tramitaciones correspondientes al expediente nuevo incorporado.
Agenda
En el menú "Agenda" dentro del expediente, encontrará una lista de los datos agendados.
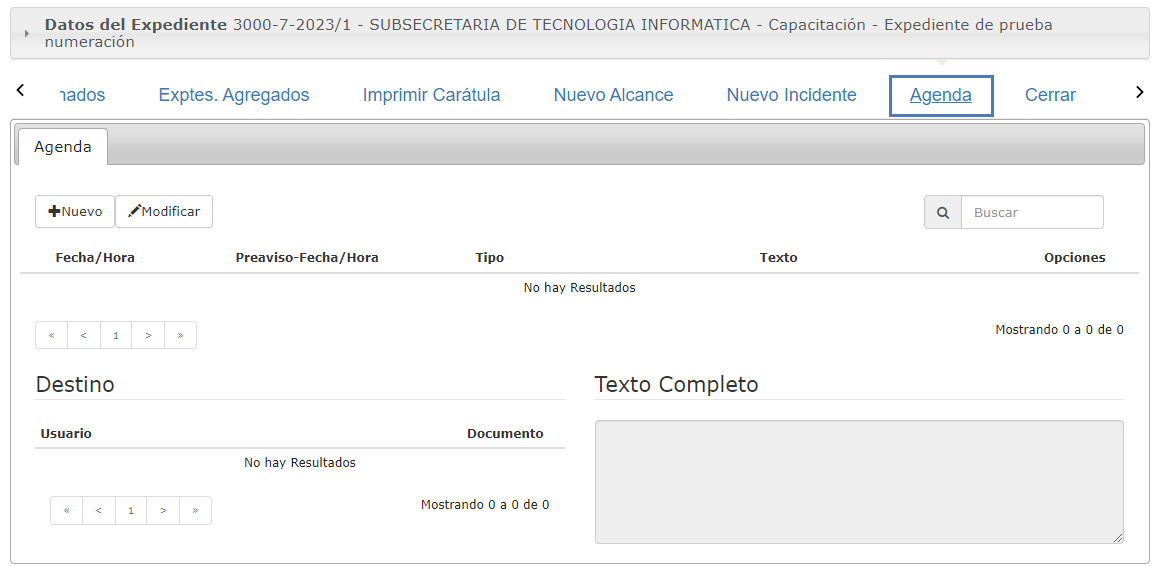
Encontrará también el botón “Nuevo” para incorporar un nuevo agendamiento a la misma.
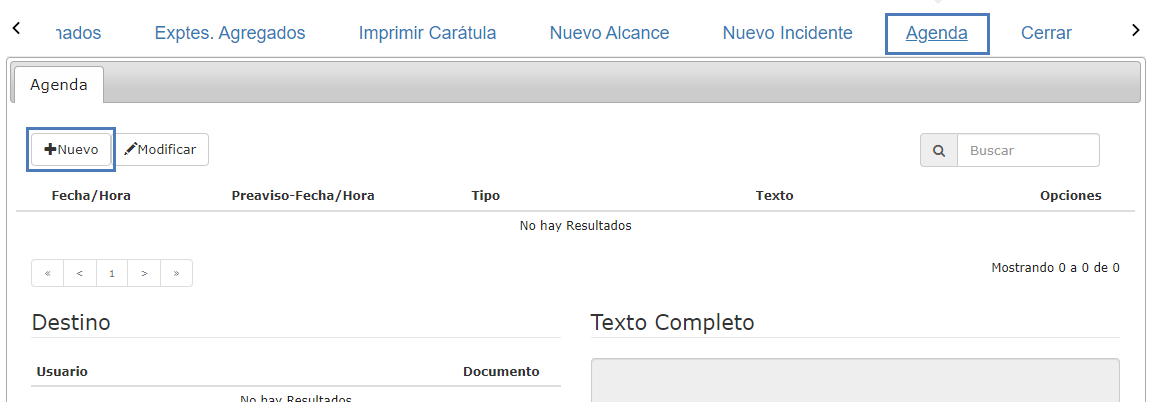
Una vez seleccionado el mismo se abrirá una ventana llamada “Nueva entrada de agenda” que contendrá dos pestañas: “Agenda” y “Destinatarios”. Por defecto se situará en la pestaña “Agenda”, donde podrá observar la carátula del expediente y tendrá que elegir:
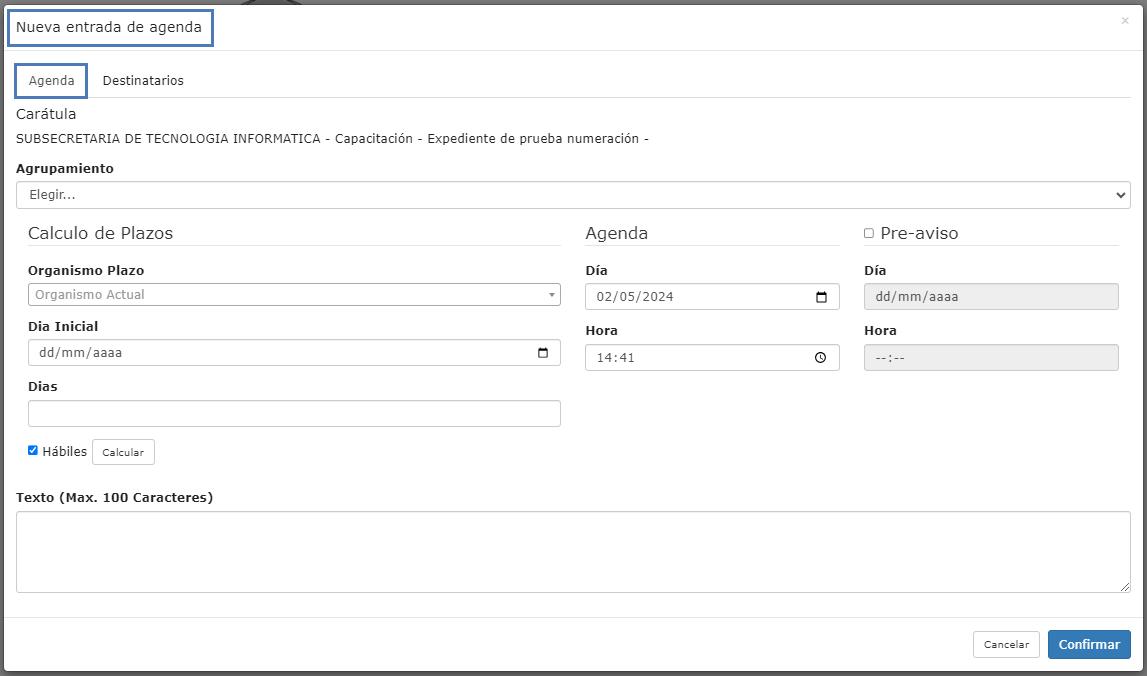
• Agrupamiento: Al seleccionar este campo de datos se mostrará un listado con los diferentes agrupamientos propuestos para el agendamiento.
• Fecha de agendamiento: Asistida por almanaque. Se podrá incorporar la hora del agendamiento.
• Fecha de preaviso: Cuantos días antes se avisa el vencimiento del dato agendado. Asistida por almanaque. Se podrá incorporar la hora del pre aviso.
• Cálculo de Plazos: Bajo este título se encuentra la posibilidad de calcular un plazo eligiendo:
- Organismo del plazo: El plazo tendrá en cuenta las suspensiones o días no hábiles que rijan para el organismo elegido (por ejemplo, un feriado local).
- Día inicial: Tendrá que ingresar la fecha inicial para el cálculo del plazo. Asistida por almanaque.
- Días: La cantidad de días que desea integren el plazo a calcular.
- Casillero “Hábiles”: Tildando hábiles tendrá en cuenta, para calcular el plazo, solo los días hábiles en el organismo elegido. Sin tilde se contarán los días corridos. Al presionar el botón “Calcular” se reflejará el vencimiento del plazo como fecha de agendamiento.
• Texto: Que desee se muestre en el agendamiento.
Al finalizar la carga de datos en la pestaña “Agenda”, será necesario seleccionar la pestaña “Destinatarios”.
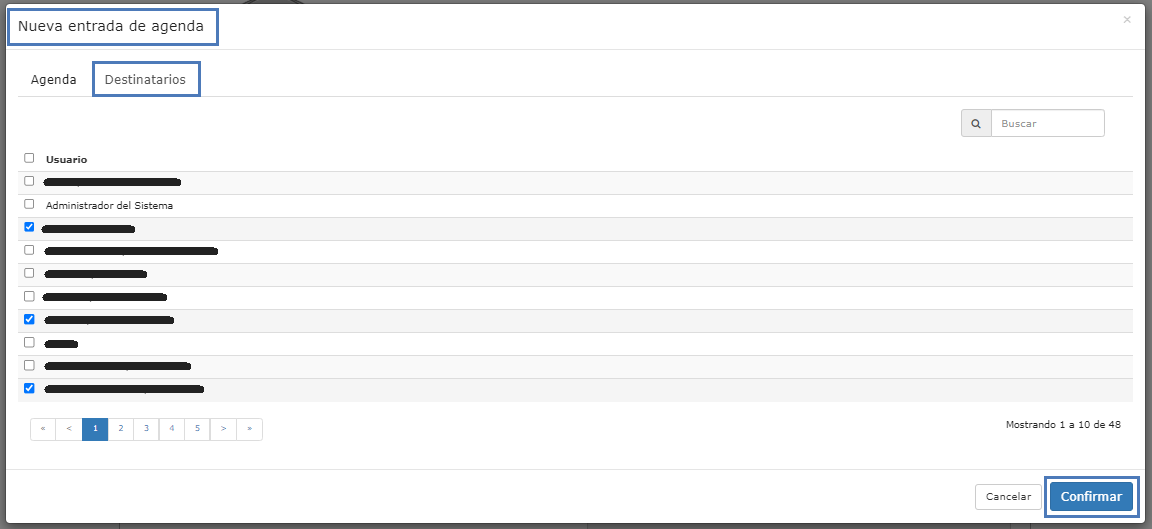
En la pestaña “Destinatarios” podrá seleccionar una única o múltiples personas. Podrá marcar como destinarios a todos los usuarios del organismo seleccionando el casillero junto a la palabra “Usuario”. También encontrará un buscador de usuarios para facilitar la tarea.
Elegidos los destinatarios tendrá que marcar el botón “Confirmar”.
Confirmados los datos, se mostrará el nuevo agendamiento en el listado de la "Agenda". Seleccionándolo podrá observar el usuario destinatario del agendamiento y su texto completo. Encontrará también los botones para “Modificar” y “Eliminar” el agendamiento.
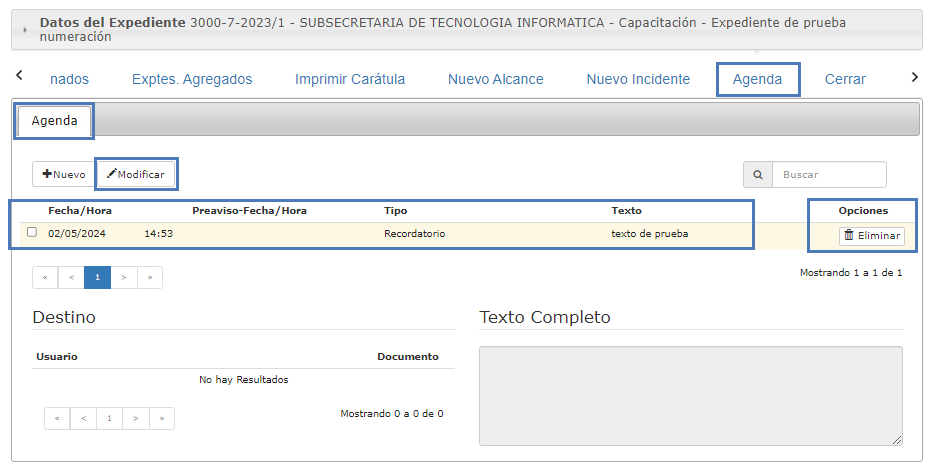
Usuario
Mis trámites
Seleccionando "Usuario > Mis trámites" en el menú principal accederá a un buscador de trámites que realizará la búsqueda en todo el organismo.

Al hacer clic en la pestaña "Buscar" encontrará los filtros disponibles para realizar la búsqueda de trámites (organismo, tipo de trámites, estado de trámite, por rango de fecha del estado del trámite o indicando el usuario que lo tiene asignado -quien lo lleva-). Si selecciona el casillero "Incluir trámites del grupo" traerá también los trámites que estén asignados al grupo al que pertenece el usuario (mesa de entradas, auxiliar letrado, etc.).
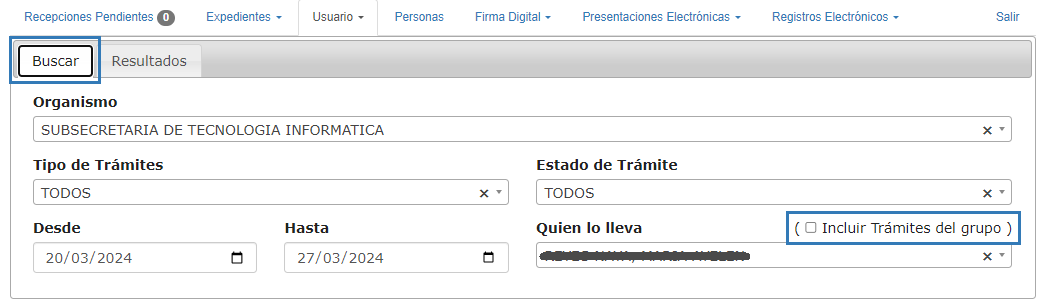
Una vez establecidos los filtros, tendrá que seleccionar la pestaña "Resultados" para visualizar aquellos que respondan a los parámetros ingresados.
Cada trámite del listado tendrá las opciones para abrirlo, modificarlo y eliminarlo; para firmar digitalmente el texto asociado al mismo (esta función solo aparecerá habilitada si el trámite ya tiene el texto asociado) o quitar la firma; para registrar, preparar, quitar preparación y ver piezas registradas y para abrir el expediente.
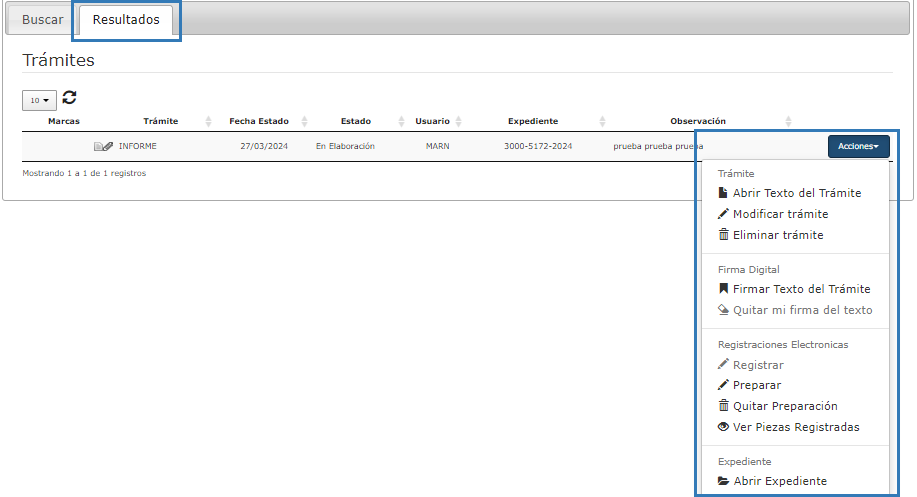
Mis avisos
Al hacer clic en el menú "usuario > mis avisos" accederá a la agenda del día del usuario conectado.

Se abrirá una ventana emergente donde se podrán visualizar los avisos con un color específico que indica si son urgentes, si están vencidos, si vencen hoy o están próximos a vencer.
En esta ventana encontrará (arriba a la derecha) las opciones para "buscar" (puede buscar por nro. de expediente, fecha, hora, fecha de preaviso o texto del aviso) y para seleccionar cuántos avisos visualizar por página (5, 10 o todos. Por defecto se mostrarán 5). Al situar el cursor sobre un agendamiento (sin hacer clic) se mostrará el texto en un globo emergente. Al lado de cada agendamiento encontrará los botones para acceder al expediente al que se refiere el aviso (ícono de un ojo) y para desactivar el aviso de la sección "Mis avisos" (ícono de un cesto de basura). En caso de que el aviso fuese un agendamiento, se desactivará el aviso de la sección, pero el agendamiento permanecerá disponible en la agenda del expediente.
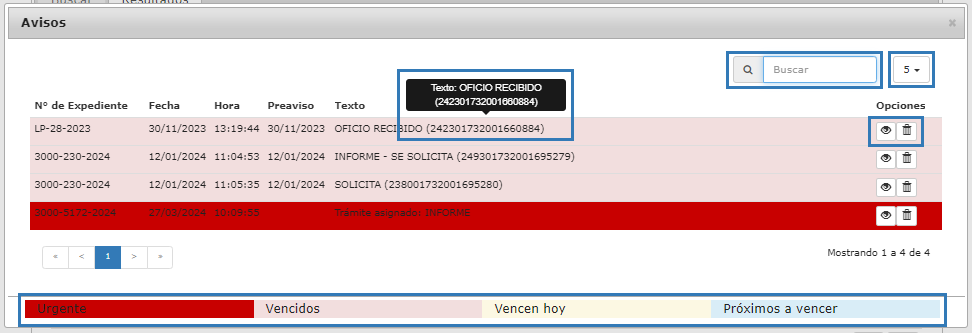
Personas
Seleccionando “Personas” en el menú principal, podrá buscar una persona cargada en la base de datos para modificar su información de identificación. Se abrirá una ventana, en donde tendrá que ingresar en el buscador junto a la lupa el apellido o razón social de la persona cuyos datos desee modificar. Una vez ingresado el dato, visualizará un listado con las personas que coinciden con el apellido o razón social escritos. Tendrá que seleccionar el botón “Editar datos de identificación” junto a los datos de la persona indicada.
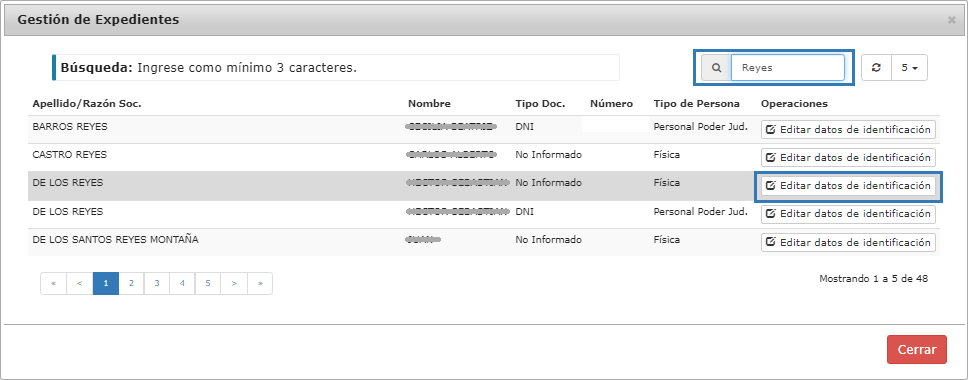
Al seleccionar el botón, se abrirá una ventana que contendrá la información identificatoria de la persona y posibilitará la modificación de todos sus campos de datos. Realizadas las modificaciones tendrá que presionar “Confirmar” para que se almacenen los cambios. Habiendo confirmado los datos, retornará a la ventana “Personas”. Allí tendrá que seleccionar el botón “Cerrar” para retornar a la pestaña principal del sistema.
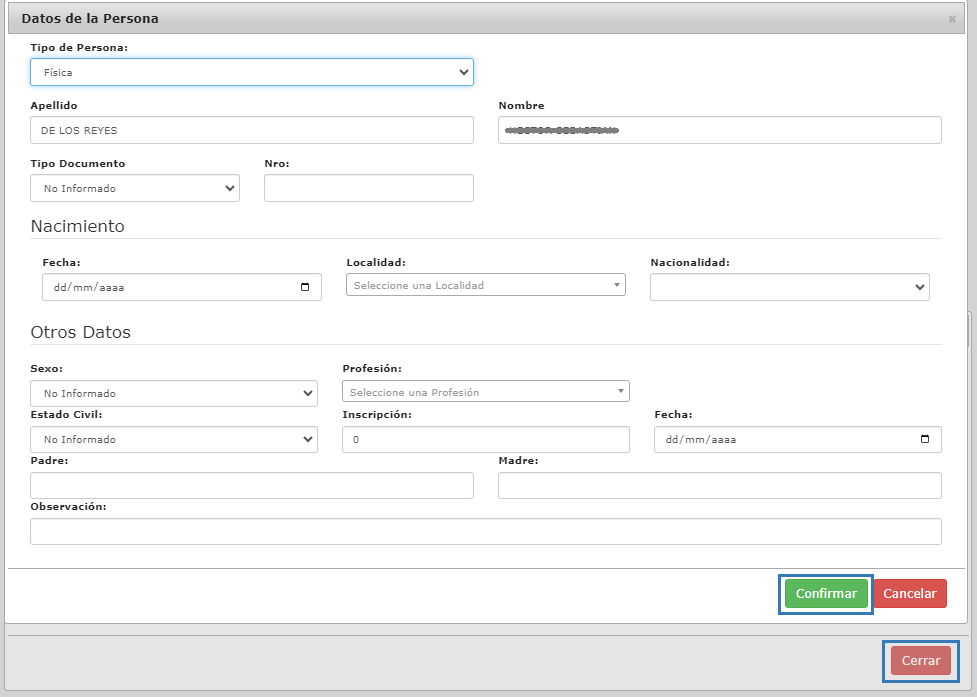
Firma Digital
Gestión de lotes
La posibilidad de firmar por lotes permite que el usuario, realizando una única acción, firme un conjunto de trámites con texto reunidos en un lote. En "Firma Digital > Gestión de Lotes", en el menú principal podrá crear, modificar o eliminar lotes de trámites con texto.

Una vez seleccionada la opción "Gestión de Lotes" se abrirá una sección con 3 pestañas: "Buscar", "Resultados" y "Agregar Lote". El sistema lo situará automáticamente en la pestaña "Buscar". Allí tendrá disponibles diversos filtros para buscar lotes existentes (lotes que podrá eliminar o modificar); ingresando su número, descripción o el rango de fechas en que fue creado.
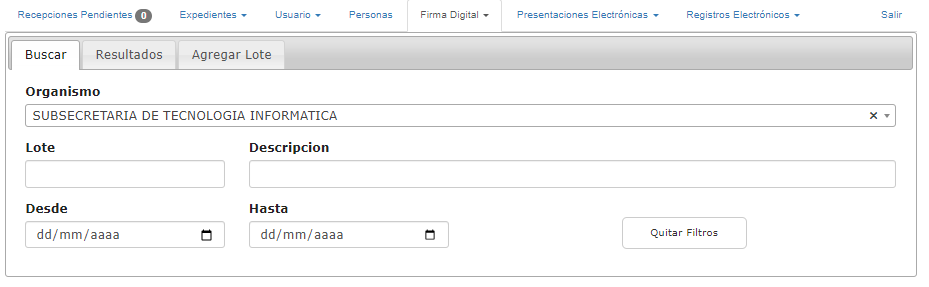
Habiendo establecido los filtros, tendrá que seleccionar la pestaña "Resultados" y podrá ver el listado resultante de lotes que cumplan con las características señaladas.
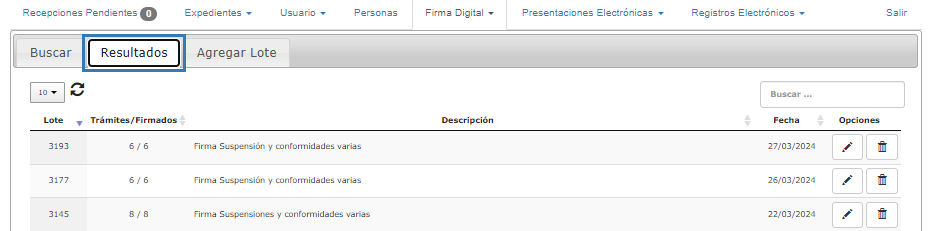
En cada lote del listado, encontrará una botonera con dos opciones:
- Editar ![]() : donde podrá modificar las características del lote.
- Quitar
: donde podrá modificar las características del lote.
- Quitar ![]() : este botón permitirá que elimine el lote.
: este botón permitirá que elimine el lote.
Agregar lote
Si quiere crear un lote de firmas nuevo tendrá que seleccionar la pestaña “Agregar Lote”. Se abrirá una pestaña llamada “Nuevo Lote” en donde tendrá que completar el formulario con los datos del mismo. Una vez ingresados los datos, deberá presionar el botón “Guardar”. En esta instancia podrá agregar trámites al lote seleccionando el botón "Agregar trámite al lote".
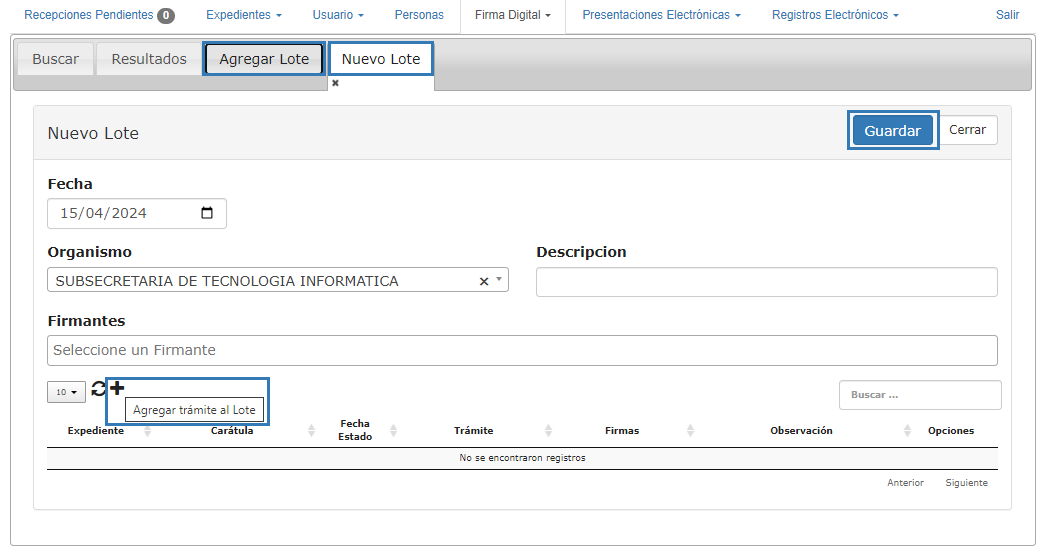
Editar lote
Una vez seleccionado el botón "Editar", se abrirá una nueva pestaña llamada "Edición Lote Nro:…". Allí encontrará los datos del lote y podrá modificar la fecha, la descripción, los firmantes y los trámites. Para agregar trámites al lote deberá seleccionar el botón "Agregar trámite al lote".
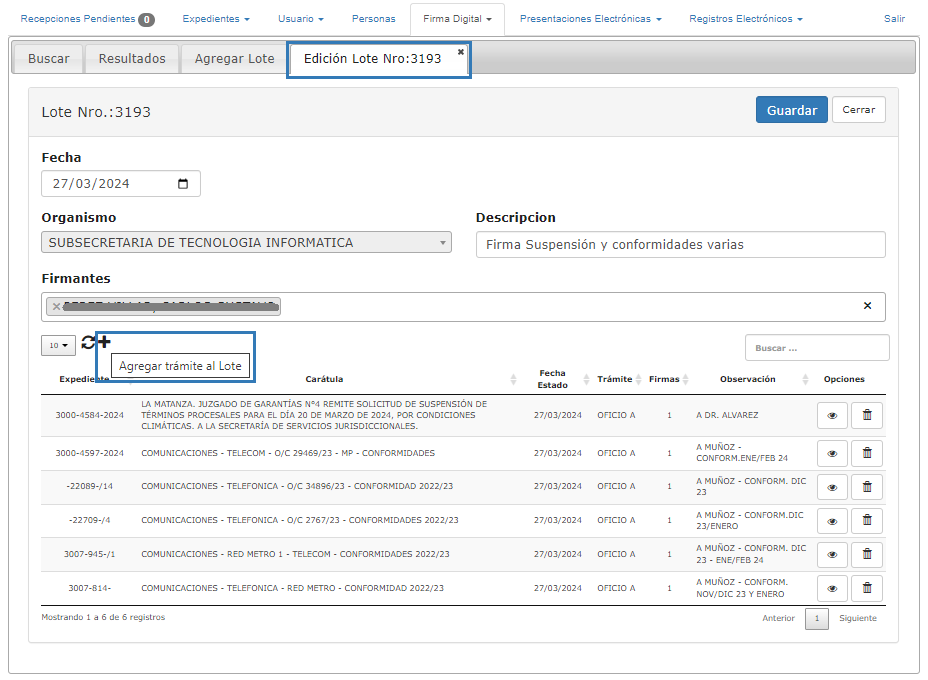
Se abrirá una ventana con dos pestañas "Buscar" y "Resultados", deberá situarse en la pestaña "Buscar" y establecer los filtros de los trámites que desea agregar al lote. A continuación, seleccione la pestaña "Resultados".
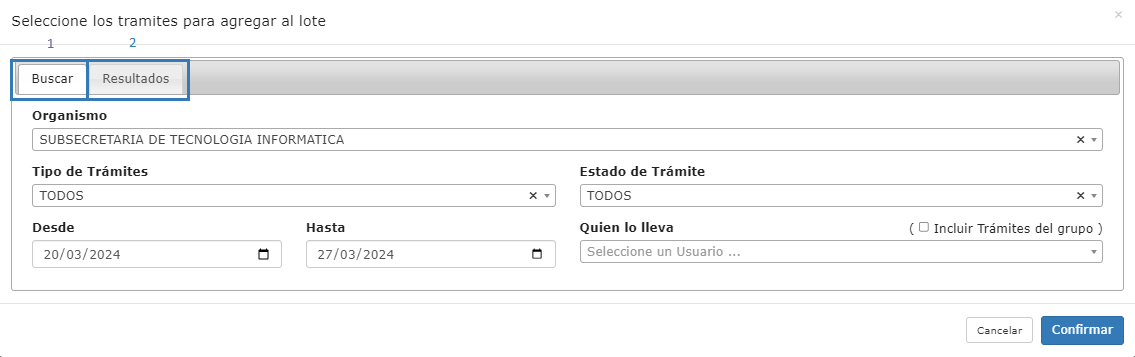
En la pestaña "Resultados", podrá ver el listado resultante de la búsqueda realizada. Deberá seleccionar los trámites que desea agregar al lote (estos trámites pasaran a verse con color azul en el listado) y presionar el botón "Confirmar".
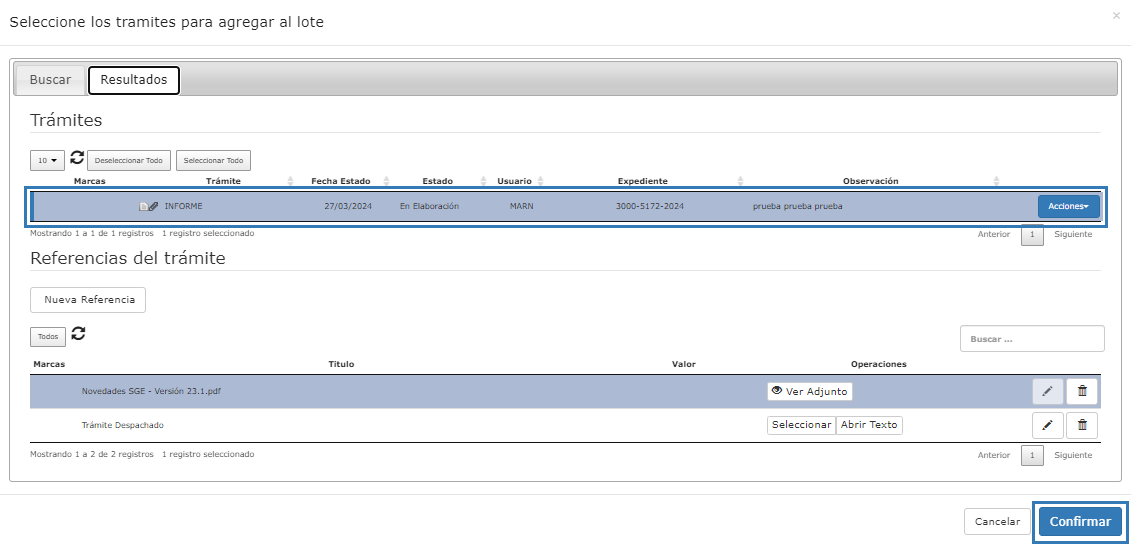
Retornará a la pestaña de edición del lote, donde deberá realizar las demás modificaciones que quiera en el mismo. Al finalizar, presione el botón "Confirmar".
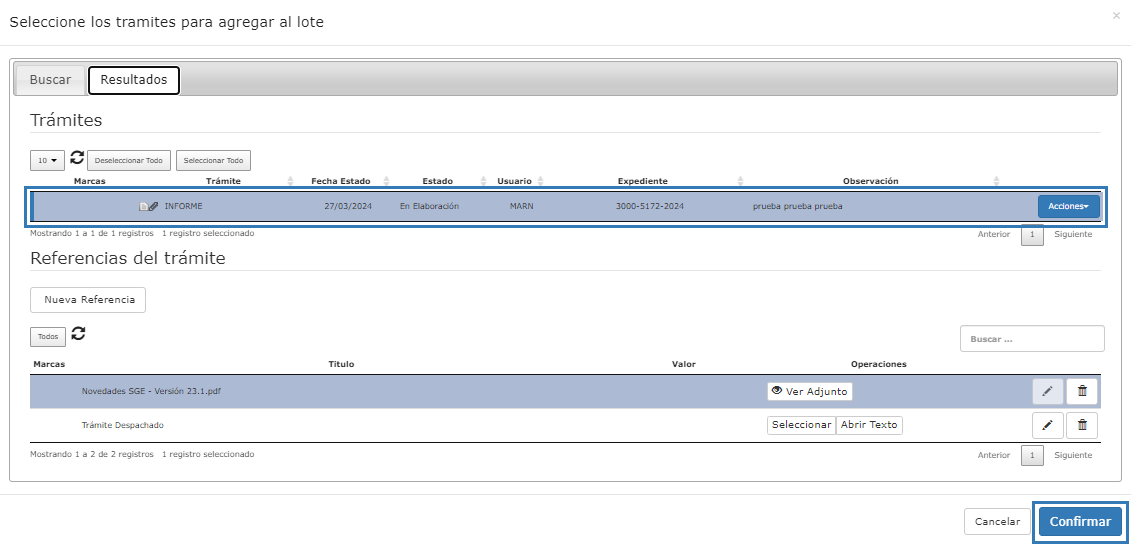
Firmar un lote
Para firmar un lote tendrá que seleccionar la opción "Firmar" en la sección "Firma Digital" del menú principal.

Se abrirá una sección con dos pestañas: “Buscar” y “Resultados”. El sistema automáticamente lo situará en la pestaña “Buscar”, en donde podrá buscar el lote a firmar ingresando su número o descripción. Finalmente, tendrá que seleccionar la pestaña “Resultados” para visualizarlos.
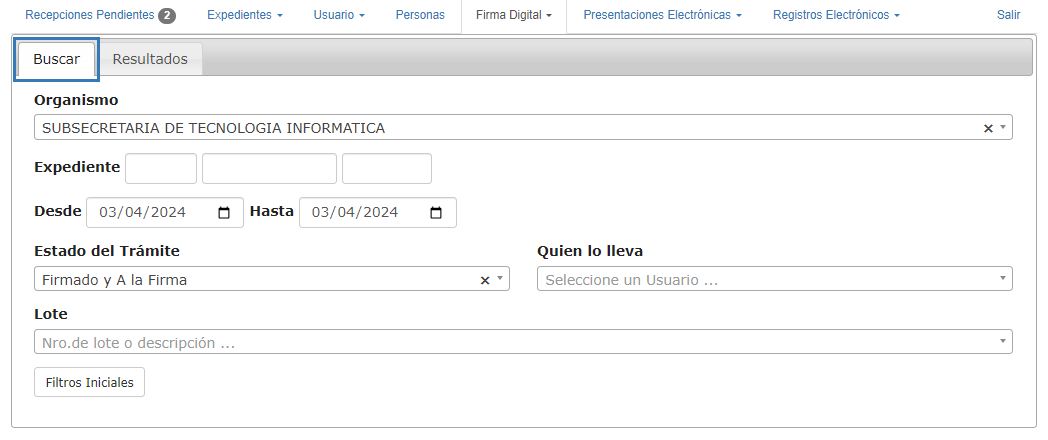
En la pestaña “Resultados”, podrá ver el listado de trámites que conforman al lote.
Encontrará una botonera, con opciones para realizar sobre la lista de trámites, con las siguientes funciones: actualizar el listado con las modificaciones inmediatas, firmar los trámites seleccionados, seleccionar todos los trámites del lote (se pueden desmarcar haciéndole clic nuevamente). Encontrará otra botonera, con opciones para realizar sobre cada uno de los trámites del listado, donde podrá ingresar al documento del trámite y firmarlo, quitar la firma o ver sus firmantes y abrir el expediente al cual pertenece el trámite.
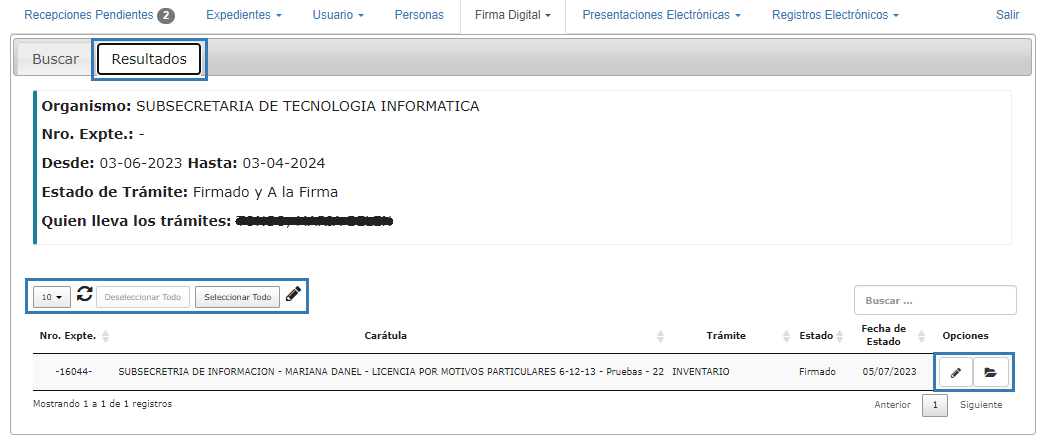
Firmar

Aquí tendrá la posibilidad de firmar trámites digitalmente o de quitarle la firma. Para ello, deberá poseer un certificado emitido por la autoridad correspondiente de firma digital y el dispositivo (token) conectado a la máquina. Podrá firmar solo aquellos trámites del organismo al cual pertenece y que posean un texto asociado.
Cliqueando “Firma Digital” en el menú principal y, a continuación, la opción “Firmar”, podrá buscar trámites con un texto asociado.
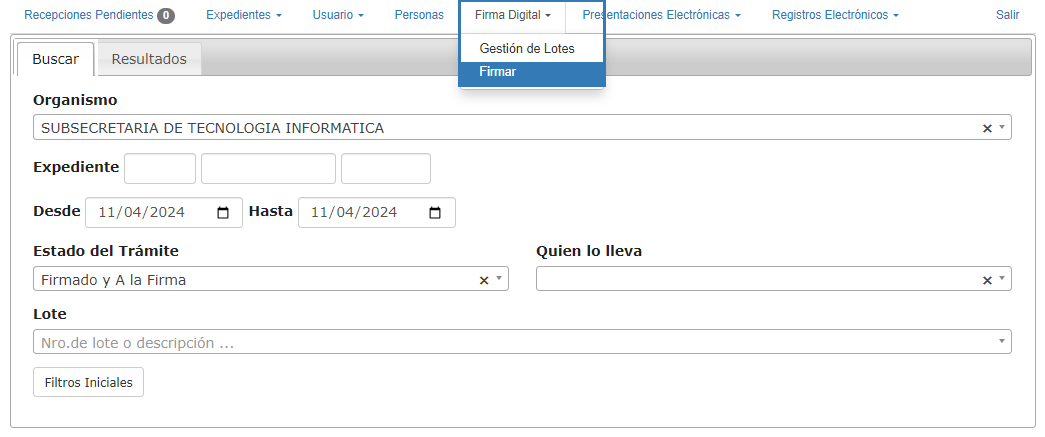
Se abrirá una ventana con dos secciones: “Buscar” y “Resultados”. En la primera sección, encontrará filtros que podrá utilizar para hallar los trámites que desee firmar o quitarle la firma. Los filtros que hallará serán:
- Organismo: Mostrará el organismo al que pertenece el usuario.
- Rango de fechas: Desde – Hasta. Inicialmente se proponen los trámites del día. El plazo no podrá abarcar más de 30 días.
- Expediente: Se podrá ingresar el número que tiene en el organismo.
- Estado: Inicialmente se encuentra marcado “Firmado y A la firma”.
Establecidos los filtros, tendrá que marcar el botón “Resultados” y visualizará la lista de trámites encontrados que cumplan con las características establecidas. Se presentan en la lista todos los trámites factibles de ser firmados.
Cada trámite en la lista mostrará:
• Número y carátula del expediente al que pertenece el trámite.
• Tipo de trámite, estado y fecha de estado del mismo.
• Opciones: Botones “Abrir trámite para firmar” (![]() ) y “Abrir el Expediente” (
) y “Abrir el Expediente” (![]() ).
).
Habrá un buscador que permitirá buscar trámites en la lista ingresando alguno de los datos mencionados en sus columnas.
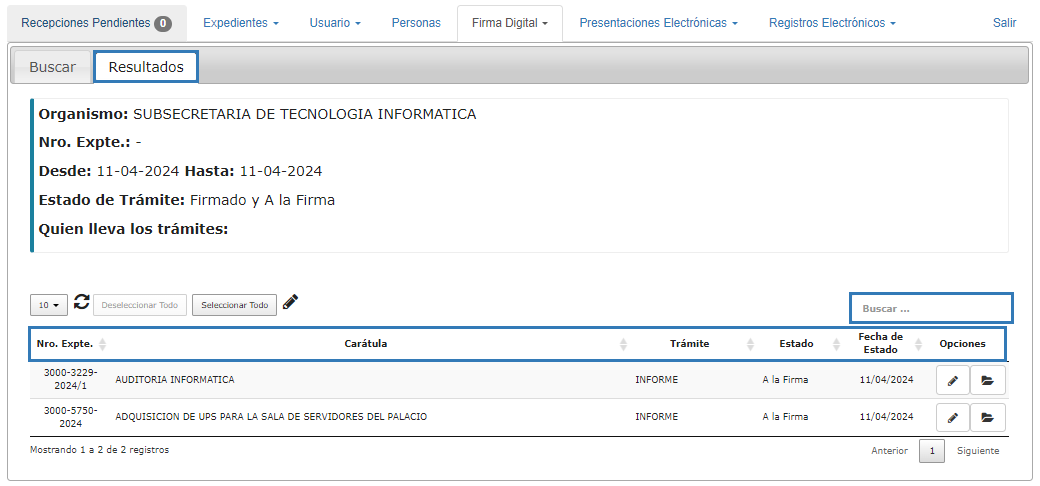
Si selecciona el botón “Abrir trámite para firmar” (![]() ) en un trámite de la lista, se abrirá el editor de textos con el texto contenido. Allí hallará un botón llamado “Firmar Documento” que tendrá que seleccionar para firmarlo digitalmente.
) en un trámite de la lista, se abrirá el editor de textos con el texto contenido. Allí hallará un botón llamado “Firmar Documento” que tendrá que seleccionar para firmarlo digitalmente.
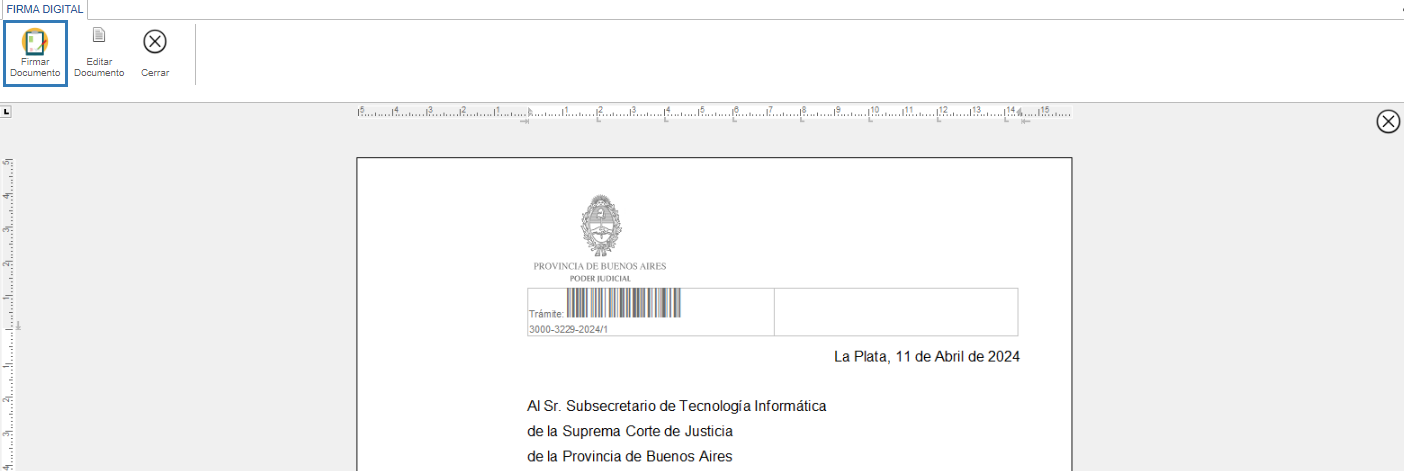
Aparecerá un mensaje de confirmación:
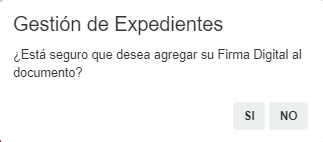
Los documentos pueden ser firmados por más de una persona habilitada para hacerlo. Una vez firmado se actualiza la información del trámite marcándose con estado “Firmado” y modificando la fecha de estado. Si su estado ya era “Firmado” actualiza únicamente la fecha de estado.
Quitar una firma de un documento
Al presionar el botón “Abrir trámite para firmar” (![]() ) en un trámite con documento firmado, podrá quitar la firma en los casos en que 'usted haya sido el último en firmar el documento' y con el certificado correspondiente. Para ello, habiendo accedido al editor de textos, tendrá que marcar el botón “Ver Firmantes”.
) en un trámite con documento firmado, podrá quitar la firma en los casos en que 'usted haya sido el último en firmar el documento' y con el certificado correspondiente. Para ello, habiendo accedido al editor de textos, tendrá que marcar el botón “Ver Firmantes”.
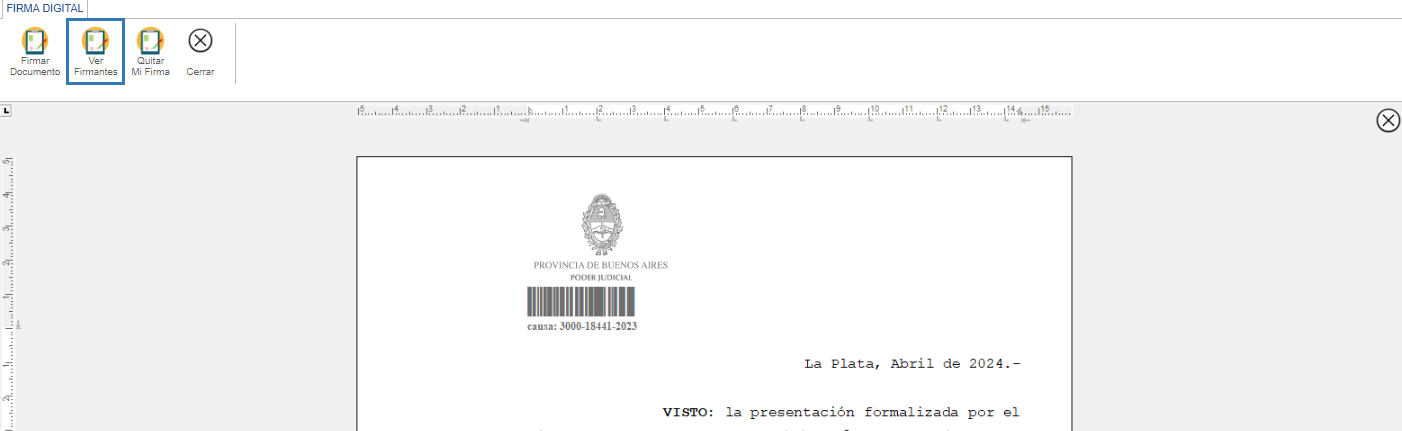
Se abrirá una ventana que mostrará los firmantes del texto y hallará los botones “Quitar Mi Firma” y "Cerrar".
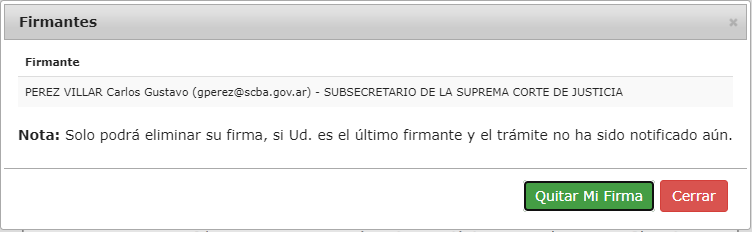
Podrá quitar su firma presionando el botón "Quitar mi Firma" y accediendo a su certificado digital.
NOTA: también podrá quitar la firma desde la sección “Tramites” (Usuario > Mis Trámites) en el menú del expediente presionando el botón (“Quitar mi firma digital del documento asociado al trámite”).
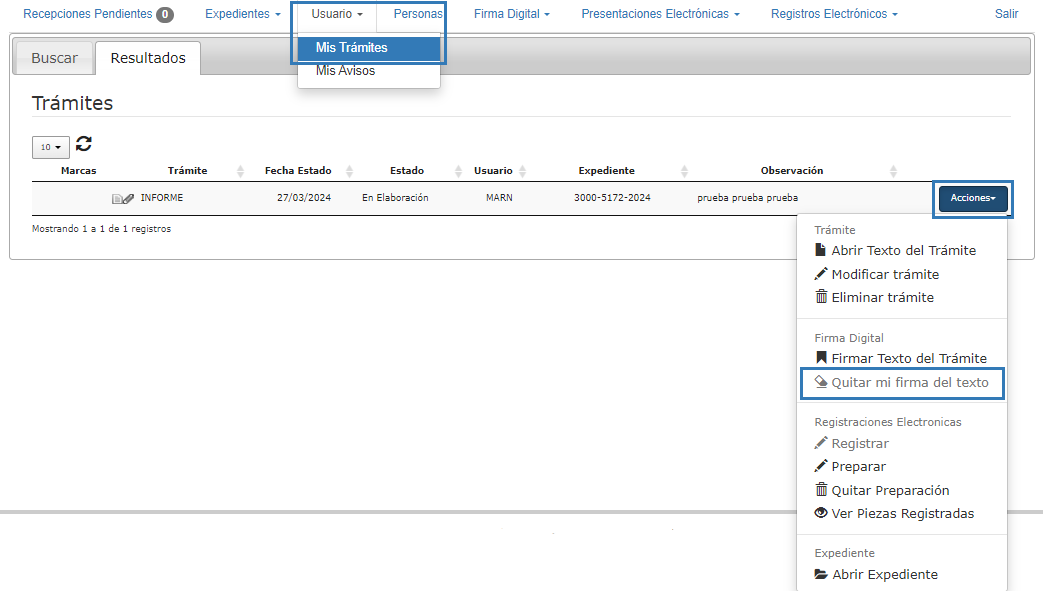
Quitar firma masiva
Desde el menú “Firma Digital - Firmar” se realiza la búsqueda según los parámetros deseados.
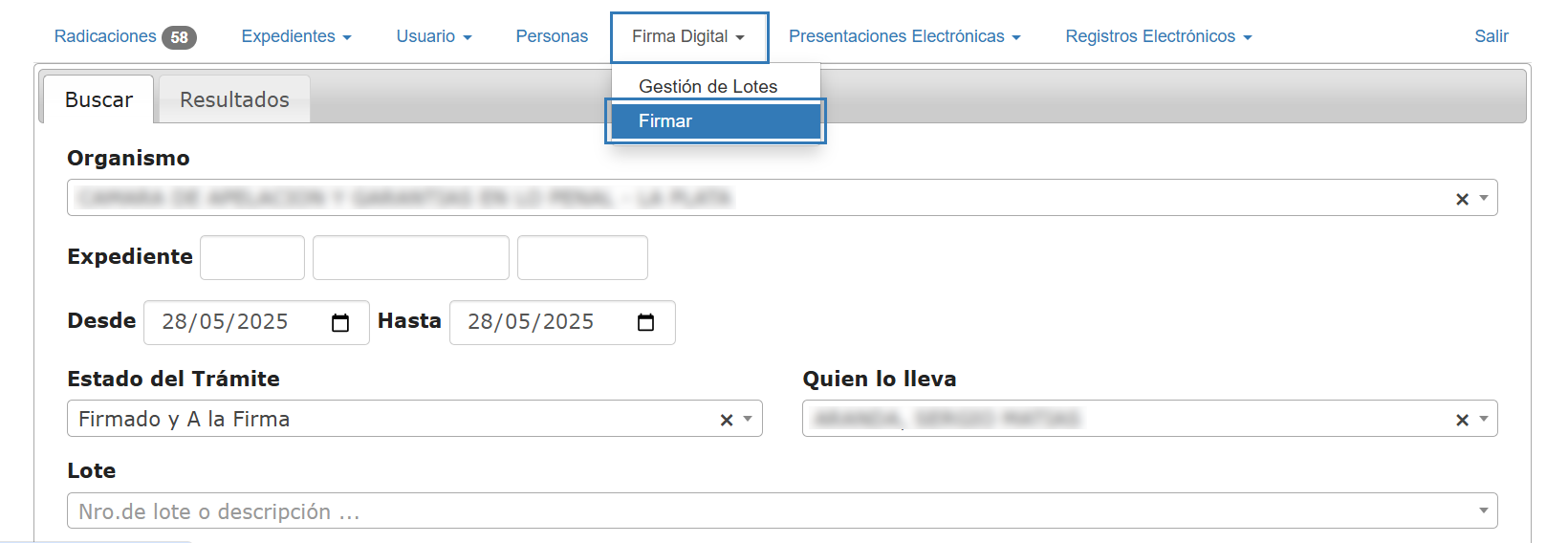
Al presionar la pestaña “Resultados”, aparecen todos los trámites que responden a los parámetros previamente elegidos y se pueden seleccionar varios o tildar “seleccionar todo”. Con el botón “Quitar firma” se quitará la misma de todos aquellos trámites que estén seleccionados.
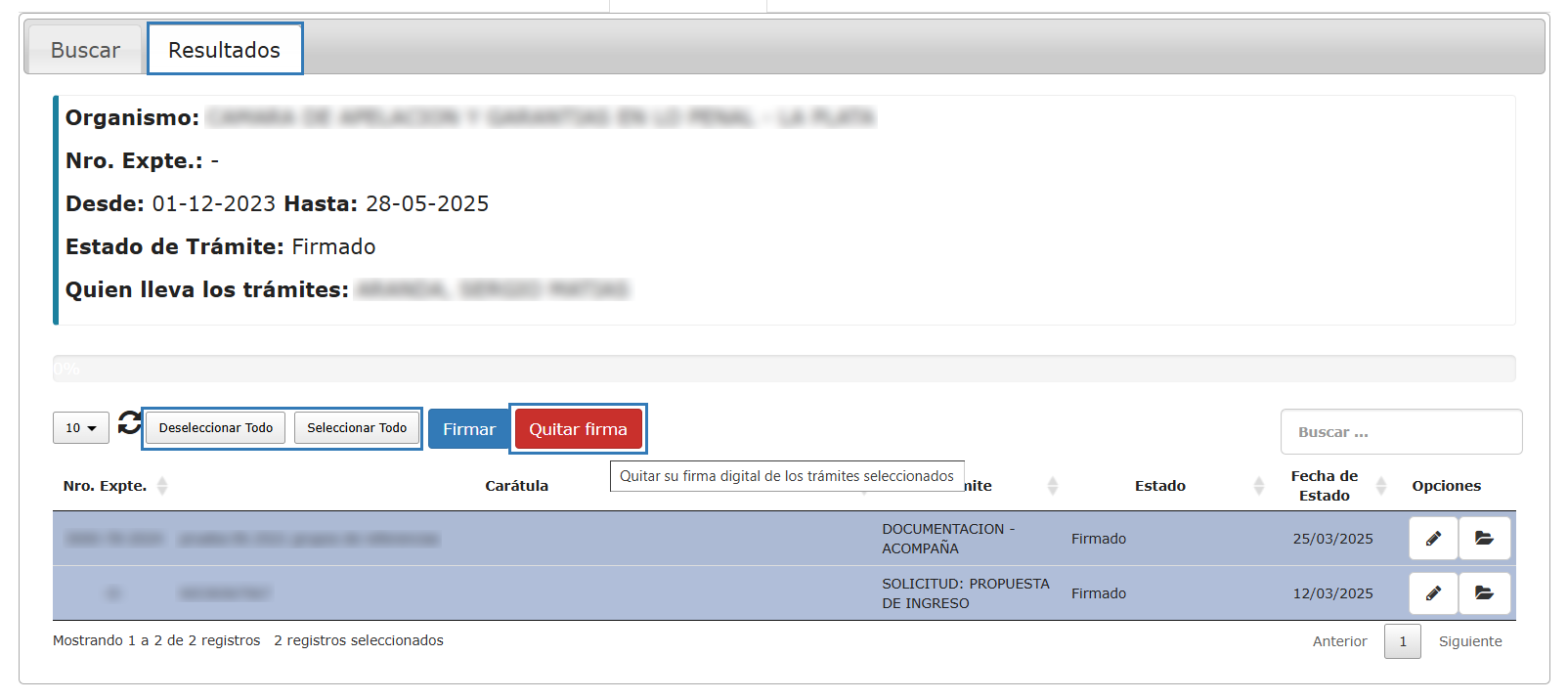
Registros Electrónicos
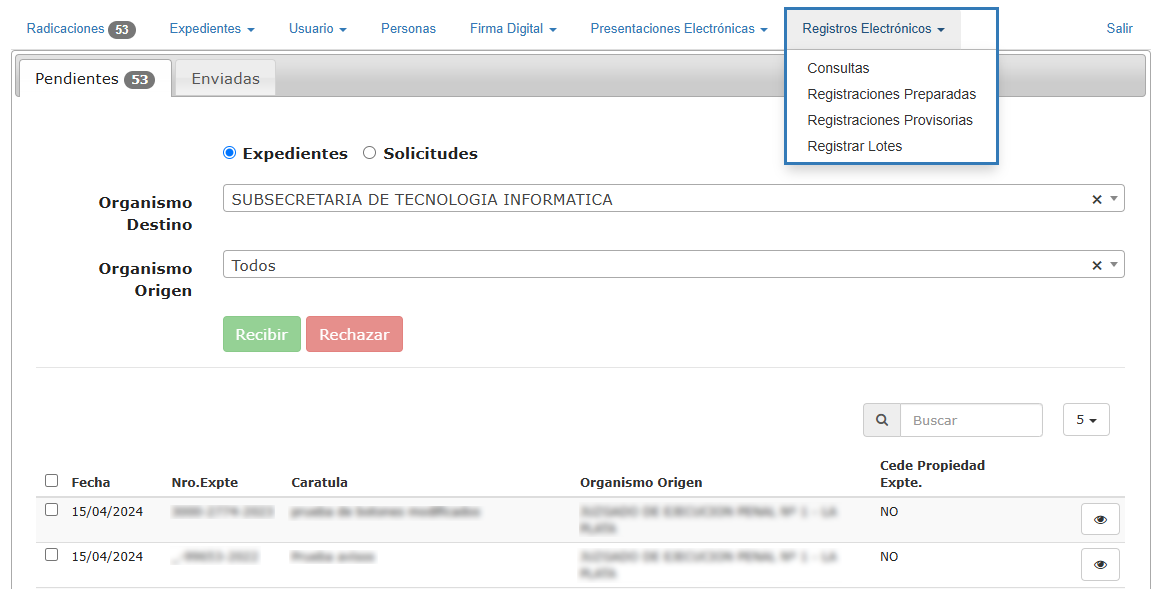
Consultas
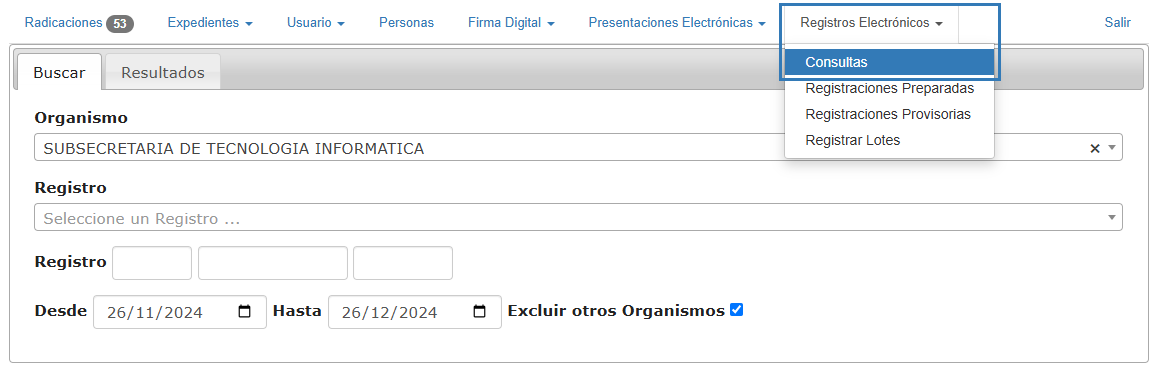
Se consultan las registraciones que ya se hicieron en el organismo, filtrando por tipo de registro, fecha y texto contenido'.
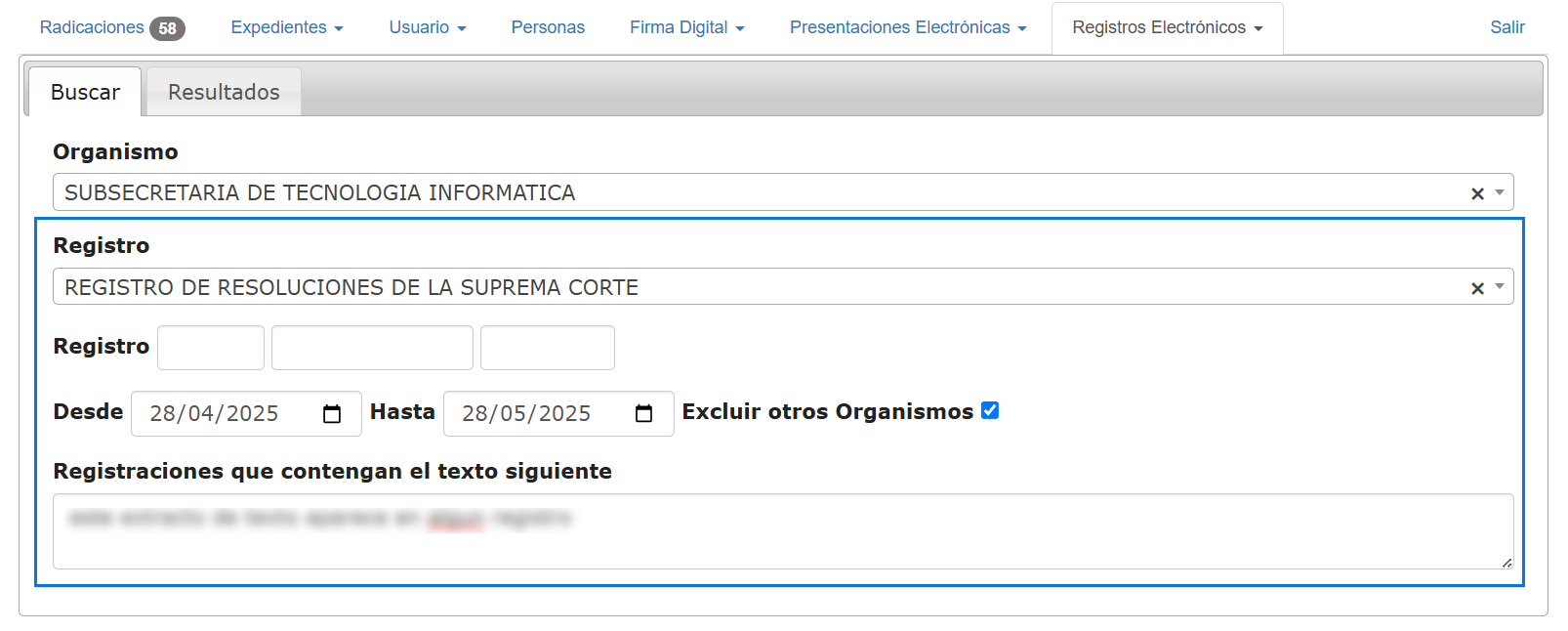
Para que la búsqueda se realice correctamente, es necesario que se haya seleccionado el tipo de registro.
Luego de la consulta se puede visualizar la registración:
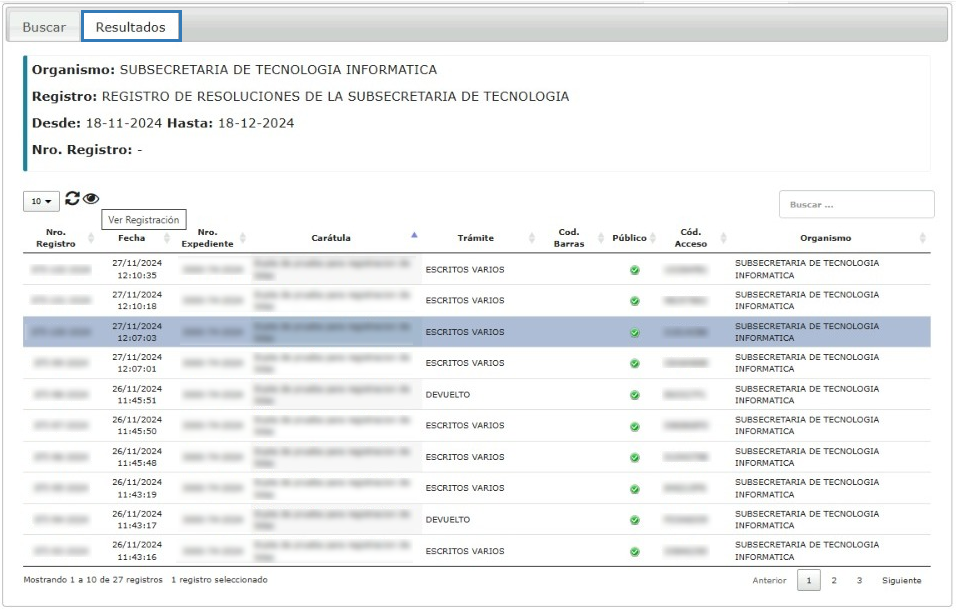
Registraciones Preparadas
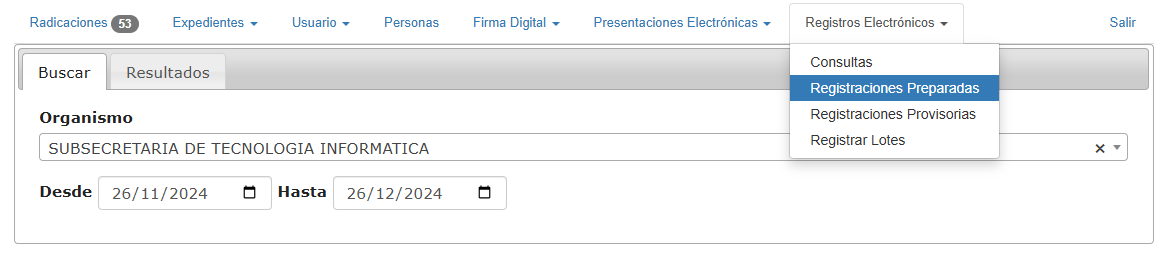
Aquí se encuentran los trámites firmados y con un registración preparada, para aprovechar su funcionalidad al máximo se recomienda utilizarlo como módulo de registración masiva, ya que se pueden registrar varios trámites en un solo proceso.
Registraciones Provisorias
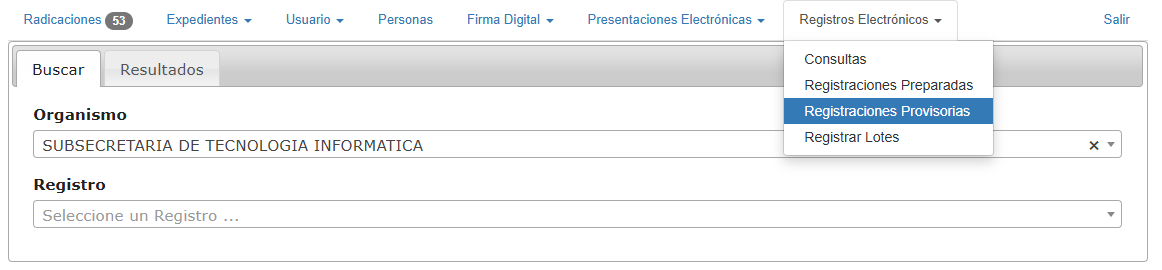
Este registro es exclusivo para aquellos organismos que registren resoluciones, acuerdos, disposiciones, etc. de Corte.
Acción de registrar directamente desde la causa
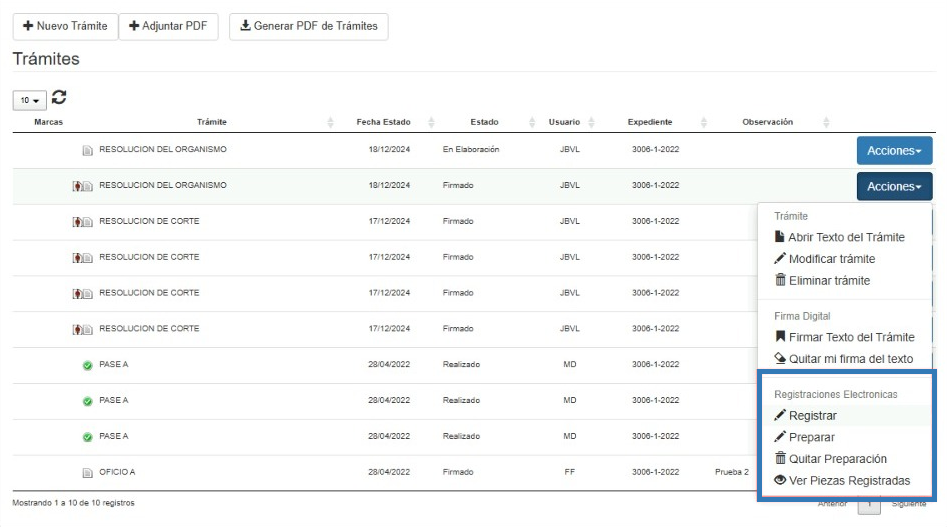
Dentro del Expte., sobre un trámite firmado, tendremos la opción de Acciones > Registrar.
Se nos abrirá la previsualización del texto y en el margen superior izquierdo podremos seleccionar el Tipo de Registro donde queremos asentar esta registración; una vez seleccionado el registro se cargará el Prefijo del mismo.
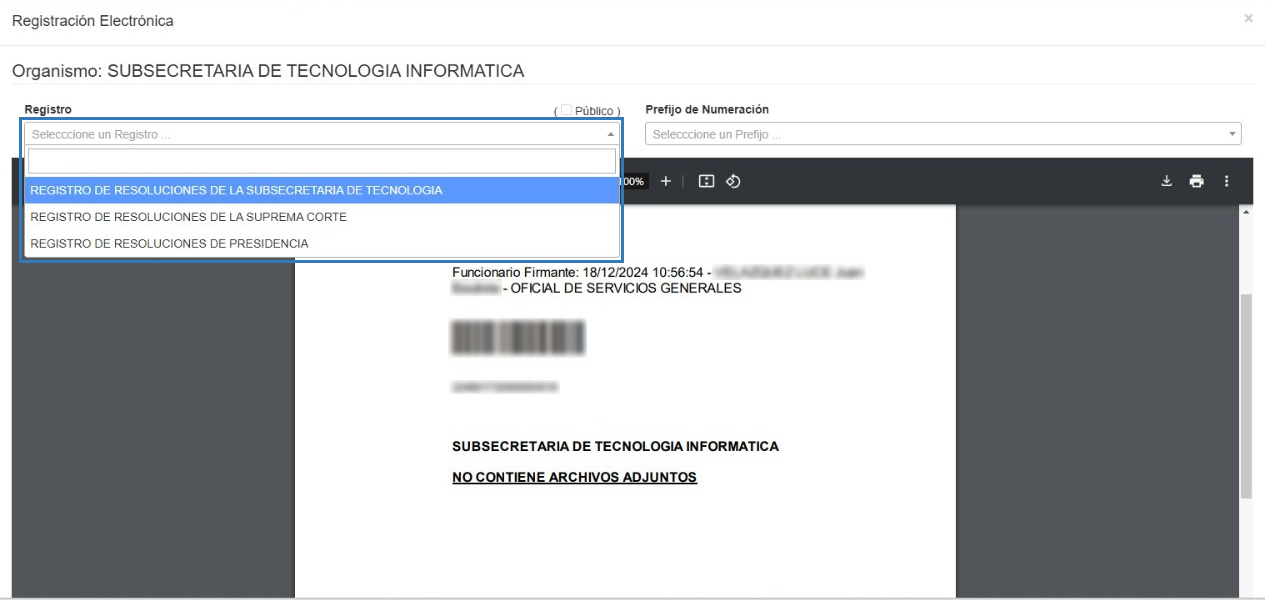
Una vez realizado el paso anterior, en el margen inferior derecho del recuadro encontraremos el botón de "Registrar".
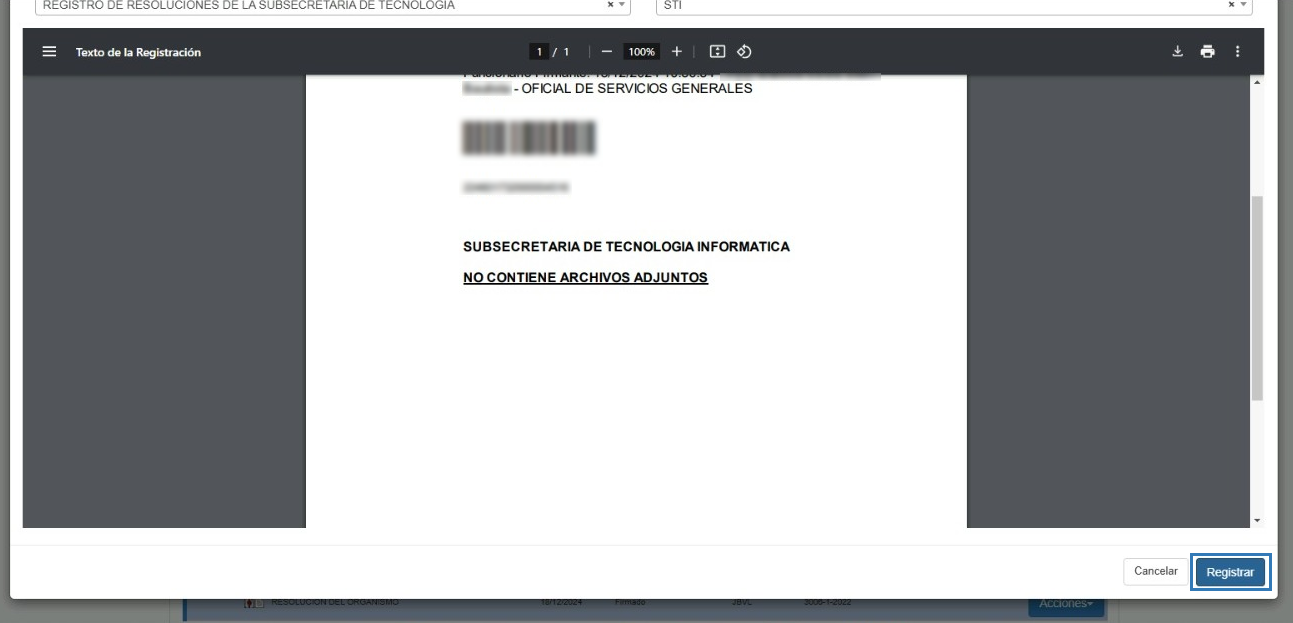
El sistema nos pedirá nuestras credenciales de firma digital para completar la operación. Una vez registrado se mostrará el siguiente detalle en las Referencias del Trámite:
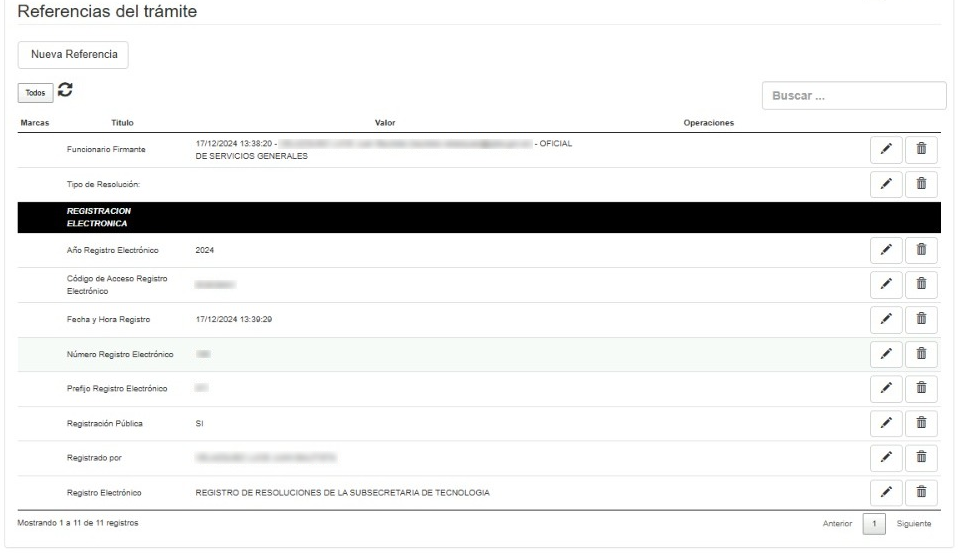
Acción de preparar directamente desde la causa
Seleccionamos el tipo de registro donde queremos dejar preparada la registración.
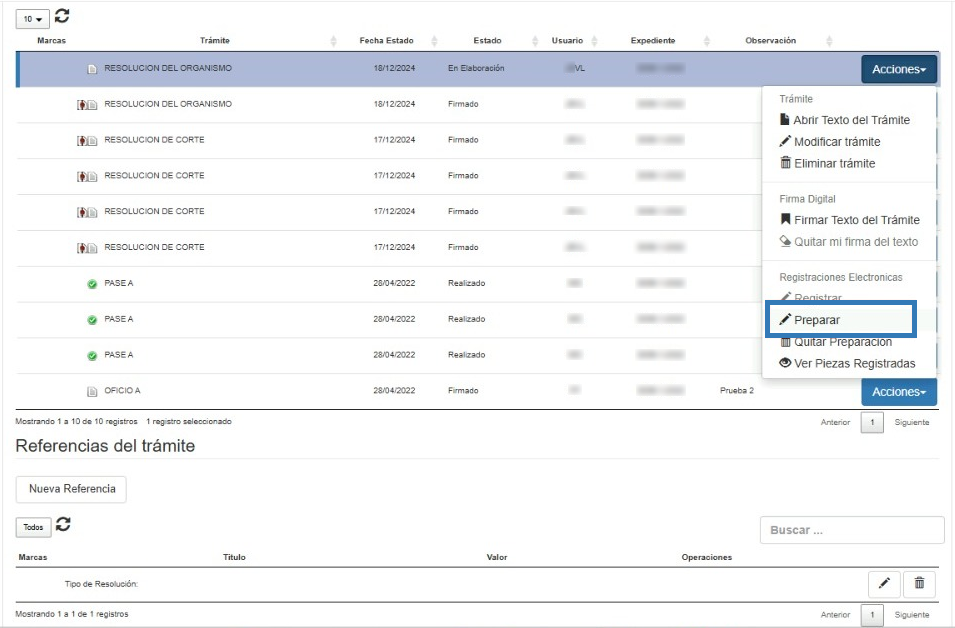
En el margen inferior derecho seleccionamos "Preparar".
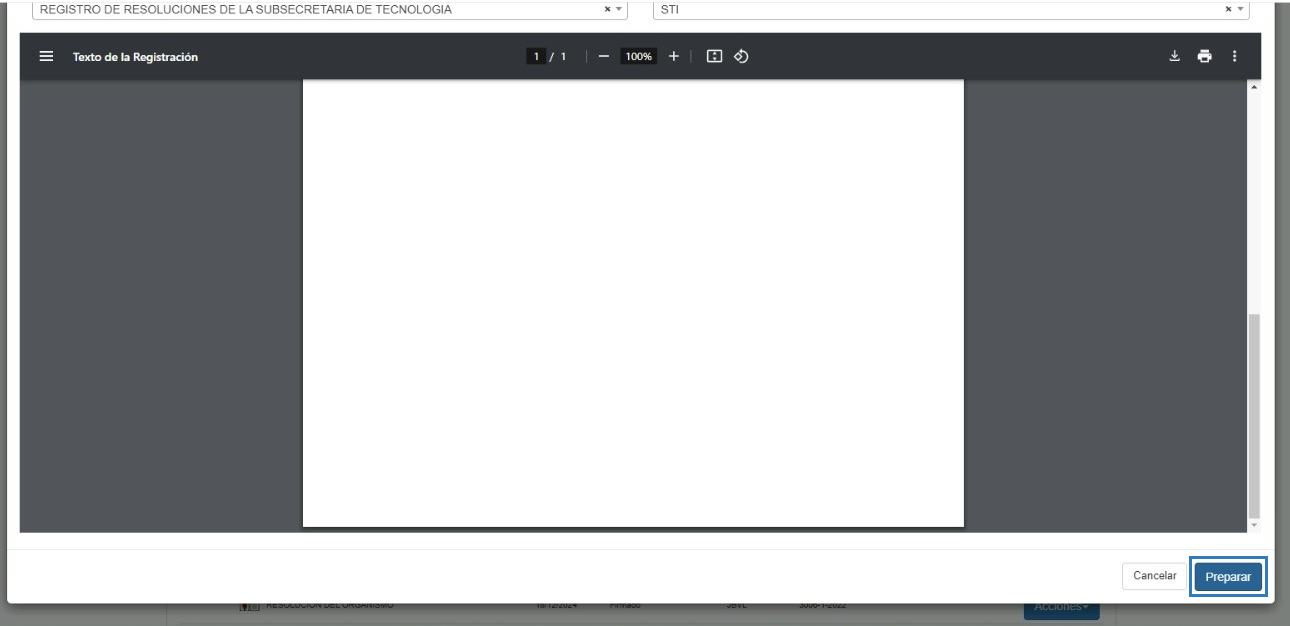
Así se visualiza la Registración preparada en las referencias del trámite:
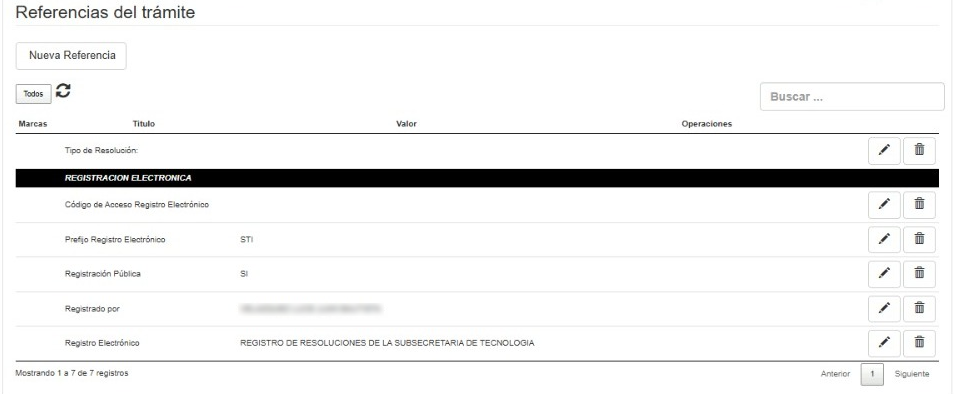
Confirmación de registraciones preparadas
Registros electrónicos > Registraciones Preparadas
Se consulta aplicando filtro de fechas.
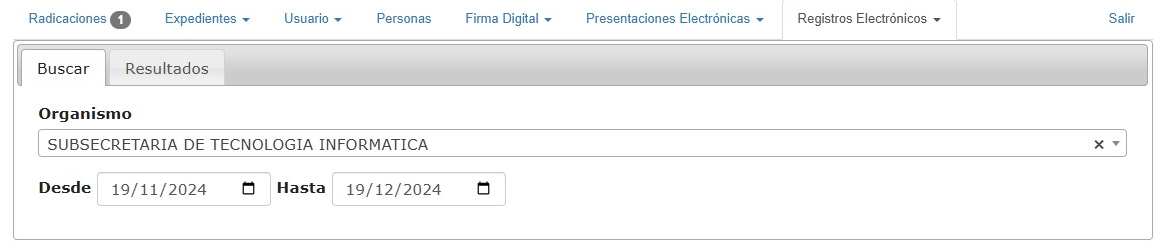
El sistema muestra la grilla de registraciones preparadas (que estén firmadas).
Se pueden seleccionar todas o las que queramos y con el botón del lápiz registramos masivamente todas las registraciones seleccionadas.

Registrar Lotes
Para ‘’registrar un lote’’ primero hay que crearlo. Esto puede hacerse desde el menú ‘’Firma Digital - Gestión de Lotes - Agregar Lote”.
Una vez creado se deberá acceder al menú Registros electrónicos - Registrar lotes
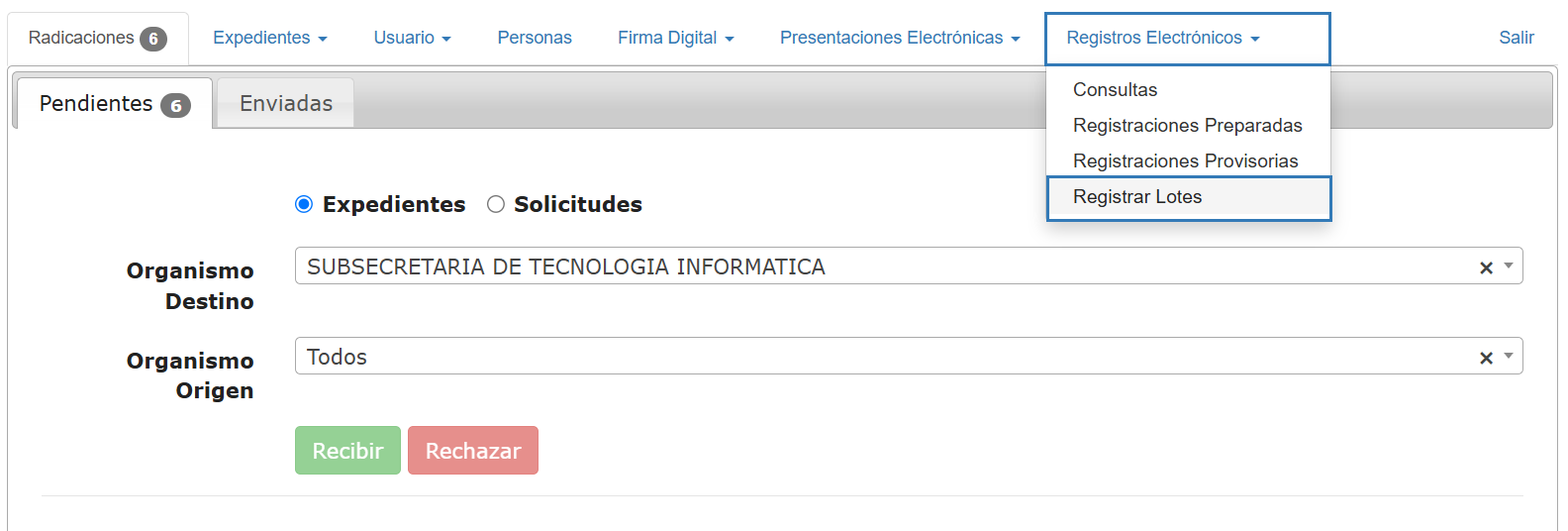
Allí se busca el lote que se desea registrar y se selecciona el tipo de registro.
Para que se pueda registrar un trámite, el mismo debe estar previamente firmado.
El sistema muestra dos botones: “Registrar” y “Firmar y registrar”.
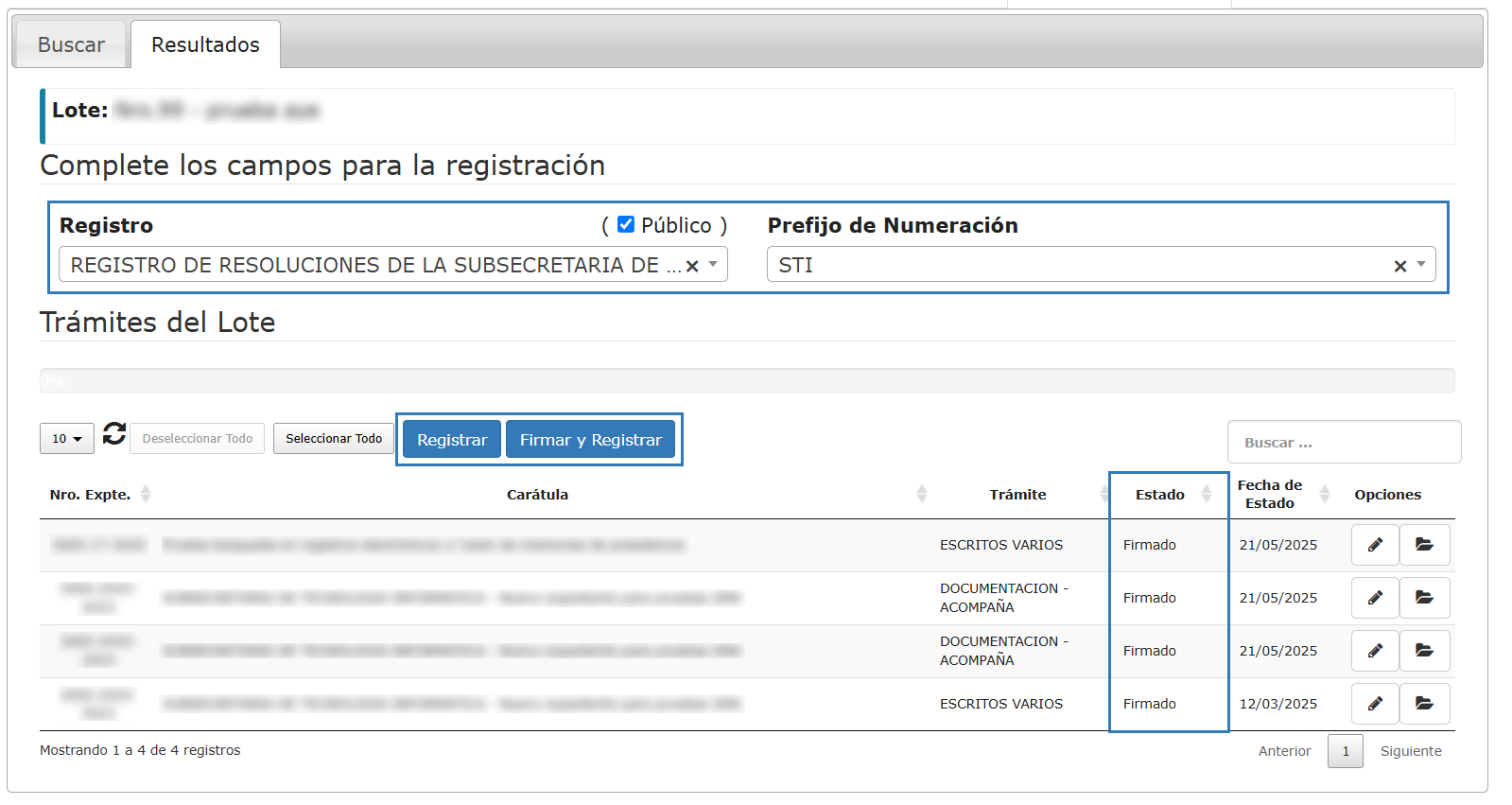
Si se selecciona el botón ‘’Registrar’’, la acción sólo se realizará en aquellos trámites firmados. El sistema informará si alguno no se pudo registrar.
Si se selecciona “Firmar y registrar” se realizarán ambas acciones en todos los trámites del lote.
Gestión de preferencias
La gestión de preferencias permite establecer en forma predeterminada algunas características que tendrán los expedientes y trámites en todo el organismo. Podrá acceder a ellas desde el ícono del engranaje que se encuentra junto a su nombre de usuario y se abrirán en una nueva pestaña.

En la nueva pestaña podrá visualizar una columna con 3 opciones desplegables:
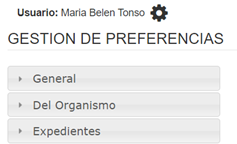
1. General:
- En "Organismo" podrá seleccionar uno que se muestre por defecto cuando acceda al sistema a través de su usuario (siempre que tenga habilitado más de un organismo para acceder). Así mismo, dicho organismo se establecerá por defecto en todos los campos de datos de los formularios donde se requiera el organismo del usuario.
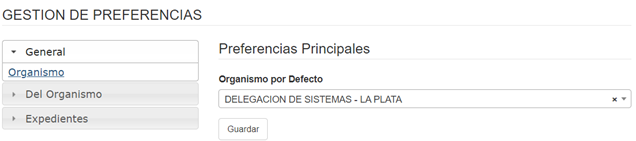
- En "Mantenimiento" podrá borrar archivos temporales de auto-salvado de textos (esta acción no se podrá deshacer).
2. Del organismo: aquí encontrará el título "Expedientes", donde podrá definir si la visibilidad del/de los organismo/s es pública o privada por defecto al dar de alta.
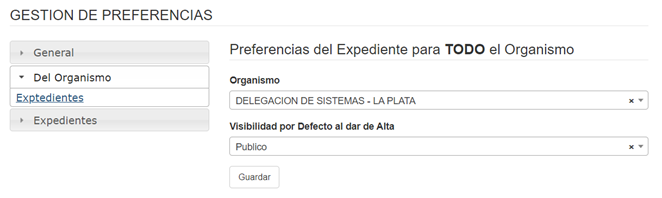
3. Expedientes > Alta: permitirá establecer preferencias para el alta de expedientes en el organismo seleccionado en el campo de datos “Organismo”.
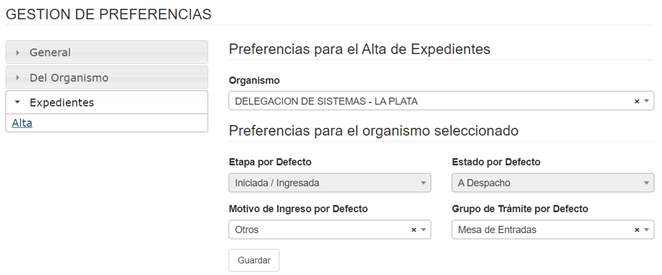
Podrá elegir:
1. La Etapa por Defecto en que iniciarán los expedientes.
2. El Estado por Defecto en que iniciarán los expedientes.
3. El Motivo de ingreso por Defecto en que iniciarán los expedientes.
4. El Grupo de Trámite por Defecto de los trámites de todos los expedientes del organismo.
Novedades
- Nueva opción de visualización de trámites en otros organismos. A través de la carga de una referencia en un trámite seleccionado, se autoriza la vista del mismo en organismos que hayan participado en la radicación y no son propietarios.
- Nueva consulta de Solicitudes: para los organismos que reciben solicitudes se incorpora la opción de búsqueda para las Recibidas, con filtro por Depto. Judicial y Organismo de Origen: