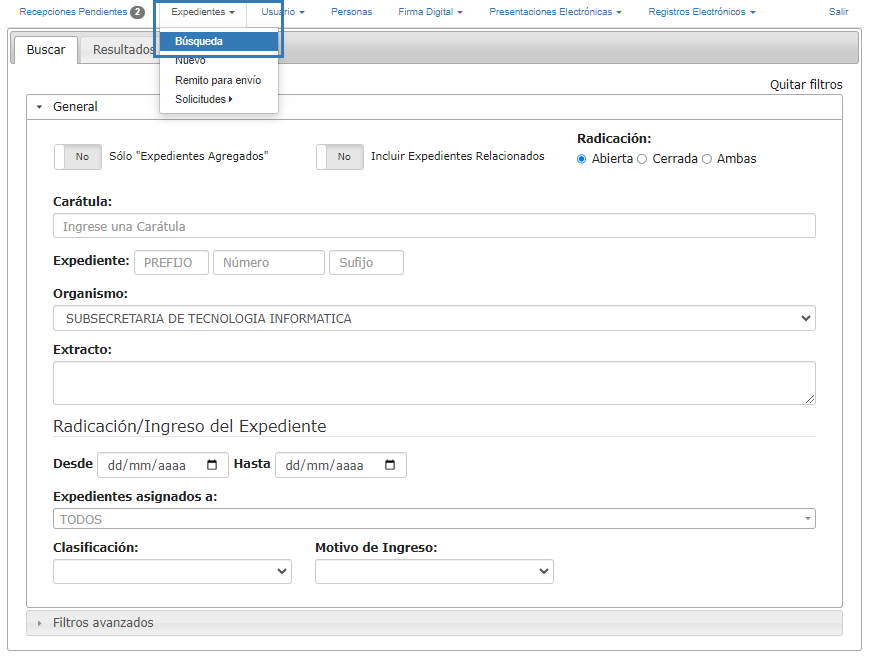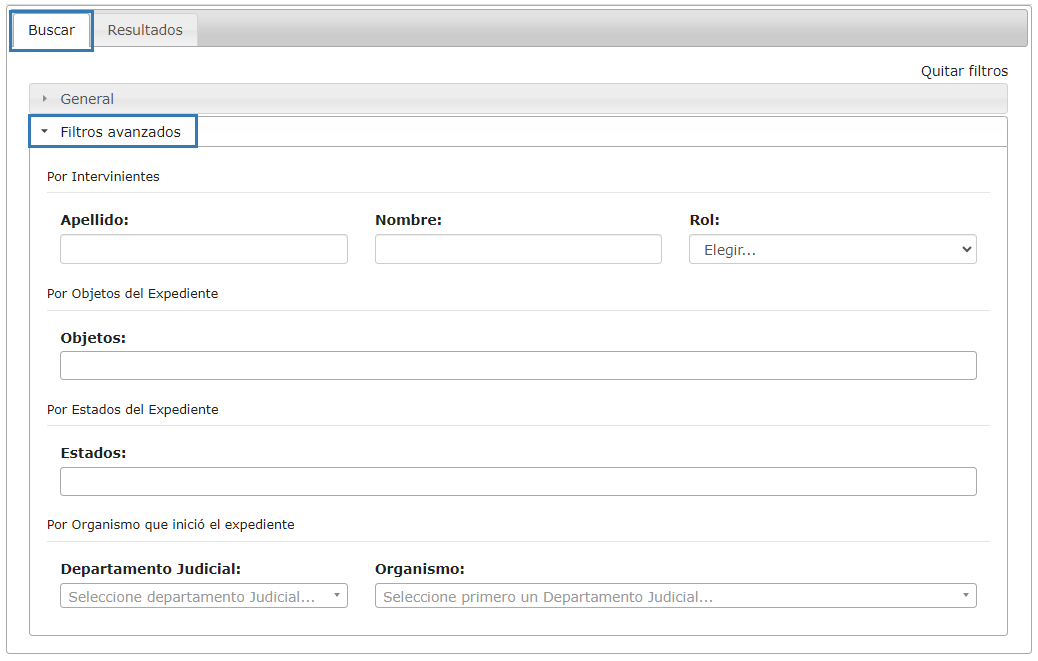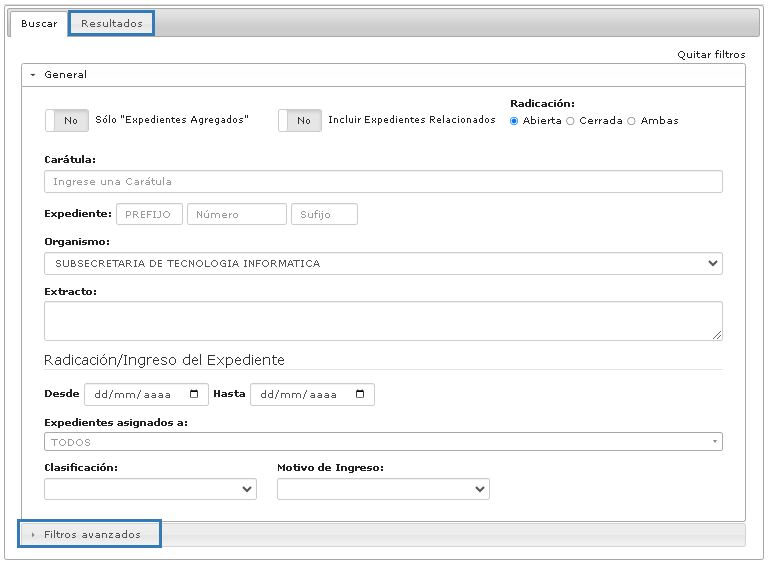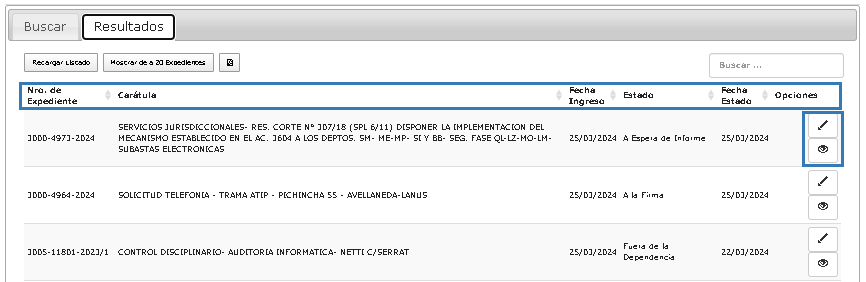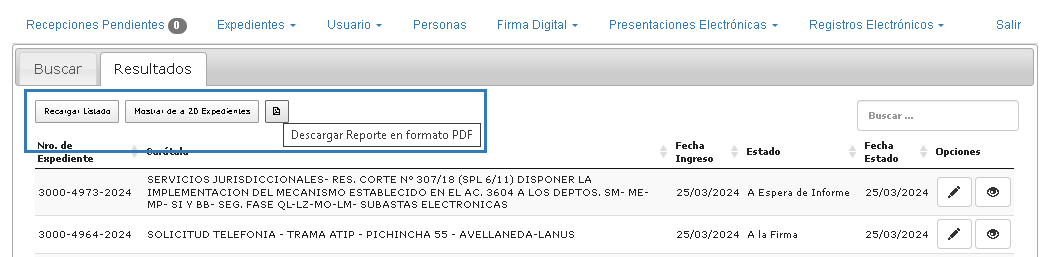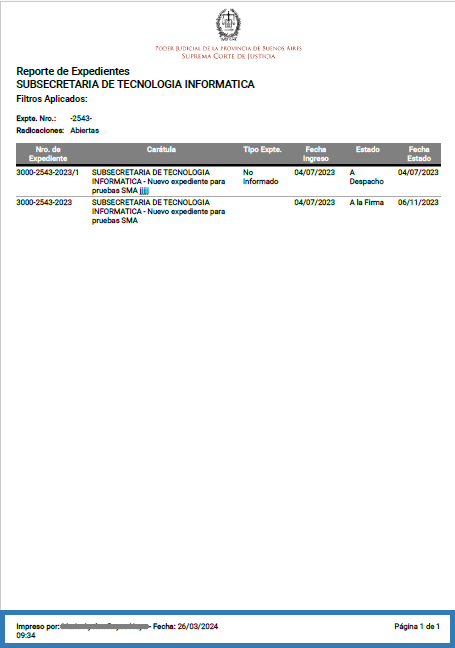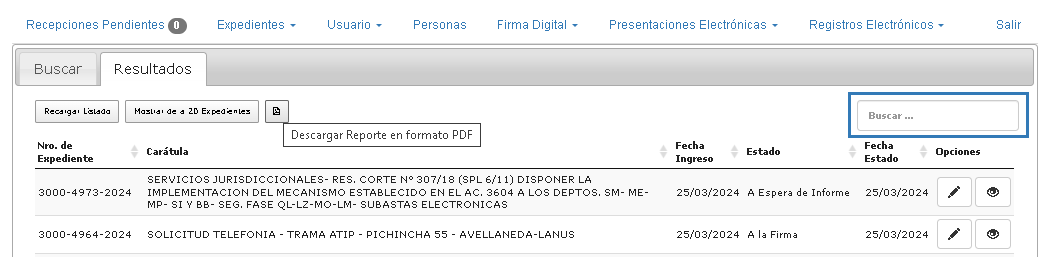Diferencia entre revisiones de «SGE»
| Línea 135: | Línea 135: | ||
Los trámites consisten en los sucesos cronológicos por los que atraviesa un expediente desde su inicio hasta su conclusión. Podrán ser presentaciones externas como actuaciones internas del organismo y pasarán por distintos estadios que se suceden desde la preparación del despacho y /o proveído, hasta su firma (estados del trámite). | Los trámites consisten en los sucesos cronológicos por los que atraviesa un expediente desde su inicio hasta su conclusión. Podrán ser presentaciones externas como actuaciones internas del organismo y pasarán por distintos estadios que se suceden desde la preparación del despacho y /o proveído, hasta su firma (estados del trámite). | ||
==Intervinientes== | ==Intervinientes== | ||
Revisión del 16:46 15 abr 2024
Sistema de Gestión de Expedientes
El Sistema de Gestión de Expedientes de la SCBA (de ahora en más "SGE") es un sitio WEB seguro utilizado para la administración digital de expedientes internos de la Suprema Corte de la provincia de Buenos Aires. Todas las presentaciones, notificaciones y adjuntos quedan alojados en un servidor propio, lo que garantiza la disponibilidad, trazabilidad y seguridad de las comunicaciones.
Ingreso al SGE
Podrá acceder al sitio únicamente a través de su puesto de trabajo o desde el acceso remoto; ingresando con el usuario y contraseña de acceso al dominio.
Una vez haya accedido con su usuario y contraseña, el sitio le mostrará en primer lugar una ventana emergente con los avisos del usuario.
Menú principal del SGE:
![]()
Recepciones Pendientes
Al acceder al SGE con su usuario y contraseña, se encontrará en la pestaña "Recepciones Pendientes", donde podrá visualizarlas; buscarlas por expedientes o solicitudes, por organismo de destino y/o de origen. Luego, seleccionando el recuadro junto a la recepción pendiente, podrá "recibir" o "rechazar" según corresponda.
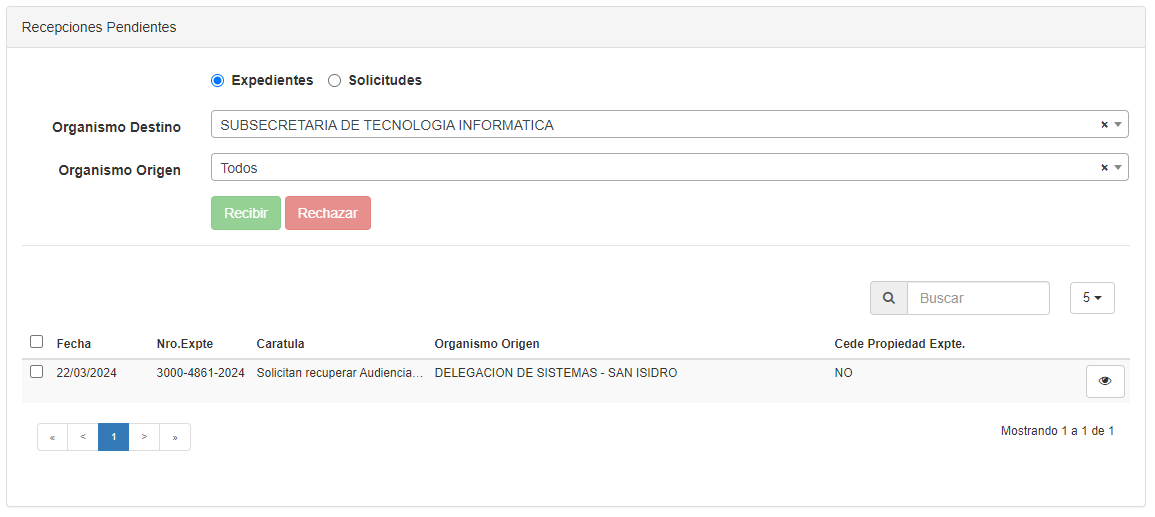
Expedientes
Búsqueda
Si hace clic en la pestaña "Expedientes" del menú y luego hace clic en "Búsqueda" se abrirá una pantalla con las opciones para realizarla. En ella encontrará dos pestañas: "Buscar" y "Resultados". Con la combinación de éstas, podrá buscar uno o más expedientes para acceder a su contenido o modificar sus datos.
Pestaña Buscar
Al seleccionar la opción "Búsqueda", automáticamente lo situará en la pestaña “Buscar”, donde encontrará los campos a completar para encontrar el expediente que desee visualizar. Debajo se encuentra contraída la parte de "filtros avanzados", donde al cliquear se desplegarán más opciones de búsqueda, para mayor especificidad.
Una vez elegidos los parámetros de la búsqueda que desea realizar, deberá hacer clic en la pestaña "Resultados" para visualizarlos. Si no ingresa ningún dato y hace clic en la pestaña "Resultados", el sistema traerá el universo de expedientes dentro del organismo.
Pestaña Resultados
De cada expediente encontrado detallará: número de expediente, carátula, fecha de ingreso, estado, fecha de estado y las opciones para "editar" o "abrir" el mismo.
Dentro de esta pestaña podrá también encontrar los botones: para "recargar listado", para determinar cuántos resultados desea visualizar por página ("mostrar de a 20/50/100 expedientes") y la opción de "Descargar Reporte en formato PDF" (para crear un archivo PDF con el listado resultante de la búsqueda efectuada -para guardar y/o imprimir-).
El archivo indicará, al final de cada página, el usuario que lo creó, la fecha y la hora.
A la derecha de estas opciones tendrá también un recuadro para "Buscar...", mediante el cual podrá buscar un expediente del listado ingresando cualquier dato de los provistos en las columnas del mismo (número, carátula, fecha de ingreso, estado o fecha de estado).
Debajo podrá visualizar la sucesión de páginas del listado, para avanzar o retroceder de página o seleccionar una específica.
Modificación de los datos principales del expediente
Para poder modificar los datos principales de un expediente se debe tener la propiedad del mismo.
Al seleccionar el botón "Editar" ![]() se abrirá una ventana con un formulario con varios campos de datos que admiten modificaciones. Una vez finalizadas, deberá cliquear el botón "Confirmar" al final del formulario, para guardar los cambios.
se abrirá una ventana con un formulario con varios campos de datos que admiten modificaciones. Una vez finalizadas, deberá cliquear el botón "Confirmar" al final del formulario, para guardar los cambios.
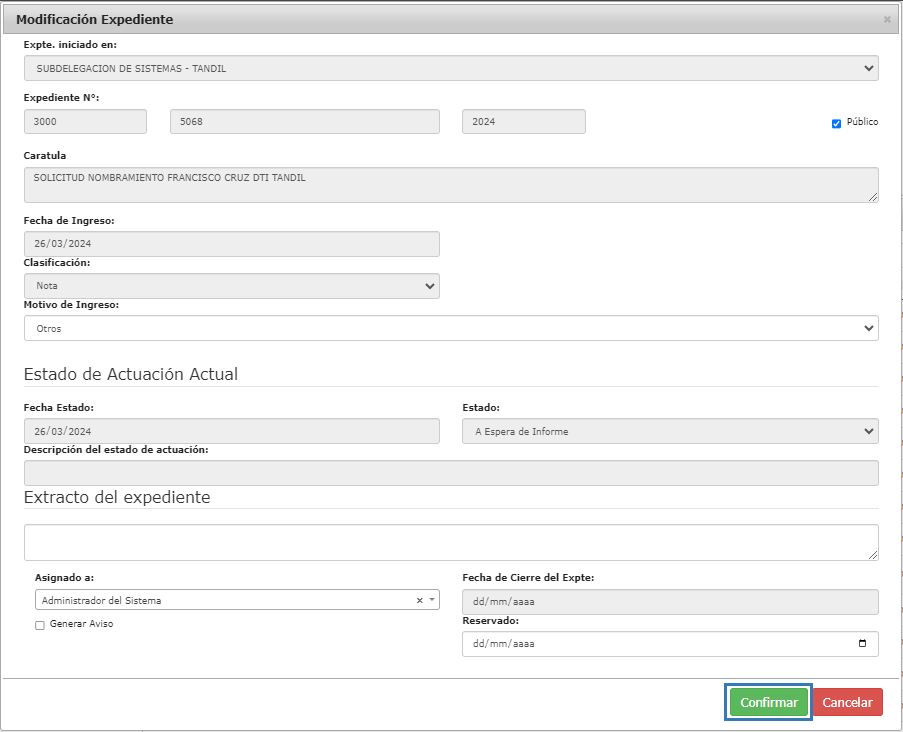
Nuevo
Para crear un nuevo expediente deberá hacer clic en el menú "Expedientes > Nuevo".
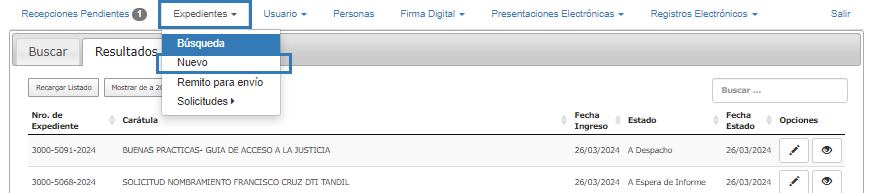
En el formulario que le aparecerá, deberá completar los campos con la información principal del expediente.
El Organismo que se muestre es el que integra el usuario conectado y donde se dará de alta el expediente.
A la derecha aparecerá la opción "Visibilidad del Expediente", donde podrá "tildar" si desea que sea pública o "destildar" si desea que sea privada. También encontrará el botón "Establecer" junto a "Solicitante" donde podrá buscarlo, seleccionarlo y confirmarlo o incorporarlo como persona nueva.
Podrá ingresar cualquier información adicional sobre el expediente en "Extracto del expediente".
En el campo "Asignado a" podrá seleccionar un usuario del organismo para asignarle el expediente y podrá elegir si tildar la opción "Generar Aviso" para informarle la asignación al usuario (recibrá el aviso en la sección "Mis Avisos"), o no.
Una vez ingresados todos los datos, deberá presionar "Crear" al final del formulario.
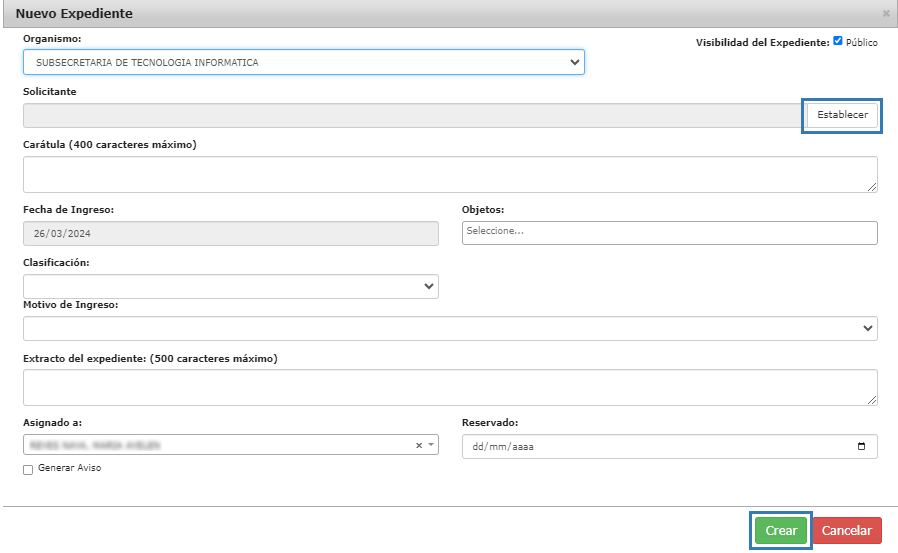
Se producirá la asignación automática de un número secuencial, dentro del organismo, para el expediente creado. También se abrirá una pestaña con el contenido en blanco del mismo.
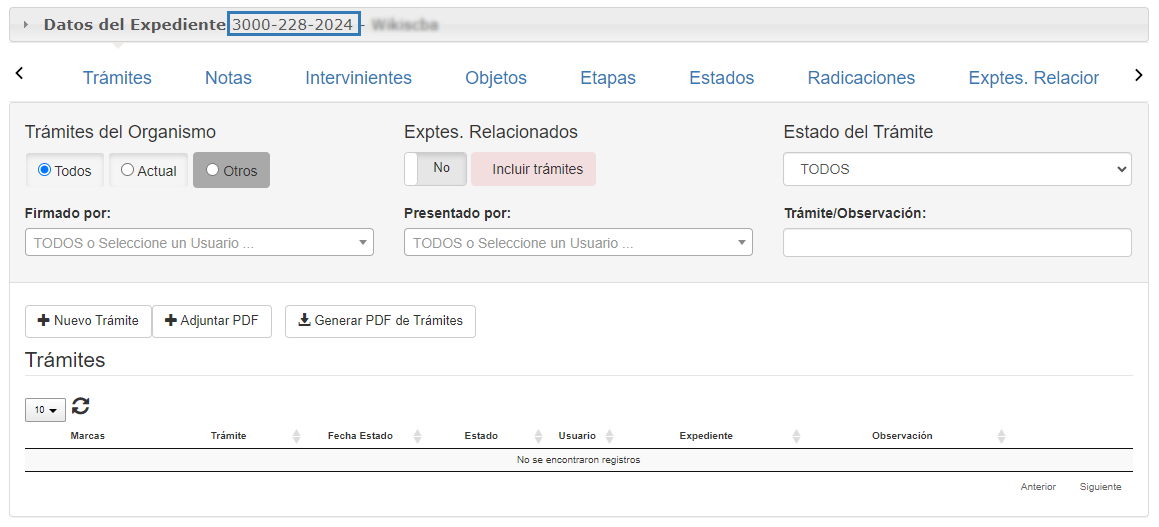
Remito para envío
Para realizar la búsqueda y listado de remitos, deberá hacer clic en el menú "Expedientes > Remito para envío". Se abrirá un formulario que podrá completar para realizarla, únicamente sobre los expedientes que contengan un trámite "PASE A" generado. El formulario ofrecerá distintas opciones para especificar la búsqueda de los remitos. Una vez elegidos los filtros aplicables, tendrá que presionar el botón “Generar Reporte”.
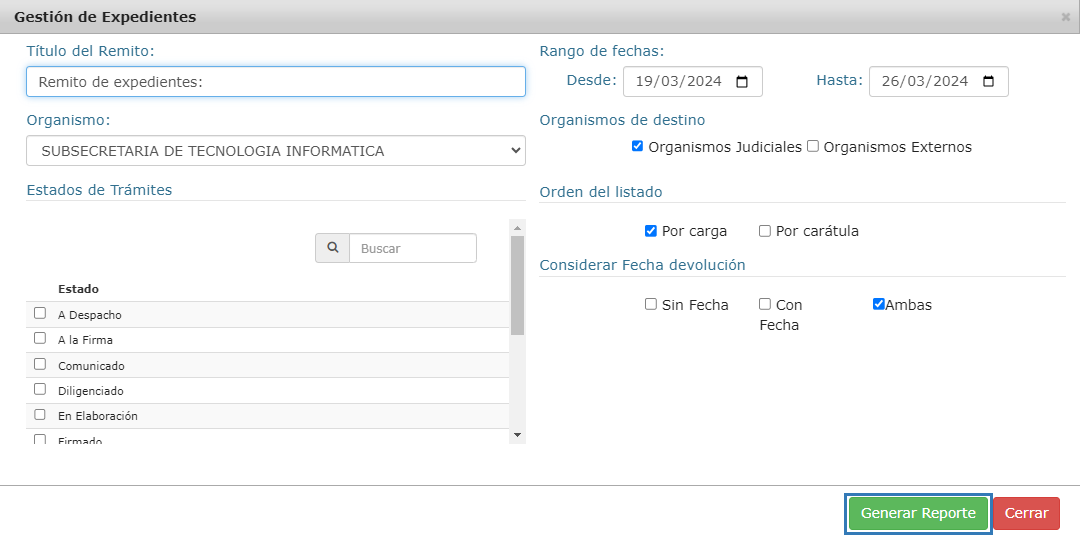
Confirmados los datos del formulario, se abrirá un archivo PDF con el contenido del listado. Los pases se agruparán por organismo de destino. El listado se podrá descargar y/o imprimir.

Contenido del Expediente
Una vez que se accede a un Expediente, podrá visualizar: los datos del expediente y un menú con las secciones del mismo:
Al hacer clic en Datos del Expediente podrá visualizar un listado con los datos principales del expediente: número, último estado, a quién está asignado, el organismo en el que fue iniciado, el organismo actual, la carátula, extracto (si tuviera), la fecha del alta, etapa y motivo de ingreso.

Debajo encontrará el menú con las secciones del expediente:
![]()

Trámites
Los trámites consisten en los sucesos cronológicos por los que atraviesa un expediente desde su inicio hasta su conclusión. Podrán ser presentaciones externas como actuaciones internas del organismo y pasarán por distintos estadios que se suceden desde la preparación del despacho y /o proveído, hasta su firma (estados del trámite).
Intervinientes
Objetos
Etapas
Estados
Radicaciones
Expedientes Relacionados
Expedientes Agregados
Imprimir Carátula
Nuevo Alcance
Nuevo Incidente
Agenda
Usuario
Mis trámites
Seleccionando "Usuario > Mis trámites" en el menú principal accederá a un buscador de trámites que realizará la búsqueda en todo el organismo.

Al hacer clic en la pestaña "Buscar" encontrará los filtros disponibles para realizar la búsqueda de trámites (organismo, tipo de trámites, estado de trámite, por rango de fecha del estado del trámite o indicando el usuario que lo tiene asignado -quien lo lleva-). Si selecciona el casillero "Incluir trámites del grupo" traerá también los trámites que estén asignados al grupo al que pertenece el usuario (mesa de entradas, auxiliar letrado, etc.).
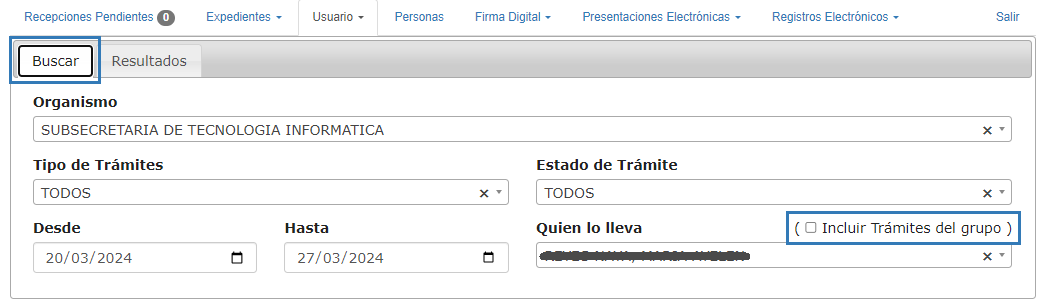
Una vez establecidos los filtros, tendrá que seleccionar la pestaña "Resultados" para visualizar aquellos que respondan a los parámetros ingresados.
Cada trámite del listado tendrá las opciones para abrirlo, modificarlo y eliminarlo; para firmar digitalmente el texto asociado al mismo (esta función solo aparecerá habilitada si el trámite ya tiene el texto asociado) o quitar la firma; para registrar, preparar, quitar preparación y ver piezas registradas y para abrir el expediente.
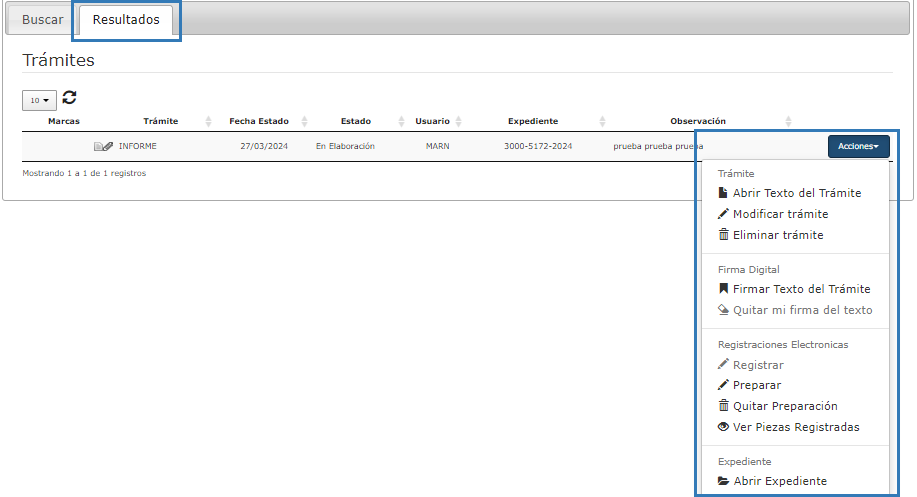
Mis avisos
Al hacer clic en el menú "usuario > mis avisos" accederá a la agenda del día del usuario conectado.

Se abrirá una ventana emergente donde se podrán visualizar los avisos con un color específico que indica si son urgentes, si están vencidos, si vencen hoy o están próximos a vencer.
En esta ventana encontrará (arriba a la derecha) las opciones para "buscar" (puede buscar por nro. de expediente, fecha, hora, fecha de preaviso o texto del aviso) y para seleccionar cuántos avisos visualizar por página (5, 10 o todos. Por defecto se mostrarán 5). Al situar el cursor sobre un agendamiento (sin hacer clic) se mostrará el texto en un globo emergente. Al lado de cada agendamiento encontrará los botones para acceder al expediente al que se refiere el aviso (ícono de un ojo) y para desactivar el aviso de la sección "Mis avisos" (ícono de un cesto de basura). En caso de que el aviso fuese un agendamiento, se desactivará el aviso de la sección, pero el agendamiento permanecerá disponible en la agenda del expediente.
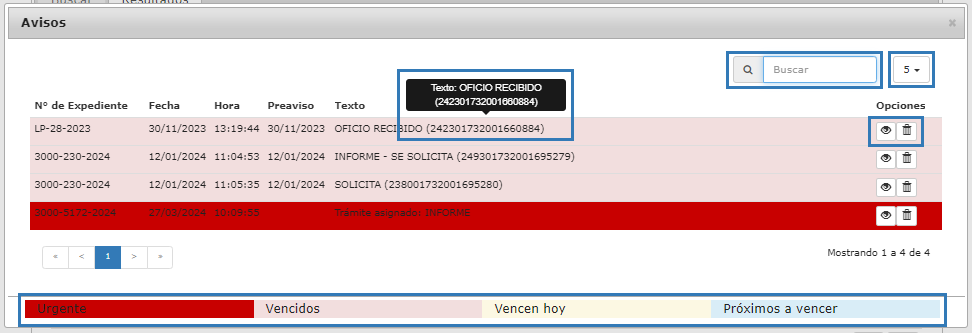
Personas
Seleccionando “Personas” en el menú principal, podrá buscar una persona cargada en la base de datos para modificar su información de identificación. Se abrirá una ventana, en donde tendrá que ingresar en el buscador junto a la lupa el apellido o razón social de la persona cuyos datos desee modificar. Una vez ingresado el dato, visualizará un listado con las personas que coinciden con el apellido o razón social escritos. Tendrá que seleccionar el botón “Editar datos de identificación” junto a los datos de la persona indicada.
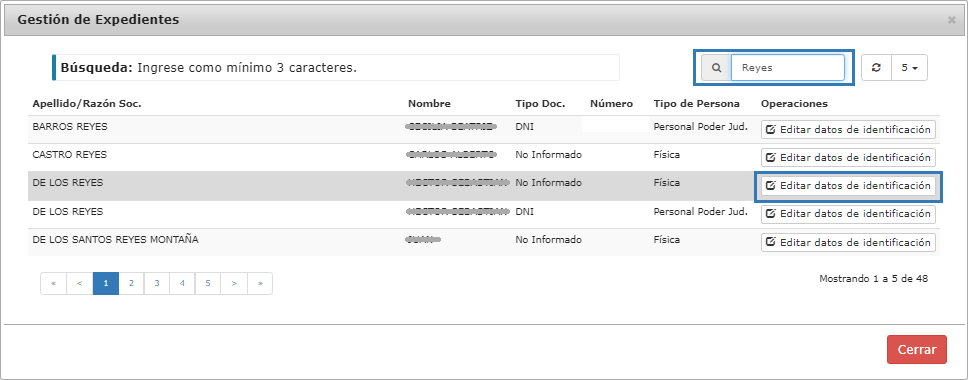
Al seleccionar el botón, se abrirá una ventana que contendrá la información identificatoria de la persona y posibilitará la modificación de todos sus campos de datos. Realizadas las modificaciones tendrá que presionar “Confirmar” para que se almacenen los cambios. Habiendo confirmado los datos, retornará a la ventana “Personas”. Allí tendrá que seleccionar el botón “Cerrar” para retornar a la pestaña principal del sistema.
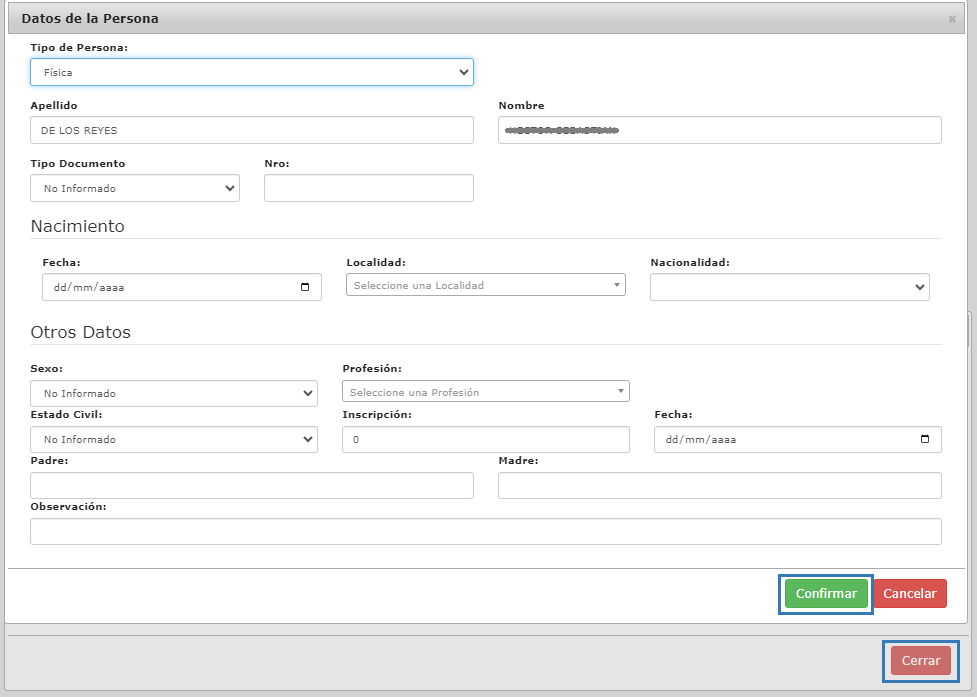
Firma Digital
Gestión de lotes
La posibilidad de firmar por lotes permite que el usuario, realizando una única acción, firme un conjunto de trámites con texto reunidos en un lote. En "Firma Digital > Gestión de Lotes", en el menú principal podrá crear, modificar o eliminar lotes de trámites con texto.

Una vez seleccionada la opción "Gestión de Lotes" se abrirá una sección con 3 pestañas: "Buscar", "Resultados" y "Agregar Lote". El sistema lo situará automáticamente en la pestaña "Buscar". Allí tendrá disponibles diversos filtros para buscar lotes existentes (lotes que podrá eliminar o modificar); ingresando su número, descripción o el rango de fechas en que fue creado.
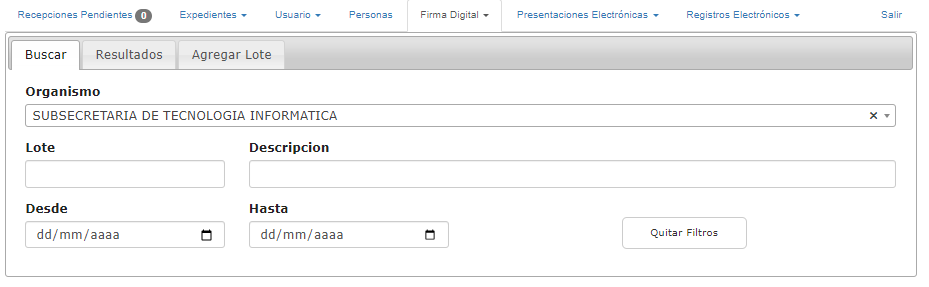
Habiendo establecido los filtros, tendrá que seleccionar la pestaña "Resultados" y podrá ver el listado resultante de lotes que cumplan con las características señaladas.
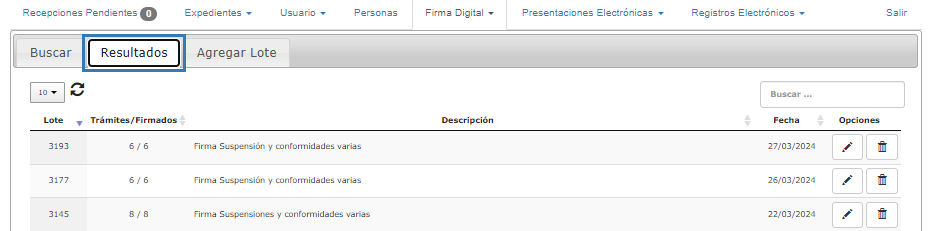
En cada lote del listado, encontrará una botonera con dos opciones:
- Editar ![]() : donde podrá modificar las características del lote.
- Quitar
: donde podrá modificar las características del lote.
- Quitar ![]() : este botón permitirá que elimine el lote.
: este botón permitirá que elimine el lote.
Agregar lote
Si quiere crear un lote de firmas nuevo tendrá que seleccionar la pestaña “Agregar Lote”. Se abrirá una pestaña llamada “Nuevo Lote” en donde tendrá que completar el formulario con los datos del mismo. Una vez ingresados los datos, deberá presionar el botón “Guardar”. En esta instancia podrá agregar trámites al lote seleccionando el botón "Agregar trámite al lote".
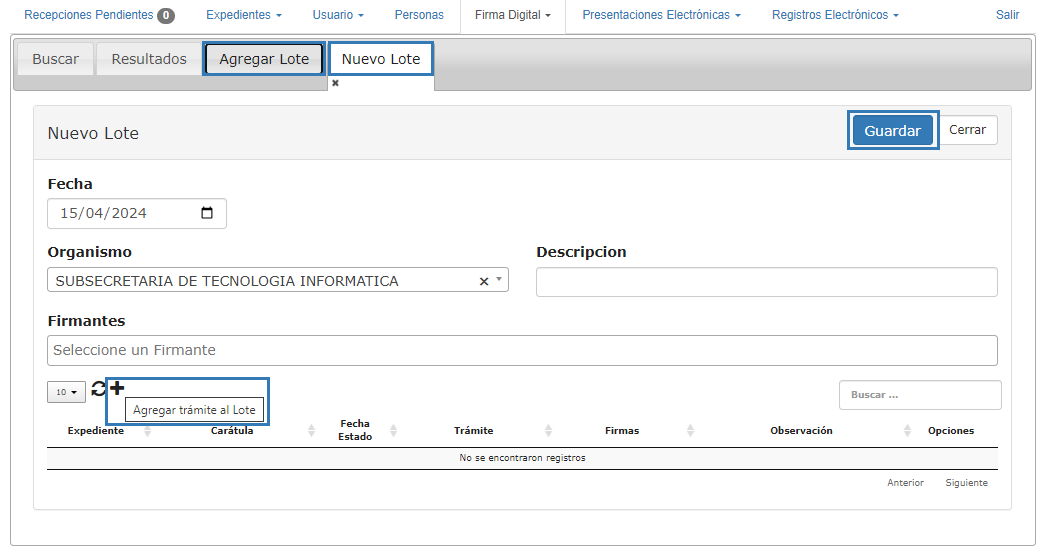
Editar lote
Una vez seleccionado el botón "Editar", se abrirá una nueva pestaña llamada "Edición Lote Nro:…". Allí encontrará los datos del lote y podrá modificar la fecha, la descripción, los firmantes y los trámites. Para agregar trámites al lote deberá seleccionar el botón "Agregar trámite al lote".
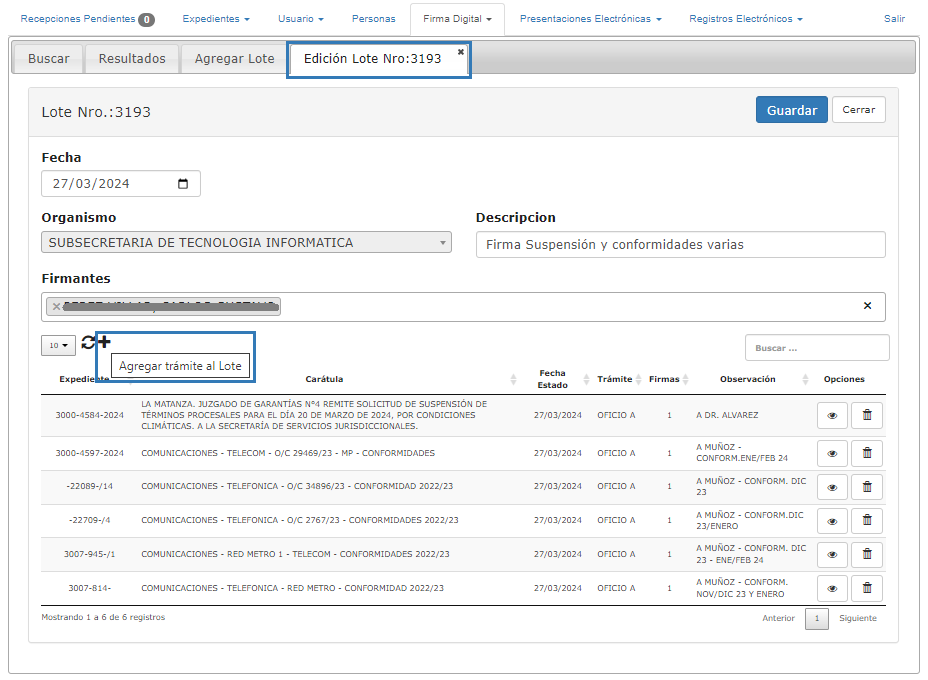
Se abrirá una ventana con dos pestañas "Buscar" y "Resultados", deberá situarse en la pestaña "Buscar" y establecer los filtros de los trámites que desea agregar al lote. A continuación, seleccione la pestaña "Resultados".
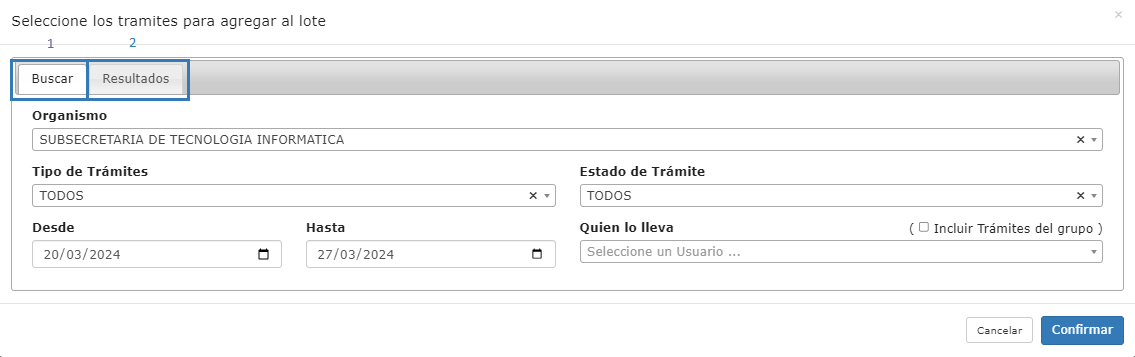
En la pestaña "Resultados", podrá ver el listado resultante de la búsqueda realizada. Deberá seleccionar los trámites que desea agregar al lote (estos trámites pasaran a verse con color azul en el listado) y presionar el botón "Confirmar".
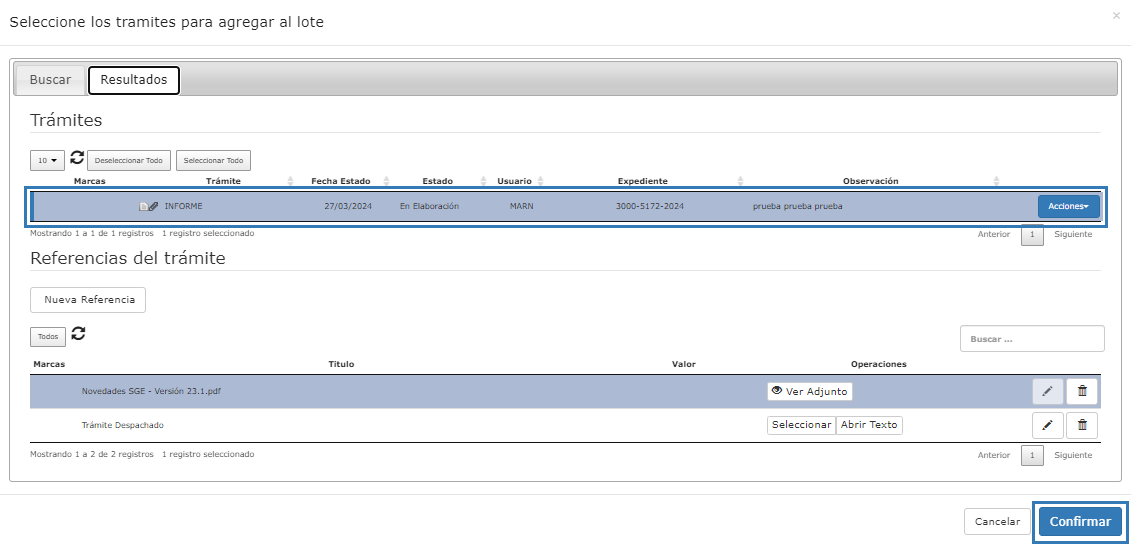
Retornará a la pestaña de edición del lote, donde deberá realizar las demás modificaciones que quiera en el mismo. Al finalizar, presione el botón "Confirmar".
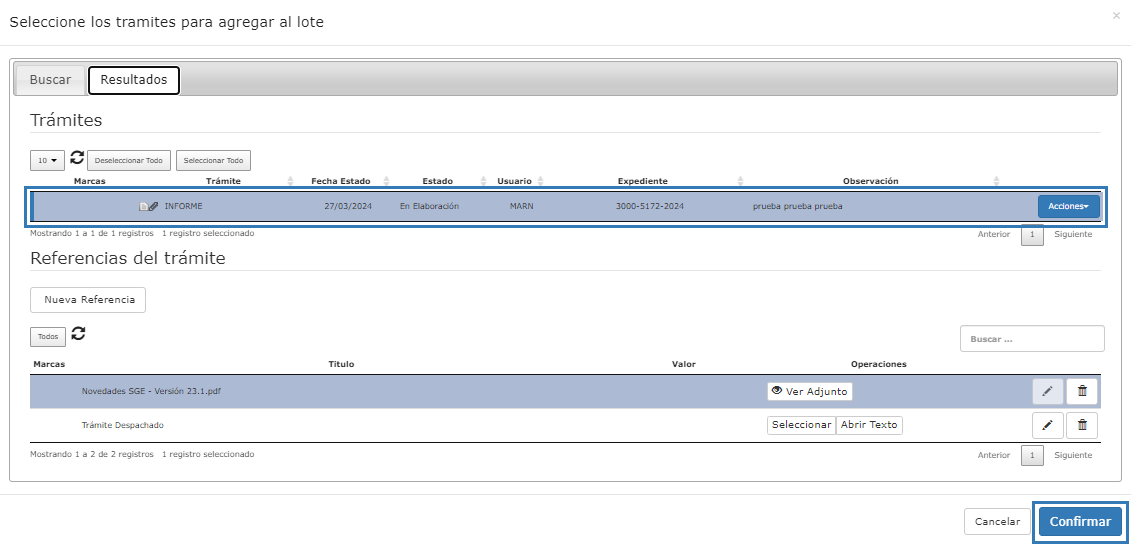
Firmar un lote
Para firmar un lote tendrá que seleccionar la opción "Firmar" en la sección "Firma Digital" del menú principal.

Se abrirá una sección con dos pestañas: “Buscar” y “Resultados”. El sistema automáticamente lo situará en la pestaña “Buscar”, en donde podrá buscar el lote a firmar ingresando su número o descripción. Finalmente, tendrá que seleccionar la pestaña “Resultados” para visualizarlos.
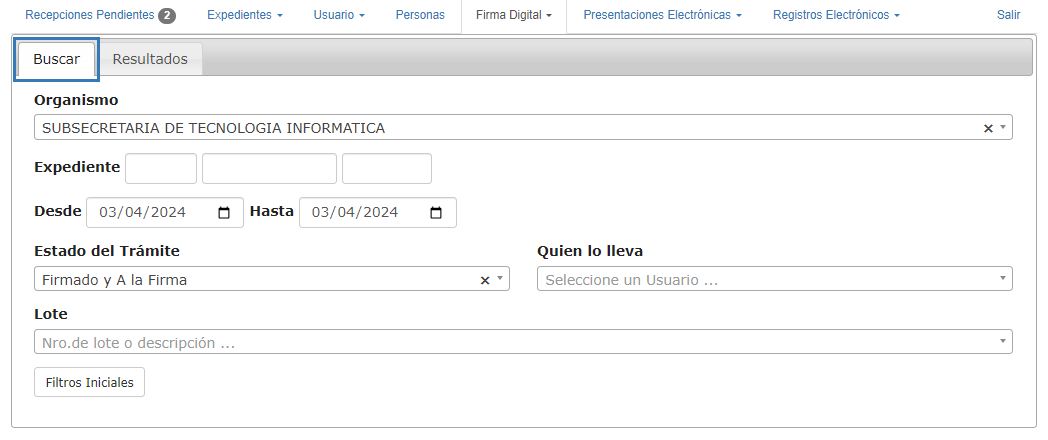
En la pestaña “Resultados”, podrá ver el listado de trámites que conforman al lote.
Encontrará una botonera, con opciones para realizar sobre la lista de trámites, con las siguientes funciones: actualizar el listado con las modificaciones inmediatas, firmar los trámites seleccionados, seleccionar todos los trámites del lote (se pueden desmarcar haciéndole clic nuevamente). Encontrará otra botonera, con opciones para realizar sobre cada uno de los trámites del listado, donde podrá ingresar al documento del trámite y firmarlo, quitar la firma o ver sus firmantes y abrir el expediente al cual pertenece el trámite.
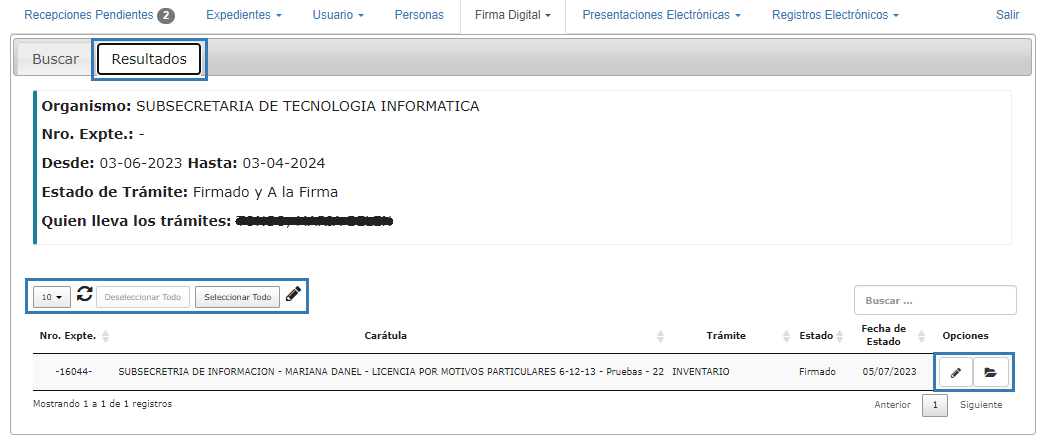
Firmar

Aquí tendrá la posibilidad de firmar trámites digitalmente o de quitarle la firma. Para ello, deberá poseer un certificado emitido por la autoridad correspondiente de firma digital y el dispositivo (token) conectado a la máquina. Podrá firmar solo aquellos trámites del organismo al cual pertenece y que posean un texto asociado.
Cliqueando “Firma Digital” en el menú principal y, a continuación, la opción “Firmar”, podrá buscar trámites con un texto asociado.
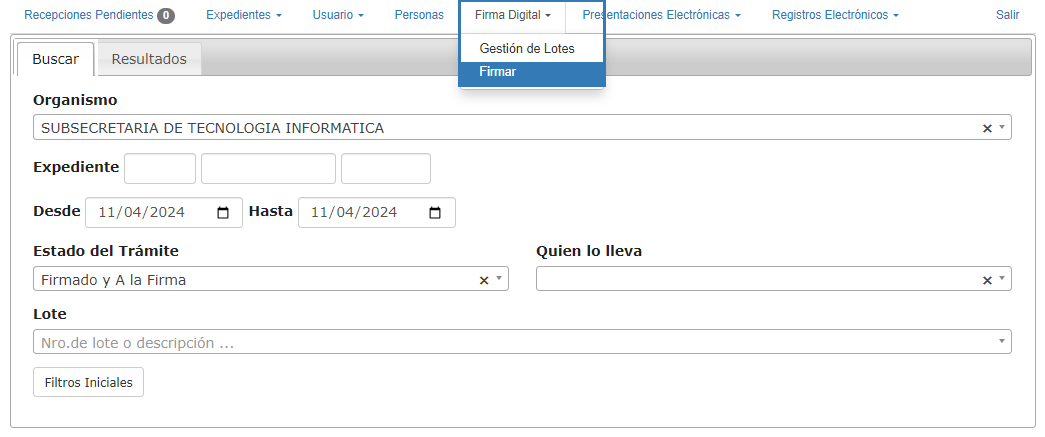
Se abrirá una ventana con dos secciones: “Buscar” y “Resultados”. En la primera sección, encontrará filtros que podrá utilizar para hallar los trámites que desee firmar o quitarle la firma. Los filtros que hallará serán:
- Organismo: Mostrará el organismo al que pertenece el usuario.
- Rango de fechas: Desde – Hasta. Inicialmente se proponen los trámites del día. El plazo no podrá abarcar más de 30 días.
- Expediente: Se podrá ingresar el número que tiene en el organismo.
- Estado: Inicialmente se encuentra marcado “Firmado y A la firma”.
Establecidos los filtros, tendrá que marcar el botón “Resultados” y visualizará la lista de trámites encontrados que cumplan con las características establecidas. Se presentan en la lista todos los trámites factibles de ser firmados.
Cada trámite en la lista mostrará:
• Número y carátula del expediente al que pertenece el trámite.
• Tipo de trámite, estado y fecha de estado del mismo.
• Opciones: Botones “Abrir trámite para firmar” (![]() ) y “Abrir el Expediente” (
) y “Abrir el Expediente” (![]() ).
).
Habrá un buscador que permitirá buscar trámites en la lista ingresando alguno de los datos mencionados en sus columnas.
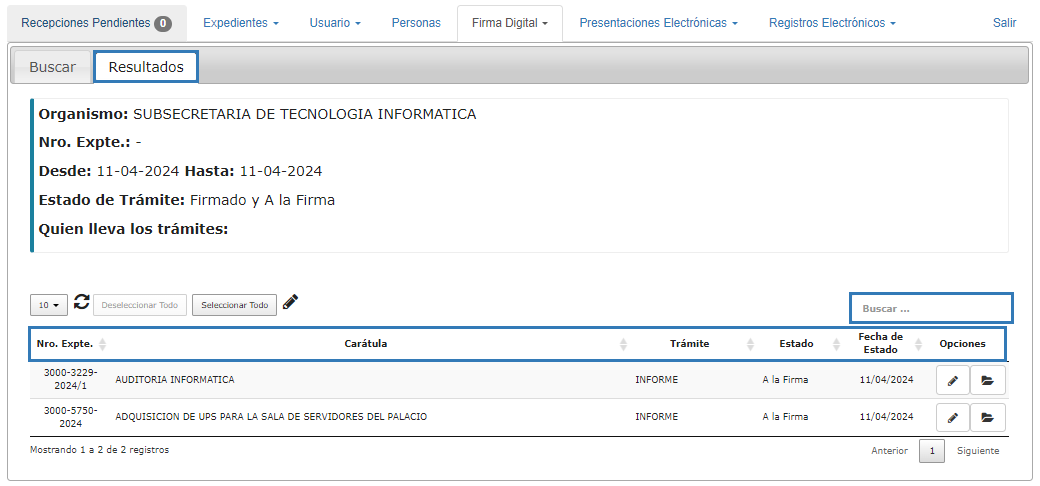
Si selecciona el botón “Abrir trámite para firmar” (![]() ) en un trámite de la lista, se abrirá el editor de textos con el texto contenido. Allí hallará un botón llamado “Firmar Documento” que tendrá que seleccionar para firmarlo digitalmente.
) en un trámite de la lista, se abrirá el editor de textos con el texto contenido. Allí hallará un botón llamado “Firmar Documento” que tendrá que seleccionar para firmarlo digitalmente.
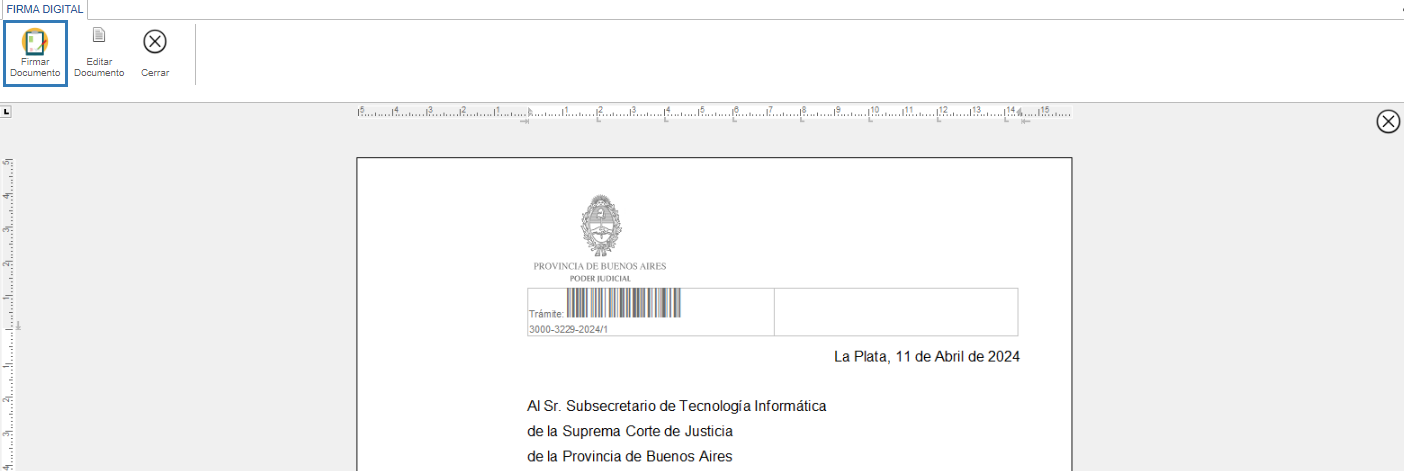
Aparecerá un mensaje de confirmación:
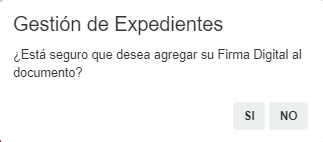
Los documentos pueden ser firmados por más de una persona habilitada para hacerlo. Una vez firmado se actualiza la información del trámite marcándose con estado “Firmado” y modificando la fecha de estado. Si su estado ya era “Firmado” actualiza únicamente la fecha de estado.
Quitar una firma de un documento
Al presionar el botón “Abrir trámite para firmar” (![]() ) en un trámite con documento firmado, podrá quitar la firma en los casos en que 'usted haya sido el último en firmar el documento' y con el certificado correspondiente. Para ello, habiendo accedido al editor de textos, tendrá que marcar el botón “Ver Firmantes”.
) en un trámite con documento firmado, podrá quitar la firma en los casos en que 'usted haya sido el último en firmar el documento' y con el certificado correspondiente. Para ello, habiendo accedido al editor de textos, tendrá que marcar el botón “Ver Firmantes”.
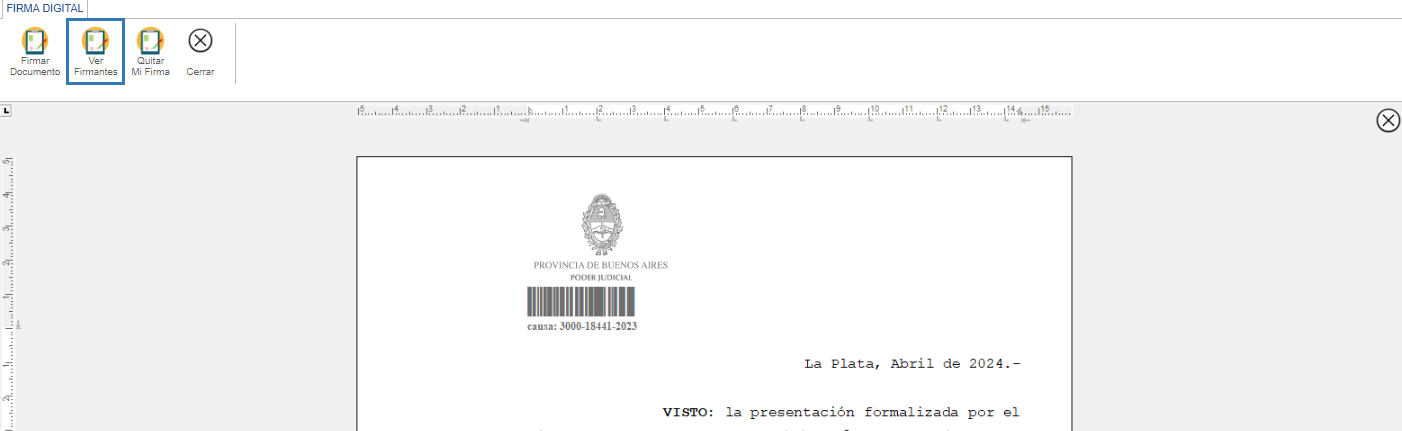
Se abrirá una ventana que mostrará los firmantes del texto y hallará los botones “Quitar Mi Firma” y "Cerrar".
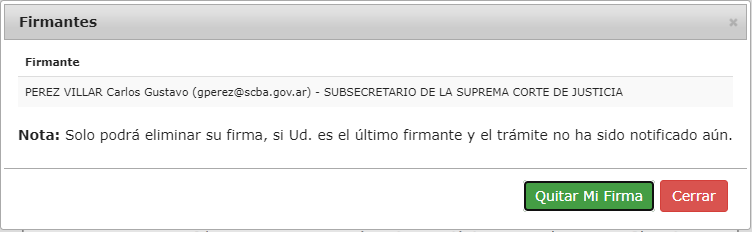
Podrá quitar su firma presionando el botón "Quitar mi Firma" y accediendo a su certificado digital.
NOTA: también podrá quitar la firma desde la sección “Tramites” (Usuario > Mis Trámites) en el menú del expediente presionando el botón (“Quitar mi firma digital del documento asociado al trámite”).
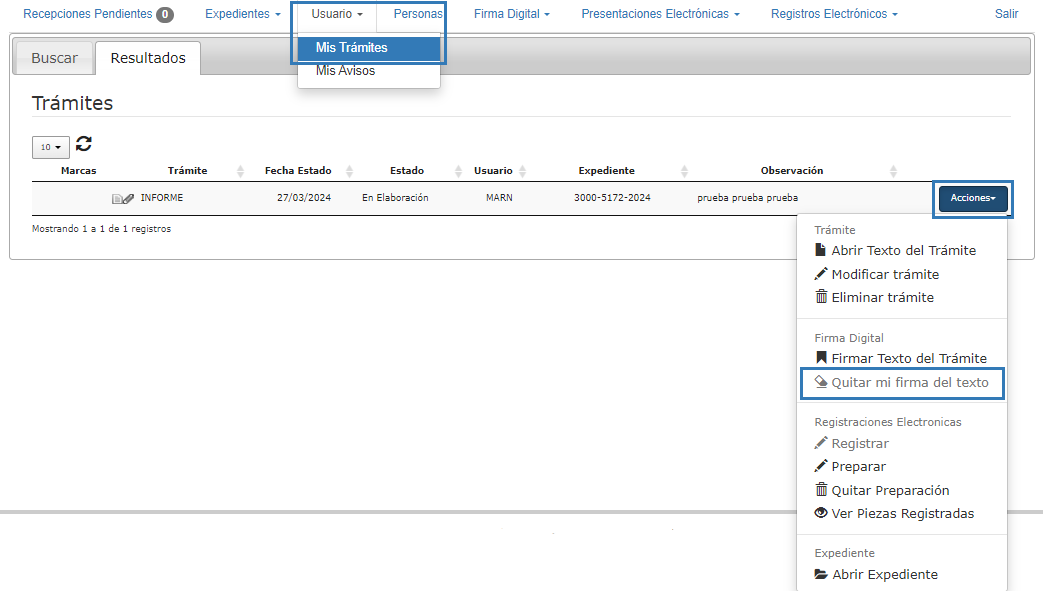
Gestión de preferencias
La gestión de preferencias permite establecer en forma predeterminada algunas características que tendrán los expedientes y trámites en todo el organismo. Podrá acceder a ellas desde el ícono del engranaje que se encuentra junto a su nombre de usuario y se abrirán en una nueva pestaña.

En la nueva pestaña podrá visualizar una columna con 3 opciones desplegables:
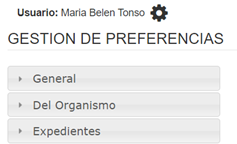
1. General:
- En "Organismo" podrá seleccionar uno que se muestre por defecto cuando acceda al sistema a través de su usuario (siempre que tenga habilitado más de un organismo para acceder). Así mismo, dicho organismo se establecerá por defecto en todos los campos de datos de los formularios donde se requiera el organismo del usuario.
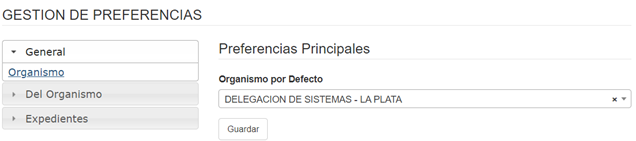
- En "Mantenimiento" podrá borrar archivos temporales de auto-salvado de textos (esta acción no se podrá deshacer).
2. Del organismo: aquí encontrará el título "Expedientes", donde podrá definir si la visibilidad del/de los organismo/s es pública o privada por defecto al dar de alta.
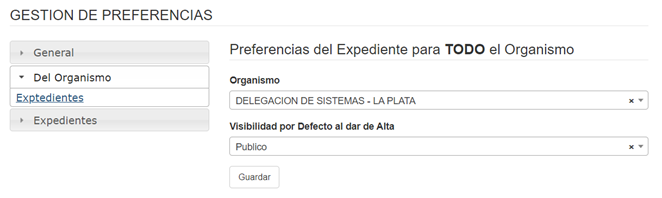
3. Expedientes > Alta: permitirá establecer preferencias para el alta de expedientes en el organismo seleccionado en el campo de datos “Organismo”.
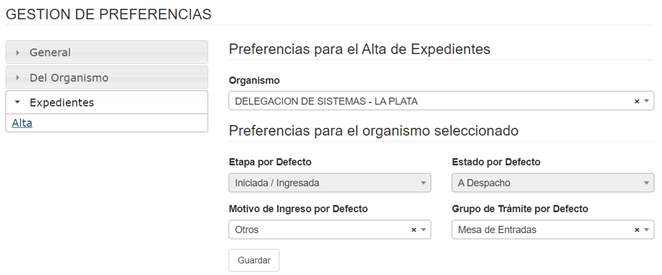
Podrá elegir:
1. La Etapa por Defecto en que iniciarán los expedientes.
2. El Estado por Defecto en que iniciarán los expedientes.
3. El Motivo de ingreso por Defecto en que iniciarán los expedientes.
4. El Grupo de Trámite por Defecto de los trámites de todos los expedientes del organismo.